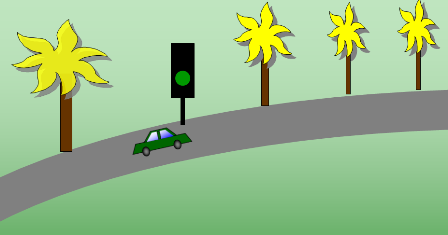Урок виробничого навчання : Створення інтерактивних презентацій в Microsoft PowerPoin. Керування демонстрацією слайдів. Створення навігаційних сторінок.
План уроку виробничого навчання
Тема програми : Виконання робіт з обробки інформації
Тема уроку: Створення інтерактивних презентацій в Microsoft PowerPoin. Керування демонстрацією слайдів. Створення навігаційних сторінок.
Мета уроку:
- навчальна: навчити створювати інтерактивні презентації, навігаційні сторінки.
- розвиваюча: розвивати пам'ять , увагу, технологічне мислення, професіоналізм;
- виховна: виховувати дисциплінованість, працелюбність, чесність, порядність.
Тип уроку: урок засвоєння нових знань та умінь.
Методи проведення уроку: розповідь-пояснення, самостійна робота.
Матеріально-технічне забезпечення уроку: персональні комп’ютери, програмне забезпечення: програма Microsoft Word, ОС Windows 7.
Дидактичне забезпечення уроку:
- інструкція для роботи з програмою Microsoft PowerPoin (https://support.office.com),
- матеріали для самостійної роботи.
Хід уроку виробничого навчання
І. Організаційна частина
1) Перевірка стану обладнання.
2) Перевірка наявності учнів на уроці.
3) Записи в журналі та зошиті допуску до роботи згідно правил т/б.
ІІ. Вступний інструктаж
- Повідомлення теми програми і теми уроку.
- Цільова установка уроку.
- Викладення нового матеріал (додаток 1).
- Закріплення нового матеріалу.
- Пояснення та показ найбільш раціональних прийомів і послідовність виконання завдань
- Пояснення правил охорони праці, техніки безпеки та електробезпеки (додаток 3).
- Пояснення характеру та призначення наступної роботи, порядку виконання самостійної роботи.
- Розподіл учнів за робочими місцями, дозвіл приступити до виконання роботи.
- Самостійна робота (додаток 2).
Ознайомитися із роздатковим матеріалом для самостійної роботи ( додаток 2).
ІІІ. Поточний інструктаж.
Цільові обходи:
- простежити за своєчасним початком роботи учнів та організацією робочих місць;
- перевірити правильність виконання трудових прийомів;
- простежити за дотриманням правил безпеки праці;
- звернути увагу на самостійне виконання робіт учнями;
- конкретно з кожним учнем обговорити виконання даної роботи
- надати допомогу учням, яким важко працювати в даній програмі.
- Заключний інструктаж:
-
Підведення підсумків за урок:
- дотримання правил з охорони праці;
- організація робочих місць;
- дотримання трудової та виробничої дисципліни;
- досягнення мети уроку.
-
Аналіз робіт, виконаних учнями:
- відзначити учнів, які найкраще працювали продовж уроку;
- аналіз допущених помилок;
- оцінювання навчальних досягнень.
- Домашнє завдання:
Майстер виробничого навчання: Романович О. М.
Додаток 1
Теоретичні відомості
Інтерактивна презентація – це діалог користувача з комп'ютером, під час якого користувач приймає рішення, який презентаційний матеріал для нього більш важливий, і, за допомогою миші або натисканням на клавіші вибирає власну траєкторію ознайомлення зі змістом презентації.
Усі інтерактивні презентаційні програми керують подіями. Це означає, що коли відбувається певна подія (натиснення на клавішу, позиціювання курсора на екранний об'єкт тощо), програма виконує відповідну дію.
Інтерактивна презентація дає змогу відшукувати потрібну інформацію, заглиблюючись у неї настільки, наскільки це було передбачено розробником презентації. Наприклад, користувач починає вивчати певний прилад із відображеної на екрані загальної характеристики. Потім, клацнувши мишею на гіперпосиланні (на підкресленому або виділеному кольором слові), на кнопці або значку він має змогу детальніше ознайомитися з відомостями про предмет, що його цікавить.
Узагалі під час презентації можна робити деякі дії по керуванню її відтворенням. Ці дії звичайно здійснюється за допомогою миші, або клавіатури. Крім того, під час відтворення презентації у лівому нижньому куті слайду висвітлюються кнопки (рис. 133), щиглик по яких лівою кнопкою миші приводить до виконання певних дій.
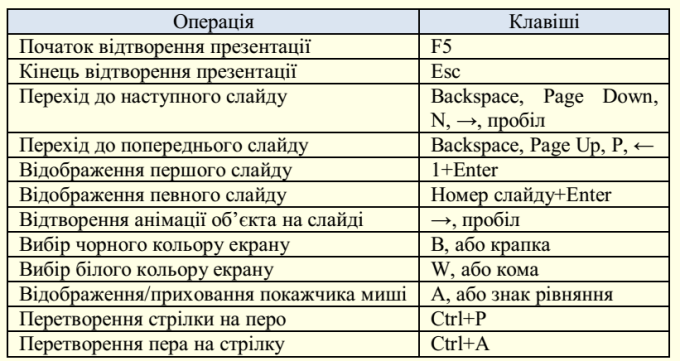
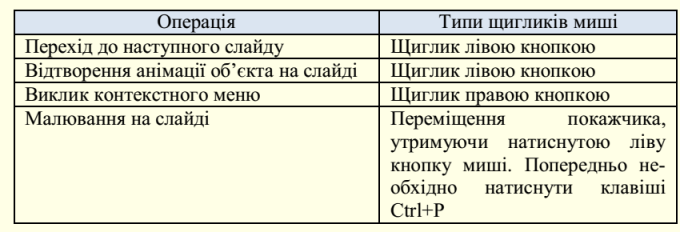
Довільна демонстрація слайдів
Демонстрація слайдів у PowerPoint лінійна, тобто слайди з'являються на екрані послідовно, один за одним. Щоб не розробляти і зберігати на диску кілька варіантів презентації для конкретних випадків (наприкла д, розгорну-тий варіант для студентів стаціонару і скорочений варіант для студентів з а-очників), презентація створюється "по максимуму". Потім для конкретного випадку будь-якому слайду може бути надана властивість "скрытый", тобто заборона на показ під час даного перегляду. Для цього необхідно виділи-ти потрібний слайд і обрати команду Показ слайдов → Настройка → Скрыть слайд . Щоб відновити демонстрацію прихованого сла й-ду, необхідно повторно натиснути кнопку Скрыть слайд.
Описаний вище спосіб незручний, оскільки для відтворення різних варіантів презентації необхідно час від часу приховувати або відкривати певні слайди.
Значно зручніше у межах однієї презентації створити кілька поіменованих версій з певним переліком слайдів. При відтворені певної в ерсії презентації на екрані будуть демонструватися тільки ті слайди, що включені до складу обраної версії.
Для створення версії відтворення презентації необхідно зайти на вкладку
Показ слайдов у групі Начать показ слайдов клацнути кнопку Произвольный показ, відкриється відповідне діалогове вікно, в якому необхідно зробити щиглик по кнопці Создать. Відкриється діалогове вікно Задание произвольного показа , в якому необхідно задати ім’я довільного від-творення слайдів. У вікні ліворуч наводиться перелік усіх слайдів презентації. Для включення певних слайдів у версію необхідно їх послідовно виділяти та натискати кнопку Добавить – ім’я обраних слайдів відобразиться у правій частині вікна.
Для вилучення певного слайду з версії перегляду його необхідно виділити у 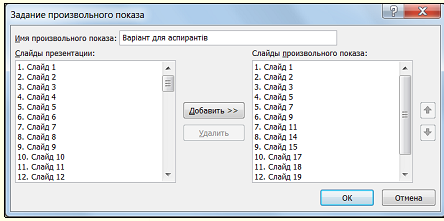
вікні праворуч та натиснути кнопку Удалить. Для переміщення слайду у межах версії цей слайд необхідно виділити та клацати кнопки зі стрілками уверх або униз, що знаходяться у діалоговому вікні праворуч.
Для відтворення певної версії презентації необхідно зайти на вкладку По-каз слайдов, у групі Начать показ слайдов клацнути кнопку Произвольный показ, під кнопкою відобразяться назви усіх версій презентації. Щиглик по назві певної версії відразу починає відтворення її на екрані.
Настроювання автоматичного перегляду презентації
Відтворювання презентації в автоматичному режимі може бути доцільним
для студентів, що вивчають предмет самостійно, або при демонстрації презентації на виставковому стенді. Слід зауважити, що автоматичний режим унеможливлює інтерактивне відтворення презентації.
Перед настроюванням автоматичного режиму необхідно повністю завершити створення презентації, включаючи анімацію об’єктів на слайдах, додавання до них звукового супроводу, анімацію переходів між слайдами тощо.
Далі на вкладці Показ слайдов у групі Настройка необхідно зробити щиглик по кнопці Настройка времени, відразу почне відтворюватися презентація, одночасно поверх слайдів буде відображатися вікно Запись По суті, треба виконати генеральну репетицію відтворення презентації за допомогою кнопки Далее, включаючи перегляд всіх слайдів, анімацію об’єктів на слайдах зі звуковим супроводом, причому поспішати не треба. Під час запису можна робити зупинки ( кнопка Пауза) або повтори (кнопка Повтор).
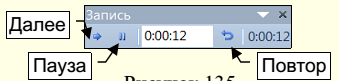
По закінченні демонстрації останнього слайда буде виведено діалогове вікно у якому буде запропоновано зберегти час відтворення презентації. Якщо вас влаштовує цей час – натисніть кнопку Да. Якщо зафіксований час вас не влаштовує, наприклад, перевищено певний термін демонстрації, то клацніть кнопку Нет і повторно зробіть репетицію швидше або повільніше. Завершенням роботи буде відкриття презентації у режимі сортувальника слайдів, в якому на екран виводяться мініатюри усіх слайдів та час демонстрації кожного з них в автоматичному режимі.
Додаток 3
Самостійна робота
Завдання 1
Створіть інтерактивну презентацію на 11 слайдів.
Завдання 2
Створіть презентацію на тему «Мережа комп’ютерної техніки»
На титульному слайді розміщується інформація про автора презентації, назву об’єкту презентації та логотип фірми.
Орієнтовна структура презентації:
- титульний слайд з інформацією про назву фірми та автора презентації;
- слайд зі змістом презентації;
- напрямки діяльності фірми;
- асортимент товарів (послуг, виробів, продукції тощо);
- структура фірми (з використанням організаційної діаграми);
- спонсори і/або партнери;
- досягнення (аналіз діяльності фірми за допомогою порівняльних діаграм або графіків);
- заключний слайд (рекламна інформація, плани на майбутнє, перспективи розвитку, запрошення до співпраці тощо).
Вимоги до оформлення презентації:
- презентація виконується в одному стилі;
- кольорове оформлення слайдів – однакове для всієї презентації;
- логотип фірми та відомості про автора презентації мають бути елементом кожного слайду;
- кількість слайдів презентації – не менше 8;
- обов’язковим є використання типових спецефектів для тексту, графічних об’єктів, слайдів (анімації);
- встановити порядок появи елементів слайду при перегляді презентації;
- передбачити автоматичний показ презентації (появу елементів, зміну слайдів тощо);
- презентація має обов’язково містити організаційну та порівняльну діаграми з відповідними підписами та коментарями;
- слід також за потребою розмістити на слайдах малюнки з колекції ClipArt, об’єкти WordArt, автофігури тощо.
Завдання 3
Створити презентацію «Рекламне агентство»:
- На першому слайді створити кнопки переходу до всіх слайдів презентації:
- “Автофигуры» ”\“Управляющие кнопки”\кнопка “Настраиваемая”
діалогове вікно\ перемикач на “Перейти по гирерссылке”\пункт “Слайд.. ,”\ вибрати потрібний слайд\ встановити прапорець “Звук” і вибрати звук\ ОК;
пр.кнопка на створеній кнопці\команда «Добавить текст»\ написати назву слайда на який; здійснюється перехід;
- аналогічно створити кнопки переходу до інших слайдів презентації.
- На кожному слайді , починаючи з другого , створити кнопки переходу до попереднього слайда, а на останньому слайді кнопку переходу на перший.
- Перейти на другий слайд («Рекламні рубрики») ,побудувати навігаційну сторінку:
- Відмінити режим Маркірованого списку (щоб зникли маркери);
- Побудувати біля надпису кожної рекламної рубрики об’єкт (стрілку, круг... );
- Створити для кожного об’єкта гіперпосилання, що вказує на перший слайд відповідного рекламного розділу.
- Переглянути презентацію в інтерактивному режимі: перевірити роботу кнопок , виявити та усунути недоліки.
- Зберегти зміни внесені в презентацію «Рекламне агентство».
Завдання 4
- Створіть нову презентацію. Презентація міститиме інформацію про навчальний заклад. Кожен слайд повинен мати заголовок.
- Титульний слайд повинен містити інформацію про розробника презентації (Прізвище, ім’я, по батькові та номер групи).
- Наступний слайд містить назви професій
|
Назва професії |
Освіта |
Термін навчання |
|
Кравець, вишивальник |
9 клас |
4 роки |
|
Кравець , закрійник |
11 клас |
3 роки |
|
Кравець |
9 клас |
3 роки |
|
Кравець |
11 клас |
2 роки |
|
Перукар , манікюрник |
11 клас |
1,5 роки |
|
Лісник , єгер, озеленювач |
11 клас |
1,5 роки |
|
Взуттьовик з ремонту взуття, взуттьовик з індивідуального пошиття взуття |
9 клас |
3 роки |
|
Слюсар-ремонтник |
11 клас |
2 роки |
- Створіть ще 8 слайдів. Кожен із них повинен містити заголовок (назву професії) та малюнок, що відповідає професії. Заголовок створити з допомогою об’єкта WordArt.
- На другому слайді створити гіперпосилання до назв професій, які б переходили на відповідний слайд.
- На усіх слайдах крім другого створити кнопки переходу на наступний слайд.
- На слайдах 3-7 вставити кнопки переходу на другий слайд.
- На другому слайді вставити кнопку, яка б завершувала показ презентації.
- Збережіть презентацію у власній папці під іменем Навчальний заклад .ppt
- За наявності вільного часу задайте ефекти анімації до усіх слайдів.
Завдання 5
В Рaint створіть рисунок згідно зразка
Додайте анімацію для слайду №1 в такій послідовності:
- машина рухається до світлофору по вказані траєкторії
- зникає зелений колір на світлофорі
- зникає червоний колір на світлофорі
- появляється зелений колір
- машина продовжила рух по вказаній траєкторії
Підказка. Для того щоб задати рух машини по вказаній траєкторії використайте
Ефект анімації : Шляхи переміщення
Тип- Користувацький шлях
Зразок
Додаток 3
Інструкція з техніки безпеки
Вимоги безпеки перед початком роботи
ЗАБОРОНЯЄТЬСЯ
- заходити в клас у верхньому одязі;
- приносити на робоче місце особисті речі;
- класти різні предмети або одяг на ПЕОМ і ін. обладнання;
- самостійно без вказівки майстра вмикати і вимикати пристрої;
- чіпати сполучні кабелі, від’єднувати і приєднувати роз'єми;
- дозволяється працювати тільки за вказівкою майстра в/н.
Вимоги безпеки під час роботи
ПІД ЧАС РОБОТИ ЗАБОРОНЯЄТЬСЯ:
- ходіння по класу без дозволу майстра;
- торкатися обладнання вологими руками;
- торкатися пальцями, авторучками і іншими предметами дисплея, а так само розеток електроживлення і роз'ємів пристроїв;
- залишати працююче місце устаткування без нагляду.
ПІД ЧАС РОБОТИ НЕОБХІДНО
- акуратно поводитися з апаратурою;
- працювати з клавіатурою чистими руками, на клавіші тиснути не сильно, не допускаючи ударів;
- у разі виникнення несправності повідомити майстру;
- не намагатися самостійно проводити регулювання або усувати несправності
апаратури.
Вимоги безпеки після закінчення роботи
ВИМОГИ БЕЗПЕКИ ПІСЛЯ ЗАКІНЧЕННЯ РОБОТИ
- Після закінчення роботи про недоліки і несправності, виявлені під час роботи,
необхідно зробити записи у відповідних журналах і повідомити майстра;
- Після закінчення, на робочому столі не повинні залишатися зайві предмети.


про публікацію авторської розробки
Додати розробку