Урок виробничого навчання: "Здійснення розрахунків за допомогою функцій. Будування графіківта діаграм різних типів. Сортування даних та використання різних типів фільтрів"
План уроку виробничого навчання
Тема програми : Виконання робіт з обробки інформації
Тема уроку: Здійснення розрахунків за допомогою функцій. Будування графіківта діаграмрізних типів. Сортування даних та використання різних типів фільтрів.
Мета уроку:
- навчальна: навчити учнів вводити та редагувати числові дані в електронних
таблицях, використовувати формули для обчислень; виконувати сортування та фільтрування даних в електронних таблицях; робити графічний аналіз таблиць.
- розвиваюча: розвивати логічне мислення.
- виховна: виховувати дисциплінованість, працелюбність.
Тип уроку: урок засвоєння нових знань та умінь.
Методи проведення уроку: розповідь-пояснення, самостійна робота.
Матеріально-технічне забезпечення уроку: персональні комп’ютери, програмне забезпечення: програма Microsoft Word, ОС Windows 7.
Дидактичне забезпечення уроку:
- інструкція для роботи з програмою Microsoft Exsel (https://support.office.com),
- матеріали для самостійної роботи.
Хід уроку виробничого навчання
І. Організаційна частина
1) Перевірка стану обладнання.
2) Перевірка наявності учнів на уроці.
3) Записи в журналі та зошиті допуску до роботи згідно правил т/б.
ІІ. Вступний інструктаж
- Повідомлення теми програми і теми уроку.
- Цільова установка уроку.
- Викладення нового матеріал (додаток 1).
- Закріплення нового матеріалу.
- Пояснення та показ найбільш раціональних прийомів і послідовність виконання завдань
- Пояснення правил охорони праці, техніки безпеки та електробезпеки (додаток 3).
- Пояснення характеру та призначення наступної роботи, порядку виконання самостійної роботи.
- Розподіл учнів за робочими місцями, дозвіл приступити до виконання роботи.
- Самостійна робота (додаток 2).
Ознайомитися із роздатковим матеріалом для самостійної роботи ( додаток 2).
ІІІ. Поточний інструктаж.
Цільові обходи:
- простежити за своєчасним початком роботи учнів та організацією робочих місць;
- перевірити правильність виконання трудових прийомів;
- простежити за дотриманням правил безпеки праці;
- звернути увагу на самостійне виконання робіт учнями;
- конкретно з кожним учнем обговорити виконання даної роботи
- надати допомогу учням, яким важко працювати в даній програмі.
- Заключний інструктаж:
-
Підведення підсумків за урок:
- дотримання правил з охорони праці;
- організація робочих місць;
- дотримання трудової та виробничої дисципліни;
- досягнення мети уроку.
-
Аналіз робіт, виконаних учнями:
- відзначити учнів, які найкраще працювали продовж уроку;
- аналіз допущених помилок;
- оцінювання навчальних досягнень.
- Домашнє завдання:
Майстер виробничого навчання: Романович О. М.
Додаток 1
Теоретичні відомості
Розрахунки за допомогою функцій
Під функцією в табличному процесорі Excel розуміється строго певна послідовність математичних операцій, вироблена над певного типу величинами, званими аргументами даної функції. Аргументи - це дані, які користувач задає функції, щоб отримати результати. Функції дозволяють виконувати як прості, так і складні обчислення. Функції є дуже зручним інструментом табличного процесора Excel, тому що дозволяють суттєво економити час при завданні формул і уникати випадкових помилок при їх введенні. Наприклад, функція = СУММ - це функція, яка дозволяє обчислити суму вмісту осередків певного діапазону, який повинен бути вказаний в якості аргументу функції. Функцію = СУММ (А1: А12) можна замінити введеної вручну формулою = А1 + А2 + А3 + А4 + А5 + А6 + А7 + А8 + + А9 + А10 + А11 + А12, але очевидно, що набагато зручніше використовувати функцію, ніж писати довгу формулу. Зверніть увагу, що функція, що дозволяє виробляти операцію підсумовування, часто буває оформлена у вигляді окремої кнопки на панелі інструментів і позначена грецькою буквою або Автосумма.
Приклад
Дія функції. Якщо клітинки в діапазоні А2: Е2 містять числа 5, 15, 30, 40 і 50, то запис у рядку формул: "= СУММ (А2: С2)" вводить в активну клітинку число 50; а запис "= СУММ (В2: Е2; 15)" дорівнює 150.
По завершенні введення функції у комірку виводиться результат розрахунку, а сама формула для активної комірки виводиться в Рядок формул. Функція в Excel має задане ім'я (назва), вона може безпосередньо входити в клітинку (перед ім'ям функції стоятиме знак =), вона може бути складовою частиною формули або бути аргументом іншої функції. В якості аргументів функції використовуються числа, тексти, дати, дані з інших осередків у вигляді посилань на комірки або імен діапазонів, а також інші функції Excel.
Функції записуються за певними правилами (мають заданий синтаксис), наприклад:
ІМ'Я ФУНКЦІЇ (аргумент1; аргумент2; ...; аргументи).
Аргументи відокремлюються один від одного крапкою з комою (в англомовній версії - коми), текстові аргументи полягають в лапки, пробіли нс допускаються. Аргументи функції завжди повинні бути укладені в дужки.
Функції можуть вводитися з клавіатури (наприклад, одночасним натисканням клавіш Shift + F3 після вибору комірки, в яку вставляється функція, відкривається контекстне меню списку функцій), однак набагато зручніше вставити функцію у комірку таблиці за допомогою Майстра функцій. Для того щоб за допомогою Майстра функцій вставити в обрану (виділену) осередок функцію, потрібно в меню Вставка вибрати команду Функція, після чого відкривається контекстне меню Майстра функцій. Зверніть увагу, що якщо в цей осередок вже була введена якась функція, то для того, щоб її змінити, досить клацнути на розташованому поруч з рядком формул списку функцій. Для доступу до Майстра функцій також можна клацнути по кнопці fx, розташованої на панелі інструментів (залежно від обраних параметрів настроювання інструментів меню вона може бути також в рядку формул).
Програма Excel містить більше 300 функцій, розбитих на наступні категорії:
- для роботи з базами даних (... ДМАКС, ДМІН, ДСРЗНАЧ ...);
- категорія Дата і час (... РІК, ДАТА, ДЕНЬ ...);
- Інженерна категорія (... ДЕЛЬТА, ДЕС.В.ВОСЬМ ...);
- Фінансова категорія (... СТАВКА, ЧПС ...);
- Інформаціоннаяй категорія (... ЕЛОГІЧ, ЕОШИБКА ...);
- Логічна категорія (ЯКЩО, І, АБО, ІСТИНА, БРЕХНЯ, ПЕТ);
- Посилання та масиви (... АДРЕСА, ІНДЕКС, СТРОКА ...);
- Математична і тригонометрическая категорія (... КОРІНЬ, ОКРУГЛ, ОСТАТ, СУММЕСЛІ ...);
- Статистичні (... ВІРОГІДНІСТЬ, ... НАЙБІЛЬШИЙ ...);
- Текстові (ДЛСТР, ... КАРБОВАНЕЦЬ, ... ТЕКСТ ...).
Після імені функції завжди слідують круглі дужки, наприклад СУММ (...). У дужках записуються аргументи, якщо вони у дайной функції є. Функції розрізняються але тому, як вони використовують аргументи, а саме:
• функції без аргументів;
• з одним аргументом;
• фіксованим числом аргументів;
• невизначеним числом аргументів;
• необов'язковими аргументами.
До найбільш простим і часто використовуваних функцій табличного процесора Excel належать функції: підсумовування (СУММ), обчислення середнього значення (СРЗНАЧ), знаходження максимального (мінімального) значення зі списку введених даних (макс / хв), оцінка ступеня розкиду даних - дисперсія (ДИСП) та ін.
Математичні функції.
Ознайомимось з конкретними функціями, їхнім призначенням та особливостями.
До математичних належать такі функції:
COS обчислює косинус кута. Кут, косинус якого потрібно обчислити, подається у радіанах. = COS(А1).
SIN обчислює синус кута. Кут, синус якого потрібно обчислити, подається у радіанах. = SIN(А3).
TAN обчислює синус кута. Кут, синус якого потрібно обчислити, подається у радіанах. = TAN(В2).
КОРЕНЬ повертає значення квадратного кореня. =КОРЕНЬ(B5).
ОКРУГЛ округлює число до вказаної кількості десяткових розрядів. Число розрядів – кількість десяткових розрядів, до якої треба округлити число. Від’ємне значення числа розрядів призводить до округлення цілої частини, нуль – округлення до найближчого цілого числа.
СТЕПЕНЬ повертає результат піднесення до степеня. Число номер основи – довільне натуральне число. =СТЕПЕНЬ(B2;4).
СУММ сумує аргументи – від 1 до 255 аргументів. =СУММ(А1:А5;А10).
Статистичні функції.
1. СРЗНАЧ визначає середнє арифметичне своїх аргументів, кількість яких від 1 до 255. = СРЗНАЧ (А1:А12; С1:С12).
2. МІН визначає найменше значення своїх аргументів, кількість яких від 1 до 255. = МІН (А3: С3; А8: С8).
3. МАКС визначає найбільше значення своїх аргументів, кількість яких від 1 до 255. = МАКС (А3: С3; А8: С8).
4. СЧЁТ підраховує кількість комірок у діапазоні, який містить числа
=СЧЁТ(A1:E3).
Логічні функції.
У різних ситуаціях доводиться діяти відповідно до певних умов. Наприклад, якщо на вулиці йде дощ, то потрібно взяти парасольку, якщо суха погода, то парасольку брати не потрібно.
Умови використовують у математиці. Наприклад, обчислити значення функції 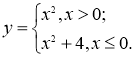
Обчислення цього виразу здійснюється так. Спочатку перевіряємо, чи виконується умова ![]() . Якщо умова виконується, то
. Якщо умова виконується, то ![]() . Якщо умова не виконується, то
. Якщо умова не виконується, то ![]() . Це можна подати у блок-схемі.
. Це можна подати у блок-схемі.
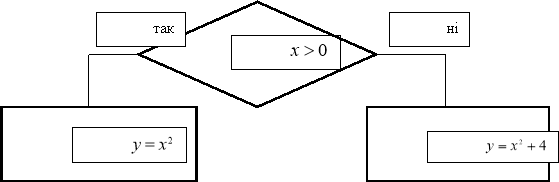
Умовна функція Если перевіряє, чи виконується умова і повертає одне значення, якщо вона виконується, та інше значення, якщо умова не виконується.
Дана функція має такий синтаксис:
ЕСЛИ (лог_выражение; значение_если_истина; значение_если_ложь).
Умовну функцію Если можна подати у блок-схемі.
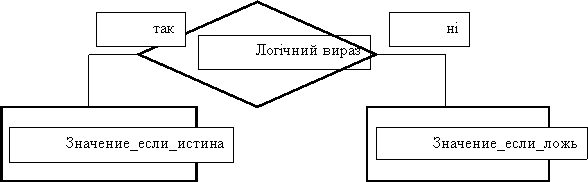
Діаграми
Діаграма - служать для відображення рядів числових даних у графічному форматі, зручному для осягнення великих обсягів даних і співвідношень між різними рядами даних(рис1.).
Створення діаграми в Excel починається із введення на аркуші числових даних для діаграми. Потім ці дані необхідно нанести на діаграму, вибравши потрібний тип діаграми на стрічці Office, вкладка Вставка, група Диаграммы .
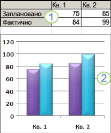
Рисунок 1. – Вигляд діаграми.
Діаграма складається з багатьох елементів. Деякі з цих елементів відображаються за замовчуванням, інші можна додавати в разі необхідності. Вигляд елементів діаграми можна змінювати, переміщаючи їх на інше місце на діаграмі, змінюючи розмір або формат. Також можна видаляти непотрібні елементи з діаграми.

Рисунок 2. – Елементи діаграми.
Область діаграми. Уся діаграма разом з усіма її елементами..
Область побудови. На плоских діаграмах обмежена осями область, яка містить ряди даних. На об'ємних діаграмах обмежена осями область, яка містить ряди даних, імена категорій, підписи та назви осей..
Точки даних рядів даних, нанесених на діаграму. Окремі значення даних, які наносяться на діаграму та зображуються стовпцями, смугами, лініями, секторами або іншими символами — так званими маркерами даних. Маркери даних одного кольору утворюють ряд даних. Ряди даних - пов'язані одна з одною точки даних, нанесені на діаграму. Кожний ряд даних на діаграмі має власний колір або інший спосіб позначення та представлений на легенді діаграми. Діаграми всіх типів, за винятком кругової, можуть містити кілька рядів даних.
Горизонтальна вісь {вісь категорій) і вертикальна вісь (вісь значень), уздовж яких відкладаються дані на діаграмі.
Легенда діаграми. Легенда - область, в якій подано кольори або інші способи позначення, що відповідають рядам даних або категоріям на діаграмі.
Назви діаграми та осей, які можна використати на діаграмі
Підпис даних для позначення окремої точки в ряді даних. Підпис даних. Підпис із додатковими відомостями про маркер даних, який представляє одну точку даних або значення клітинки аркуша.
Основні кроки створення діаграми:
Упорядкуйте на аркуші дані, з яких потрібно побудувати діаграму. Дані може бути об'єднано в рядки або стовпці — Excel автоматично визначає найкращий спосіб нанесення даних на діаграму.
Виділіть клітинки з даними, які потрібно використати в діаграмі. Порада: якщо виділено лише одну клітинку, то для побудови діаграми буде використано всі клітинки з даними, прилеглі до цієї клітинки. Якщо клітинки, з яких потрібно побудувати діаграму, розташовано не в суцільному діапазоні, можна виділити несуміжні клітинки або діапазони. Потрібно лише, щоб виділена область мала форму прямокутника. Також можна приховати рядки або стовпці, які не потрібно використовувати для створення діаграми.
На вкладці Вставка у групі Диаграммы виконайте одну з таких дій:
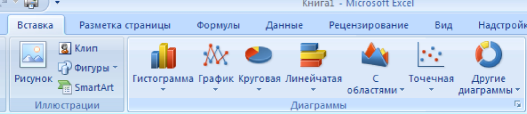
Виберіть тип діаграми, а потім виберіть підтип, який потрібно використати.
Щоб переглянути всі доступні типи діаграм, виберіть тип діаграми та виберіть пункт Все типы диаграмм, щоб з'явилося діалогове вікно Вставка диаграммы. За допомогою стрілок можна переглянути всі доступні типи та підтипи діаграм. Подвійним клацанням виберіть потрібний варіант діаграми(Рис.3).
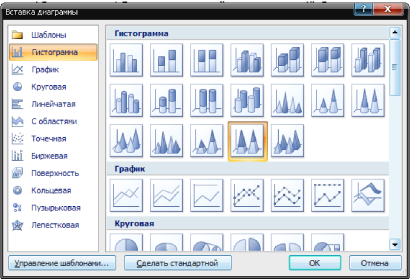 Рисунок 3. – Типи діаграм
Рисунок 3. – Типи діаграм
За промовчуванням діаграма розташовується на аркуші як вбудована. Якщо діаграму потрібно розташувати на окремому аркуші діаграми, змініть її розташування таким чином.
Клацніть вбудовану діаграму, щоб виділити її.
Відобразяться нові вкладки під написом Работа с диаграммами: Конструктор, Макет і Формат(рис.4).



Рисунок 4.—Робота з діаграмами.
Сортування даних у таблиці.
Сортування є одним з найбільш зручних інструментів при роботі в програмі Microsoft Excel. За допомогою неї, можна розташувати рядки таблиці в алфавітному порядку, згідно з даними, які знаходяться в осередках стовпців.
Сортування даних в програмі Microsoft Excel можна виконувати, скориставшись кнопкою «Сортування і фільтр», яка розміщена у вкладці «Головна» на стрічці в блоці інструментів «Редагування». Але, перш, нам потрібно клікнути по будь-якому осередку того стовпця, по якому ми збираємося виконати сортування.
Наприклад, у запропонованій нижче таблиці слід впорядкувати співробітників за алфавітом. Стаємо в будь-яку осередок шпальти «Ім'я», і тиснемо на кнопку «Сортування і фільтр». Щоб імена упорядкувати за алфавітом, із списку вибираємо пункт «Сортування від А до Я». (рис.5)
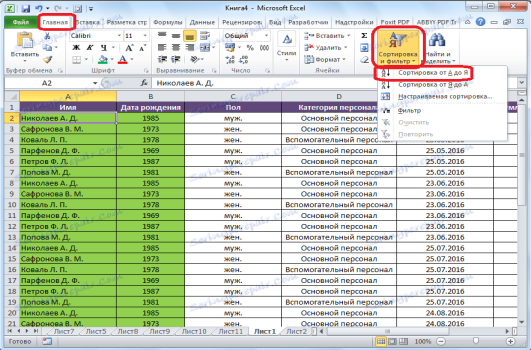
Рисунок 5. – Сортування
Фільтрація – це виділення визначених записів, що задовольняють заданим критеріям.
Результатом фільтрації є створення списку з відфільтрованих записів. У Excel передбачені два режими фільтрації: Автофильтр і Расширенный фильтр.
Розглянемо найпростіший режим фільтрації – Автофильтр. Клацніть по будь-якій комірці списку, що підлягає фільтрації і виконайте команду менюДанные→Фильтр→Автофильтр. Праворуч від кожного стовпця з’явиться кнопка зі списком.
Додаток 3
Самостійна робота
Завдання 1
Введіть дані про чисельність населення Землі по континентах за останні 50 років згідно зі зразком. Аркуш книги перейменуйте на «Завдання 1».
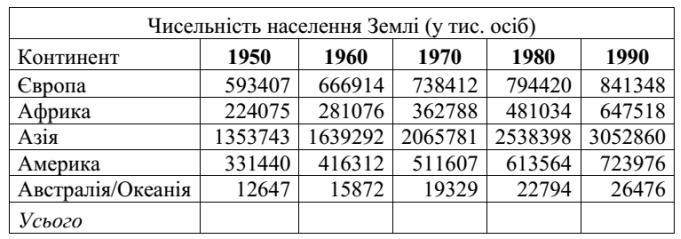
1. Об’єднайте клітинки заголовка таблиці (виділіть клітинки від А1 до
F1, Основне → Вирівнювання → Об’єднати та помістити в центрі).
2. Введіть текст заголовка. Встановіть шрифт – Ariel та розмір шрифту
– 20 пт (Основне → Шрифт).
3. Введіть дані. Встановіть шрифт – Ariel та розмір шрифту – 16 пт.
Вирівняйте текст – по лівому краю, числову інформацію – по правому краю,
роки – по центру та застосуйте до них накреслення напівжирний, до
останнього рядка застосуйте накреслення курсив (Основне → Шрифт та
Вирівнювання).
4. Підрахуйте загальну чисельність населення Землі за 1950 рік
(виділіть клітинку В8, Формули → Бібліотека функцій → Автосума,
виділіть діапазон В3:В7).
5. Підрахувати загальну чисельність Землі по іншим рокам,
використовуючи операцію копіювання формули (виділити клітинку В8,
Основне → Буфер обміну → Копіювати, виділити клітинки С8:Е8, Основне
→ Буфер обміну → Вставити).
Завдання 2
У деяких країнах температуру вимірюють не за шкалою Цельсія, а за
шкалою Фаренгейта. Температуру зі шкали Фаренгейта (TF) в шкалу Цельсія
(ТС) можна перевести за формулою ТС=5/9(TF-32). На аркуші Аркуш5
заповніть таблицю переведення в шкалу Цельсія температур шкали
Фаренгейта від 0°F до 200°F з кроком 1°.
Завдання 3
На аркуші «Завдання 3» заповніть клітинки довільного стовпця членами
арифметичної прогресії з першим членом 0, різницею 0,3 та останнім членом 5.
Завдання 4
Перейдіть на аркуш 4 та перейменуйте «Задача».
Розв’язати задачу нарахування заробітної плати в аркуші 1, який перейменуйте на «Заробітна плата». Для стовпчиків Тариф, Нараховано, Податок, Пофспіл.внесок, Пенс.фонд, До видачі застосувати числовий формат з 2-ма знаками після коми у грн.
[Нараховано] = [Днів]*[Тариф]; [Податок] = [Нараховано]*13%;
[Профспіл.внесок] = [Нараховано]* 1%; [Пенс.фонд] = [Нараховано]* 14%;
[До видачі] = [Нараховано] – [Податок] – [Профспіл.внесок] – [Пенс.фонд].
|
Прізвище |
Днів |
Тариф |
Нараховано |
Податок |
Профспіл. внесок |
Пенс. фонд |
До видачі |
|
Білоус |
25 |
6000,00 |
? |
? |
? |
? |
? |
|
Білявська |
22 |
5800,50 |
? |
? |
? |
? |
? |
|
Миронов |
21 |
7002,00 |
? |
? |
? |
? |
? |
|
Карнаух |
22 |
8000,80 |
? |
? |
? |
? |
? |
|
Качура |
22 |
7005,00 |
? |
? |
? |
? |
? |
Завдання 5
Перейдіть на лист 5 та перейменуйте на «Логічні формули».
Припустимо, що Ви працюєте у деканаті інституту та Вам потрібно скласти список студентів, які допущені до іспиту на основі даних про здачу заліків
За умовою студент буде допущений до іспиту, якщо він має усі три заліки.
1) Створюємо таблицю у середовищі Microsoft Excel та заповнюємо її згідно вихідних даних
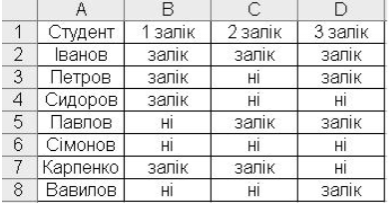
Рисунок 2.1 - Вихідні дані до завдання
2) У комірку E2 вводимо формулу: =ЕСЛИ(И(B2="залік";C2="залік";D2="залік");"допущений";"не допущений"), потім копіюємо її у комірки Е3:Е8.
Завдання 5
Використовуючи табличний процесор MS Excel створити таблицю за зразком та побудувати до неї діаграму.
|
Назва товару |
Кількість |
Ціна |
Сума |
|
Олівець |
3 |
3,25 |
? |
|
Ручка |
10 |
4,75 |
? |
|
Гумка |
7 |
1,35 |
? |
|
Степлер |
9 |
59,00 |
? |
|
Зошит ,12л |
50 |
2,80 |
? |
|
Блокнот |
14 |
25,00 |
? |
Завдання 6
Побудувати графіки функцій. Аркуш перейменувати графіки функцій:
-
 ;
;
-

Завдання 7
Побудуйте таблицю рейтингу інформаційних каналів України та створіть кругову діаграму та гістограму.
Рейтинг інформаційних телеканалів України
|
Назва телеканалу |
Відсоток аудиторії |
|
ICTV |
8,5% |
|
1+1 |
12,3% |
|
Інтер |
9,7% |
|
Україна |
3,6% |
|
UA:Перший |
1,2% |
|
НТН |
0,6% |
Завдання 8
Побудувати графік функції ![]() , на інтервалі (-1;1), з кроком зміни аргументу 0,1. Аркуш перейменуйте «Графік тригонометричної функції»
, на інтервалі (-1;1), з кроком зміни аргументу 0,1. Аркуш перейменуйте «Графік тригонометричної функції»
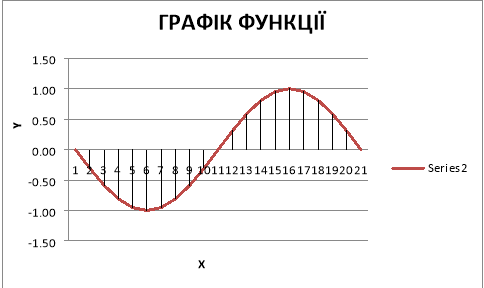
Завдання 9
Перейменувати аркуш на «Трикутник». Визначити, чи можливо існування трикутника зі сторонами a, b, c, якщо вони мають значення які наведені на ескізі. Трикутник може існувати тоді, коли одночасно виконуються наступні умови: a+b>c; a+c>b; c+b>a. У стовбець Рішення вивести напис "Можливо" або "Не можливо". Результат оформити за наведеним ескізом та розмістити на аркуші з ім’ям Трикутник.
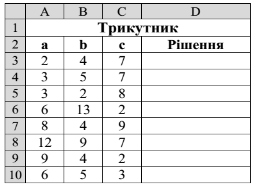
Зробити активною комірку D3.
Викликати Майстер функцій (клацнути на кнопці Вставка функции , яка розташована на рядку формул).
У діалоговому вікні Мастер функций – шаг 1, у поле Категория вибрати тип функції Логические, потім у списку Выберите функцию – ЕСЛИ. Клацнути кнопку ОК.
На кроці 2 – Аргументы функции в поле Лог_выражение ввести:
И((A3+B3)>C3;(A3+C3)>B3;(C3+B3)>A3), у поле Значение_если_истина
ввести: "Можливо", у поле Значение_если_ложь ввести: "Не можливо",клацнути на кнопці ОК.
За допомогою маркера заповнення виконати копіювання формули у відповідні комірки таблиці. Для цього виділити комірку D3. Потім маркер заповнення відбуксувати до комірки D10. Відпустити ліву клавішу миші.
Завдання 10
Аркуш перейменуйте «Сортування».
Заповніть таблицю даними.
|
Прізвище, і'мя |
Предмети |
|||||
|
Алгебра |
Геометрія |
Хімія |
Біологія |
Фізика |
Зарубіжна література |
|
|
Логощук Олександр |
10 |
10 |
9 |
8 |
9 |
7 |
|
Музичук Владислав |
5 |
8 |
9 |
7 |
4 |
8 |
|
Юсенко Максим |
4 |
10 |
10 |
6 |
9 |
5 |
|
Китун Віталій |
8 |
6 |
3 |
9 |
8 |
8 |
|
Логощук Олександр |
9 |
8 |
9 |
10 |
6 |
6 |
|
Музичук Владислав |
6 |
7 |
6 |
11 |
5 |
7 |
Виконайте в першому стовпчику Сортировка по возрастанию ![]() .
.
Завдання 11
На новому робочому аркуші «Товари» під назвою створити та відредагувати електронну таблицю за зразком.
|
Назва товару |
Дата надход-ження |
Ціна, грн. за ящ |
Кількість (ящ) |
Сума, грн. |
|
|
Кава |
Арабіка |
12.03.06 |
76,26 |
12 |
|
|
Кава |
Нескафе |
14.06.06 |
45,36 |
16 |
|
|
Кава |
Еліт |
12.02.06 |
50,36 |
15 |
|
|
Кавовий напій |
Несквік |
21.05.06 |
75,58 |
15 |
|
|
Чай |
Ліптон |
14.04.06 |
40,25 |
16 |
|
|
Чай |
Ахмат |
17.06.06 |
39,56 |
18 |
|
|
Кавовий напій |
Галка |
18.01.06 |
42,25 |
16 |
|
|
Кавовий напій |
Шипшина |
01.07.06 |
45,68 |
20 |
|
|
Чай |
Принцеса Нурі |
02.05.06 |
48,68 |
12 |
|
|
Чай |
Принцеса Канді |
05.03.06 |
36,24 |
3 |
|
|
Кавовий напій |
Цикорій |
04.05.06 |
45,25 |
15 |
|
|
Чай |
Принцеса Ява |
12.04.06 |
37,58 |
12 |
|
Порядок виконання
- Використавши умовне форматування, виділити комірки, де вказана дата, до 01.04.06 червоним кольором.
- Знайти значення полів Сума (Сума = Ціна * Кількість).
- Використавши автофільтр, вивести на екран лише записи, які містять запис “Кава”.
- Відсортувати список за датою.
- Використавши фільтр користувача, вивести на екран поля, назви яких починаються на літеру “П” або на літеру “Н” (наприклад, Принцеса Ява, Нескафе).
- Відсортувати дані по кількох полях в такій послідовності: за датою надходження, за типом (кава, чай, …), за назвою.
Завдання 11
Використовуючи форму створіть список. Список складається із 9 полів (Продавець (фірма), Товар, Країна (продавець), Країна-імпортер, Кількість, Ціна, Дата, Покупець (фірма), Країна (покупець)) та 20 записів. Інформація в полях повинна декілька разів повторюватись.
Порядок виконання
Виконайте завдання використовуючи автофільтр.
- Визначте товари, ціна яких знаходиться у певних межах і які продані за конкретну дату. Відсортуйте отримані дані спочатку по країні- імпортер, а потів - по фірми-продавець.
- Визначте фірми-покупці, які купили більше ніж 100 одиниць товару за конкретну дату. Відсортуйте отримані дані спочатку по товару, а потім - по зростанню ціни товару.
- Визначте країни-імпортери, які продають конкретний вид товару, ціна якого більша деякого значення. Відсортуйте ці значення спочатку по країні, а потім - по виду товару.
Виконайте завдання використовуючи розширений фільтр.
- Визначте товари, які продані фірмами-продавцями із Франції, Німеччини, Бельгії, кількість яких більше 100 одиниць і менше або рівне 1000 одиниць.
- Визначте фірми-покупці із країн Росії або Білорусії, які купили товари за конкретний період часу і по ціні, меншій або рівній середній ціні.
- Визначте фірми-продавці з максимальним і мінімальним об'ємом продажу.
- Кожне завдання мають бути виконані на окремому листі. Листам дайте відповідні імена. Дані на листах від форматуйте належним чином.
Додаток 3
Інструкція з техніки безпеки
Вимоги безпеки перед початком роботи
ЗАБОРОНЯЄТЬСЯ
- заходити в клас у верхньому одязі;
- приносити на робоче місце особисті речі;
- класти різні предмети або одяг на ПЕОМ і ін. обладнання;
- самостійно без вказівки майстра вмикати і вимикати пристрої;
- чіпати сполучні кабелі, від’єднувати і приєднувати роз'єми;
- дозволяється працювати тільки за вказівкою майстра в/н.
Вимоги безпеки під час роботи
ПІД ЧАС РОБОТИ ЗАБОРОНЯЄТЬСЯ:
- ходіння по класу без дозволу майстра;
- торкатися обладнання вологими руками;
- торкатися пальцями, авторучками і іншими предметами дисплея, а так само розеток електроживлення і роз'ємів пристроїв;
- залишати працююче місце устаткування без нагляду.
ПІД ЧАС РОБОТИ НЕОБХІДНО
- акуратно поводитися з апаратурою;
- працювати з клавіатурою чистими руками, на клавіші тиснути не сильно, не допускаючи ударів;
- у разі виникнення несправності повідомити майстру;
- не намагатися самостійно проводити регулювання або усувати несправності
апаратури.
Вимоги безпеки після закінчення роботи
ВИМОГИ БЕЗПЕКИ ПІСЛЯ ЗАКІНЧЕННЯ РОБОТИ
- Після закінчення роботи про недоліки і несправності, виявлені під час роботи,
необхідно зробити записи у відповідних журналах і повідомити майстра;
- Після закінчення, на робочому столі не повинні залишатися зайві предмети.


про публікацію авторської розробки
Додати розробку
