Відкритий урок СУБД Access
Тема створення БД, таблиць та наповнення їх інформацією.
Мета .
Навчальна:
- ознайомити учнів з поняттям СУБД Access;
- сформувати знання про види СУБД;
- сформувати загальні вміння та навички в використанні бази даних;
- формувати вміння застосовувати ІКТ для створення, пошуку, обробки, обміну інформацією у публічному просторі та приватному спілкуванні;
Розвивальна:
- розвивати готовність не тільки оволодівати новими знаннями, а й пропагувати нові ефективні ідеї та технології;
- розвивати в учнів уміння логічно викладати свої думки;
- розвивати творчі здібності та пізнавальну активність;
- розвивати вміння і навички саморозвитку, самоаналізу та самооцінювання;
Виховна:
- формувати інтерес до вивчення нових інформаційних технологій;
- формувати уміння працювати з іншими на результат;
- формувати здатність до співпраці, уміння розв’язувати проблеми в різних життєвих ситуаціях;
Апаратне, програмне та методичне забезпечення:
- комп'ютерний клас;
- мультимедійне обладнання класу;
- глобальна та локальна мережа класу;
- програмне забезпечення СУБД Access;
- навчальна презентація до уроку;
- інструктивні картки до практичного завдання.
Тип уроку: комбінований
План уроку:
- Організація класу до заняття.
- Актуалізація знань, умінь та навичок.
- Мотивація навчальної діяльності, повідомлення теми, мети і завдань уроку.
- Вивчення нового навчального матеріалу.
- Осмислення, узагальнення і систематизація знань (робота на комп'ютерах).
- Підсумок уроку.
- Повідомлення домашнього завдання.
Хід уроку:
І. Організація класу до заняття.
1. Привітання вчителя.
2. Перевірка, чи всі присутні на уроці.
II. Мотивація навчальної діяльності, повідомлення теми, мети і завдань уроку.
IІI. Актуалізація знань, умінь та навичок.
Прийом: "технологія майндмепінгу" (Дає змогу швидко всім здобувачам освіти згадати тему попереднього уроку, та активізувати уміння та навички здобуті на попередніх уроках)
IV. Вивчення нового навчального матеріалу.
|
Спосіб |
Опис |
|
Режим таблиці |
Виводить бланк (форму) абстрактної таблиці, яка потім може набувати конкретної форми та змісту |
|
Конструктор |
У режимі конструктора можна безпосередньо зазначити параметри всіх елементів структури таблиці |
|
Майстер таблиць |
Використання наявних шаблонів при створення типових таблиць |
|
Імпорт таблиць |
Імпорт даних у таблицю з інших файлів |
Будь-яка таблиця бази даних може бути подана у двох режимах:
- у режимі таблиці, а якому вводяться та редагуються дані;
- у режимі конструктора, призначеному для редагування структури таблиці.
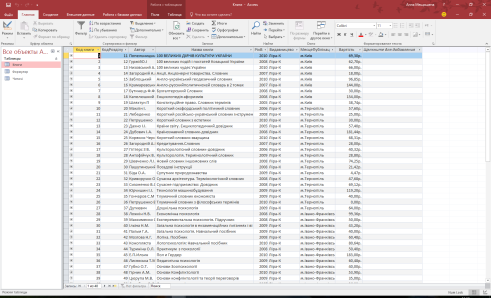
Таблиця у режимі Таблиці
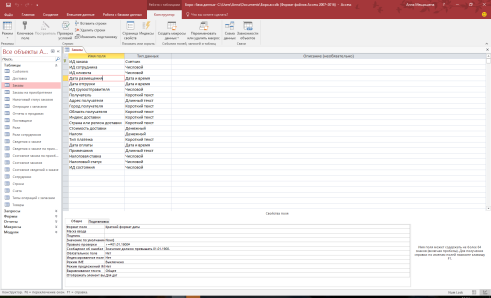
Таблиця у режимі Конструктора
СТВОРЕННЯ НОВОЇ ТАБЛИЦІ В НОВІЙ ЛОКАЛЬНІЙ БАЗІ ДАНИХ
- На вкладці Файл виберіть команду Створити Пуста настільна база даних.
- У полі Ім’я файлу введіть ім’я файлу нової бази даних.
- Щоб зберегти базу даних в іншому розташуванні, клацніть піктограму папки.
- Натисніть кнопку Створити.
Відкриється нова база даних із новою таблицею під назвою "Таблиця1". Перейменуйте таблицю відповідно до типу даних, що в ній зберігатимуться.
СТВОРЕННЯ НОВОЇ ТАБЛИЦІ В НАЯВНІЙ БАЗІ ДАНИХ
- На вкладці Файл виберіть пункт Відкрити та клацніть необхідну базу даних, якщо вона відображається у списку Останні. Якщо вона не відображається в цьому списку, виберіть один із параметрів браузера, щоб знайти необхідну базу даних.
- На вкладці Створити натисніть кнопку Таблиця.
Буде додано нову таблицю, яка відкриється у вікні табличного подання даних.
ЗОВНІШНІ ДАНІ
Базу даних можна зв’язувати з різними зовнішніми джерелами даних, наприклад іншими базами даних, текстовими файлами та книгами Excel. Коли створено зв’язок із зовнішніми даними, програма Access може використовувати його як таблицю. Залежно від зовнішнього джерела даних і способу зв’язку, ви можете редагувати дані у зв’язаній таблиці та створювати зв’язки, які охоплюватимуть цю таблицю. Однак макет зовнішніх даних за допомогою цього зв’язку змінити не можна.
СТВОРЕННЯ ТАБЛИЦІ ІМПОРТУВАННЯМ І ЗВ’ЯЗУВАННЯМ
Таблицю можна створювати імпортуванням або зв’язуванням із даними, які зберігаються в іншому розташуванні. Ви можете імпортувати або встановити зв’язок із даними, які розміщено на аркуші Excel, у списку служб Windows SharePoint Services, у XML-файлі, в іншій базі даних Access, у папці Microsoft Office Outlook тощо.
Під час імпортування даних створюється копія даних у новій таблиці поточної бази даних. Подальші зміни у джерелі даних не впливають на імпортовані дані, а зміни в імпортованих даних не впливають на джерело даних. Підключившись до джерела даних та імпортувавши з нього дані, їх можна використовувати, більше не підключаючись до джерела даних. Також можна змінювати макет імпортованої таблиці.
Коли встановлюється зв’язок із даними, у поточній базі даних створюється зв’язана таблиця, яка підтримує постійний зв’язок із наявними даними, що зберігаються в іншому розташуванні. Якщо змінити дані у зв’язаній таблиці, вони також зміняться у джерелі. Якщо дані змінюються у джерелі, зміни також відображаються у зв’язаній таблиці. Коли використовується зв’язана таблиця, необхідно забезпечити постійне підключення до джерела даних. Змінити макет зв’язаної таблиці не можна.
Примітка: Змінювати дані на аркуші Excel за допомогою зв’язаної таблиці не можна. Натомість імпортуйте дані із джерела до бази даних Access, а потім у програмі Excel створіть зв’язок із цією базою даних. Щоб отримати додаткові відомості про створення зв’язку із програмою Access у програмі Excel, перегляньте довідку із програми Excel.
Створення нової таблиці за допомогою імпортування або створення зв’язку із зовнішніми даними
- На вкладці Зовнішні дані у групі Імпорт і зв’язування виберіть одне з доступних джерел даних.
- Дотримуйтесь інструкцій, які відображаються в діалогових вікнах, для кожного кроку.
ДОДАВАННЯ ПОЛЯ ЗА ДОПОМОГОЮ ВВЕДЕННЯ ДАНИХ
Коли ви створюєте нову або відкриваєте наявну таблицю у вікні табличного подання даних, до неї можна додати поле, ввівши дані у стовпець Клацніть, щоб додати таблиці.
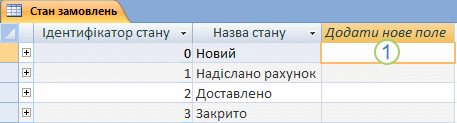
1. Введення даних у стовпець Клацніть, щоб додати.
Щоб додати нове поле, зробіть ось що.
- Створіть або відкрийте таблицю у вікні табличного подання даних.
- У стовпці Клацніть, щоб додати введіть ім’я поля, яке потрібно створити. Вводьте описове ім’я, щоб поле можна було легко розпізнати.
- Введіть дані в нове поле.
УСТАНОВЛЕННЯ ВЛАСТИВОСТЕЙ ПОЛЯ
Після створення поля можна встановити його властивості. Це дасть змогу керувати його відображенням і поведінкою.
Наприклад, установлення властивостей поля надає такі можливості:
- керувати відображенням даних у полі;
- уникати введення в поле хибних даних;
- указувати для поля значення за промовчанням;
- прискорити пошук і сортування даних у полі.
Деякі доступні властивості поля можна встановити під час роботи у вікні табличного подання даних. Однак, щоб отримати доступ до властивостей поля й визначити повний їх список, потрібно перейти в режим конструктора.
УСТАНОВЛЕННЯ ВЛАСТИВОСТЕЙ ПОЛЯ У ВІКНІ ТАБЛИЧНОГО ПОДАННЯ ДАНИХ
Під час роботи у вікні табличного подання даних можна перейменувати поле та змінити його тип даних, властивість Формат і деякі інші властивості.
- Відкриття таблиці у вікні табличного подання даних . В області переходів клацніть правою кнопкою миші таблицю та в контекстному меню виберіть пункт Вікно табличного подання даних.
- Щоб перейменувати поле, зробіть ось що. Якщо додати поле за допомогою введення даних у вікні табличного подання даних, програма Access автоматично призначить полю загальне ім’я. Першому новому полю буде призначено ім’я «Поле1», другому новому полю – «Поле2» і т. д. За промовчанням ім’я поля використовується як його надпис щоразу, коли відображається поле, наприклад як заголовок стовпця таблиці. Щоб полегшити використання полів під час перегляду або редагування записів, надайте полям більш описові імена.
- Правою кнопкою миші клацніть заголовок поля, яке потрібно перейменувати (наприклад, «Поле1»).
- У контекстному меню виберіть пункт Перейменування поля.
- У заголовку поля введіть нове ім’я.
Імена полів можуть складатися щонайбільше із 64 символів (букв або цифр), включно із пробілами.
ЗМІНЕННЯ ТИПУ ДАНИХ ПОЛЯ
Коли поле створюється за допомогою введення даних у вікні табличного подання даних, програма Access перевіряє ці дані, щоб визначити для поля відповідний тип даних. Наприклад, якщо ввести 01.01.2006, програма Access визначить ці дані як дату та встановить для поля тип даних «Дата й час». Якщо програмі Access не вдається напевно визначити тип даних, за промовчанням буде встановлено текстовий тип даних.
Від типу даних поля залежить, які інші властивості поля можна встановити. Наприклад, для поля з типом даних «Гіперпосилання» або Memo можна встановити тільки властивість Лише додавання.
Можливо, у деяких випадках вам потрібно буде змінити тип даних поля вручну. Припустімо, є номери кімнат, які нагадують дати, наприклад «10/2001». Якщо в нове поле у вікні табличного подання даних ввести 10/2001, функція автоматичного визначення типу даних вибере для поля тип даних "Дата й час". Оскільки номери кімнат – це підписи, а не дати, їм слід призначити текстовий тип даних. Щоб змінити тип даних поля, виконайте такі дії:
- Перейдіть на вкладку Поля.
- У групі Форматування у списку Тип даних виберіть потрібний тип даних.
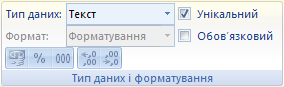
ЗМІНЕННЯ ФОРМАТУ ПОЛЯ
Крім визначення типу даних нового поля, програма Access також може встановлювати для поля властивість Формат на основі введених даних. Наприклад, якщо ввести «10:50», буде визначено тип даних «Дата/час» і для властивості Формат установлено значення «Середній формат часу». Щоб змінити властивість Формат поля вручну, виконайте такі дії:
- На стрічці перейдіть на вкладку Поле.
- У групі Форматування у списку Форматування виберіть потрібний формат.
Примітка: Залежно від типу даних поля список Форматування може бути недоступний для деяких полів (наприклад, для текстового).
V. Осмислення, узагальнення і систематизація знань
(робота на комп 'ютерах)
Завдання для виконання на ПК:
Інструктаж із правил техніки безпеки.
- Ввімкніть свої комп’ютери.
- Виконайте завдання згідно з інструктивною карткою.
- Збережіть виконану роботу на власний хмарний диск.
- Закрийте всі вікна. Закінчіть роботу на комп’ютері.
- Приберіть свої робочі місця.
VI. Підсумок уроку.
1. Аналіз виконання практичних завдань.
2. Мотивація наступних напрямів роботи.
VII. Повідомлення домашнього завдання.
Законспектувати з сторінки дистанційне навчання «Типи даних»


про публікацію авторської розробки
Додати розробку
