Виконання зображення за розмірами. Позначення
МІНІСТЕРСТВО ОСВІТИ І НАУКИ УКРАЇНИ
ЗАПОРІЗЬКИЙ АВІАЦІЙНИЙ КОЛЕДЖ
Ім.О.Г.Івченка
Спеціальність 134 «Авіаційна та ракетно-космічна техніка»
( шифр спеціальності)

МЕТОДИЧНА РОЗРОБКА
ПРАКТИЧНОГО ЗАНЯТТЯ №2
4 (ГОДИНИ)
Тема: Виконання зображення за розмірами. Позначення
назва роботи
з дисципліни «Автоматизоване проектування (ЛА)»
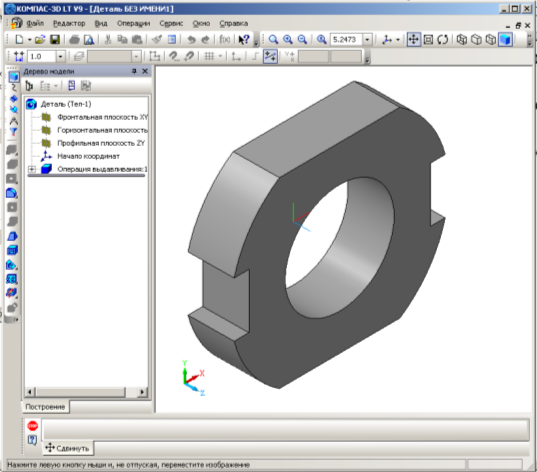
Інструкцію розробив:
Викладач______________(Кравчук Ю.С.)
Розглянуто на засіданні ПЦК:
«Авіаконструкторських дисциплін»
Протокол № ____ від „___”__________20____р.
Голова ПЦК _____________(Шкробатько О. О. )
1. Актуальність теми : Виконання зображення за розмірами. Позначення.
Практична робота дає можливість студентам надбання різних форм знань та можливість використання цих знань на практиці. Знання які придбає студент будуть використані у наступних практичних роботах.
- Формує уміння і знання надбані на лекції та самостійно опрацьованому матеріалі .
- Формує інформаційну культуру:
- вміння користатись довідковою літературою
- систематизувати інформацію
- Графічну культуру:
- знання загальних правил оформлення креслень
- вміння оформляти креслення
- Трудову компетентність
- уміння раціонально організувати свій трудовий процес.
- Технологію творчості
- вміння самостійно працювати та приймати конструктивні рішення
- творчий аналіз та підхід до оформлення креслення
2. Мета заняття: Навчитися ммоделювати деталі в програмі КОМПАС.
|
Виховна |
а) закріплення теоретичних знань наданих на лекції та самостійно опрацьованому матеріалу
|
|
Навчальна розвивальна |
б) здобування у студентів навичок роботи з бібліотеками програми, які сприяють якості виконання креслень.
|
3. Міждисциплінарна інтеграція
|
|
Дисципліна
|
Знати |
Уміти |
|
Нарисна геометрія та інженерна графіка. |
- принципи створення креслень. - інструменти креслярські - типи ліній - техніка і правила безпеки. |
- володіти креслярськими інструментами; - вміти розпізнавати типи ліній |
|
|
Нарисна геометрія та інженерна графіка.
Деталі машин. |
- вміння і знання різноманітних типів ліній та області застосування їх. - знання форм деталей |
Уміти розраховувати зубчасті колеса, та розпізнавати їх типи. |
|
|
ЕСКД |
- правила техніки безпеки - використання типів ліній на кресленні . - форми і розміри типів ліній |
Створювати креслення з використанням різних типів вимог ЕСКД |
4. План та організаційна структура заняття
|
Етап |
№ |
Основні заняття, їх функції та зміст
|
Цілі |
|||
|
1 |
2 |
3 |
||||
|
|
1. 2. 3. |
Організація заняття Постановка навчальних цілей Контроль вхідного рівня знань, вмінь, навичок
|
Виховна Навчальна
Навчальна |
|||
|
|
1. |
Формування професійних вмінь та навичок. - графічну культуру; - інформаційну культуру; - самостійність праці; - трудову компетентність; - творчість. - знання придбанні на парі використовувати для курсового проектування з предмету деталі машин. |
Виховна Навчальна Пізнавальна Орієнтування |
|||
|
|
1.
2.
3. |
Контроль та корекція рівня професійних вмінь та навичок. 1. Надання допомоги при створенні креслення (консультація) 2. При захисті креслення індивідуальна робота над помилками, виправлення їх, корекція креслення. Підведення підсумків заняття. Індивідуальна робота над кресленням, оцінка. Домашнє завдання (учбова література по темі, основа та додаткова).
|
Навчально – виховна |
|||
|
Методи контролю та навчання |
Матеріали методичного забезпечення (контролю, наочності, інструкції та інш.)
|
Час в хв., або % від загального часу |
||||
|
1 |
2 |
3 |
||||
|
1. Знайомство з завданням
2. Записи у зошитах
|
|
1 – 3 хвилини
10-20 % (± 5 % ) |
||||
|
3. Видача завдання
4. Самостійна робота студента
5. Індивідуальна робота зі студентом над кресленням (консультація). |
|
60 – 90 % |
||||
|
6.Розгляд роботи і перевірка завдання.
7. Виправлення помилок, індивідуальна бесіда
8. Підсумки роботи з оголошенням оцінки. |
|
10 - 20 %
2 – 3 хвилини
1 – 3 хвилини |
||||
- Зміст теми заняття (структурно-логічна схема змісту теми, або тезиси або розгорнутий текст змісту).
- Знайомство з середою моделювання.
- Виконання креслення деталі.
6. Матеріали методичного забезпечення заняття:
1. Матеріали контролю для підготовчого етапу заняття (запитання, текстові завдання).
2. Матеріали методичного забезпечення основного етапу заняття (професійні алгоритми, орієнтовані карти для формування практичних умінь та навичок).
3. Матеріали контролю для заключного етапу (завдання, тести).
4. Матеріали методичного забезпечення самопідготовки студентів
(орієнтовані карти для організації самостійної роботи студентів з учбовою літературою).
7. Література:
а) учбова (основна ) :
- Гончаров П.С. NX для конструктора – машиностроителя. – М.: ДМК Пресс, 2010. – 504с.
- Данилов Ю, Артамонов И. Практическое использование NX. . – М.: ДМК Пресс, 2011. – 332с.
- Ганин Н. Б. КОМПАС 3D самоучитель. – М.: ДМК Пресс, 2005-384с.
б) додаткова :
- М.Краснов, Ю. Чигишев Unigraphics для профессионалов, «ЛОРИ», 2004.
- Руководство пользователя Unigraphics NX3.
- Руководство пользователя КОМПАС 3D в 3-х томах.
в) методична:
1. Методичні рекомендації до практичної роботи.
Індивідуальні завдання до
практичного заняття №2
Тема: Виконання зображення за розмірами. Позначення.
Термін виконання 200 -240 хвилин.
Завдання:
- Виконати завдання.
- Виконати креслення деталі за варіантом.
Мета роботи: Вивчення прийомів виконання креслення в креслярсько-графічної підсистеми КОМПАС-3D на прикладі "плоскою" деталі. Вивчення команди Безперервний введення об'єктів. Оформлення Розмірний напис-сей в кресленні. Створення тривимірної моделі по готовому кресленню за допомогою команди Копіювати.
Введення
У попередніх роботах при створенні фрагментів і ескізів тривимірний-них моделей вам не раз довелося працювати з інструментами і команда креслярсько-графічної підсистеми КОМПАС-3D LT. Ми використовували команди побудови точки, відрізка, кола, прямокутника і багатокутника, ламаної лінії, сплайнів кривих і ін.
Ми познайомилися з основними операціями: копіювання об'єктів в різних режимах і їх редагування, створення з безлічі примітивів макрооб'єктами і видалення об'єктів.
У цій роботі ми виконаємо креслення плоскої деталі - прокладки (рис. 1). Товщина прокладки дорівнює 5 мм.
Проаналізуємо форму прокладки.
Вона являє собою диск, в якому є: круглий отвір і два бокових вирізу. Зверху і знизу сегменти диска видалені.
Виконання креслення умовно можна розбити на три етапи: спочатку створимо лист креслення і заповнимо основний напис (штамп), потім накреслив прокладку і в завершенні нанесемо необхідні розміри.
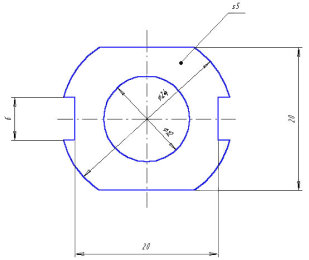
Рис.1. Креслення прокладки.
Порядок виконання роботи
Завдання 1. Заповнення основного напису штампа
Основний напис креслення призначена для запису найменування деталі, матеріалу для її виготовлення, масштабу креслення, прізвищ виконавця і перевіряє, а так само інших технічних характеристик.
1.1. Запустіть систему і створіть аркуш креслення формату А4.
1.2. Клацніть двічі в поле основного напису - активізуються графи основного напису (рис. 2).
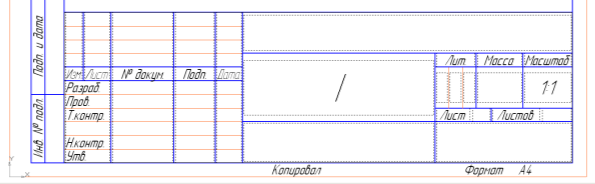
Рис. 2. Основная надпись чертежа
Увага.
Якщо текстовий курсор знаходиться в графі основного напису, то в рядку повідомлень виводиться призначення графи.
1.3. Заповніть графу основного напису:
Обозначение документа, наприклад, ГР505110201.01.02
Наименование изделия – Прокладка;
Материал – Резина;
Масштаб – 4:1;
Разработал – внесить своє прізвище;
Інші графи заповнюються за вказівкою викладача.
1.4. Після заповнення основного напису натисніть кнопку Створити об'єкт на Панелі спеціального управління або виберіть команду Створити об'єкт з об'єктного меню.
Частина 1. Виконання креслення прокладки в масштабі 4: 1
Завдання 2. Створення нового виду
Перед початком виконання креслення необхідно вибрати масштаб його виконання (в нашому випадку 4: 1) і початок системи координат виду (точка (100; 180)) (додатково про видах і роботі з ними в системі КОМПАС см. Роботу № 7).
2.1. Выконайте команду ВставкаВид.
2.2. У що з'явилася внизу екрану панелі властивостей Новий вид номер виду залиште "по умолчанию" (Номер 1), Масштаб виду виберіть рівним 4: 1.
2.3. По запросу Вкажіть точку привязки виду
введіть координати початкової точки системи координат виду (100; 180) через поля введення координат курсора
![]() на панелі Поточний стан (активізація поля - комбінація клавіш Alt + x, перехід до наступного - клавіша Tab) або поля введення координат точки прив'язки виду
на панелі Поточний стан (активізація поля - комбінація клавіш Alt + x, перехід до наступного - клавіша Tab) або поля введення координат точки прив'язки виду ![]() на Панелі властивостей (комбінація клавіш Alt + т). Початок системи координат виду буде центром симетрії прокладки.
на Панелі властивостей (комбінація клавіш Alt + т). Початок системи координат виду буде центром симетрії прокладки.
Завдання 3. Виконайте креслення
3.1. Накресліть коло (БЕЗ ОСЕЙ СИМЕТРІЇ) радіусом 6 мм з центром в точці (0; 0).
3.2. Накресліть коло (З ОСЯМИ СИМЕТРІЇ) радіусом 12 мм з центром в точці (0; 0).
3.3. Перервіть виконання команди.
Для побудови бічних вирізів, верхньої та нижньої сторони прокладки проведемо чотири допоміжні прямі, паралельні горизонтальній осьової лінії на відстані 3 мм і 10 мм З ДВОХ СТОРІН, тобто нам потрібно накреслити дві пари паралельних прямих з обох сторін від горизонтальної осьової лінії.
3.4. Побудуйте дві пари горизонтальних допоміжних прямих на відстані 3 мм і 10 мм від горизонтальної осьової лінії (рис. 3). Не завершуйте роботу з командою!
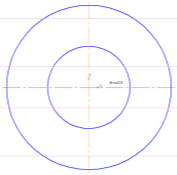
Рис. 3.
3.5. Побудуйте тепер дві вертикальні допоміжні прямі, па-паралельно вертикальної осьової лінії, на відстані 10 мм справа і зліва від неї (рис. 4). Ці прямі потрібні для креслення бічних вирізів прокладки. Побудова виконується за аналогією з п. 3.4.
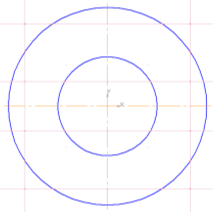
Рис. 4
3.6. Перервіть виконання команди.
3.7. Виконайте обведення контуру деталі основною лінією в зазначеному нижче порядку.
Примітка.
При виконанні обведення (відтворення) контуру немає необхідності точно поміщати курсор в потрібну точку: система сама захоплює характерні точки прив’язки в разі наближення до них курсора. Так само прив’язатися до сформованим точок перетину можна після натискання комбінації клавіш Alt+<5>.
3.7.1. Виберіть команду Відрізок. Накресліть верхню і нижню сторону прокладки (по допоміжним лініях).
3.7.2. Перервіть виконання команди.
Для відтворення контурів, що складаються з відрізків (як, наприклад, бічні вирізи), дуг і сплайнів використовується команда Безперервний введення об-'ектов -![]() . Початкова точка наступного об'єкта автоматично встановлюється в кінцеву точку попереднього.
. Початкова точка наступного об'єкта автоматично встановлюється в кінцеву точку попереднього.
Команда Безперервний введення об'єктів має наступну Панель властивостей(рис. 5).
![]()
Рис. 5. Панель властивостей команди Безперервне введення об'єктів.
Зараз активна команда креслення відрізків– ![]() , має розширену панель (введення відрізків, паралельних або перпендікулярних до деяких прямим; введення відрізків, дотичних до різних кривих, рис. 16.7). У рядку параметрів команди безперервного введення відрізків можна задати: координати першої точки відрізка - т1, координати другий його точки - т2, довжину і кут нахилу відрізка - поля Довжина і Кут. Тут також можна вибрати стиль лінії і тип об'єкту в команді:
, має розширену панель (введення відрізків, паралельних або перпендікулярних до деяких прямим; введення відрізків, дотичних до різних кривих, рис. 16.7). У рядку параметрів команди безперервного введення відрізків можна задати: координати першої точки відрізка - т1, координати другий його точки - т2, довжину і кут нахилу відрізка - поля Довжина і Кут. Тут також можна вибрати стиль лінії і тип об'єкту в команді:
![]() – Замкнуть кривую;
– Замкнуть кривую;
![]() – Дуга по трем точкам;
– Дуга по трем точкам;
![]() – Кривая Безье
– Кривая Безье
![]() – NURBS-кривая;
– NURBS-кривая;
![]() – Новый ввод (ввод новой последовательности объектов БЕЗ ПРЕРЫВАНИЯ РАБОТЫ С КОМАНДОЙ!).
– Новый ввод (ввод новой последовательности объектов БЕЗ ПРЕРЫВАНИЯ РАБОТЫ С КОМАНДОЙ!).
3.7.3. Виберіть команду Безперервний введення об'єктів і виконайте
отрисовку лівого бокового вирізу. При виконанні команд накреслення об'єктів відбувається прив'язка до точок перетину: якщо пастка покажчика наближається до точки перетину, то з'являється символ прив'язки - "хрестик" - і точку можна вибирати (лівою кнопкою або клавішею Enter). До точкам перетину можна прив'язуватися і після натискання комбінації клавіш Alt <5>.
На запит
Вкажіть початкову точку відрізка або введіть її координати
прив'яжіть до зовнішньої точки вирізу - точці перетину горизонтальних-ментальною допоміжної прямої лівого бокового вирізу і окружності діаметром 24 мм - і натисніть клавішу Enter (або клацніть лівою кнопкою миші).
• На подальші запити
Вкажіть кінцеву точку відрізка або введіть її координати
послідовно прив'язуйтесь до характерних точок бічного вирізу і натискайте клавішу Enter (або клацніть кнопкою миші).
• Після закінчення відтворення одного вирізу натисніть кнопку![]() Новий введення на Панелі властивостей команди Безперервний введення об'єктів, що дозволяє без переривання роботи з командою оформити наступний виріз.
Новий введення на Панелі властивостей команди Безперервний введення об'єктів, що дозволяє без переривання роботи з командою оформити наступний виріз.
3.7.4. Викреслив правий боковий виріз прокладки і перервіть виконання команди.
3.8. Видаліть допоміжні прямі і точки командою Редактор УдалитьВспомогательные прямые и точкиВ текущем виде (рис. 6).
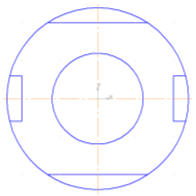
Рис. 6. Вид креслення після видалення допоміжних точок і кривих.
Тепер видалимо "зайві" дуги великого кола.
3.9. Виберіть команду РедакторУдалитьЧасть кривой. Підведіть пастку курсору на частину окружності, яка видаляється і натисніть кнопку миші. Після видалення дуг великого кола ваш креслення прийме вигляд, наведений на рис. 7.
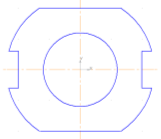
Рис. 7. Креслення прокладки.
3.10. Збережіть креслення в файл під ім'ям Прокладка.
Завдання 4. Нанесення розмірів
При нанесенні розмірів зручно користуватися різними способами прив'язки до характерних точок об'єктів, листа креслення і т.п. Правильно обраний спосіб прив'язки курсору дозволяє легко виконати необхідні побудови. В системі КОМПАС-3D LT є Меню локальних прив'язок, яке виводиться на екран при натисканні правої кнопки миші під час виконання команди побудови.
Розглянемо деякі способи прив'язки: Ближайшая точка – прив’язка до найближчої характерної точки об’єкту;
Перетин - прив'язка до найближчого перетину об'єктів;
Середина - прив'язка до середини об'єкта або до середини боку внутрішньої рамки аркуша креслення;
Центр - прив'язка до центральної точки кола, дуги або еліпса;
За сітці - прив'язка до найближчої точки допоміжної сітки. При цьому зображення самої сітки на екрані може бути вимкнено.
Вирівнювання - прив'язка виконує вирівнювання вводиться точки об'єкта по інших характерних точках, а також за останньою зафіксує-ванною точці.
Команди меню прив'язок аналогічні командам меню геометричного калькулятора, що відображається при введенні значень координат точок. Для виклику потрібного способу прив'язки виберіть його назву з меню.
З іншими способами прив'язки ви можете познайомитися в справочній системі КОМПАС-3D LT.
Для нанесення розмірів деталей в системі КОМПАС-3D LT є інструментальні панелі розмірів і технологічних позначень.
На цих панелях розташовані кнопки, що дозволяють звернутися до командам проставляння розмірів і технологічних позначень.
При нанесенні розмірів слід враховувати, що розмірні лінії повинні знаходитися один від одного і від контуру деталі на відстані 8 ... 10 мм.
Щоб простіше виконати цю вимогу, включимо відображення допоміжної сітки в робочій області.
При проставленні розмірів прокладки зверніть увагу на їх розташування відносно креслення деталі (рис. 1).
4.1. Увімкніть режим відображення допоміжної сітки (кнопка-команда ![]() на Панелі поточного стану листа). Виконайте команду Налаштувати параметри у відкривається меню по цій команді (або в об'єктному меню Параметри поточного креслення ...) і в діалоговому вікні
на Панелі поточного стану листа). Виконайте команду Налаштувати параметри у відкривається меню по цій команді (або в об'єктному меню Параметри поточного креслення ...) і в діалоговому вікні
Текущее окноСетка встановіть крок сітки по кожній з осей 5.000 мм.
Примітка.
1. При зменшені масштабу відображення листа може статися “прореживание” сітки і, відповідно, зміняться параметри сітки
2. Параметри сітки може налаштувати у вікні діалогу, яке викликається з об’єктного меню по робочому полю або кнопкою відкрити список даної команди. Нам для роботи достатньо параметрів сітки "по умолчанию", т.е. 5 мм 5 мм.
4.2. Увімкніть панель Розміри - кнопка![]() на Компактній панелі.
на Компактній панелі.
4.3. На панелі інструментів Розміри виберіть команду Лінійний розмір ![]() с расширенной панелью:
с расширенной панелью: ![]() . Панель свойств команди представлена на рис. 8.
. Панель свойств команди представлена на рис. 8.
![]()
Рис. 8. Панель свойств команди Линейный размер.
Перші три поля ввода – т1, т2, т3 – це координати точок прив'язки двох виносних ліній і положення розмірного напису (поля т2 і Т3 стають активними після виконання прив'язки розмірної лінії). В поле Текст, як ви здогадалися, відображається текст розмірного напису. Розмірна лінія "за замовчуванням" розташовується паралельно лінії, що проходить через точки прив'язки розміру (активна команда Паралельно об'єкту - кнопка
![]() натиснута). Кнопки
натиснута). Кнопки ![]() дозволяють вибрати горизонтальне або вертикальне розташування розмірної лінії.
дозволяють вибрати горизонтальне або вертикальне розташування розмірної лінії.
4.4. Встановіть (при необхідності) потрібний масштаб відображення деталі.
4.5. Проставте на кресленні деталі горизонтальний розмір - 20 мм - відстань від лівого бокового вирізу до правого бокового вирізу (див. Рис. 1):
Виберіть на Панели свойств орієнтацію лінійного розміру Горизонтальный.
1). За запитом в рядку повідомлень
Вкажіть першу точку прив’язки розміра або введіть її координати
прив'яжіть до базової точки лівого вирізу (підведіть курсор миші до внутрішньої точці вирізу і, коли станеться захоплення (прив'язка), натисніть ліву кнопку).
1). Перемістіть курсор до кутовій точці правого вирізу, тобто прив'яжіть до неї, і знову натисніть ліву кнопку миші.
2). Наведіть курсор з фантомом розміру вниз так, щоб відстань від розмірної лінії до деталі склало близько 10 мм, а текст розмірного напису - 20 - перебував у центрі над розмірною лінією. Натисніть ліву кнопку миші для фіксації розмірної лінії.
Горизонтальні розміри деталі – 20 мм – проставлені.
4.6. Нанесіть вертикальні розміри креслення:
Виберіть оріентацію лінійного розміра Вертикальный.
1). Аналогічно нанесення горизонтального розміру деталі нанесіть вертикальний розмір вирізу - 6 мм (відстань від верхнього до нижнього краю вирізу), як показано на рис. 1.
2). Точно так же нанесіть другий вертикальний розмір - зовнішній розмір прокладки - 20 мм.
4.7. Прервите виконання команди.
Отже, лінійні розміри нанесені.
4.8. Для нанесення діаметрального розміру зовнішньої окружності виберіть команду Диаметральный размер – ![]() (рис. 9).
(рис. 9).
![]()
Рис. 9. Панель свойств команди Диаметральный размер.
Можливі два способи відтворення діаметральні розмірних ліній:
![]() – Полная размерная линия;
– Полная размерная линия;
![]() – Размерная линия с обрывом.
– Размерная линия с обрывом.
- На запит команди
Вкажіть окружність або дугу для проставляння розміра
- клацніть на будь-який дузі великого кола. З'являється фантом розмірної лінії і розмірного напису.
3). Для завдання положення розмірного напису перейдіть на закладку Параметри панелі властивостей команди, відкрийте поле списку Розміщення тексту (рис. 10) і виберіть Ручне.

Рис. 10. Вибір способу розміщення тексту на розмірної лінії.
3). Переміщаючи мишу, підберіть потрібний нахил розмірної лінії і положення тексту на ній (рис. 11).
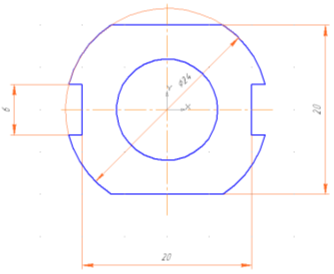
Рис. 11.
Увага.
Так як велика окружність має вирізи, то система "докреслює" тонкою лінією кола, для якої проставляється розмір.
4.9. Нанесіть другий діаметральний розмір - діаметр отвору 12 мм як показано на рис. 1.
4.10. Перервіть виконання команди.
Зазначимо тепер товщину прокладки (5 мм), розташувавши її на полиці лінії-виноски (рис. 1). Позначення товщини прокладки на кресленні матиме вигляд s5.
4.11. Выведите панель інструментів Обозначения (кнопка ![]() на Компактной панели).
на Компактной панели).
4.12. Выберите команду Линия-выноска за допомогою кнопки ![]() .
.
4.13. На запрос у рядку повідомлень
Вкажіть точку, на якій вказує лінія-виноска або введіть її координати
задайте координати точки початку лінії-виноски, наприклад, (5; 7), або выберіть її клацанням лівої кнопки.
4.14. Вкажіть координати точки початку полки, наприклад, (11; 15), або выберіть її місцеположення за допомогою миши.
4.15. На вкладці Параметри властивостей об'єктів панелі виноска з лінією, виберіть тип стрелки – Вспомогательная точка;
- тип значка, що проставляється на лінії-виносці, – Без знака;
- напрямок полки лінії-виноски щодо точки початку полки – Вправо.
4.16. Из объектного меню виберіть команду Текст надписи… (або перейдіть на вккладку Знак и клацніть в поле Текст).
4.17. В диалоговом вікні (рис. 12) введіть текст надписи в першому полі (расположение – над полкой) – s5 – и натисніть кнопку ОК.
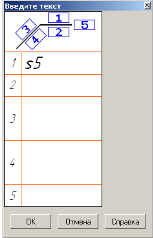
Рис. 12.
4.18. Создайте об’ект Линия-выноска.
4.19. Сохраните креслення прокладки.
4.20. Для того щоб приховати відображення осей кординат виду виконайте команду СервисПараметры…СистемаГрафический редакторСистемы координат. Вимкніть опцію Показывать в поле Оси локальной системы координат. Натисніть OK.
Відображення на екрані осей локальної системи координат (системи координат виду) буде відключено.
Після виконання всіх побудов і дій креслення прокладки буде мати наступний вигляд - рис. 13
.
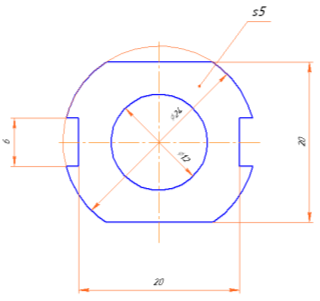
Рис. 13.
Часть 3. Побудова тривимірної моделі за кресленням
- Система КОМПАС-3D LT дозволяє створити тривимірну модель за наявним кресленням.
- Ви вже знайомі з алгоритмом тривимірного моделювання. Умовно його можна розбити на кілька етапів:
- Вибір площині побудови ескізу.
- Побудова ескізу в обраній площині.
- Застосування до ескізу операцій твердотільного моделювання.
- Редагування як самого ескізу, так і параметрів операції.
Увага.
Загалом, система Kompas 3D LT не надається для створення графічних деталі 3D-моделі.
У деяких випадках наприклад, для малювання плоских деталей, ви можете скопіювати малюнок деталях будь-якого ескізу площині твердих моделювання системи і не бути повторно запустити ескіз модель.
Після застосування ескіз твердих операція є можливість отримати дані 3D-моделі.
Задание 5. Побудова тривимірної моделі прокладки
5.1. В режиме Робота з креслення, натисніть РедакторВыделить все (или комбинация клавиш Ctrl+A).
5.2. Скопируйте коеслення в буфер обміну командою РедакторКопировать. Як базовий точка копії Виберіть походження тип системи координат. Тепер креслення доступна в будь-яких підсистема Kompas 3D.
5.3. Перейдите в підсистему трехмірного моделювання (ФайлСоздать…, вкладка Шаблоны) и выберіть Шаблон ГОСТ с установленною ориентаціею Изометрия ГОСТ.
5.4. Выберите Фронтальную плоскость, виконайте команду Эскиз.
5.5. Выполните команду РедакторВставить.
5.6. Привяжитесь к початку системи координат Фронтальной плоскости – базова точка місце розташування креслення в ескізі.
5.7. Прервите виконайте команди Вставить.
Увага.
При передачі креслення в підсистему тривимірного моделювання масштаб креслення перераховується і стає рівним 1: 1. Розмірні лінії і написи носять в підсистемі допоміжний характер і в побудові моделі не беруть участь.
5.8. Закончите створення ескізу.
5.9. Сохраните файл тримірной деталі під імям Прокладка_3D.
5.10. Примените к эскізу команду Выдавливание, відстань видавлювання – 5 мм. В режимі полутонового зображення прокладка має наступний вид – рис. 14.
Увага.
Якщо система відображає повідомлення про не в змозі виконати операцію: контури ескіз повинні не перетинаються і/або мають спільної точки, ви повинні перевірити правильність завершено креслення. Нижче наведені найбільш поширені причини для цього повідомлення з'являється:– Контур креслення разімкнути;
– Елементи контура креслення перетинаються;
– Елементи креслення побудовані декілька разів.
Що робити?
1. Поверніться до креслення та графічна підсистема і відкрити графічний файл.
2. Знайти і виправити помилки у малюнку або відновити.
3. Повторіть кроки, щоб скопіювати малюнок у 3D моделювання підсистеми.
4. Усунення графічного ескізу в режимі редагування у 3D-моделюванні.
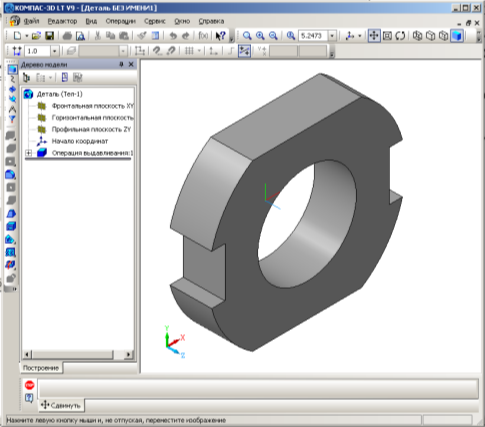
Рис. 14. Трехмерная модель прокладки.
Часть 4. Преобразование симметрии
Побудуйте повне зображення осесимметричної деталі по її заданной половині, а також її трехмірну модель.
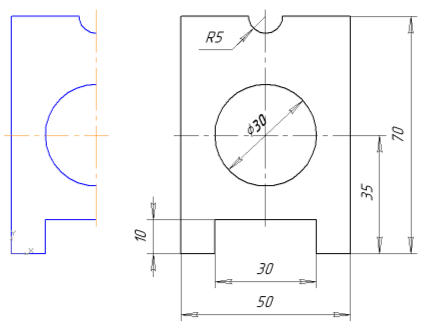
Рис. 15. Использование команды Симметрия для изображения осесимметричной фигуры.
Для побудови повного зображення деталі використовується команда Симметрия (меню Редактор). Команда використовує одну половину симметричне зображення для побудови його другої половини відносно вказаної осі.
Задание 6. Застосування перетворення симетрії відносно прямої для побудови зображення осі симетричної деталі
6.1. Відкрийте файл Симметрия.cdw. Креслення половини деталі виконаний у виді 1 з координатами точки прив’язки (30; 140).
6.2. Зберіжіть його під другим іменем в своій папці.
6.3. Створіть новий вид з прив’язкою в точці (70; 140) – початок координат вида.
6.4. Скопіюйте креслення (половини деталі) в новий вид (Вид 2).
6.5. Виделить вихідну деталь в виді 2 і виконайте команду РедакторСимметрия або натисніть кнопку Симметрия – ![]() – на інструментальної панелі Редактирование.
– на інструментальної панелі Редактирование.
6.6. Ввімкніть режим Оставлять исходные объекты – кнопка ![]() на Панели свойств.
на Панели свойств.
6.7. По запросу команди послідовно вкажіть будь-які дві точки осі симетрії (вертикальна вісь симетрії деталі). Зверніть увагу, що після вказівки першої точки з'являється фантом дзеркального відображення деталі.
6.8. Перервіть виконання команди.
6.9. Нанесить розміри деталі. В результаті виконання завдання ви повинні отримати креслення, аналогічний наведеному на рис. 15.
6.10. Збережіть креслення.
Задание 7. Побудова тривимірної моделі деталі
Самостійно створіть тривимірну модель отриманої деталі. Товщина пластини 2 мм.
Питання для перевірки:
1. Яка операція задається для отримання основи у вигляді криволінійної форми?
2. Де розташовується кнопка Орієнтація?
3. Скільки міститься інструментальних панелей при тривимірному проектуванні?
4. Яка орієнтація при побудові основи деталі тривимірної моделі з-
відповідає фронтальній площині проекцій?
5.Скільки виділяється ребер при побудові заокруглення тривимірної модели?
6. Як змінити колір елементів тривимірної моделі?
Варіант №1
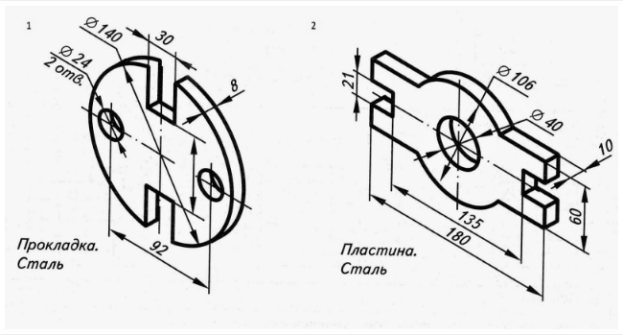
Варіант №2
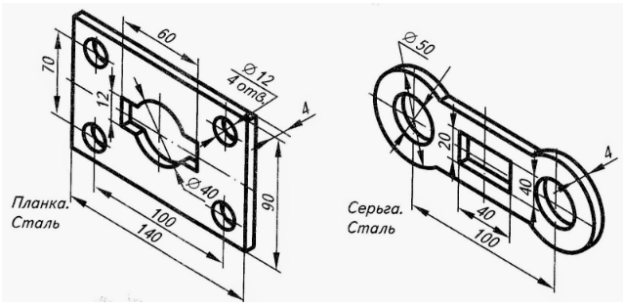
Варіант №3
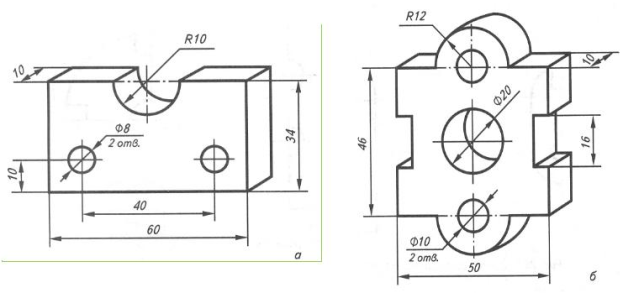
Варіант №4
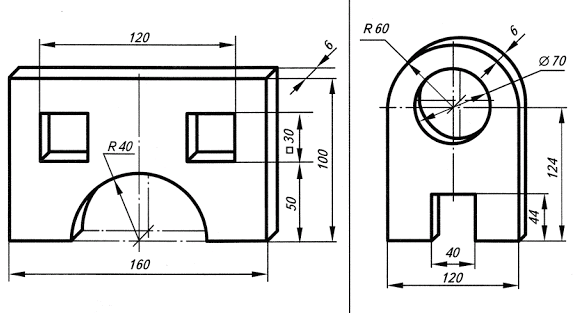
Варіант №5
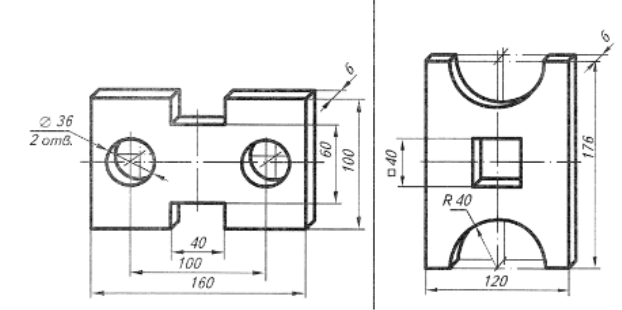
Варіант №6
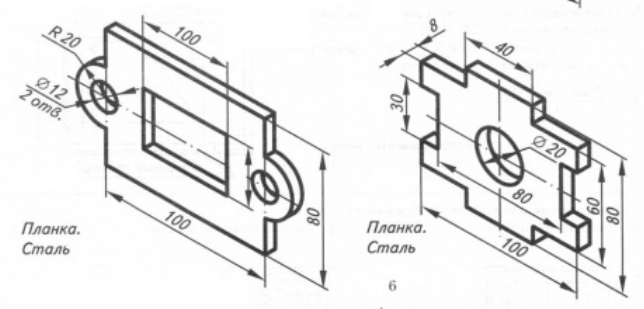
Варіант №7
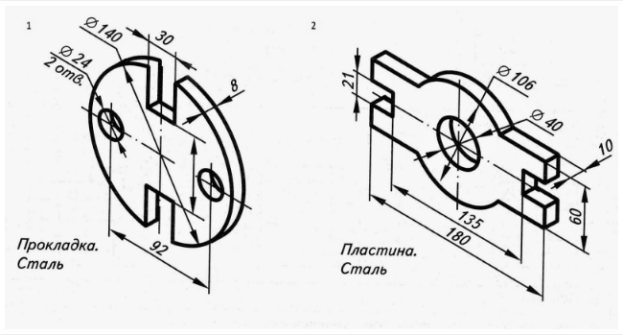
Варіант №8
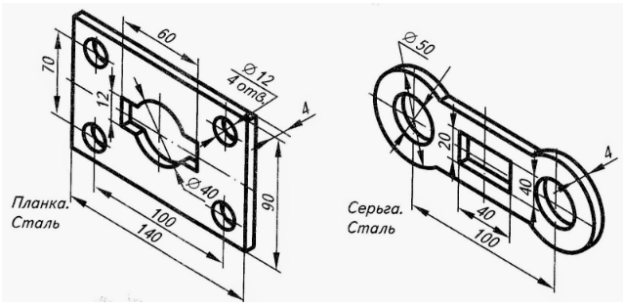
Варіант №9
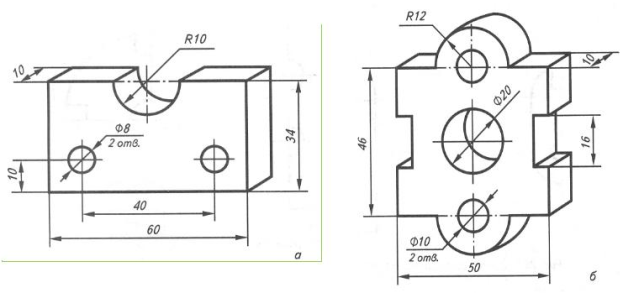
Варіант №10
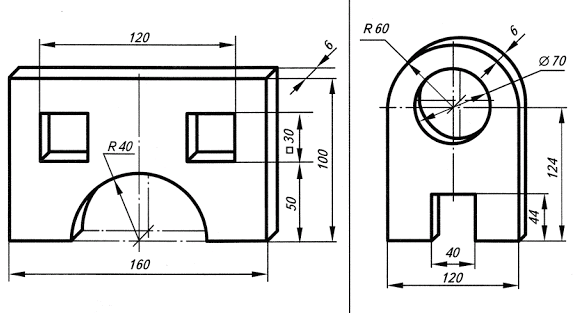
Варіант №11
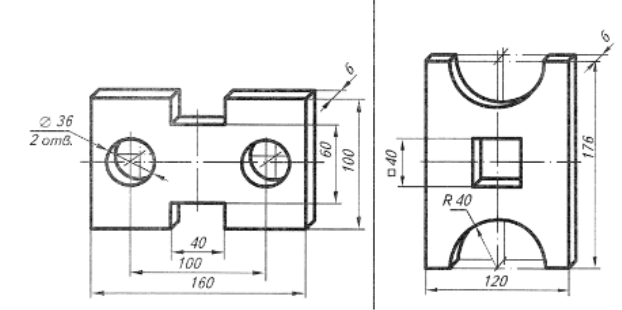
Варіант №12
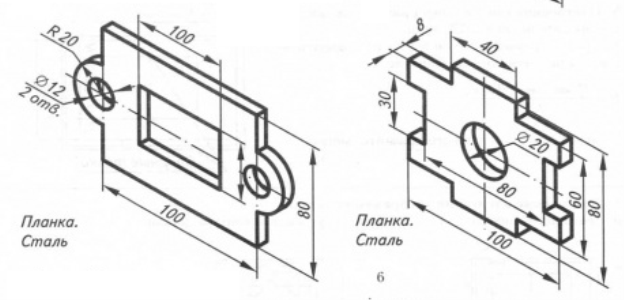
Варіант №13
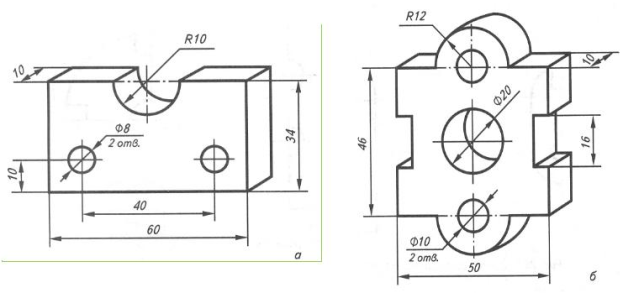
Варіант №14
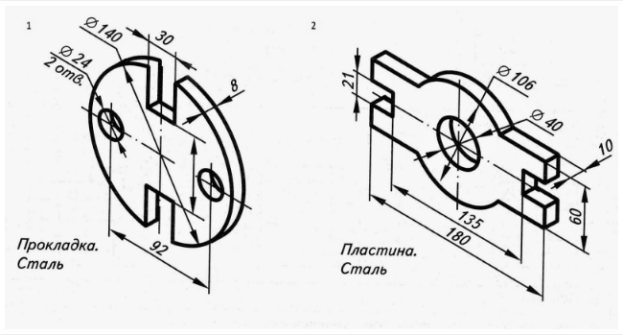
Варіант №15
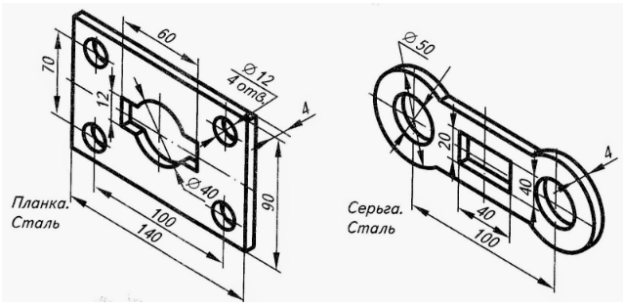
1


про публікацію авторської розробки
Додати розробку
