Використання Інтернет сервісу Plickers на уроках у початковій школі для проведення моніторингу знань учнів
Підгороднянська загальноосвітня школа
І-ІІІ ступенів Первомайської міської ради
Миколаївської області
Використання Інтернет сервісу Plickers
на уроках у початковій школі
для проведення моніторингу знань учнів
Методична шпаргалка для вчителів початкових класів
закладів загальної середньої освіти

смт. Підгородна, 2021
Інтерактивний соціальний сервіс «Plickers» дозволяє вчителю проводити мобільні тестування і фронтальні опитування під час заняття з вивченого або поточного матеріалу в тестовій формі. Для повноцінного використання сервісу потрібен смартфон вчителя, на який встановлено мобільний додаток «Plickers» з операційною системою iOS або Android та комп’ютер (або телевізор чи проектор до якого підключено комп’ютер), де також встановлено даний додаток. Він полегшує роботу вчителю з класом, адже запитання та варіанти відповідей виводяться одночасно на смартфон вчителя та монітор або екран. Додаток зчитує QR-коди з паперових карток учнів і результати опитування вони бачать по завершенню, що дуже зручно. Додаток відображає статистику відповідей і будує таблицю результатів.
Сервіс «Plickers» дозволяє отримувати достатньо швидкий зворотній зв'язок від будь-якої аудиторії (учнів, вчителів, батьків), швидке голосування, фронтальне опитування під час уроку. А ще можна контролювати відвідування, оскільки додаток показує – хто був на уроці, а хто відсутній.
Інтерактивний додаток «Plickers» дуже зручний у користуванні і може використовуватися з будь-якого навчального предмету і не займає багато часу. Крім того, наявність комп’ютерів та смартфонів для учнів не потрібно.
Використовуючи додаток «Plickers» на уроках, з усією впевненістю стверджую, що за його допомогою в учнів формуються наступні компетентності:
- предметні компетентності:
- хронологічна компетентність, адже треба орієнтуватися в датах;
- просторова компетентність, адже можуть бути питання із зображеннями або картами;
- логічна компетентність, адже необхідно розуміти головну сутність запитання.
- ключові компетентності:
- грамотність – здатність розрізняти, розуміти, інтерпретувати поняття; правильно розуміти письмову інформацію;
- мовна компетентність – включає уміння слухати, розуміти, інтерпретувати поняття, факти.
- математична компетентність – оперувати цифровими даними, вміння аналізувати статистичний матеріал;
- цифрова компетентність – вміння використовувати цифрові технології для активного громадянства та соціальної інтеграції;
- особиста компетентність – уміння бути стійкими і здатними впоратися з невизначеністю та стресом;
- соціальна компетентність – уміння розуміти правила поведінки, прийняті на уроці; позитивне ставлення до співпраці, повага до інших;
- громадянська компетентність – підтримання соціальної згуртованості;
- культурна обізнаність та самовираження – позитивне ставлення і цікавість до світу, відкритість, готовність брати участь у культурному досвіді.
Нині все більш важливим стає використання ІКТ в процесі навчання. Особливо це стало актуальним в наш час, коли майже всі мають Internet. А це в свою чергу мотивує учнів до покращення своїх навчальних результатів.
1. Створення навчальної бази на ПК
Потрібно зайти на сайт за адресою https://www.plickers.com і зареєструватися. Після цього відкривається сторінка, на якій розпочинається робота (мал.1).
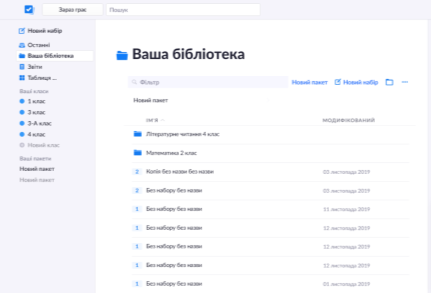
Мал.1. Головна сторінка сервісу Plickers
2. Порядок створення класу
Перед тим як почати створювати тестування для учнів, потрібно створити базу учнівських класів або просто ввести список учнів. Для цього в розділі Класи необхідно натиснути напис Новий клас (мал. 2.1).
![]()
![]()
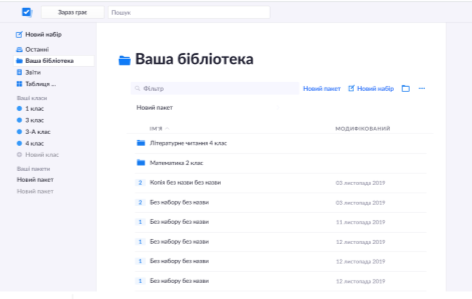
Мал.2.1. Створення класу
У новому вікні вводиться назва класу. Щоб зберегти зміни, натискаємо кнопку внизу віконця Створити клас.
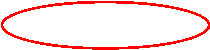
![]()
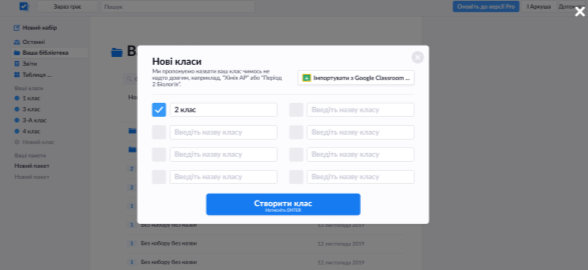
Мал.2.2. Створення назви класу
Для того, щоб сформувати список учнів, потрібно обрати зліва новостворений клас і натиснути на нього. Відкриється нова сторінка. Для додавання учнівських даних необхідно натиснути на кнопку Додати студентів (мал. 2.3).
![]()
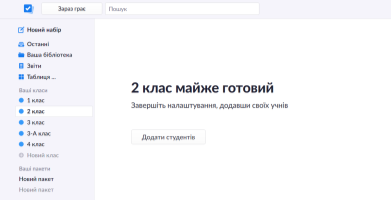
Мал.2.3 Створення списку групи
Після натискання кнопки Додати студентів відкриється наступне вікно, де вводяться прізвища та імена учнів. При цьому доцільно в першу чергу вводити прізвище, потім ім’я, щоб уникнути плутанини з однаковими іменами при опитуванні за допомогою смартфону. Можна також вводити лише прізвище, але у випадку однакових прізвищ, потрібні імена для ідентифікації результатів. Коли увесь список введено, слід натиснути кнопку Далі внизу вікна (мал. 2.4).
![]()
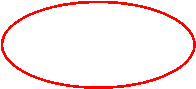
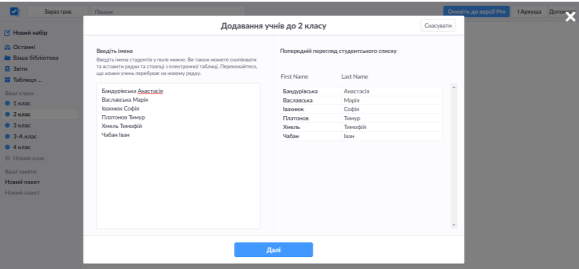
Мал.2.4 Порядок створення списку класу
Далі відкриється сторінка, де можна побачити список всіх учнів класу з присвоєними їм індивідуальними номерами. Саме ці номери повинні бути вказані на картках для опитування, які видаються учням на руки, щоб потім мати змогу ідентифікувати учнівські відповіді. Щоб вийти, достатньо просто натиснути кнопку внизу Готово (мал. 2.5).
![]()

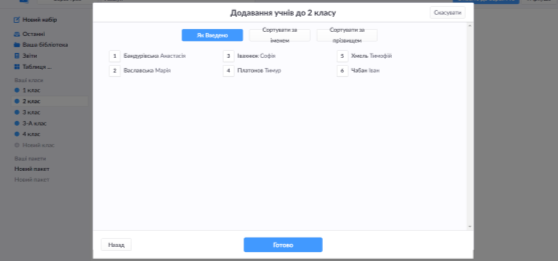
Мал.2.5 Встановлення нумерації згідно списку класу
3. Порядок створення навчального тесту
В першу чергу створюється тест, за яким потрібно опитувати учнів. Безкоштовна версія дозволяє робити опитування з 5 питань, що мають 4 варіанти відповіді (A B C D). Тому для більшої об’єктивності опитування доцільно робити 2 тести по 5 питань. Варто зауважити, що цей ресурс є англомовним, але інтуїтивно зрозумілим.
![]()
![]()
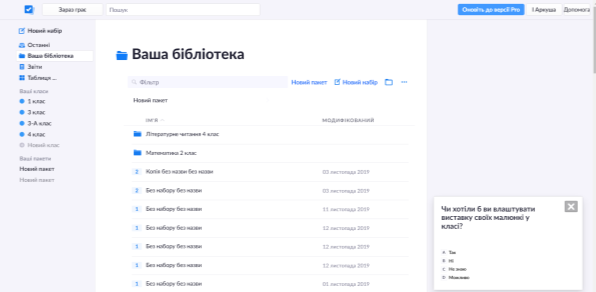
Мал.3.1 Головна сторінка сервісу Plickers
![]() Для того щоб створити тест, необхідно натиснути на напис Новий набір на панелі ліворуч (мал. 3.1), після чого з’явиться нове вікно, як зображено на мал.3.2
Для того щоб створити тест, необхідно натиснути на напис Новий набір на панелі ліворуч (мал. 3.1), після чого з’явиться нове вікно, як зображено на мал.3.2
![]()
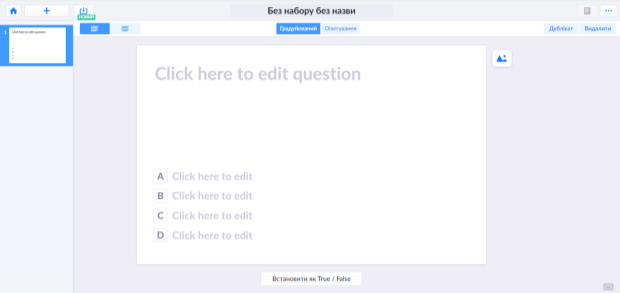 Мал. 3.2. Сторінка створення нового тесту
Мал. 3.2. Сторінка створення нового тесту
Спочатку необхідно дати назву тесту. Для цього потрібно натиснути на напис Без набору без назви на панелі вгорі та ввести назву тесту (мал. 3.2).
Наступним кроком є створення питань тесту, для чого потрібно натиснути на напис Click here to edit question (мал. 3.2). Варіанти відповідей підписані літерами A, B, C, D. Вірний варіант відповіді позначається натисканням на потрібну літеру. (мал.3.3)
![]()
![]()
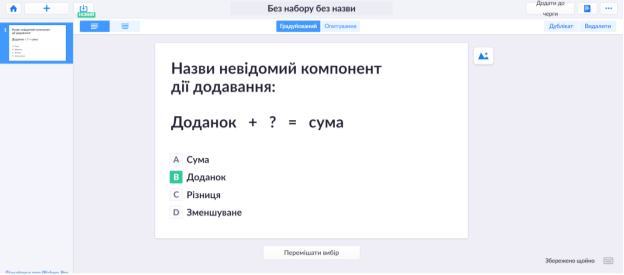
Мал.3.3 Порядок введення питань та вибору вірної відповіді
Якщо ж потрібно змінити порядок у питаннях і щоб вірною була відповідь, наприклад не В, а С, то слід натиснути на напис внизу Перемішати вибір (мал.3.3).
![]()
![]() Щоб додати наступне питання, потрібно натиснути на знак « +» у лівому верхньому куті (мал. 3.4).
Щоб додати наступне питання, потрібно натиснути на знак « +» у лівому верхньому куті (мал. 3.4).
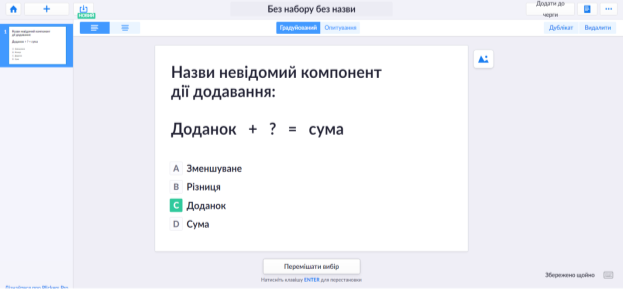 Мал. 3.4 Порядок зміни правильного варіанту
Мал. 3.4 Порядок зміни правильного варіанту
Для додавання зображення у питання необхідно натиснути на іконку, що знаходиться праворуч від запитання (рис.3.4). Відкриється вікно, в якому слід обрати потрібний файл. Для завершення дій необхідно натиснути на кнопку Відкрити (мал. 3.5).

![]()
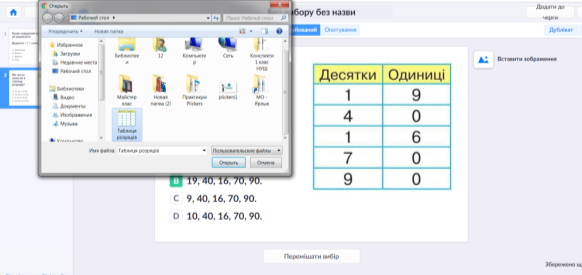
Рис. 3.5 Додавання зображення до запитання
![]() Після того, як усі тестові завдання створені, їх потрібно приєднати до певного класу. Для цього потрібно натиснути на кнопку Додати до черги (Мал. 3.6)
Після того, як усі тестові завдання створені, їх потрібно приєднати до певного класу. Для цього потрібно натиснути на кнопку Додати до черги (Мал. 3.6)
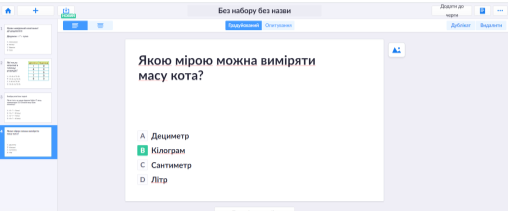
Мал. 3.6 Додавання тесту до потрібного класу
![]() Наступним кроком потрібно вибрати клас (Мал. 3.6) та натиснути на кнопку Головне меню .
Наступним кроком потрібно вибрати клас (Мал. 3.6) та натиснути на кнопку Головне меню .
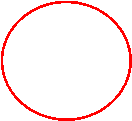
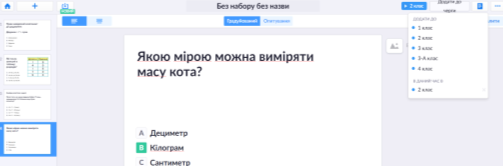
Мал. 3.6. Вихід до головного меню
Все це – підготовчі кроки, які спочатку займають багато часу, але в подальшій роботі потрібно буде лише створювати нові тести і час від часу змінювати списки груп.
4. Робота зі смартфоном
Для використання цього додатку вчитель обов’язково повинен мати смартфон, адже саме з його допомогою відскановуються відповіді учнів. Обов’язковою умовою також є доступ до Інтернету, без нього система оцінювання повноцінно працювати не зможе. Завантажити додаток Plickers можна через Play Market. Після завантаження додатку на екрані смартфона з’явиться ярлик (мал.4.1)
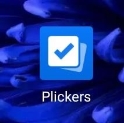 Щоб розпочати роботу з додатком Plickers, потрібно спочатку ввести логін і пароль, який використовувався для реєстрації на ПК. Таким чином, на смартфоні буде відображатися та ж сама інформація, що й на комп’ютері. Меню при цьому виглядатиме так (мал. 4.1).
Щоб розпочати роботу з додатком Plickers, потрібно спочатку ввести логін і пароль, який використовувався для реєстрації на ПК. Таким чином, на смартфоні буде відображатися та ж сама інформація, що й на комп’ютері. Меню при цьому виглядатиме так (мал. 4.1).
Мал. 4.1
Внизу розміщуються категорії Classes (Класи), Recent (Останні), Library (Бібліотека), Setting (Налаштування). Так само, як і на комп’ютері, всі тести знаходяться у папках в розділі Library (Бібліотека), (мал. 4.2) в розділі Classes (Класи) – всі класи, внесені вчителем (мал. 4.3), в розділі Recent (Останні) – всі тести за терміном створення і використання (мал. 4.4). В розділі Setting або Налаштування можна змінити налаштування самого сканера додатку, який зчитує відповіді (мал. 4.5.).

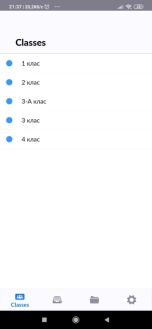
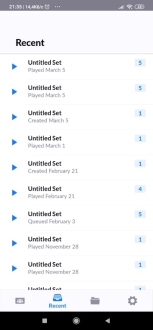
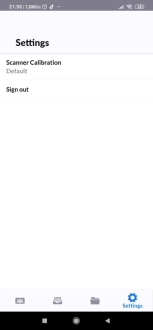
Мал. 4.2 Мал. 4.3 Мал. 4.4 Мал 4.5
В основному в налаштуваннях автоматично встановлено зчитування вірних відповідей, які стоять зверху, однак перед використанням у групі варто протестувати самому, яку відповідь зчитує додаток, та внести необхідні налаштування.
5. Картки
Для опитування учні повинні мати картки з номером, про які говорилось вище. Картки завантажуються у вигляді файлу формату .pdf з сайту Plickers. В меню праворуч є розділ під назвою Допомога, при натисканні на який з’являється меню, в якому треба обрати пункт Отримати картку (мал. 5.1).
![]()
![]()
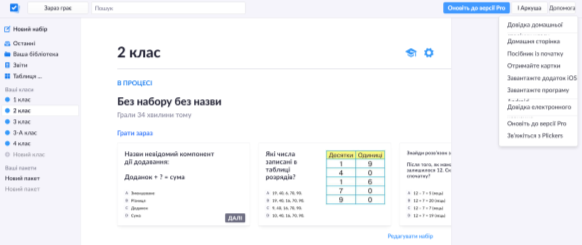
Мал. 5.1. Завантаження карток
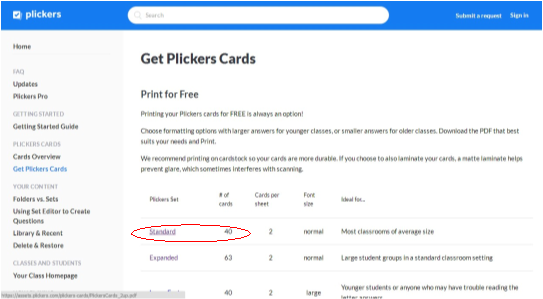 Відкриється вікно, в якому потрібно обрати комплект Standart: він дозволяє роздрукувати картки на 40 учнів (мал. 5.2).
Відкриється вікно, в якому потрібно обрати комплект Standart: він дозволяє роздрукувати картки на 40 учнів (мал. 5.2).
Мал. 5.2. Завантаження стандартного комплекту карток
Картки можна завантажити на свій комп’ютер, а можна й відразу роздрукувати. На одному листі А4 вміщується відразу 2 картки (мал. 5.3). Бажано ці картки наклеїти на картон або роздрукувати на картоні, оскільки паперові можуть просвічуватися при скануванні, що ускладнює отримання результатів. Кожну картку на зворотному боці варто підписати прізвищами учнів груп. Кожен учень, якого ви внесли в список, має свій номер (про це згадувалося вище), тому бажано, щоб він запам’ятав свій номер, тоді процес роздачі карток займе менше часу.
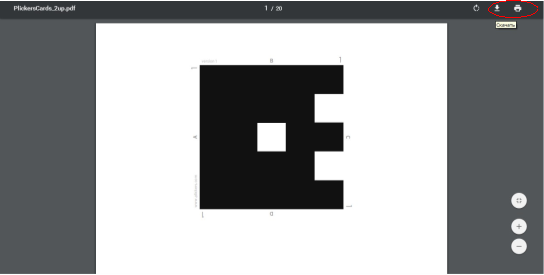
Мал. 5.3 Роздрукування карток
6. Опитування
Для початку опитування необхідно увійти на комп’ютері в додаток Plickers, одночасно увійти в додаток і на смартфоні, при цьому на цих пристроях повинен бути доступ до Інтернету.
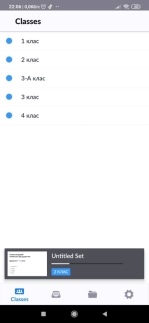 На комп’ютері потрібно обрати питання та натиснути кнопку Грати зараз (мал. 6.1). На смартфоні питання висвітлиться автоматично (мал.6.2). Потрібно лише натиснути на нього та вибрати кнопку сканування (мал.6.3), щоб відсканувати відповіді учнів.
На комп’ютері потрібно обрати питання та натиснути кнопку Грати зараз (мал. 6.1). На смартфоні питання висвітлиться автоматично (мал.6.2). Потрібно лише натиснути на нього та вибрати кнопку сканування (мал.6.3), щоб відсканувати відповіді учнів.
![]()
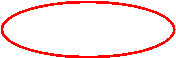
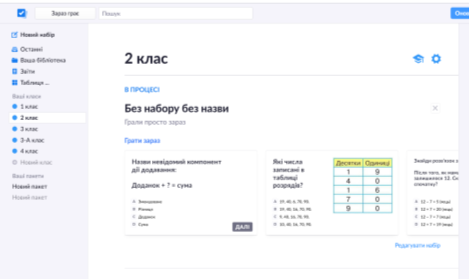
Мал. 6.1 Початок тестування на комп’ютері
Мал.6.2.Початок тестування на смартфоні

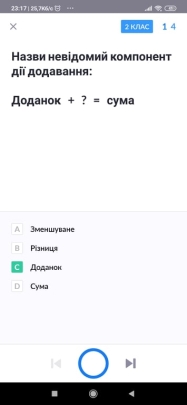 Мал. 6.3 Кнопка сканування
Мал. 6.3 Кнопка сканування
Для того, щоб відсканувати відповіді учнів, слід натиснути на кружечок посередині екрану і навести фотокамеру смартфона на картки, які підняли учні.
Кожна картка, як вже говорилося вище, має свій номер та унікальне зображення QR-коду. Кожен номер відповідає прізвищу учня, як в списку. Саме зображення QR-коду виглядає як чорний квадрат, кожна сторона якого підписана варіантом відповіді А, B, C, D. Коли учень чує запитання та варіанти відповіді, він повинен так підняти картку, щоб вірна відповідь була зверху (якщо так налаштовано в налаштуваннях) або знизу. Наприклад, якщо учень вважає, що вірною є відповідь В, то піднімає картку до вчителя саме так, як зображено на рис. 32, з літерою «В» вгорі.
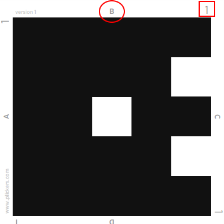
Картка з QR-кодом
7. Результати опитування
Для того, щоб переглянути результати тестування, потрібно закрити тест у правому верхньому куті А далі на моніторі комп’ютера переходимо в меню ліворуч і натискаємо Звіти. Потім необхідно обрати тест, за яким потрібно переглянути результати. Відкриється вікно, де навпроти кожного учня стоїть бал у відсотковому визначенні (мал. 7).
![]()
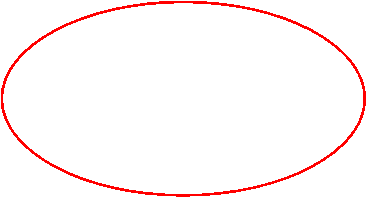
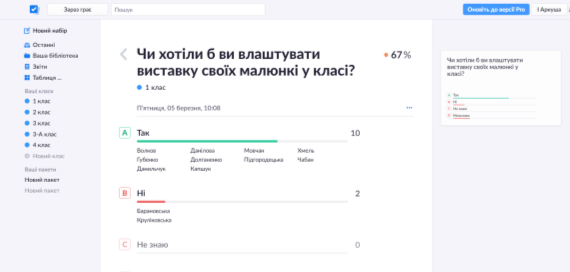
Мал. 7 Отримані результати
Висновок
Узагальнюючи досвід роботи з цим мобільним додатком, можу дійти наступних висновків. Використання «Plickers» на уроці дозволяє вчителям спростити життя та поліпшити зворотний зв’язок між собою і класом. Учні сприймають роботу з цим додатком дуже позитивно, використання його під час опитувань дозволяє їм трохи відволіктися від традиційних уроків і в ігровій формі відповідати на запитання. Plickers – це дуже проста технологія, яка не вимагає досконалого знання англійської мови або знання комп’ютерних програм, і яку будь-який вчитель за бажання та технічної можливості може почати застосовувати у своїй педагогічній діяльності. Найголовніше в цьому – почати.
Використані джерела
- Plickers: інструкція з використання інтерактивної системи тестування Електронний ресурс. – Режим доступу: https://tutorials.nothx.pro/instrukcija-z-vikoristannja-interakti/
- http://osnova.com.ua/items/item-november-2017
- http://www.smilamedia.org.ua/redaktsiya/suchasni-zasoby-otsinyuvannya-osvitnih-rezultativ-na-prykladi-interaktyvnoho-resursu-plikers.html
- http://metodportal.com/node/58919
НОТАТКИ
______________________________________________________________________________________________________________________________________________________________________________________________________________
______________________________________________________________________________________________________________________________________________________________________________________________________________
______________________________________________________________________________________________________________________________________________________________________________________________________________
______________________________________________________________________________________________________________________________________________________________________________________________________________
______________________________________________________________________________________________________________________________________________________________________________________________________________
______________________________________________________________________________________________________________________________________________________________________________________________________________
______________________________________________________________________________________________________________________________________________________________________________________________________________
____________________________________________________________________________________________________________________________________________
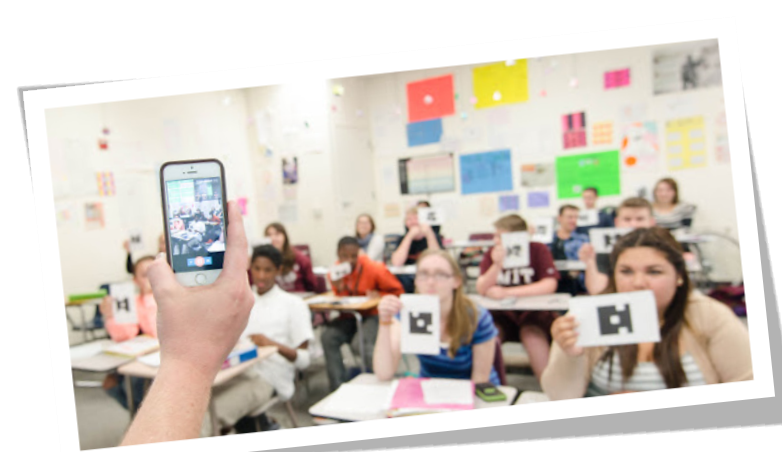
1


про публікацію авторської розробки
Додати розробку
