Використання системи автоматизованого конструювання КОМПАС –ГРАФІК для побудови креслень.
МІНІСТЕРСТВО ОСВІТИ І НАУКИ УКРАЇНИ
ВІННИЦЬКИЙ КОЛЕДЖ
НАЦІОНАЛЬНОГО УНІВЕРСИТЕТУ ХАРЧОВИХ ТЕХНОЛОГІЙ
Використання системи автоматизованого конструювання КОМПАС –ГРАФІК для побудови креслень
Навчальний посібник

Янчук Н.А.
Вінниця, 2012
Розглянуто і схвалено на засіданні циклової
комісії викладачів загальнотехнічних дисциплін
Вінницького коледжу НУХТ
Рецензент:
Доцент кафедри інженерної та комп’ютерної графіки ВНТУ, кандидат технічних наук Кормановський С.І.
Автор: Янчук Ніна Андріївна,
викладач загальнотехнічних дисциплін
Вінницького коледжу НУХТ
У навчальному посібнику дається уявлення про основні принципи створення креслень високої якості, оформлених згідно з вимогами стандартів ЄСКД за допомогою системи автоматизованого проектування КОМПАС-ГРАФІК.
Навчальний посібник призначений для студентів технічних спеціальностей .
Розроблений наприкінці 80-х років компанією АСКОН (Санкт-Петербург) графічний редактор КОМПАС-ГРАФІК споконвічно був орієнтований на швидке і зручне виконання креслень у повній відповідності з стандартами ЕСКД. Завдяки гранично дружньому інтерфейсу, що забезпечує швидке навчання роботі із системою (найчастіше на інтуїтивному рівні), КОМПАС став дуже популярний серед користувачів. КОМПАС (Комплекс Автоматизованих Систем), крім графічного редактора, містить у собі цілий ряд програмних продуктів, що значно підвищують ефективність і якість проектування. Він однаково зручний як для машинобудування, так і для приладобудування, будівництва й архітектури. КОМПАС дозволяє виконувати:
• геометричні побудови засобами «електронного кульмана»;
• редагування зображення (зрушення , поворот, копіювання, масштабування, деформація, симетрія і т.д.)
• формування текстових написів;
• оформлення технічних вимог і основних написів;
• збереження типових фрагментів креслення і їхнє перенесення в інше креслення;
• використання бібліотек типових параметричних зображень;
• створення складальних креслень і т.д.
КОМПАС-ГРАФІК містить більш ЗО різних програмних продуктів. До найбільш цікавих з них для конструктора-машинобудівника можна віднести :
• Систему проектування специфікацій, що забезпечує автоматизоване формування специфікацій по складальному кресленню, побудованому в КОМПАС-ГРАФІК;
• Машинобудівну бібліотеку, що являє собою комплекс параметричних зображень стандартних чи типових елементів машинобудівних креслень (болти, гвинти, гайки , проточки і т.д.);
• Проектування тіл обертання КОМПАС-SHAFT, призначену для проектування деталей-тіл обертання при одночасному автоматичному формуванні їх креслень;
• Бібліотеку проектування циліндричних гвинтових пружин КОМПАС - SPRING для забезпечення виконання проектного і перевірочного розрахунків циліндричної гвинтової пружини чи розтягання стиску з одночасним динамічним формуванням креслення;
• Утиліти обміну з AvtoCAD (дозволяють здійснювати обмін інформацією із системою AvtoCAD через формат DFX);
• Систему тривимірного твердотілого моделювання КОМПАС-3D (забезпечує просторове моделювання об'єктів при виконанні проектно-конструкторських технологічних і дизайнерських робіт у машинобудуванні, проживанні й архітектурі).
КОМПАС-ГРАФІК має сучасний віконний інтерфейс, що набудовується, відповідним стандартам WINDOWS. Керування системою забезпечується з випадаючого текстового меню, панелей інструментів і контекстного меню. Користувач може сам формувати власні кнопкові панелі, у тому числі підключаючи бібліотечну функцію як команду.
У КОМПАС-ГРАФІК можливі будь-які самі складні геометричні побудови на площині. Для зручної роботи можна використовувати локальні системні осі координат і різномасштабну сітку. Забезпечений динамічний виклик об'єктних прив'язок, а також вимір будь-яких геометричних параметрів на кресленні. Реалізована постановка всіх типів розмірів, автоматизована постановка граничних відхилень (допусків), підбір квалітету по заданих граничних відхиленнях. Серед об'єктів оформлення креслення - усі види шорсткості, ліній винесень, позначення бази і відхилення форми, лінії розрізу і перетину, стрілки напрямку погляду. Користувач забезпечений усіма необхідними інструментами для швидкого редагування креслення. Підтримується перенос об'єктів через буфер обміну (Clipboard). Динамічне редагування параметрів дозволяє миттєво змінити будь-який об'єкт креслення.
Друк розроблених документів після їх попереднього реалістичного перегляду і компонування на аркуші може виконуватися на будь-яких типах пристроїв (принтерах чи плотерах), підтримуваних Windows.
ВХІД У КОМПАС-ГРАФІК.
Запуск системи
- спосіб: Головне меню – меню Програми – меню Компас.
- Спосіб: З допомогою ярлика на робочому столі WINDOWS. Подвійне клацання по ярлику.
Зачекайте доки завантажиться програма, при цьому на екрані відкриється вікно графічного редактора.
Після запуску системи на екрані з'явиться головне вікно системи в який поки немає жодного відкритого документа і є присутнім мінімальний набір командних кнопок.
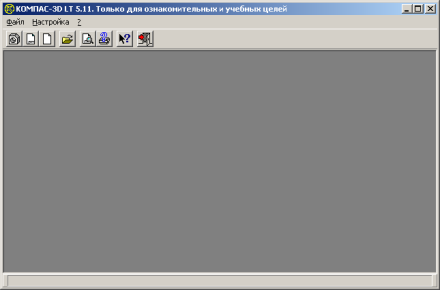
Рис.1 Головне вікно системи.
Для початку роботи з новим кресленням варто клацнути мишею на лівій верхній піктограмі з зображенням формату з основним написом Новий лист. На екрані, усередині головного вікна системи, з'явиться вікно документа ( екран КОМПАС-ГРАФІК) - зображення порожнього формату креслення з основним написом (за замовчуванням А4, масштаб 1:1), у якому і буде створюватися креслення, а також повний набір кнопок, призначених при їх активізації (клацанням миші) для виклику команд, необхідних при роботі.
На Панелі керування ( вона розташована у верхній частині вікна під рядком заголовків сторінок меню ) знаходяться кнопки команд загального призначення ( створення нових документів, відкриття існуючих документів, вивід на друк та інше )
![]()
Рис.2 Панель керування.
У тому випадку, якщо є необхідність продовжити роботу з кресленням, створеним у минулих сеансах роботи, то варто клацнути мишею на кнопці-піктограмі Відкрити документ, що зображує відкриту папку![]() . Діалогове вікно з вікном перегляду, що з'явилося на екрані дозволить вибрати необхідний для подальшої роботи документ.
. Діалогове вікно з вікном перегляду, що з'явилося на екрані дозволить вибрати необхідний для подальшої роботи документ.
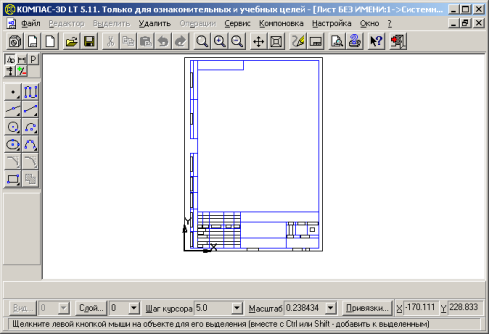
Рис.3 Робочий екран КОМПАС-ГРАФІК.
Після завершення роботи над документом (кресленням) його необхідно зберегти на твердому диску і привласнити йому ім'я (ім'я файлу) для того, щоб мати надалі можливість продовжити з ним роботу. Дня цього необхідно клацнути мишею на кнопці з зображенням дискети (Зберегти документ) на панелі керування (верхній ряд піктограм) ![]() . У стандартному вікні діалогу, що з'явився на екрані, для запису файлів вибирається папка, у якій буде зберігатися створене креслення, а самому кресленню (файлу) привласнюється власне ім'я.
. У стандартному вікні діалогу, що з'явився на екрані, для запису файлів вибирається папка, у якій буде зберігатися створене креслення, а самому кресленню (файлу) привласнюється власне ім'я.

Рис.4 Діалогове вікно вибору файлу для відкриття.
Вихід з системи
1 спосіб: меню Файл – Вихід.
2 спосіб: за допомогою клавіш ![]() +
+![]()
3 спосіб: за допомогою піктограми на панелі інструментів.
Інтерфейс основного документу креслення.
- Рядок меню.
- Панель керування.
- Кнопки переключення інструментальної панелі.
- Інструментальна панель.
- Панель розширених команд.
- Панель спеціального керування.
- Рядок повідомлень та рядок параметрів об’єкта.
- Рядок поточного стану.
- Вертикальні та горизонтальні прокрутки.
- Кнопки керування вікном КОМПАС та вікном документа.
Інструментальна панель (знаходиться у лівій частині вікна системи) складається з кількох окремих панелей (сторінок):
- Інструментальної панелі геометрії;
- Інструментальної панелі розмірів;
- Інструментальної панелі редагування;
- Інструментальної панелі вимірів;
- Інструментальної панелі селектування.
Одночасно на екрані відображується одна сторінка панелі.
На Панелі переключення знаходяться кнопки для переключення між сторінками. Інструментальної панелі.
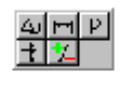
Рис.5 Панель переключення
На Панелі спеціального керування (з’являється тільки після виклику будь якої команди знаходяться кнопки), що дозволяють контролювати процес введення виконання команди (введення об’єкту, переривання дії, що триває ) .
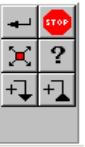
Рис. 6 Панель спеціального керування.
Якщо Ви не бачите на екрані кнопку, що показана в описі команд, натисніть на видиму кнопку для введення потрібного типу об’єкту і оберіть потрібну кнопку з розширеної панелі команд, що розгорнулась.
Виведення документів на друк.
КОМПАС-ГРАФІК використовує всі можливості Windows по роботі з пристроями виводу (принтерами і плотерами), також надає користувачу ряд додаткових сервісних можливостей.
Для виводу створеного документу на друк варто перейти в режим попереднього перегляду для друку.
![]()
Рис. 7 Кнопка на панелі керування, призначені для попереднього перегляду документу для друку.
У цьому режимі видно реальне зображення документу і розміщення його на полі виводу, а також можна змінити масштаб, повернути зображення і т.д. Для входу в цей режим служить кнопка Перегляд для друку на панелі керування. Зображення головного вікна при цьому зміниться , і на екрані буде показане умовне поле виводу (аркуші папера), на якому відображається документ, що друкується. Якщо формат аркуша принтера менше дійсного розміру креслення, система автоматично розрахує необхідне для друку кількість аркушів.
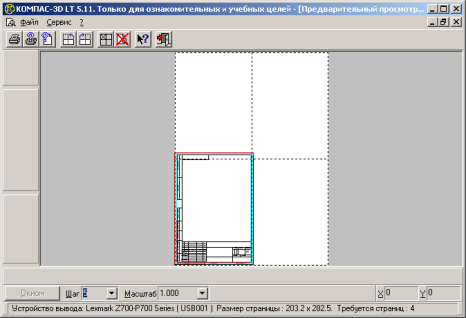
Рис. 8 Діалогове вікно друку документів.
Варто мати на увазі, що для друку креслення форматом А4 у масштабі 1:1 на принтер потрібно чотири таких аркуша, тому що частина формату принтеру недоступна через умови захоплення листа для його протягання. Вкажіть кількість сторінок по горизонталі (чи вертикалі), на якому потрібно розмісти документ. При цьому кількість сторінок по вертикалі (чи горизонталі) і масштаб будуть обчислені автоматично. Для виходу з діалогу натисніть на кнопку ОК, і зображення буде перекреслене відповідно до нового масштабу.
Якщо зображення у вікні перегляду вас задовільне, то натисніть на кнопку Друк на панелі керування, а в діалоговому вікні, що з'явилося потім, настроювання параметрів друку - на кнопку ОК.

Рис.9 Діалогове вікно встановлення масштабу документа.
Приклад створення і збереження документа (креслення).
1. Клацніть мишею в рядку меню на слові Файл. З'явиться меню, у першому рядку якого буде команда Створити. Укажіть на неї курсором миші. З'явиться кілька варіантів вибору команди. Виберіть Лист (Файл > Створити > Лист). Виникне зображення формату А4 (М 1:1) з основним написом. Одночасно з цим у першому рядку екрана з'явиться повідомлення про привласнений за замовчуванням імені знову створеного файлу: Лист БЕЗ ИМЕНИ: 1.
2. На панелі керування знайдіть кнопку "Показати все"![]() і клацніть на ній. З'явиться ціле зображення формату в зменшеному виді . Збереження креслення і вихід із системи Збереження файлу креслення в системі КОМПАС буде таким же, як і в системі Windows. Для того щоб уникнути втрати інформації і полегшити пошук створених креслень (файлів), їх бажано зберігати в окремих папках.
і клацніть на ній. З'явиться ціле зображення формату в зменшеному виді . Збереження креслення і вихід із системи Збереження файлу креслення в системі КОМПАС буде таким же, як і в системі Windows. Для того щоб уникнути втрати інформації і полегшити пошук створених креслень (файлів), їх бажано зберігати в окремих папках.
Створення папки
1. Клацніть на піктограмі відкритої папки Відкрити документ. На екрані з'явиться діалогове вікно. Вибрати файли для відкриття.
2. У списку, що розкривається, виберіть диск, на якому буде розташована нова папка. Рекомендується вибрати той диск, на якому встановлена система КОМПАС. Припустимо, система записана на диску С в папці Program Files, що, у свою чергу, містить папку Компас . В останню папку варто вкласти нову папку, наприклад Креслення. Для цього:
а) у верхньому рядку Папка діалогового вікна клацнути на стрільці списку, що розкривається, і з переліку дисків, що з'явився, вибрати диск С;
б) з переліку папок, що з'явився, що знаходяться на диску С, вибрати папку з ім'ям Program Files і клацнути на ній;
в) з'явиться новий список папок, що зберігаються в папці Program Files, з яких варто вибрати папку Компас і клацнути на ній;
г) клацнути на піктограмі Створення нової папки (знаходиться в рядку Папка: праворуч від списку, що розкривається);
д) серед папок, що входять у папку Компас, з'явиться нова виділена папка, у поле назви якої варто набрати з клавіатури її ім'я: Креслення;
е) вийти з діалогового вікна, клацнувши на кнопці Скасування.
Отже, визначився шлях до нової папки Креслення. Коротко цей шлях записується в такий спосіб: С:/ Program Files \Компас 5\Креслення.
Збереження креслення
1. У рядку меню вибрати Файл > Зберегти як... У діалоговому вікні, що з'явилося, вкажіть ім'я файлу для запису знайти створену папку. Після подвійного клацання на піктограмі нової папки вона переміститься у верхній рядок Зберегти в: діалогового вікна.
2. У рядку Ім'я файлу: надрукувати ім'я креслення, наприклад Креслення 1, і клацнути на кнопці Зберегти. У першому рядку екрана з'явиться повідомлення про привласнений новому створеному файлу імені: Креслення 1 (замість імені за замовчуванням Лист БЕЗ ИМЕНИ: 1) і шлях до цього файлу.
ПОБУДОВА КРЕСЛЕНЬ ОКРЕМИХ ДЕТАЛЕЙ .
ОСНОВНИЙ НАПИС.
КОМПАС-ГРАФІК автоматично розміщає основний напис на новому створюваному аркуші чи кресленні текстового документа. Вибір типу основного напису визначається користувачем.
Для заповнення основного напису потрібно помістити курсор у будь-яку її графу і двічі клацнути лівою кнопкою миші. Після цього зовнішній вигляд основного напису трохи зміниться - межі основного напису зобразяться з урахуванням заданих відступів тексту. У рядку повідомлень з'явиться опис графи, у якій знаходиться курсор.
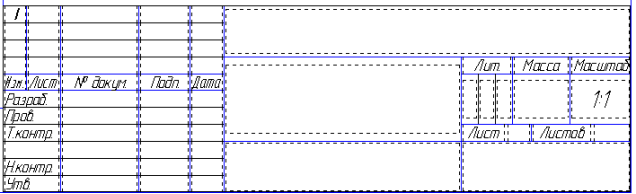
Рис. 10 Діалогове вікно заповнення основного напису.
Тепер треба ввести (чи відредагувати) текст у графах основного напису. При подвійному натисканні на обраній графі основного напису система надає можливість напівавтоматичного її заповнення. Наприклад, при подвійному натискані на одній із граф, у яку треба вводити прізвище, буде виведене меню користувача зі списком прізвищ (згрупованих по відділах). Обране прізвище автоматично розміщається в зазначеній графі. Зміст рядків меню зберігається у файлі Graphic.pmn. Для того щоб ввести в меню користувача потрібного прізвища, необхідно файл відредагувати.
При подвійному натисканні лівою клавішею миші на графі з датою на екрані з'являється календар. За замовчуванням у ньому активна поточна дата, однак можна ввести будь-як дату, і після подвійного натискування на ній вона з'явиться в зазначеній графі.
Вибір формату й основного напису
Основним документом у КОМПАС-ГРАФІК є аркуш креслення, який може складатися з виглядів, технічних вимог, позначення незазначеної шорсткості й основного напису. Під виглядом у даному випадку мається на увазі будь-яке ізольоване зображення на кресленні, а не обов'язково проекція деталі в строгій геометричній проекції. Крім цього можуть бути створені наступні типи документів;
• фрагмент - відрізняється від креслення тільки відсутністю елементів оформлення і призначається, як правило, для збереження типових рішень і конструкцій для наступного використання (вставки) в інших документах;
• текстово-графічний документ, для оформлення якого в КОМПАС-ГРАФІК вбудований текстової процесор, що дозволяє створювати текстові документи з графічними ілюстраціями і таблицями (він, як і креслення, може бути оформлений рамкою й основним написом);
• специфікація – тип документа КОМПАС – ГРАФІК. Розрізняють два типи специфікацій – просту та групову.
Передбачається режим ручного та напівавтоматичного заповнення специфікації. Здійснюється двонаправлений зв’язок між специфікацією та відповідним кресленням.
![]()
Рис. 11 Кнопки на панелі керування, призначені для виклику нового аркуша креслення, фрагмента.
Для створення будь-якого документа з перерахованих досить клацнути мишею на потрібній піктограмі, розташованої ліворуч на панелі керування.
При натисканні на лівій крайній кнопці миші на екрані з'явиться зображення аркуша креслення формату А4 з основним написом для перших аркушів документа. Ці параметри (номер формату і вид основного напису) установлені при настроюванні системи і діють за замовчуванням, тобто завжди при натисканні на цю кнопку. Для зміни формату і виду основного напису, що викликаються за замовчуванням, варто вибрати в меню Настроювання > Настроювання нових документів..., після чого в діалоговому вікні, що відкрилося, виконати:
• для вибору формату - Графічний документ > Параметри аркуша > Формат;
• для вибору типу основного напису - Графічний документ > Параметри аркуша > Оформлення.

Рис. 12 Діалогове вікно вибору формату креслення.
У тому випадку, якщо необхідно змінити чи формат чи основний напис тільки для поточного аркуша, не змінюючи настроювань за замовчуванням, варто послідовно вибрати: Настроювання > Параметри поточного аркуша > Параметри аркуша , а далі - відповідно до потреби - Формат або Оформлення. Діалогові вікна в цьому випадку цілком аналогічні описаним вище.

Рис. 13 Діалогове вікно вибору типу основного напису.
Геометричні примітиви і робота з ними
Всі графічні об’єкти в КОМПАСі формуються із окремих графічних примітивів.
Графічний примітив – неподільний геометричний елемент, який може бути побудований за допомогою однієї команди назва якої збігається з назвою графічного примітива.
КОМПАС містить широкий клас графічних примітивів. Наприклад: Точка, Відрізок, Коло, Еліпс, Розмір та інші.
Побудову примітивів, формування з них креслення і його редагування виконують команди редактору.
Всі команди побудови геометричних примітивів, що згруповані по типах об'єктів і викликаються кнопками, розташованими на інструментальній панелі геометрії.
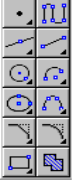 Кнопки, що дозволяють викликати додаткову панель команд, позначені трикутником у правому нижньому куті. Якщо на екрані немає кнопки, показаної в описі команди, варто натиснути на кнопку для введення аналогічного типу об'єкта й утримувати її до появи додаткової панелі команд. Після чого, не відпускаючи лівої клавіші миші, треба пересунути курсор на потрібну кнопку і відпустити клавішу.
Кнопки, що дозволяють викликати додаткову панель команд, позначені трикутником у правому нижньому куті. Якщо на екрані немає кнопки, показаної в описі команди, варто натиснути на кнопку для введення аналогічного типу об'єкта й утримувати її до появи додаткової панелі команд. Після чого, не відпускаючи лівої клавіші миші, треба пересунути курсор на потрібну кнопку і відпустити клавішу.
Якщо які-небудь дії виконуються однаково в різних командах, то опис цих дій приводяться тільки один раз при першому знайомства з ними.
Кожен графічний примітив може бути накреслений лініями визначених типів, товщини, кольору і розташований на визначеному шарі креслення.
Після завантаження системи для всіх примітивів автоматично встановлюється нульовий шар, на якому лінії будуть мати за умовчанням визначений колір, основний тип і визначену товщину.
Команда Введення точки
Для креслення точки служить команда Точка ![]() , що дозволяє накреслити одну чи кілька точок.
, що дозволяє накреслити одну чи кілька точок.
Натисніть кнопку Точка на інструментальній панелі геометрії. У рядку параметрів об'єкта з'являться поля для введення параметрів точки - координат X і Y - і стилю креслення точки. При переміщенні курсору по полю креслення в полях координат відображаються поточні координати курсору. Розташуйте курсор у потрібне місце на кресленні і зафіксуйте точку (клацніть лівою кнопкою миші). Можна також накреслити точку, задавши її координати. Для цього перемістіть курсор у рядок параметрів об'єкту і , вказавши курсором-стрілкою на поле координати X, клацніть два рази лівою кнопкою миші. Колір поля координати X стане синім. Наберіть на цифровій клавіатурі потрібне значення координати X і натисніть клавішу Enter. Не виводячи курсор на поле креслення, наведіть його на поле координати У і повторіть описані дії. Після натискання клавіші Enter на кресленні з'явиться зображення точки.
Для зміни поточного стилю креслення точок клацніть лівою кнопкою миші на поле стилю в рядку параметрів об'єкта. На екран буде виведене діалогове вікно Вибору символу точки. Виберіть у текстовому полі зі списку потрібний символ (у вікні перегляду з'явиться точка відповідного накреслення) і натисніть на кнопку ОК. Обраний символ стане поточним.
При необхідності розбити відрізок на кілька рівних ділянок точками використовуйте команду Рівномірно по об'єкту. Для її виклику натисніть однойменну кнопку. ![]()
У відповідне поле рядка параметрів об'єкта введіть значення п - кількість ділянок, на яке варто розбити відрізок.
Потім укажіть курсором криву (пряму), на якій потрібно рівномірно проставити точки. Крива, на яку в даний момент вказує курсор, змінює колір. Підтвердить вибір натисканням лівої кнопки миші, і лінія буде розбита крапками на рівномірні ділянки. Якщо крива замкнена, то додатково буде потрібно вказати точку, від якої потрібно почати розміщення точок.
Якщо точки, що розставляються, потрібні вам тільки для прив'язок до них, то доцільно використовувати команду Допоміжні точки. Вони можуть бути вилучені однією командою навіть без їхнього виділення, коли в них відпаде необхідність.
Для визначення точок перетинання зазначених геометричних об’єктів служить команда Точки перетинання двох кривих . Для виклику команди натисніть однойменну кнопку ![]()
Укажіть перший геометричний об'єкт для пошуку перетинань, а потім послідовно вказуйте об'єкти, що перетинаються з першим. Система буде автоматично визначати місця перетинань і встановлювати в них точки обраного стилю.
Команда Введення допоміжної прямої ![]()
Допоміжні прямі в КОМПАС-ГРАФІК є аналогом тонких ліній, що конструктор використовує при роботі на кульмані. Вони застосовуються для попередніх і допоміжних побудов, що полегшує виконання креслення деталі. Допоміжні прямі не мають кінцевої довжини. Після того, як потреба в них відпаде, вони видаляються однією командою усі відразу (меню „Видалити допоміжні криві і крапки”). У КОМПАС-ГРАФІК існує кілька способів проведення допоміжних ліній. Всі особливості побудови допоміжних прямих тут розглянуті на прикладі використання тільки одного способу.
Допоміжна пряма, довільно орієнтована на кресленні, викреслюється однойменною командою. Для виклику команди служить кнопка.
Один зі способів провести таку пряму - вказати положення першої і другий характерних точок прямої за допомогою курсору (можливо, з використанням прив'язок). Однак можна ввести відповідні параметри і безпосередньо в рядок параметрів.

Рис. 14 Рядок параметрів об'єкта при введенні допоміжної прямої.
Значення кожного параметра відображується в окремому полі, ліворуч від якого написане коротка назва параметра: р1 - координати початкової (першої) точки, р2 - координати кінцевої точки, an - кут нахилу прямої щодо позитивного напрямку осі X поточної системи координат. Ліворуч від назви параметра знаходиться невелика кнопка. Якщо в ній зображена "галочка", це означає, що система чекає введення даного параметра. Дійсно, якщо ви відразу після запуску команди побудови допоміжної прямої почнете переміщати курсор, то в полі р1 будуть відображатися його поточні координати - система чекає введення першої точки. Після того як значення введене і параметр зафіксований, на кнопці з'являється зображення перехрестя. Якщо кнопка порожня, то параметр є допоміжним (у випадку введення допоміжної прямої - це значення кута), при цьому він також доступний для введення.
Для того щоб провести кілька допоміжних прямих з одним параметром (пучок прямих через одну точку чи ряд рівнобіжних прямих під одним кутом), потрібно після фіксації параметру натиснути кнопку Запам'ятати стан на панелі спеціального керування.
При виборі будь-якої команди побудови допоміжних прямих у рядку параметрів об'єкта з'являється кнопка-перемикач Точки перетинання. При натисканні на цю кнопку її вигляд змінюється :
Кнопка Проставляти точки перетинань, ![]()
Кнопка НЕ проставляти точки перетинань, ![]()
Якщо включити режим розміщення точок перетинання, то при проведенні будь-якої допоміжної прямої будуть автоматично зазначені всі точки перетинання цієї прямої з усіма лініями.
Крім допоміжної прямої по двох точках можна креслити допоміжні прямі з іншими вхідними параметрами. Принципи побудови аналогічні вже описаним. Для виклику команд, що забезпечують побудову цих прямих, служать кнопки з відповідними назвами.
![]() Кнопка Горизонтальна пряма забезпечує побудову допоміжної прямої, паралельної осі X до поточної системи координат, через зазначену точку.
Кнопка Горизонтальна пряма забезпечує побудову допоміжної прямої, паралельної осі X до поточної системи координат, через зазначену точку.
![]() Кнопка Вертикальна пряма забезпечує побудову допоміжної прямої, паралельної осі Y до поточної системи координат, через зазначену точку.
Кнопка Вертикальна пряма забезпечує побудову допоміжної прямої, паралельної осі Y до поточної системи координат, через зазначену точку.
![]() Кнопка Паралельна пряма забезпечує побудову допоміжної прямої, паралельної до попередньо зазначеної прямої, через призначену точку. У рядку параметрів об'єкта указується відстань (dis) між паралельними прямими.
Кнопка Паралельна пряма забезпечує побудову допоміжної прямої, паралельної до попередньо зазначеної прямої, через призначену точку. У рядку параметрів об'єкта указується відстань (dis) між паралельними прямими.
![]() Кнопка Перпендикулярна пряма забезпечує побудову допоміжної прямої, що проходить через зазначену точку і перпендикулярної до попередньо обраної прямої.
Кнопка Перпендикулярна пряма забезпечує побудову допоміжної прямої, що проходить через зазначену точку і перпендикулярної до попередньо обраної прямої.
![]() Кнопка Дотична пряма з зовнішньої точки забезпечує побудову допоміжної прямої, дотичної до попередньо призначеної кривої, через зазначену точку поза цією кривою. Якщо можлива побудова декількох дотичних до цієї кривої, на екрані будуть показані фантоми усіх варіантів. Клацніть мишею на потрібних прямих для їхнього вибору.
Кнопка Дотична пряма з зовнішньої точки забезпечує побудову допоміжної прямої, дотичної до попередньо призначеної кривої, через зазначену точку поза цією кривою. Якщо можлива побудова декількох дотичних до цієї кривої, на екрані будуть показані фантоми усіх варіантів. Клацніть мишею на потрібних прямих для їхнього вибору.
![]() Кнопка Дотична через точку кривої забезпечує побудову допоміжної прямої, дотичної до попередньо відзначеної кривої, через зазначену точку на самій кривій.
Кнопка Дотична через точку кривої забезпечує побудову допоміжної прямої, дотичної до попередньо відзначеної кривої, через зазначену точку на самій кривій.
![]() Кнопка Пряма, дотична до двох кривих забезпечує побудова допоміжної прямої, дотичної до попередньо зазначених двох кривих. Якщо можлива побудова декількох дотичних, на екрані будуть показані фантоми усіх варіантів. Клацніть мишею на потрібних прямих для їхнього вибору.
Кнопка Пряма, дотична до двох кривих забезпечує побудова допоміжної прямої, дотичної до попередньо зазначених двох кривих. Якщо можлива побудова декількох дотичних, на екрані будуть показані фантоми усіх варіантів. Клацніть мишею на потрібних прямих для їхнього вибору.
![]() Кнопка Бісектриса забезпечує побудову допоміжної прямої - бісектриси кута, утвореного попередньо зазначеними двома прямими. Виконується побудова відразу двох бісектрис (для тупого і гострого кутів). Непотрібну бісектрису потрібно видалити самостійно.
Кнопка Бісектриса забезпечує побудову допоміжної прямої - бісектриси кута, утвореного попередньо зазначеними двома прямими. Виконується побудова відразу двох бісектрис (для тупого і гострого кутів). Непотрібну бісектрису потрібно видалити самостійно.
Команда Введення відрізка
Для креслення відрізка прямої служить команда Введення відрізка, для виклику якої треба натиснути на кнопку Введення відрізка на інструментальній панелі геометрії ![]() .
.
Креслиться відрізок з кінцями в двох вказаних точках
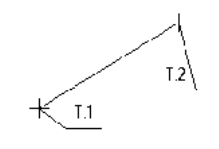
При створенні відрізка Ви можете явно вказувати положення характерних точок переміщуючи курсор по екрану мишкою або клавішами. Можна вводити значення координат точок та інші параметри на полях.
Завершити введення відрізка можна, натиснувши клавішу ![]() або кнопку Перервати команду на Панелі спеціального керування.
або кнопку Перервати команду на Панелі спеціального керування.
 Кнопка Перервати команду.
Кнопка Перервати команду.
Введення відрізка нічим не відрізняється від введення допоміжної прямої, тільки в рядку параметрів об'єкта з'явиться додатковий параметр lп - довжина відрізка, тому що на відміну від допоміжної прямої відрізок обмежений двома точками. Крім того, у рядку параметрів об'єкта з'явиться Поле стилю - прямокутне вікно з зображенням поточного стилю зображення відрізка.
Для зміни стилю клацніть мишею на Поле стилю у діалоговому вікні, що з'явилося, виберіть потрібний стиль.

Рис. 15 Діалогове вікно зміни стилю лінії.
Крім довільної прямої по двох точках можна креслити прямі і з іншими вхідними параметрами (обмеженнями). Принципи побудови і кнопки для виклику відповідних команд аналогічні вже описаним вище для допоміжних ліній.
Команда паралельний відрізок
Дозволяє накреслити один або кілька відрізків, паралельних іншим прямим або відрізкам.
Для виклику команди натисніть кнопку Паралельний відрізок на Інструментальній панелі геометрії.
![]() Кнопка паралельний відрізок.
Кнопка паралельний відрізок.
Зафіксуйте курсор на елементі, паралельно до якого повинен пройти відрізок, а потім виконуйте побудову відрізка. В разі необхідності Ви можете ввести точне значення відстані від базового відрізка у відповідному полі рядка параметрів об’єктів.
За один виклик команди можна побудувати довільну кількість відрізків .
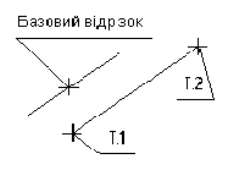 Відрізки паралельні базовому.
Відрізки паралельні базовому.
Якщо потрібно перейти до побудови відрізків, паралельних іншому елементу, натисніть кнопку Вибір об’єкту на Панелі спеціального керування, а після вкажіть курсором потрібний елемент.
![]() Кнопка Вибір об’єкту.
Кнопка Вибір об’єкту.
Завершити введення паралельних відрізків можна, переключившись на інший варіант побудови або натиснувши клавішу ![]() або кнопку перервати команду на Панелі спеціального керування.
або кнопку перервати команду на Панелі спеціального керування.
Команда перпендикулярний відрізок
Дозволяє накреслити один або кілька відрізків, перпендикулярних іншим об’єктам.
Для виклику команди натисніть кнопку Перпендикулярний відрізок на Інструментальній панелі геометрії.
 Кнопка перпендикулярний відрізок
Кнопка перпендикулярний відрізок
Зафіксуйте курсор на елементі , перпендикулярно якому повинен пройти відрізок, а після виконуйте побудову відрізка. В разі необхідності Ви можете ввести значення координат кінців відрізка та інших даних у відповідних полях рядка параметрів об’єктів.
За один виклик команди можна побудувати довільну кількість відрізків.
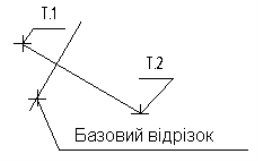
Побудова перпендикулярного відрізка
Якщо потрібно перейти до побудови відрізків, перпендикулярних іншому елементу, натисніть кнопку Вибір об’єкту на панелі спеціального керування, а після вкажіть курсором потрібний елемент.
Команди Введення багатокутника і прямокутника
Для побудови правильного багатокутника служить команда Багатокутник, а для її виклику однойменна кнопка на інструментальній Панелі геометрії.![]() У рядку параметрів об'єкта необхідно вказати число сторін майбутнього багатокутника. Після чого вказати курсором центр багатокутника і точку на описаному (вписаному) колі, що визначає його розмір. Спосіб побудови багатокутника (по вписаному чи описаному колу) вибирається за допомогою кнопки перемикача, розташованої лівіше команди Стиль лінії в рядку параметрів об'єкта. Так само, як коло і еліпс, багатокутник може креслитися з осями і без. Наявність чи відсутність осей визначає кнопка-перемикач, розташована праворуч від команди Стиль лінії.
У рядку параметрів об'єкта необхідно вказати число сторін майбутнього багатокутника. Після чого вказати курсором центр багатокутника і точку на описаному (вписаному) колі, що визначає його розмір. Спосіб побудови багатокутника (по вписаному чи описаному колу) вибирається за допомогою кнопки перемикача, розташованої лівіше команди Стиль лінії в рядку параметрів об'єкта. Так само, як коло і еліпс, багатокутник може креслитися з осями і без. Наявність чи відсутність осей визначає кнопка-перемикач, розташована праворуч від команди Стиль лінії.
При побудові багатокутника можна задати координати центра, радіус кола, координати точки на цьому колі, а також кут нахилу багатокутника у відповідних полях рядка параметрів об'єкта.
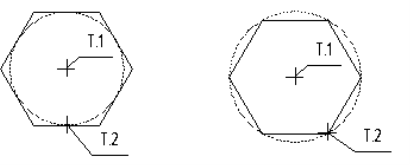
Шестикутник по вписаному і описаному колу
Побудований багатокутник - це єдиний об'єкт, а не набір окремих відрізків. Він буде виділятися, редагуватися і видалятися як одне ціле. Такою же властивістю володіють контур і ламана.
Крім побудови правильного багатокутника в цій же групі команд (розширена панель команд) присутні команди для побудови прямокутника. Прямокутник може бути побудований двома способами - по будь-якій діагоналі або по центрі і куту. Для виклику команд побудови прямокутника використовуються кнопки:
![]() Кнопка Прямокутник по діагональних крапках,
Кнопка Прямокутник по діагональних крапках,
![]() Кнопка Прямокутник по центрі і вершині.
Кнопка Прямокутник по центрі і вершині.
Параметри прямокутника можна задати також його висотою і шириною в полях рядка параметрів об'єкта.
![]()
Рис. 16 Рядок параметрів об'єкта при введенні параметрів прямокутника.
Команда Введення еліпса
Для креслення еліпса існує кілька команд. Вони дозволяють побудувати еліпси з різними вхідними параметрами. Наприклад, для побудови еліпса по центру і півосям служать однойменні команди і відповідні їй кнопки на інструментальній панелі геометрії.
Уведіть центральну точку еліпса (чи курсором координатами в рядку параметрів об'єкта). Потім задайте дві точки, що визначають положення півосей еліпса. У рядку параметрів об'єкта ви можете задати розміри і кут нахилу півосей, а також (як при кресленні кола) наявність чи відсутність осей на еліпсі, що викреслюється, за допомогою перемикача Креслення осей. Для зміни стилю креслення еліпсів клацніть мишею на Поле стилю у діалоговому вікні, що з'явилося, виберіть потрібний стиль.
Крім еліпса по координатах центра і півосям, можна викреслювати еліпси і з іншими вхідними параметрами. Виклик команд для креслення таких еліпсів здійснюється відповідними кнопками:
![]() Кнопка введення еліпса
Кнопка введення еліпса
![]() Кнопка Еліпс по діагоналі габаритного прямокутника.
Кнопка Еліпс по діагоналі габаритного прямокутника.
Лекальні криві
При виконанні креслення найчастіше потрібно проводити лекальні криві (наприклад, лінії перетин поверхонь) чи нерегулярні криві (наприклад, лінії обриву). Щоб їх побудувати, використовують NURBS - криву , криву Безье чи ламану лінію. Для виклику команд, що забезпечують креслення цих кривих, служать відповідні кнопки на інструментальній панелі геометрії.
![]() Кнопка Введення NURBS-кривої.
Кнопка Введення NURBS-кривої.
Для побудови кривої послідовно вказуйте курсором опорні точки кривої. У рядку параметрів можна задавати характеристику кривої - вага опорної точки і порядок кривої, а також за допомогою кнопки перемикача Розімкнутий /Замкнутий указати, чи збігається остання точка кривої з першою чи ні.
Для фіксації NURBS-кривої натисніть кнопку Створити об'єкт на панелі спеціального керування.
![]() Кнопка Введення кривої Безе.
Кнопка Введення кривої Безе.
Для побудови кривої Безье послідовно вказуйте курсором точки, через які вона повинна пройти. У рядку параметрів можна за допомогою кнопки перемикача Розімкнутий/Замкнутий указати, збігається чи ні остання точка кривої з першою.
Для фіксації кривої Безье також необхідно натиснути кнопку Створити об'єкт на панелі спеціального керування.
![]() Кнопка Введення ламаної
Кнопка Введення ламаної
Команда Введення ламаної дозволяє побудувати ламану лінію, що складається з відрізків прямих. Побудована лінія є єдиним об'єктом креслення. Для побудови ламаної послідовно вказуйте курсором вершини кутів ламаної. У рядку параметрів також можна вказувати за допомогою кнопки перемикача Розімкнутий/Замкнутий збіг останньої точки ламаної з першою. Після проведення ламаної лінії необхідно натиснути кнопку Створити об'єкт.
Команда Введення дуги
Для креслення дуги також існує кілька команд. Вони дозволяють побудувати дуги кіл з різними вхідними параметрами. Так, наприклад, для побудови дуги по центрі і двом точкам служать однойменна команда і відповідна їй кнопка на інструментальній панелі геометрі ![]() .
.
Уведіть центральну точку дуги ( чи курсором у рядку параметрів об'єкта). Потім задайте положення початкової і кінцевої точок. Радіус дуги визначається початковою точкою. Для зміни напрямку креслення дуги (по годинній стрілці від початкової чи точки проти) служить перемикач Напрямок у рядку параметрів об'єкта. Для зміни стилю креслення дуг кіл клацніть мишею на Поле стилю й у діалоговому вікні, що з'явилося, виберіть потрібний стиль.
Креслиться дуга з заданим центром , що проходить через дві вказані точки. Радіус кола визначається за першою точкою.
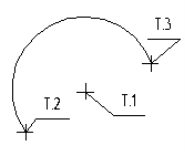
Дуга по центру і двом точкам
При створенні дуги Ви можете явно вказати положення її характерних точок, переміщуючи курсор по екрану мишкою або клавішами. Можна також вводити значення координат центру, радіусу та інших параметрів в полях Рядка параметрів об’єкту.
Завершити введення дуг можна, натиснувши клавішу ![]() або кнопку Перервати команду на Панелі спеціального керування.
або кнопку Перервати команду на Панелі спеціального керування.
Крім побудови дуги по координатах центра і двом точкам, можна викреслювати дуги і з іншими вхідними параметрами. Виклик команди для їхнього здійснюється кнопкою з відповідною назвою.
![]() Кнопка Дуга по трьох точках.
Кнопка Дуга по трьох точках.
Якщо можлива побудова декількох дуг при однакових вхідних параметрах, то на екрані будуть показані фантоми усіх варіантів. Ви можете вибрати один чи кілька з них
Команда Введення кола.
Для креслення кола служить команда коло, для виклику якої натисніть однойменну кнопку на інструментальній панелі геометрії ![]() .
.
Ця команда дозволяє накреслити коло по двох точках. Спочатку запитується координата центра кола, яку можна вказати курсором (з використанням прив'язок), після чого на екрані виникає фантома кола. Потім треба вказати курсором точку на колі. Значення координат центра, точки на колі і радіус можна задавати в полях рядка параметрів об'єкта. Там же можна вказати наявність чи відсутність осей на колі, що викреслюється, за допомогою перемикача Отрисовка осей.
![]()
Рис. 17 Рядок параметрів об’єкта при введені кола
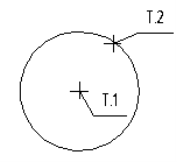
Побудова кола по центру і точці
Якщо треба побудувати кілька кіл однакового радіуса, то введіть потрібне значення радіуса в поле рядка параметрів об'єктів і зафіксуйте його (натисканням клавіші Enter), a потім натисніть на кнопку Запам'ятати стан. Після цього викреслюйте потрібну кількість кіл, вказуючи тільки координати їх центрів.
Для зміни стилю креслення кіл варто клацнути мишею на Поле стилю й у діалоговому вікні, що з'явилося, вибрати необхідний стиль.
Крім кіл по координатах центра і точки на колі, викреслюються кола і з іншими вхідними параметрами. Виклик команд для креслення таких кіл здійснюється кнопками з відповідними назвами. Використання рядка креслення повідомлень і фантома споруджуваного кола істотно полегшують побудови.
![]() Кнопка коло по трьох точках;
Кнопка коло по трьох точках;
![]() Кнопка коло, дотична до кривої;
Кнопка коло, дотична до кривої;
![]() Кнопка коло, дотична до двох кривих;
Кнопка коло, дотична до двох кривих;
![]() Кнопка коло, дотична до трьох кривих;
Кнопка коло, дотична до трьох кривих;
Завершити введення кіл можна, натиснувши клавішу ![]() або кнопку Перервати команду на Панелі спеціального керування
або кнопку Перервати команду на Панелі спеціального керування
КОМАНДИ РЕДАГУВАННЯ КРЕСЛЕННЯ.
Скасування і повтор дій.
Для скасування помилково виконаної команди (однієї чи декількох) мається кнопка Скасувати на панелі керування![]() .
.
Вона служить для відновлення того стану креслення, що було до виконання останньої команди. Для скасування декількох останніх команд необхідно натиснути на кнопку Скасувати відповідне число раз.
Для відновлення скасованого стану призначена кнопка Повторити на панелі керування.
Видалення (стирання) з екрана елементів креслення.
Для вибору одного об'єкта, як уже відомо, досить клацнути на ньому мишею. Для вибору декількох об'єктів можна вказувати на них послідовно мишею, утримуючи при цьому клавішу Shift. Об'єкти також можна вибирати і за допомогою рамки. Для цього потрібно клацнути мишею на екрані (введення однієї точки діагоналі рамки), потім простягнути курсор миші в напрямку вибору групи об'єктів і клацнути мишею ще раз (введення іншої крапки діагоналі рамки). При цьому виберуться тільки ті об'єкти, що цілком ввійшли в рамку. Для видалення виділеного об'єкта досить натиснути клавішу Delete на клавіатурі.
ПРОСТАНОВКА РОЗМІРІВ.
Оформлення креслення.
КОМПАС- ГРАФІК - це система, призначена не просто для креслення геометричних зображень. Вона створена для швидкого і зручного випуску конструкторської документації в строгій відповідності з вимогами стандартів ЕСКД. Тому в системі крім команд введення геометричних об'єктів передбачений великий набір команд, що забезпечує швидке і зручне оформлення конструкторської документа. До нього відносяться засоби для створення текстів, таблиць, розмірів, допусків форми і розташування поверхонь, позначень баз, ліній винесень і т. д. Кожен такий об'єкт зберігається як єдине ціле, а не як розрізнений набір відрізків і символів. Усі команди, що забезпечують створення об'єктів оформлення, викликаються за допомогою кнопок інструментальної панелі розмірів.
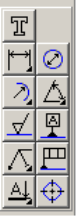
Рис.18 Інструментальна панель розмірів.
Робота з інструментальною панеллю розмірів нічим не відрізняється від роботи з вже описаною інструментальною панеллю геометрії Крім перерахованих, до об'єктів оформлення можна віднести такі елементи креслення, як технічні вимоги, основний напис, незазначена шорсткість. Їхнє створення забезпечують однойменні команди з меню Компонування.
Розміри і технологічні позначення
КОМПАС-ГРАФІК дозволяє наносити всі типи розмірів, передбачені ЕСКД. Принципи введення й оформлення єдині для всіх типів, тому докладно буде розглянуте нанесення тільки лінійного розміру.
На інструментальній панелі розмірів розташовані також кнопки для виклику команд, що забезпечують нанесення наступних технологічних позначень накресленні: шорсткості, бази, лінії винесення, таврування, маркірування, позначення позицій, допуску форми, лінії розрізу, стрілки напрямку погляду. Піктограми на кнопках відповідають технологічним позначенням на кресленні.
Для точного нанесення розмірів повинні бути включені глобальні прив'язки (як правило, Найближча крапка і Перетинання).
Для нанесення лінійного розміру служить команда Лінійний розмір, що викликається однойменною кнопкою на інструментальній панелі розмірів.
Натиснувши кнопку, задайте послідовно дві базові точки (точки початку виносних ліній), а потім точку положення розмірної лінії, що також визначає розміщення розмірного напису. Після завдання перших двох точок на екрані буде відображатися фантом розміру, а в рядку параметрів об'єкта координати заданих точок, поле розмірного напису і три кнопки. З допомогою цих кнопок можна керувати положенням розмірної лінії:
![]() Кнопка Паралельно об'єкту;
Кнопка Паралельно об'єкту;
![]() Кнопка Горизонтальний розмір;
Кнопка Горизонтальний розмір;
![]() Кнопка Вертикальний розмір.
Кнопка Вертикальний розмір.
За замовчуванням буде створюватися розмір Паралельно об'єкту, тобто розмірна лінія буде паралельна лінії, що проходить через базові токи розміру. Для включення потрібного варіанта простановки розміру треба натиснути відповідну кнопку.
Для редагування розмірного напису клацніть мишею в поле розмірного напису, і на екрані з'явиться діалогове вікно редагування розмірного напису. За допомогою цього діалогу можна доповнити запропонований системою текст (як правило, це значення лінійного розміру), наприклад, поставити до тексту знак діаметра, радіуса, позначення різьби і взагалі, сформувати будь-який текст розмірного напису.
Крім того, натиснувши на кнопку Квалиіет, можна вибрати за допомогою додатково з’явившогося на екрані діалогового вікна необхідний квалитет, після чого система автоматично задасть величину відхилень у залежності від значення розміру.
Для оформлення зовнішнього вигляду розміру (тип стрілки, розмір на полку і т. д) служить кнопка Параметри розміру на панелі спеціального керування.
У діалоговому вікні, що з'явилося, виберіть за допомогою перемикачів необхідні параметри елементів для оформлення зовнішнього вигляду розміру У поле Довжина можна ввести позитивне число. У цьому випадку воно визначає довжину виносної лінії. Якщо ввести негативне значення, то його
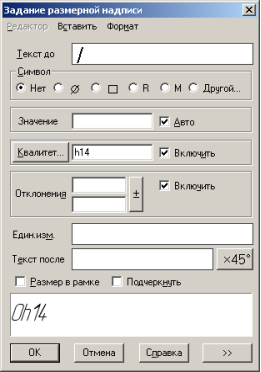
Рис. 19 Діалогове вікно редагування розмірного напису .
модуль визначить відстань від початку виносної лінії до базової точки розміру (нижній розмір). У приведеному прикладі розмір ліворуч нанесений у звичайному виконанні.
Іноді виносні лінії лінійного розміру потрібно розташовувати під нахилом до контуру деталі (наприклад, через недолік місця). Для цього необхідно:
• віджати на панелі спеціального керування кнопку Автосоздание об'єкта;
• ввести всі три базові точки (розмір цілком визначений);
• натиснути кнопку Паралельно об'єкту в рядку параметрів об'єкта;
• натиснути на панелі спеціального керування кнопку Нахилити розмір;
• перетягнути курсором відображувані на екрані характерні точки в потрібне положення;

Рис. 20 Діалогове вікно підбору квалитету.
• віджати кнопку Нахилити розмір;
• зафіксувати розмір, натиснувши на панелі спеціального керування кнопку Автосоздание об'єкту.

Рис.21 Діалогове вікно оформлення розміру.
ПОБУДОВА КРЕСЛЕНЬ З ЗОБРАЖЕННЯМ РОЗРІЗІВ. ВИКОНАННЯ ШТРИХУВАННЯ ПОВЕРХОНЬ. ПРОСТАНОВКА ВІДХИЛЕНЬ І ШОРСТКОСТІ ПОВЕРХОНЬ
Штрихування.
Найбільш стомлююча і монотонна процедура при роботі на кульмані - штрихування. При роботі в КОМПАС-ГРАФІК потрібно тільки вказати межи і параметри штрихування, і система заштрихує зазначену область. Межу штрихування система визначає автоматично по зазначеній точці усередині області , що штрихується. Такий режим є режимом за замовчуванням, однак можна задавати границю штрихуванню і вручну. Автоматичний спосіб завдання границь застосовується, коли вже існує замкнута границя створених раніше елементів, що обмежує область штрихування.
Для виклику команди Штрихування варто натиснути однойменну кнопку на інструментальній панелі геометрії ![]() .
.
Після виклику команди штрихування в рядку параметрів об'єкта варто задати крок штрихування в поле Крок штрихування (поле st) і її кут нахилу в поле Кут нахилу штрихування (поле an ).
![]()
Рис. 22 Рядок параметра об'єкта при введені штрихування .
У поле рО задаються координати точки, через яку проходить, одна з ліній штрихування (за замовчуванням (0.0; 0.0). Якщо ввести в це поле інше значення, то відбудеться деяке зрушення штрихування.
Кнопка Вибір кольору викликає однойменне діалогове вікно, у якому можна перемінити колір штрихування (чи заливання), а після клацання на полі Поточний стиль з'являється відповідне діалогове вікно, у якому можна вибрати потрібний стиль штрихування аж до суцільного заливання всієї 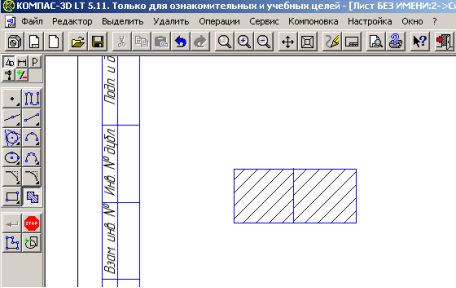
Рис. 23 Штрихування зі зміщенням.
області.
Після введення необхідних значень параметрів , установки стилю і кольору штрихування потрібно вказати курсором точку усередині області, що штрихується, і клацнути лівою клавішею миші. Система автоматично визначить найближчу можливу границю, усередині якої зазначена точка, і створить фантомне зображення штрихування, що креслиться. 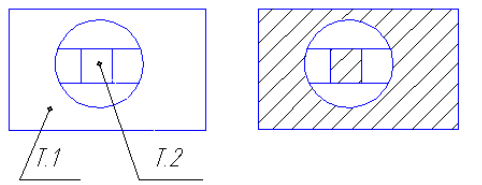
Вказування точок в середині областей і отримання штриховки
Після цього варто зафіксувати штрихування, натиснувши кнопку Створити об'єкт на панелі спеціального керування, якщо призначені параметри і стиль штрихування, а також місце її положення виявилися задовільними. У тому випадку, якщо запропонована системою границя штрихування не задовольняє вимогам, її можна задати вручну за допомогою кнопок на панелі спеціального керування. Для переходу на ручне вказування контуру варто натиснути на кнопку Ручне малювання границь ![]() Натиснувши цю кнопку, послідовно вводите точки контуру (повинні бути включені Глобальні прив'язки, як правило, це Точка перетинання і Точка на кривій), що обмежує майбутню область штрихування. При цьому замикання області здійснюється автоматично. Після того як границя намальована, натисніть кнопку Створити об'єкт на панелі спеціального керування. Переконайтесь в правильності інших параметрів штрихування, якщо необхідно, відредагуйте їх. Зафіксуйте свій вибір повторним натисканням кнопки Створити об'єкт.
Натиснувши цю кнопку, послідовно вводите точки контуру (повинні бути включені Глобальні прив'язки, як правило, це Точка перетинання і Точка на кривій), що обмежує майбутню область штрихування. При цьому замикання області здійснюється автоматично. Після того як границя намальована, натисніть кнопку Створити об'єкт на панелі спеціального керування. Переконайтесь в правильності інших параметрів штрихування, якщо необхідно, відредагуйте їх. Зафіксуйте свій вибір повторним натисканням кнопки Створити об'єкт.
Існують і інші варіанти ручного завдання обрису границі області штрихування. Наприклад, натиснувши кнопку Обхід границі по стрілці ![]() , можна задати границю, послідовно обходячи пересічні між собою геометричні елементи. Вкажіть курсором точку поблизу геометричного елемента, з якого ви збираєтеся почати обхід контуру границі. На екрані з'явиться фантомне зображення першої ділянки контуру (поверх вихідного елемента) і стрілка, що вказує запропонований системою напрямок подальшого обходу контуру. Для перебору можливих напрямків подальшого руху натискайте клавішу Пробіл. Для підтвердження вибору напрямку натисніть клавішу Enter, після чого система перемістить стрілку в наступний вузол перетинання, і так до замикання контуру. У випадку неправильного вибору можна повернутися на крок назад, використовуючи комбінацію клавіш Shift+Enter.
, можна задати границю, послідовно обходячи пересічні між собою геометричні елементи. Вкажіть курсором точку поблизу геометричного елемента, з якого ви збираєтеся почати обхід контуру границі. На екрані з'явиться фантомне зображення першої ділянки контуру (поверх вихідного елемента) і стрілка, що вказує запропонований системою напрямок подальшого обходу контуру. Для перебору можливих напрямків подальшого руху натискайте клавішу Пробіл. Для підтвердження вибору напрямку натисніть клавішу Enter, після чого система перемістить стрілку в наступний вузол перетинання, і так до замикання контуру. У випадку неправильного вибору можна повернутися на крок назад, використовуючи комбінацію клавіш Shift+Enter.
Під час дії команди Обхід границі по стрілці на панелі спеціального керування з'являються кілька кнопок, за допомогою яких також можна здійснювати вибір напрямку обходу і перехід до наступного вузла:
• кнопка Наступний напрямок;
• кнопка Попередній напрямок;
• кнопка Крок на сегмент уперед;
• кнопка Крок на сегмент назад.
Для фіксації отриманої штриховки і переходу до побудови наступної, натисніть кнопку Створити об’єкт на Панелі спеціального керування
![]() Кнопка Створити об’єкт
Кнопка Створити об’єкт
Для завершення штриховок натисніть клавішу ![]() або кнопку Перервати команду на Панелі спеціального керування.
або кнопку Перервати команду на Панелі спеціального керування.
Незазначена шорсткість.
Знак незазначеної шорсткості поверхонь, що практично завжди присутстні на машинобудівних кресленнях, виводиться на креслення командою з меню Компонування > Незазначена шорсткість. У послу, що з'явився, її виклику діалоговому вікні варто вибрати тип знака, призначити (у поле Текст) чи вибрати з пропонованого списку значення шорсткості і, при необхідності, включити параметр Додати знак у дужках. Натиснути на кнопку ОК, і обраний знак шорсткості з'явиться у верхньому правому куті креслення.
Видалити знак незазначеної шорсткості з листа креслення можна командою з меню Видалити > Незазначена шорсткість.
КОМАНДИ КОНСТУЮВАННЯ ОБ’ЄКТІВ.
Ці команди хоча і знаходяться на інструментальній панелі геометрії, однак до геометричних примітивів не відносяться. їхнє призначення - Вносити зміни у вже створені елементи креслення.
Фаска.
Для побудови фаски (сполучення двох пересічних прямих відрізком третьої прямої) служить команда Фаска, а для її виклику - однойменна кнопка на інструментальній панелі Геометрії ![]() .
.
Існують два варіанти завдання фаски: у першому випадку - по довжині однієї сторони фаски і куту, у другому випадку - по довжинах фаски на першому і другому елементах. Для вибору способу завдання фаски служить лівий перемикач у рядку параметрів об'єкта. Відповідно до його положення змінюються і назви полів у рядку параметрів об'єкта. На рис 24. показаний рядок параметрів об'єкта при завданні фаски по довжині фаски на першому зазначеному елементі і куті між першим елементом і самою фаскою.

Рис. 24 Рядок параметрів об'єкта при завданні фаски по довжині сторони і куту.
Рядок відображає параметри об'єкта при завданні фаски по довжинах на кожному елементі. У цьому випадку для креслення фаски задається її довжина на першому і другому елементах, а потім указуються самі елементи.
У рядку параметрів об'єкта відображаються також дві кнопки-перемикачі, за допомогою яких можна керувати видом фаски після побудови. Ці кнопки визначають, потрібно чи ні виконувати стирання (усікання) частин, що залишаються після побудови фаски, першого і другого елементів.
У тому випадку, коли необхідно нанести фаски на кутах об'єкта, що не складає з окремих відрізків, а об'єднаного в єдине ціле (до об'єктів такого типу відносяться ламана, а також контур і багатокутник), використовується команда Фаска на кутах об'єкта![]() , що розташована на розширеній панелі команд. У рядку параметрів об'єкта крім відомих уже полів для завдання параметрів фаски з'явиться кнопка-перемикач, що змінює режим побудови. В одному її положенні фаска будується на одному зазначеному куті, а в іншому - на всіх кутах контуру одночасно.
, що розташована на розширеній панелі команд. У рядку параметрів об'єкта крім відомих уже полів для завдання параметрів фаски з'явиться кнопка-перемикач, що змінює режим побудови. В одному її положенні фаска будується на одному зазначеному куті, а в іншому - на всіх кутах контуру одночасно.
Скруглення.
Для сполучення двох пересічних геометричних примітивів дугою кола служить команда Скругление, а для її виклику - однойменна кнопка на інструментальній панелі геометрії .![]()
Натиснувши кнопку, введіть значення радіуса скруглення у відповідне поле в рядку параметрів об'єкта і вкажіть курсором два елементи, між якими потрібно побудувати скруглення. Так само, як і при побудові фаски, у рядку параметрів об'єкта розташовуються кнопки-перемикачі, за допомогою яких можна керувати видом скруглення після побудови . Для побудови скруглення дугами кола на кутах об'єктів типу контур, ламана чи багатокутник служить команда Скругление на кутах об'єкта. Робота з нею цілком аналогічна роботі з уже відомою командою Фаска на кутах об'єкта.
Технічні вимоги
Система дозволяє створювати технічні вимоги, розміщати їх на полі креслення і при необхідності розбивати їх на окремі сторінки. Для переходу в режим створення технічних вимог служить команда Технічні вимоги > Уведення з меню Компонування. Після цього система переключається в режим роботи текстового процесора і створюється вікно для введення технічних вимог. При роботі з текстом доступні усі розглянуті можливості текстового процесора. Текст вводиться строго в задані для розміщення технічних вимог границі (по ширині основного напису). Для істотного прискорення створення технічних вимог доцільно скористатися стандартними заготівками (шаблонами). Не виходячи з вікна введення технічних вимог, варто викликати команду Сервіс > Відкрити шаблон... чи скористатися кнопкою Відкрити шаблон. У діалоговому вікні, що з'явилося, потрібно відкрити файл Graphic.tdp, двічі клацнувши на ньому мишею. У результаті зовнішній вигляд текстового процесора зміниться. У його верхній частиш відображається вікно перегляду, а внизу – вікно вибору технічних вимог.
Виберіть необхідні фрагменти з запропонованих, двічі клацнувши на них лівою клавішею миші (обрані фрагменти позначаються галочкою). Після цього перенесіть їх у текст, натиснувши послідовно кнопки Перенести в текст і Закрити шаблон.
Текст з’явиться у вікні для введення технічних вимог. Його можна відредагувати (як при роботі з текстами в Microsoft Word) за своїм розсудом, а потім записати в креслення, використовуючи команду з меню Файл > Зберегти в лист натиснувши кнопку Зберегти в лист, після чого вийти з режиму текстового редактора (наприклад, за допомогою комбінації клавіш Ctrl+F4).
Текст технічних вимог, що з'явився строго над основним написом, може бути переміщений у будь-яке місце креслення командою з меню Компонуваня > Технічні вимоги >Розміщення.
Видалити технічні вимоги з листа креслення можна командою
з меню Видалити > Технічні вимоги.
У КОМПАС-ГРАФІК є можливість відредагувати існуючий чи створити свій шаблон кнопкою-командою Завантажити в текстової редактор. При редагуванні використовуються ті ж прийоми що і при редагуванні текстів. Після внесення змін в існуючий шаблон необхідно привласнити файлу зі знову створеним шаблоном власне ім'я і після цього вийти з режиму редагування
УПРАВЛІННЯ ЗОБРАЖЕННЯМ В ВІКНІ ДОКУМЕНТУ.
Одиниці вимірів і зміна масштабу відображення креслення в вікні документа
В КОМПАС-ГРАФІК використовується метрична система мір. Відстань між точками на кресленні або фрагментах обчислюються в міліметрах. Користувач завжди може працювати з реальними розмірами а розміщення на екрані виконується за допомогою відповідного масштабу відображення. Зміна масштабу не впливає на реальні розміри геометричних об’єктів.
Команди зміни масштабу відображення
Зміна масштабу вікном (рамкою)- служить для збільшення певної частини креслення на весь екран. Способи введення команди:
Рядок Меню - меню Сервіс - команда Збільшити масштаб рамкою;
Панель керування-Кнопка Збільшити масштаб рамкою;
Комбінація клавіш ![]()
Збільшення(Зменшення) масштабу – служить для збільшення (зменшення)масштабу в визначену кількість раз ( за умовчанням в два рази). Способи введення команди:
Рядок меню - меню сервіс – команда Збільшити (Зменшити) масштаб;
Комбінація клавіш ![]() (для зменшення
(для зменшення![]() )
)
Панель керування – кнопка Збільшити (Зменшити) масштаб.
Показати все – служить для перегляду всього зображення в цілому. Способи ведення команди:
Рядок меню – меню Сервіс – команда Показати все.
Панель керування – кнопка Показати все.
Попередній ( Наступний ) масштаб – служить для повернення зображення попереднього (наступного) масштабу. Способи введення команди:
1.Рядок меню – меню Сервіс – команда Попередній ( Наступний) масштаб;
2. Комбінація клавіш ![]() .
.
Зсув зображення в вікні документа
Способи зсуву:
- За допомогою лінійки прокрутки;
- За допомогою клавіш керування курсором;
- Панель керування – кнопка зсуву зображення.
Способи переривання команд
- Натиском клавіші ![]() ;
;
- Відтиснути кнопку команди на Панелі інструментів;
- Натиснути кнопку якої-небудь іншої команди;
- Визвати контексне меню, вибрати команду Відмова від команди;
- Панель спеціального керування – кнопка Перервати команду.
Техніка створення креслення : об’єктна прив’язка
Об’єктна прив’язка служить для точної установки курсору в різні точки елементів. Передбачені два різновиду прив’язок – локальні ( однократні) та глобальні ( які діють за замовчуванням).
Локальна прив’язка є приоритетною глобальній прив’язці.
Локальні прив’язки.
Меню локальної прив’язки виводиться на екран при виклику контекстного меню (при натисканні правої кнопки миші) під час виконання різних команд створення об’єктів та редагування.
Глобальні прив’язки.
Виклик діалогового вікна настройки прив’язок:
Рядок поточного стану – кнопка Прив’язки...
Передбачені наступні глобальні прив’язки : найближча точка, середина, перетин , дотик, нормаль, по сітці, вирівнювання, кутова прив’язка, точка на кривій
ЛІТЕРАТУРА.
1. Михайленко В.Є., Найдиш В.М., Інженерна і комп’ютерна графіка – К.: Вища школа, 2001.
2. Михалкин К.С., ХабаровС.К. КОМПАС – 3D V6. Практическое руководство – К.: Вища школа, 2003
3. Третьяк Т.М., Фарафонов А.А. Пространственное моделирование и проектирование
4. Мокіна Т.Н. Сокольвак О.Г. Методичні вказівки з курсу „Нарисна геометрія , інженерна графіка і комп’ютерна графіка ” до практичної роботи „Виконання креслення деталі з використанням графічного пакету КОМПАС ” для студентів денної і заочної форми навчання. – Вінниця , 2003
5. Гаркавий А.Д., Гунько І.В., Боцян І.А. , Методичні вказівки на тему „Використання системи автоматизованого проектування Компас LT для побудови креслень, схем, специфікацій”. – Вінниця, 2002.
1


про публікацію авторської розробки
Додати розробку
