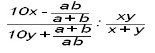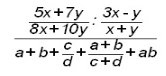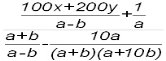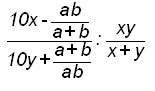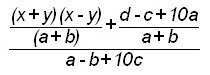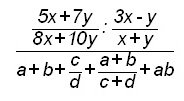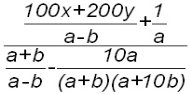Цикл уроків з програмування на мові Visual Basic. 2 частина
Даний цикл уроків з програмування на мові Visual Basic.2 частина включає в себе розробку таких уроків: « Поняття змінної, ім'я та тип змінної. Опис стандартних типів змінних. Арифметичні операції, правила запису арифметичних виразів», " Розв'язування завдань на запис арифметичних операцій та запис арифметичних виразів", "Стандартні функції, оператор присвоювання", "Можливості введення і виведення інформації", ""\Використання текстових файлів для введення та виведення інформації.", "Розв'язування завдань на побудову лінійних алгоритмів та їх реалізацію в вигляді програм.", "Практична робота « Побудова лінійних алгоритмів та їх реалізація у вигляді проектів»", "Створення проекту « Обчислення виразу», додавання певних ефектів до проекту.", "Лабораторна робота « Розробка власних лінійних алгоритмів та їх реалізаціця і тестування у середовищі програмування»", "Робота з формою. Властивості, методи. Використання декількох форм.", "Простіша графіка в Visual Basic.", "Практична робота « Графіка в Visiul Basic»".
Цикл уроків з програмування на мові Visual Basic.
2 частина
Барченкова Н.О
Вчитель інформатики
Чернігівська загальноосвітня школа І-ІІІ ступенів №35
Тема: « Поняття змінної, ім’я та тип змінної. Опис стандартних типів змінних. Арифметичні операції, правила запису арифметичних виразів»
Мета: навчальна: дати поняття змінної, типу змінних, арифметичних операцій і вивчити основні правила запису арифметичних виразів в Visual Basic; виховна: виховувати стійкий інтерес до предмету, виховувати об'єктивність в самооцінці і самопроверці, розвиваюча: розвивати в учнів уміння систематизувати отримані результати, робити відповідні висновки.
Хід уроку:
-
Організаційний момент .
Повідомлення учням теми, завдань і плану проведення уроку.
ІІ. Актуалізація опорних знань.
Мова Visual Basic має різноманітні засоби візуалізації розробляються. Однак створити готову програму без написання програмного коду, як правило, не вдається. Тому в ході лекції ми розглянемо структуру мови програмування і частково основні оператори Visual Basic.
Структура мови програмування Visual Basic
Структура будь-якої мови програмування високого рівня складається з наступних елементів:
Алфавіт
Дані
Вирази та операції
Оператори та функції
ІІІ. Новий матеріал.
Всі мовні конструкції можуть бути виражені за допомогою основних символів:
- 26 великих та малих літер латинського алфавіту: ABCD E F G H I J K L M N O P Q R S T U V W X Y Z ;
- букви українськогота російського алфавіту
- цифри: 0 1 2 3 4 5 6 7 8 9;
- спеціальні символи
Деякі комбінації символів мають спеціальне значення:
<= - Менше або дорівнює;
> = - Більше або дорівнює;
<> - Не дорівнює.
Вживання слів російського алфавіту обмежена в порівнянні з англійськими літерами (як правило, літери російського алфавіту вживаються тільки як елементи символьних констант і в операторах комментария).
Алфавіт - це повний набір букв, цифр і символів, прийнятих у мові для позначення даних і дій над ними.
Алфавіт мови Visual Basic включає наступний набір символів:
- Прописні (A - Z) і малі (а - z) букви латинського алфавіту;
- Цифри від 0 до 9;
- Знаки арифметичних операцій (у порядку зростання пріоритету): +, - *, /, |, ^;
- Знаки операцій відносини: =, <,>.
- Знаки пунктуації та роздільники:, :; ();
У алфавіт мови входять також зарезервовані слова, які не можуть бути використані як імена змінних або процедур. Приклади зарезервованих слів: Dim, Sub, Integer і т.д. За замовчуванням для виділення ключових слів у вікні редагування коду Visual Basic використовують шрифт синього кольору.
Дані - це можливі структури мови, над якими виконуються дозволені дії (операції): константи, змінні і масиви. За здатністю до зміни всі дані діляться на змінні і константи.
Змінна - це величина, яка може змінюватися при виконанні програми.
Змінні, доступні в будь-якій процедурі, формі або модулі програми, називаються глобальними.
Для створення глобальної зміною необхідно помістити оператор оголошення змінної Public в розділ оголошень модуля.
Змінні, доступні тільки в межах тієї процедури, в якій вони оголошені, називаються локальними.
Змінні, що ідентифікують числові дані, називаються числовими змінними; змінні, що ідентифікують текстові дані, називаються символьними змінними. Максимальна довжина
значення символьної змінної може бути 255 символів.
Змінні мають символічне ім'я - ідентифікатор, складається з будь-якої кількості букв латинського алфавіту і цифр; з них враховуються тільки дві перші. Ім'я змінної обов'язково
повинно починатися буквою.
Константа - величина, що не змінюється в процесі роботи. ., прикладом константи може бути число.
Константи можна використовувати як аргументи для процедур, в математичних операціях, операціях порівняння і пр.
Константи бувають літеральнимі і іменованими.
Літеральна константа - це константа (число, рядковий вираз, дата), розташована безпосередньо в коді.
Наприклад: X = Y + 2
Тут число 2 є літеральной константою.
Іменована константа, як правило, оголошується на початку модуля або процедур (аналогічно змінної) і призначена для зручності прочитання і розуміння програмного коду. Наприклад, більш доцільно використовувати в коді програми іменовану константу Pi (якій присвоєно значення 3,14), ніж літеральние константу 3,14. Погодьтеся, що вираз
S = Pi * R * R
Більш "зрозуміло", ніж
S = 3.14 * R * R
В ООП змінні грають важливу роль. Вони призначені для зберігання та обробки даних. Змінні в програмі представлена ім'ям і служить для звернення до даних певного типу.Конкретне значення змінної зберігається в комірках оперативної пам'яті. Тип змінної визначається типом даних, які можуть бути значеннями змінних.
Значення змінних: числових типів є числа (Byte, Integer, Long, Single, Double);
|
Тип змінної |
Можливі значення |
Обсяг займаної пам'яті |
Приставка до імені |
|
Byte |
Цілі числа від 0 до 255 |
1 байт |
But |
|
Integer |
Цілі числа |
від -32768 до 32767 2 байти |
int |
|
Long |
Цілі числа подвійної довжини |
4 байта |
lng |
|
Single |
Десяткові числа одинарної довжини точності від 1,401298 E-35 до 3,4022823 E +38 |
4байти |
sng |
|
Double |
Десяткові числа подвійної точності від 1,94065645841247 E-324 до 1.79769313486232E +308 |
8 байтів |
dbl |
Значення логічних змінних : істина і хиба.
|
Тип змінної |
Можливі значення |
Обсяг займаної пам'яті |
Приставка до імені |
|
Boolean |
Логічне значення True або False |
2 байти |
bln |
Значення строкових - послідовність символів.
|
Тип змінної |
Можливі значення |
Обсяг займаної пам'яті |
Приставка до імені |
|
String |
Рядок символів |
1 байт на кожен символ |
str |
Значення грошових змінних - число у грошовому форматі
|
Тип змінної |
Можливі значення |
Обсяг займаної пам'яті |
Приставка до імені |
|
Currency |
число у грошовому форматі |
8 байтів |
cur |
Значення дата - дата від 1 січня 100г до 31 грудня 9999г
|
Тип змінної |
Можливі значення |
Обсяг займаної пам'яті |
Приставка до імені |
|
Date |
дата від 1 січня 100г до 31 грудня 9999г |
8 байтів |
dtm |
Об'єкти - посилання на будь-який об'єкт
|
Тип змінної |
Можливі значення |
Обсяг займаної пам'яті |
Приставка до імені |
|
Object |
посилання на будь-який об'єкт
|
4 байти |
obj |
|
Тип змінної |
Можливі значення |
Обсяг займаної пам'яті |
Приставка до імені |
|
Variant |
Змінні будь-якого значення
|
Будь значення ≥ 16 байтів |
vnt |
Над різними типами даних припустимі різні операції:
Над числовими змінними - арифметичні операції
Над логічними - логічні операції
Над рядковими - операції перетворення символьних рядків
Різні типи даних вимагають для свого зберігання в оперативній пам'яті комп'ютера різне кількості осередків.
Ім'я змінної
Ім'я кожної змінної унікальне і не може змінюватися в процесі виконання програми.
Ім'я змінної може складатися:
• Латинських і російських букв
• Цифр
• Починатися з букви
• Не повинно включати точку
• Кількість символів не більше 255
У імена змінних рекомендується включати особливу приставку, яка позначає тип змінних: intA, strСлово.
Оголошення типу змінної
Якщо зміною не визначена, то комп'ютер буде вважати її змінної універсального типу Variant і відведе для її зберігання в пам'яті 16 або більше байт. Це буде призводити до неефективного використання пам'яті та уповільнення роботи програми.
Dim - ім'я змінної. As - тип змінної
Dim intA As integer
Const - ім'я константи. As-тип = значення константи
Const ім’я константи As тип = значення константи
Як відомо, в програмуванні змінним можуть присвоюватися значення різних типів, і щоб комп'ютер міг точно знати тип кожної змінної, потрібно їх описувати.
У Visual Basic для цього використовується структура:
Dim ім'я_змінної As тіп_переменной
Dim a As Integer
Dim b As Integer
Dim s As Integer
Dim p As Integer
Кожна з цих рядків означає привласнення змінній цілого типу Integer.
Якщо необхідно використовувати дробові значення, то тип змінної буде Single (десяткова дріб звичайної точності).
Слід пам'ятати, що тип Integer може задавати числа з діапазону від -32768 до 32767.Якщо потрібно більше число, то використовуйте інший тип, наприклад, Long - від -2147483648 до +2147483647.
Тип Single відводить в пам'яті комп'ютера для зберігання числа 4 байти, тому за допомогою його можна представити значення змінної розміром до семи значущих цифр (наприклад: 100,7866 або 40000,13 тощо). А ось тип Double відводить в два рази більше байт і їм можна описати змінні, які будуть використовувати значення чисел до 15 знаків.
При виведенні дуже великих (або дуже маленьких) чисел програма може відобразити їх у експоненційної формі, наприклад число 6577456400000000 відобразить у вигляді 6,5774564 Е +15. Щоб цього уникнути, в операторі Debuge.Print замість змінної можна писати Format (y, "0.0000"), де y - сама змінна, а 0.0000 означає, що після дробової комою буде 4 знака.
Арифметичні вирази
Арифметичне вираз - це послідовність констант, змінних, функцій, з'єднаних знаками арифметичних операцій.
Змінна може одержати або змінити значення за допомогою оператора присвоювання
Let ім'я змінної = вираз
Ключове слово Let можна не використовувати
Приклад: S = V * T + A * T ^ 2 / 2
А + В Додавання А і В
А - В Віднімання В з А
А * В Множення А на В
А / В Розподіл А на В
А \ В Цілочисельне поділ А на В
А ^ В Зведення А до степеня В
Значення арифметичних виразів обчислюються відповідно до пріоритетом арифметичних операцій:
• зведення до степеня (^);
• множення (•) і звичайне ділення (/);
• цілочисельне ділення (\);
• обчислення залишку від цілочисельного ділення (Mod);
• додавання (+) і віднімання (-).
Для зміни порядку обчислення арифметичного виразу використовуються круглі дужки.
У вирази можуть входити змінні числового типу і числа, над якими можуть проводитися арифметичні операції і математичні операції, виражені за допомогою функцій.
До складу арифметичних виразів можуть входити змінні числового типу і числа, над ними можуть проводитися різні арифметичні операції, а також математичні операції, виражені за допомогою функцій.
Для того щоб правильно записувати арифметичні вирази, потрібно дотримуватися правил:
1. Усі символи пишуться в рядок на одному рівні. Проставляються всі знаки операцій (не можна пропускати *).
2. Не допускаються два наступні поспіль знака операцій. Не можна А + - В; можна А + (-В).
3. Операції з більш високим пріоритетом виконуються раніше операцій з меншим пріоритетом. Порядок зменшення пріоритетів:обчислення функції; унарний операція зміни знаку (-); *, /, \, mod; +, -
4. Кілька записаних підряд операцій однакового пріоритету виконуються послідовно зліва направо.
5.Частина вираження, укладена в дужки, обчислюється в першу чергу. (Наприклад, (А + В) * (C - D) - множення проводиться після додавання і віднімання).
6. Не слід записувати виразів, які не мають математичного сенсу. Наприклад, розподіл на нуль, логарифм негативного числа і т.п.
Наприклад: ![]() ,
,
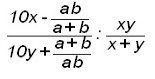 Запишіть
Запишіть
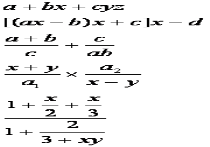 ІV. Підсумок уроку.
ІV. Підсумок уроку.
V. Домашнє завдання.
Вивчити конспект.
Записати на мові VB:
Тема: Розв'язування завдань на запис арифметичних операцій та запис арифметичних виразів.
Мета: навчальна: закріпити правила запису арифметичних операцій при розв’язуванні завдань в Visual Basic; виховна: виховувати стійкий інтерес до предмету, виховувати об'єктивність в самопроверці, взагалі в оцінці своєї праці, розвиваюча: розвивати в учнів уміння систематизувати отримані результати, робити відповідні висновки..
Хід уроку:
І. Організаційний момент .
Повідомлення учням теми, завдань (освітніх) і плану проведення уроку.
ІІ. Актуалізація опорних знань.
Експрес-опитування по попередній темі.
ІІІ. Закріплення знань.
Приклад 1
![]()
Приклад 2
![]()
Приклад 3

Самостійно:
|
|
І варіант |
|
ІІ варіант |
|
1)ю |
|
1)ю |
|
|
2)ю |
|
2)ю |
|
IV.Робота на комп'ютері.
Створити проект, який би виконував певні обчислення, використовуючи оператор Print.
Наприклад:
Private Sub Command1_Click()
Print " 2+3="; 2 + 3
End Sub
V. Підсумок уроку.
Підведення підсумків., виставлення оцінок.
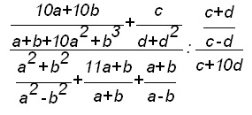 VI. Домашнє завдання.
VI. Домашнє завдання.
Повторити конспект.
Записати на мові VB:
Тема: Стандартні функції, оператор присвоювання.
Мета: навчальна: сформувати уявлення стандартні математичні функції в VB, про команду присвоєння, про те де і коли вона використовується; навчитися правильно вводити і виводити дані в програмі; розвиваюча: вміння аналізувати, порівнювати, систематизувати й узагальнювати; інтерес до навчання, прагнення до розширення кругозору; виховна: дбайливе ставлення до майна, дисциплінованість, допитливість.
Хід уроку:
І. Організаційний момент .
Повідомлення учням теми, завдань (освітніх) і плану проведення уроку.
ІІ. Актуалізація опорних знань.
Самостійна робота з теми: « Змінні, константи, арифметичні вирази»
|
|
І варіант |
|
ІІ варіант |
|
1)ю |
|
1)ю |
|
|
2)ю |
|
2)ю |
|
ІІІ. Новий матеріал.
Ми вже вміємо записувати арифметичні вирази на мові програмування, а як же робити обчислення виразів?
Для обчислення найбільш зустрічаються математичних функцій в БЕЙСИК включені стандартні функції.
Математичні функції призначені для роботи з числовими даними, які є аргументами функцій:
Ось деякі вбудовані математичні функції:
Abs (x) - абсолютна величина числа х;
Sqr (x) - квадратний корінь з числа х;
Fix (x) - ціла частина числа х;
Int (x) - найбільше ціле число, що не перевищує х.
Sqr (x) Квадратний корінь числа х
Sin (x) Синус (х в радіанах)
Cos (x) Косинус (х в радіанах)
Tan (x) Тангенс
Atn (x) Арктангенс
Log (x) Натуральний логарифм числа х
Exp (x) Показова функція
CInt (x) ціле число, найближчим до числа х
Fix (x) ціле число, рівне числу х без дробової частини
Rnd (x) випадкове число
Аргументи тригонометричних функцій SIN, COS, ТАN повинні задаватися в радіанах. У функції RND (X) необхідно вказати фіктивний аргумент, наприклад X.
Аргументом функції може бути будь арифметичне вираз.
Наприлад:
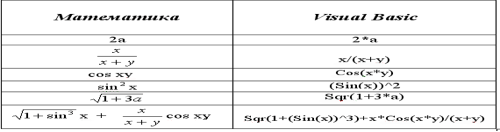
Функція обчислює і повертає результат в залежності від вихідних даних (аргументів).
Наприклад: Sin (x)
Тут x - аргумент, а обчислений синус від x - результат.
Загальний вигляд функції:
Ім'я функції (арг1, арг2, ..., аргn)
Імена функцій складаються за тими ж правилами, що й імена змінних.
Функція може мати один або кілька аргументів.
Функції можуть використовуватися в арифметичних виразах з оператором присвоювання, наприклад:
y = Sin (x)
y = 2 * Sin (4 * x) + 2
Оператор присвоювання мови Visual Basic
Оператор присвоювання в мові Visual Basic має вигляд змінна = вираз
Даний оператор виконується в наступному порядку: спочатку обчислюється вираз справа, потім він присвоюється змінної ліворуч, тобто після виконання оператора змінна буде мати значення, яке вийшло при обчисленні виразу в правій частині.
Важливо уявляти собі, що оператор присвоювання не являє собою рівність в алгебраїчному сенсі! Ліву та праву частини оператора не можна змінювати місцями.
У мові Pascal запис оператора присвоювання відрізняється від наведеної вище записи Visual Basic саме тим, що замість знака «=» (так само) там використовується знак присвоювання «: =» (який у тому числі підкреслює несиметричність оператора).
Наприклад:
1. Змінній присвоюється конкретне значення:
a = 5
b = "Мир"
2. Змінній присвоюється результат виразу:
a = 2 * 3 + 10/2
b = "Миру" + "![]() " + "Мир!"
" + "Мир!"
3. Змінній присвоюється значення виразу, в якому використовуються інші змінні:
a = (i + 5) * 2.5
b = c + d + "май"
c = b
4. За допомогою оператора присвоювання можна збільшити ( зменшити)значення змінної:
x = x + 1
5. Аналогічно присвоюються значення властивостям.
Це записується так:: Об’єкт.Властивість = Значення
Наприклад:
Command1.Caption = "Вася"
Цей рядок змінюєнадпис на кнопці з ім’ям Command1 на Вася.
Властивості можуть бути як ліворуч, так і праворуч від знака одно. Подумайте, що станеться після виконання наступного рядка:
Command1.Caption = Form1.Caption
IV. Закріплення знань.
Завдання 1.
Вказати значення всіх змінних після команд присвоювання:
|
а).
x=? y=? z=? |
б). завдання на індивідульній |
Завдання 2.
![]()
![]()
Завдання 3.
Поміняти місцями 2 числових змінних за допомгою команди присвоювання.
Завдання 4.
Який результат присвоювання?
a = 6
b = 2 * 3 +4 (змінним можуть присвоюватися не тільки числа, а й аріфм. вирази)
c = a (і змінні)
y = a + b +1
y = a + b + Form1.Width ( ще можуть присвоюватися властивості об'єктів)
Form1.Width = a + b + y (і саме властивість об'єкта може виступати в ролі змінної)
Form1.BackColor = vbRed (це теж оператор присвоювання)
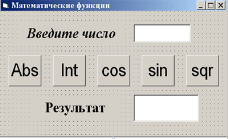 V. Робота на комп’ютері.
V. Робота на комп’ютері.
Створіть наступну форму:
Двічі клацніть по кнопці Abs і в процедурі обробки події напишіть код, який як аргумент функції бере число з Text1.text, результат функції виводить у Text2.text.
Також двічі клацайте по іншим кнопкам і у відповідні процедури вводите аналогічні коди.
Запустіть програму, введіть вихідні дані, клацніть по кнопках, протестуйте програму, зупиніть, виправте при необхідності помилки в програмі.
VІ. Підсумок уроку.
VІІ.Домашнє завдання.
Опрацювати конспект.
Тема: Можливості введення і виведення інформації.
Мета: навчальна: закріпити основні навички роботи зі створення проектів на об'єктно-орієнтованої мови Visual Basic з використанням функції введення і виведення, розвиваюча: розвивати у школярів творче мислення, логічне мислення; формувати вміння школярів застосовувати сучасне програмне забезпечення у вирішенні нестандартних завдань, розвивати пізнавальний інтерес, виховна: виховувати інформаційну культуру школярів, сприяти вихованню терпіння, посидючості.
Хід уроку:
І. Організаційний момент.
ІІ. Актуалізація знань через еспресс-опитування.
ІІІ. Новий матеріал.
Ведення інформації.
Завичай на початку будь-якої програми програмується введення вихідних даних (аргументів) завдання.
У Visual Basic введення можна виконувати такими способами:
1. Введення даних за допомогою оператора присвоювання
Приклади:
А = 7
МояФамілія = «Іванов»
2. Введення даних за допомогою елемента управління TextBox
Для цього необхідно в програмному коді записати оператор:
Для введення числа: A = Val (Імя.Text)
Ім'я - це ім'я елемента управління TextBox
Імя.Text - це значення властивості Text в елемента управління TextBox, тобто те, що ви вдрукувати всередину текстового поля.
Комп'ютер усередині текстового поля сприймає тільки текст, тому для введення чисел треба скористатися функцією перетворення даних Val, яка перетворює текст в число.
Для введення тексту:
При введенні текстових значень достатньо записати: МояФамілія = Імя.Text
3. Введення даних за допомогою функції InputBox
При використанні в програмі функції InputBox відразу після запуску програми з'являється діалогове вікно для введення вихідних даних:
Для цього необхідно в програмний код записати оператор:
A = InputBox ("Введіть значення змінної A")
У діалоговому вікні слід надрукувати потрібне значення і натиснути кнопку ОК, після чого продовжиться виконання програми.
Виведення інформації.
Розглянемо три способи виведення значень в Visual Basic:
1. Вивід в текстове поле TextBox
Для цього необхідно в програмному коді записати оператор:
Для виведення числа: Імя.Text = Str (A), де Ім'я - це ім'я елемента управління TextBox
Імя.Text - це значення властивості Text в елемента управління TextBox
Комп'ютер усередині текстового поля сприймає тільки текст, тому для виведення чисел треба скористатися функцією перетворення даних Str, яка перетворює число на текст.
Для перегляду тексту:
При виведенні текстових значень достатньо записати: Імя.Text = МояФамілія
2. Вивід на форму за допомогою оператора Print
Загальний вигляд запису оператора виведення Print: Print список імен (через, або;)
Якщо імена перераховуються через кому, то значення змінних виводяться по зонах (в одній зоні 15 символів), тобто далеко один від одного.
Приклад 1:
A = 7: B = 6
Print А, B
На формі в першому рядку при виконанні програми з'явиться результат:
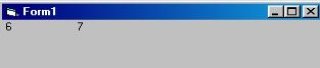
Якщо імена перераховуються через крапку з комою, то значення змінних виводяться через пробіл, тобто близько один до одного.
Приклад 2:
A = 7: B = 6
Print А; B
На формі в першому рядку при виконанні програми з'явиться результат:
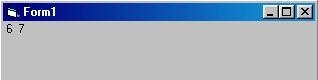
Приклад 3 (висновок з використанням і точки, і крапки з комою):
A = 7: B = 6
Print "Довжина А ="; A, "Ширина B ="; B На формі в першому рядку при виконанні програми з'явиться результат:
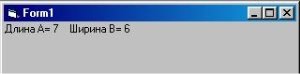
3. Вивід у вікно Невідкладного (вікно Immediate)
Для цього необхідно в програмному коді записати оператор: Debug.Print список імен (через , або;)
Результат дії цього оператора такий же, як і оператора Print, тільки виведені значення з'являються у вікні Невідкладного (вікно Immediate)
Приклад 4:
A = 7: B = 6
Debug.Print А, B
На екрані при виконанні програми з'явиться результат у вікні Невідкладного:

4. Вивід у вікно повідомлень за допомогою функції виводу MsgBox
Функція виведення MsgBox при виконанні активізує вікно повідомлень на екрані.
Приклад запису функції виведення MsgBox: MsgBox ("Рішень ні")
Результатом виконання цієї функції є поява на екрані вікна:

Значну роль в будь-якому проекті відіграє інформація, яку користувач отримує для відстеження процесу виконання програми та її стану. Для цього використовується Функція MsgBox.
Функція MsgBox - вікно повідомлень.
Вікно повідомлень представляє собою просту форму, яка містить якесь повідомлення і,як правило, хоча б 1 кнопку, яка використовується для підтвердження повідомлення. При необхідності може бути і кілька кнопок для вибору. Ця функція може мати 2 параметри: option і title.
Option - це ціле число, яке містить інформацію про значок, яке відображається у вікні повідомлень, набір командної кнопок і про те, яка з командних кнопок обрана за замовчуванням
Title-це текстовий рядок, що відображається в рядку заголовка вікна повідомлень.
Прклад 1.
Option Explicit
Dim x, y As String
Private Sub Form_Load()
x = InputBox("Введите Ваше имя")
y = MsgBox(" Такое сообщение содержит значок", 64, "Демонстрация значка")
End Sub

Можна вибрати одне з 4 значків, які відображаються у вікні повідомлень.
|
Значок |
Название значка |
Назначение |
|
|
Критическая ситуация |
Указывает на значительную ошибку |
|
|
Предупреждение |
Указывает на ошибку |
|
|
Вопрос |
Программа требует дополнительную информацию |
|
|
Информационное сообщение |
Используется при завершении какой-то задачи |
Значения аргумента, определяющие отображаемые кнопки:
|
Константа |
Значение |
Отображаемые кнопки |
|
VbOKOnly VbOKCancel VbAbortRetryIgnore VbYesNoCancel VbYesNo VbRetryCancel |
0 1 2 3 4 5 |
OK OK, Отмена Стоп, Повтор, Пропустить Да, Нет, Отмена Да, Нет Повтор, Отмена |
Значения аргумента, определяющие отображаемые значки
|
Константа |
Значение |
Значок сообщения |
|
VbCritical VbQuestion
VbExclamation
VbInformation |
16 32
48
64 |
|
ІV Практична робота на ПК.
Приклад 2. (Вместо числа 64 написали имя командной кнопки - vbCritical)
Option Explicit
Dim x, y As String
Private Sub Form_Load()
y = MsgBox(" Такое сообщение содержит значок?", vbCritical, «Демонстрация значка”)
End Sub

Приклад 3
Option Explicit
Dim x, y As String
Private Sub Form_Load()
x = InputBox("Введите Ваше имя")
y = MsgBox(" Подтвердите свое имя", 1, "Мое имя")
End Sub

Приклад 4.
Option Explicit
Dim x, y As String
Private Sub Form_Load()
y = MsgBox("Такое сообщение содержит значок?", vbAbortRetryIgnore, " Демонстрация значка ")
End Sub

V. Підсумок уроку.
Перевірка роботи, виставлення оцінок, підсумок уроку.
VI. Домашнє завдання.
Опрацювати конспект
Тема: Використання текстових файлів для введення та виведення інформації.
Мета: навчаюча: ознайомити з призначенням файлів введення та виведення інформації, навчити створювати простійші програми з цими файлами, розвиваюча: розвивати пізнавальний інтерес до предмету, формування в учнів прийомів логічного і алгоритмічного мислення , виховна: формувати в учнів науковий світогляд, виховання самостійності, критичності і відповідальності за виконувану роботу.
Хід уроку:
І.Організаційний момент.
Привітання, перевірка присутніх.
ІІ.Актуалізація опорних знань.
1. На минулих уроках ми з вами створювали лінійні проекти в Visiul Basic.
Бесіда з учнями з елементами опитування по теорії.
Іноді буває потрібно, щоб після завершення роботи програми, дані, створені в оперативній пам'яті комп'ютера, не пропали, а були записані на диск. При запуску програми тоді можна скористатися вже наявними даними. Для цього необхідно вміти читати дані з диска і зберігати їх на диску. Цими питаннями ми займемося в цьому занятті.
ІІІ. Новий матеріал.
У Visual Basic реалізовані три типи доступу до файлів:
• послідовний - для читання і запису текстових файлів. Містить набір символів ( текстові файли);
• довільний - для читання і запису тексту з записами структурованої довжини. Містить інформацію у вигляді записів;
• двійковий - для читання і запису довільно структурованих файлів. Містить інформацію у вигляді двійкових кодів.
Традиційний підхід при роботі з файлами
Традиційний підхід при роботі з файлами залишається незмінним практично з найперших версій Visual Basic і полягає у використанні функцій і операторів, які забезпечують прямий доступ до інформації в файлах. Функції та оператори, які використовуються прироботі з файлами, наведені в табл. 9.1. У стовпці Тип файлу цієї таблиці прийняті такі скорочення типів файлів:
• П - файл послідовного доступу;
• Пр - файл довільного доступу;
• Б - бінарний файл.
У цьому розділі ми розглянемо тільки основні функції та оператори, необхідні дляотримання навичок роботи з файлами.
Функції та оператори для роботи з файлами
|
Функція,оператор |
Опис |
Тип файлу |
|
Open |
Відкриває файл |
П, Пр, Б |
|
Close |
Закриває всі файли |
П, Пр, Б |
|
Close # |
Закриває файл за ідентифікатором (дескриптору) |
П, Пр, Б |
|
Reset |
Закриває всі відкриті файли, записує вміст буферів |
П, Пр, Б |
|
Print tt |
Записує дані в файл |
П |
|
FileCopy |
Копіює файл |
П, Пр, Б |
|
EOF |
Визначає мітку кінця файлу |
П, Пр, Б |
|
FileAttr |
Повертає режим доступу відкритого файлу |
П, Пр, Б |
|
FileDateTime |
Повертає дату і час створення файлу |
П, Пр, Б |
|
FileLen |
Повертає розмір файлу в байтах |
П, Пр, Б |
|
FreeFile |
Повертає номер вільного ідентифікатора файлу (дескриптора) |
П, Пр, Б |
|
GetAttr |
Отримує атрибути файлу |
П, Пр, Б |
|
SetAttr |
Встановлює атрибути файлу |
П, Пр, Б |
|
Loc |
Повертає номер поточної позиції в файлі |
Пр, Б |
|
LOF |
Повертає розмір відкритого файлу в байтах |
П, Пр, Б |
|
Seek |
Встановлює на задану номером позицію або запис у файлі |
П, Пр, Б |
|
Dir |
Повертає вміст поточної папки |
П, Пр, Б |
|
Kill |
Видаляє файл |
П, Пр, Б |
|
Lock |
Блокує файл при роботі в багатокористувацької середовищі |
П, Пр, Б |
|
Unlock |
Знімає блокування файлу в багатокористувацької середовищі |
П, Пр, Б |
|
Name |
Задає (перейменовує) ім'я файлу |
П, Пр, Б |
|
Get # |
Читає дані з файлу |
Пр.Б |
|
Input |
Читає дані з файлу |
П, Б |
|
Input # |
Читає дані з файлу |
П |
|
Line Input # |
Читає рядок з файлу |
П |
|
Put # |
Записує дані в файл |
Пр, Б |
|
Write # |
Записує дані в файл |
П |
Для зручності згрупуємо функції та оператори по виконуваному дії, як це прийнято в Visual Basic. Таке об'єднання зручно при виборі функції або оператора для виконання необхіднихдій з файлами (табл. 9.2).
Функції та оператори для роботи з файлами по групам
|
Виконувана дія |
Функції, оператори |
|
Відкрити або створити файл |
Open |
|
Закрити файл |
Close, Reset |
|
Визначення параметрів виведення даних |
Format, Spc, Tab, Width # |
|
скопіювати файл |
FileCopy |
|
Отримати інформацію про фото |
EOF, FileAttr, FlleDateTime, FileLen, FreeFile, GetAttr, Loc, LOF |
|
Організувати управління файлами |
Dir, Kill, Lock, Unlock, Name |
|
Прочитати дані з файлу |
Get #, Input, Input ft, Line Input # |
|
Отримати інформацію про розмір файлу |
FileLen |
|
Встановити атрибути файлу |
SetAttr |
|
Знайти позиції у файлі |
Seek |
|
Записати дані в файл |
Print tt, Put #, Write ft |
При роботі з файлами найчастіше використовують операції введення і виведення даних.
Операція введення ( читання) файлу означає пересилання даних з вхідного файлу в основну пам’ять комп’ютера, оператор виведення даних ( або запису) – пересилання файлу з пам’яті комп’ютера у вхідний файл.
Способи задання назв файлів визначаються операційною системою. В операційній системі Windows у програмах VB назви файлів задаються за допомогою рядків спеціального вигляду, де окрім назви файла вказується шляхдо файлу.
Приклад:
«d: \ Lab1.dat»
« c:\abc100\pr.bas»
З файловою системою зв'язане поняття каналу введення / виведення. Під час відкриття кожного файлу ставиться у відповідність канал з певним номером.Через цей канал і здійснюється обмін даними між оперативною пам’яттю і файлом на зовнішньому пристрої.
Для обміну даними між оперативною пам’яттю і файлом програма має знати номер каналу ( дескриптор). У VB є вбудована функція FreeFile, яка повертає номер вільного каналу, який можна використати для роботи з файлом.
Синтаксис функції:
FreeFile ( [RangeNumber]), де RangeNumber - визначає діапазон значень , з якого вибирається черговий вільний номер каналу.( необов’язковий). Якщо його номер =0, то повертається номер каналу з діапазону 1 -255, якщо 1 – то з діапазону 256 -511.
Якщо вільних каналів немає, виникає помилка виконання.
Робота з файлами проходить у такій послідовності:
- Отримання дескриптора файлу ( за потребою) .
- Відкриття файлу.
- Обмін даними ( читання \ запис).
- Закриття файлу.
Робота з файлами послідовного доступу
Файли послідовного доступу - це, як правило, текстові файли, тобто послідовності ASCII-символів, організовані в рядки. Прикладом може служити файл ініціалізації Windows NT .
При відкритті файлів послідовного доступу можливі три режими доступу:
• Input - відкритий для послідовного читання даних;
• Output - відкритий для послідовного запису даних, при цьому інформація записується завжди з початку файла (попередня затирається, якщо у файлі вже щось записано);
• Append - відкритий для додавання даних до вже наявних у файлі.
Відкриття файлів
Як було зазначено вище, робота з кожним з типів файлів має свої особливості. Однак є дві дії, загальні для всіх типів файлів - їх відкриття і закриття.
Зрозуміло, що перед тим як записати дані у файл або прочитати дані з файлу, необхідно спочатку відкрити цей файл. Відкриття файлу виконується оператором open:
Open pathName For mode [access] [lock] As [#] fileNumber [Len = recLength]
де:
• pathName - повне ім'я файлу;
• mode - режим доступу до файлу. Може приймати наступні значення: Append ( відкриття для додавання нових даних у файл), Binary ( відкриття двійкових файлів), Input( відкриття тільки для читання даних з файлу), Output (відкриття для запису нових даних у файл) або Random ( відкриття даних довільного доступу);
• access - тип доступу до файлу. Визначає характер дій з файлом - читання або запис даних. Може приймати значення: Read (Читання), Write (Запис) або Read / Write (Читання / Запис);
• lock - тип дозволу доступу до файлу іншим процесам. Визначає можливість одночасної роботи з файлом декількох застосування чи декількох користувачів. Може приймати значення: Shared (Загальний), Lock Read (Блокування читання), Lock Write (Блокування запису) або Lock Read Write (Блокування читання і запису);
• fileNumber - цілочисельне вираз, що задає ідентифікатор файлу (дескриптор). Може мати значення від 1 до 511 включно;
• recLength - число, що визначає розмір буфера даних для запису / читання в файлах прямого доступу. Для файлів довільного доступу це число задає довжину одного запису файла. Може мати значення до 32,767 (байтів).
При роботі оператора Open створюється спеціальний лічильник номерів (ідентифікаторів) відкритих файлів (в операторі це параметр fileNumber) для однозначного визначення файлу, з яким програма працює в поточний момент.
Якщо зазначений в операторі open файл не знайдений по заданому шляху або не існує, він буде створений цим оператором для режимів доступу Append, Binary, output або Random. Для режиму доступу input новий файл не створюється.
Важливою особливістю режимів доступу є можливість багаторазового відкриття файлу для режимів Binary, input і Random, тобто файл можна відкрити кілька разів з різними номерами. Але для режимів доступу Output і Append, що використовуються для запису даних, це неприпустимо.
Якщо номер файлу, спеціально не контролюється і не задається програмою, його можна дізнатися за допомогою функції FreeFile, що повертає останній вільний номер файлу,.
Зауваження - При використанні оператора Open необхідно, щоб режим доступу правильного типу файлу,.
Закриття файлів
Закриття файлів виконується дуже просто. Для цього необхідно використовувати оператор close, що має наступний синтаксис:
Close [fileNumberLlist]
де fileNumberLlist - список закриваються файлів, представлених номерами файлів і перераховуються через кому: [# fileNumber] [, # fileNumber]. . . [, # FileNumber]. При цьому номер файлу аналогічний номеру файлу у функції open.
Попередження : Необхідно мати на увазі, що якщо список файлів не вказаний, оператор close закриває всі відкриті файли.
Читання даних
Читання даних з файлу послідовного доступу виконується за допомогою функції Input і операторів Input # і Line Input #. Розглянемо ці функції та оператори.
Функція Input має наступний синтаксис:
Input (number, # fileNumber)
де: • number - ціле число, яке задає кількість зчитувальних з файлу символів;
• fileNumber - номер файлу, аналогічний номеру файлу в операторі open.
Функція Input зчитує з файлу задану кількість символів і зазвичай використовується для читання даних, записаних в файл оператором print #.
Зауваження Слід мати на увазі, що функція input вимагає знання кількості зчитувальних символів. Тому для читання даних з файлу необхідно попередньо обчислити його довжину за допомогою функції FileLen.
Якщо в програмі потрібно прочитати дані з файлу, в якому інформація в рядках має структуру з роздільниками (як роздільники використовуються коми), необхідно застосувати оператор Input #:
Input # fileNumber, varlist
де: • fileNurnber - номер файлу, аналогічний номеру файлу в операторі open;
• varlist - список змінних.
При роботі цього оператора спочатку зчитується цілий рядок, а потім підрядка, відокремлені роздільниками (комами), поміщаються у відповідні змінні списку. Для коректної роботи оператора рядки файлу повинні мати задану структуру з роздільниками. Зазвичай цей оператор використовується в парі з оператором запису write #.
Для читання всього вмісту файлу за допомогою оператора Input # необхідно організувати циклічне зчитування даних з файлу, оскільки дані зчитуються цим оператором по рядках.
Для порядкового читання даних з послідовного файлу застосовується оператор Line Input #. Синтаксис цього оператора наступний:
Line Input # fileNurnber, varName
де: • fileNurnber - номер файлу, аналогічний номеру файлу в операторі open;
• varName - ім'я змінної.
Оператор Line Input # посимвольно зчитує всю рядок даних з файлу і поміщає її в строкову змінну. При цьому роздільником рядків у файлі служить стандартний роздільник рядків символ повернення каретки CHR (13) або послідовність символів повернення каретки та переведення рядка CHR (13) + CHR (10), причому в змінну varName ці роздільники не вставляються.
Зауваження Зазвичай оператор Line Input # використовується в парі з оператором Print #.
Для того щоб прочитати всі дані з файлу за допомогою оператора Line Input #, необхідно організувати цикл читання даних.
IV. Робота на комп’ютері.
 Крок № 1 - Постановка завдання
Крок № 1 - Постановка завдання
Як завжди спочатку в програмі визначаємо, що ж програма буде робити. Дана програмабуде додавати в файл з ім'ям Data.dat ім'я та прізвище користувача, які він напише втекстових полях.
Крок № 2 - Візуальне проектування
Другим кроком ми приступаємо до візуального проектірованію.Разместіте на формі такіелементи:
Наклейка (Label1) - з параметром Caption - Ім'я
Наклейка (Label2) - з параметром Caption - Прізвище
Текстове вікно (Text1) - у вікні властивості Text видаліть всі
Текстове вікно (Text2) - у вікні властивості Text видаліть всі
Кнопка (Button1) - з Caption'oм - Записати
Кнопка (Button2) - з Caption'oм - Вийти
В результаті у вас повинно вийти так:
Крок № 3 - Програмування в коді
Тепер як завжди приступаємо до програмування в коді. Для початку мені потрібно пояснити деякі положенія.Vb може відкривати файли для кількох дій: запис даних у файл за термінами (з вилученням всього що було до цього)-оператор Output, завантаження даних з файлу по рядках - оператор Input, додавання даних у файл по рядках (без видалення всього що було до цього)-оператор Append. Є ще кілька видів відкриття файлу, але вони нам поки не нужни.В цьому прикладі ми будемо користуватися оператором Append. І ще одна особливість, якщо ви запустите програму з VB, то Data.dat буде записуватися в робочий каталог VB, якщо ж ви запустите вже скомпільованій, тобто файл з розширенням exe, то файл Data.dat буде записуватися в той каталог де знаходиться цей exe'шний файл.Еслі файлу Data.dat не буде, то буде створений новий файл з цим іменем.Пріступаем до програмування.
Увійдіть в розділ глобальних об'явлеій (в самому верху) і напишіть там
Option Explicit 'Оголошуємо змінні
Dim fn As String 'Оголошуємо текстову змінну fn - Ім'я
Dim ln As String 'Оголошуємо текстову змінну ln - Прізвище
Увійдіть в програмний код кнопки Записати і напишіть там
fn = Text1.Text 'Надаємо змінної fn значення Text елемента Text1
ln = Text2.Text 'Мінлива ln дорівнює значенню Text елемента Text2
Open "data.dat" For Append As # 1 'Відкриваємо файл data.dat, під номером 1, для додавання в нього даних
Print # 1, fn; ""; ln 'Записати у файл номер 1 змінну fn, пробіл і змінну ln
Close # 1 'Закриваємо файл номер 1
Увійдіть в код кнопки Вихід і напишіть там
End 'Вихід
У результаті всього цього у вас повинно вийти
Option Explicit
Dim fn As String
Dim ln As String
Private Sub Command1_Click ()
fn = Text1.Text
ln = Text2.Text
Open "data.dat" For Append As # 1
Print # 1, fn; ""; ln
Close # 1
End Sub
Private Sub Command2_Click ()
End
End Sub
Крок № 4 - Підведення підсумків
Все, програма готова, тепер треба перевірити ее.Желательно перед перевіркою програми, відкомпілювати ее.Теперь запустіть exe'шний файл і ввівши своє ім'я та прізвище нажміте Запісать.Теперь введіть ще чиї-небудь ім'я та прізвище і знову запишіть іх.Вийдіте з програми і зайдіть в той каталог, звідки ви запускали її. Знайдіть там файл Data.dat і перегляньте його будь-яким текстовим редактором, там повинні бути ті дані котрі ви вписали.
V. Підсумок.
Перевіряються завдання, виконані на комп’ютері учнями, підводяться підсумки уроку.
VІ. Домашнє завдання.
Вивчити означення понять, розглянутих на уроках..
Тема: Розв’язування завдань на побудову лінійних алгоритмів та їх реалізацію в вигляді програм.
Мета: навчальна: навчитись будувати лінійні проекти за допомогою операторів введення та виведення даних , виховна: сприяти в ході уроку формуванню в учнів інтересу до даної мови програмування, формувати в учнів прагнення до самостійного прийняття рішень, розвиваюча: розвивати в учнів здатність до алгоритмічного мислення, розвивати уміння знаходити взаємозв'язок між різними об'єктами проекту.
Хід уроку:
І. Організаційний момент.
ІІ. Актуалізація знань через еспресс-опитування.
1) InputBox - що це за функція?
Відповідь: функція, призначена для прийому даних від користувача.
2) Як записуються параметри цієї функції і скільки їх?
Відповідь. У дужках, через кому, 3 параметри.
3) У якому порядку записуються ці параметри:
Відповідь. Рядок, Заголовок, за промовчанням.
4) Що означають ці параметри?
Відповідь. Текст Рядка з'являється всередині діалогової панелі, Заголовок - для зміни
назви заголовка панелі, За замовчуванням виводить задане значення в текстовому полі.
5) Якщо параметр «за замовчуванням» не задається, яке значення буде в текстовому полі? Відповідь. Ніякого.
6) MsgBox-що це за функція? Відповідь: функція виводу
7) Для чого призначений метод Print?
Відповідь: для виведення тексту в робочу область або у вікно Immediate.
8) Для додавання коментарів в програмному коді застосовується символ
Відповідь: апостроф
9) Який символ використовується в методі Print для виведення кількох значень в одному рядку ... Відповідь: крапка з комою
10) Оператор оголошення змінної в програмі повинен розташовуватися ...
Відповідь: до використання змінної в програмі
ІІІ. Закріплення знань і вмінь
Створення двох програм разом з учнями спочатку на дошці.
Завдання 1.
Створити проект « Кіноафіша». В проекті за допомогою оператора InputBox повинна пройти реєстрація по рокам і спитати « Скільки вам років», запропонувати 2 жанри ( любі) за допомогою кнопок відповідних, за допомогою Print вивести перелік з 2х фільмів, в кінці проекту за допомогою оператора MsgBox спитати « Чи сподобалось?».
Option Explicit 'оголошення змінних'
Dim strA, strB As String
Private Sub cmdy_Click()
Print "Один дома"
Print " Веселые каникулы"
End Sub
Private Sub Command1_Click()
strA = InputBox("Скільки вам років?", "Регистрация")
End Sub
Private Sub Command2_Click()
strB = MsgBox(" Вам сподобалось?", 48 + 3, " Результат")
End 'вихід'
End Sub
Private Sub Command3_Click()
Cls 'очистка форми '
End Sub
Завдання 2.
Програмний код.
Dim a, b, c, d As Single
Private Sub Command1_Click()
a = Val(Text1.Text) + Val(Text2.Text)
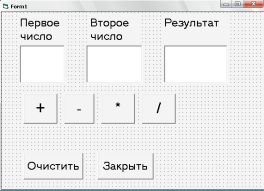 Text3.Text = a
Text3.Text = a
End Sub
Private Sub Command2_Click()
b = Val(Text1.Text) - Val(Text2.Text)
Text3.Text = b
End Sub
Private Sub Command3_Click()
c = Val(Text1.Text) * Val(Text2.Text)
c=Text3.Text
End Sub
Private Sub Command4_Click()
d Text3.Text = Val(Text1.Text) / Val(Text2.Text)
d=Text3.Text
End Sub
Private Sub Command5_Click()
Text1.Text = ""
Text2.Text = ""
Text3.Text = ""
End Sub
Private Sub Command6_Click()
End
End Sub
ІV. Робота на комп’ютері.
Введення проектів в програму.
V. Підсумок уроку.
Оцінювання роботи учнів, підведення підсумків.
VІ .Домашнє завдання.
Опрацювати конспект, завдання письмово ( дивись самостійно).
Творче: придумати свої завдання (2 шт)
Тема: Практична робота « Побудова лінійних алгоритмів та їх реалізація у вигляді проектів»
Мета: навчальна: навчитись будувати лінійні проекти за допомогою операторів введення та виведення даних , виховна: сприяти в ході уроку формуванню в учнів інтересу до даної мови програмування, формувати в учнів прагнення до самостійного прийняття рішень, розвиваюча: розвивати в учнів здатність до алгоритмічного мислення, розвивати уміння знаходити взаємозв'язок між різними об'єктами проекту.
Хід уроку:
І. Організаційний момент.
ІІ. Актуалізація знань через комп’ютерне тестування.
ІІІ. Практична робота.
- Повторення правил з т\б.
- Інструкція до практичної роботи.
Завдання 1.
В програмі повинно бути питання « Ви учень 10 класу?». Скласти розклад уроків на кожен день тижня.
Завдання 2.
Створити інженерний калькулятор, який би обчислював степінь числа, його квадратний корень, модуль.
Зберегти створені проекти в своїй папці.
ІV. Підсумок уроку.
Перевірка практичної роботи, виставлення оцінок, підведення підсумків.
V. Домашнє завдання.
Повторити конспект.
Тема: Створення проекту « Обчислення виразу», додавання певних ефектів до проекту.
Мета: навчаюча: познайомити учнів з можливостями середовища об’єктно-орієнтованого програмування при створенні проектів, розвиваюча: формувати в учнів прийоми логічного і алгоритмічного мислення, розвивати уміння планувати свою діяльність, виховна: виховувати самостійність, критичність і відповідальність за виконувану роботу.
Хід уроку:
І. Організаційний момент. Актуалізація знань
Підготовка робочих місць,привітання учнів.
Перевірка домашнього завдання : гра « Згадай»
ІІ. Новий матеріал
Написати програму, яка знаходить s = ![]() .
.
1 спосіб введення через InputBox, виведення в текстовий блок.
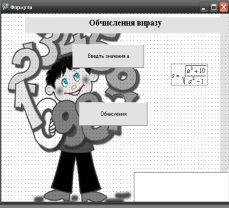 Програмний код
Програмний код
Dim a As Double
Dim b As Double
Private Sub cmdrez_Click()
b = Format(Sqr((a ^ 3 + 10) / (a ^ 2 - 1)), "0.00")
Text1.Text = Str(b)
End Sub
Private Sub cmdzmina_Click()
a = InputBox(" Введіть значення")
End Sub
2 спосіб введення через текстовий блок, виведення в текстовий блок.
Програмний код
Dim a As Double
Dim b As Double
Private Sub cmdrez_Click()
a = val (Text2.Text)
b = Format(Sqr((a ^ 3 + 10) / (a ^ 2 - 1)), "0.00")
Text1.Text = Str(b)
End Sub
Цікаві ефекти:
Роз’яснення:
Фунція Format ( змінна ( вираз), «0.00»)
1. Виведе результат з 2 цифрами після коми.
2.Додавання іконки на форму: у властивостях форми вибираємо опцію Icon, а в ній ставимо іконку – файл з розширенням .ico
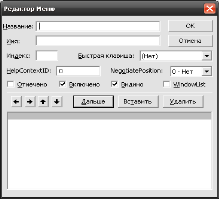 3. Додавання малюнка на форму: у властивостях форми вибираємо опцію Picture, а в ній ставимо малюнок – графічний файл.
3. Додавання малюнка на форму: у властивостях форми вибираємо опцію Picture, а в ній ставимо малюнок – графічний файл.
4. Створюємо меню. Щоб його створити, достатньо в головному меню Visual Basic вибрати Інструменти – Редактор Меню.. Перед вами виникне наступне діалогове вікно:
5. Додавання елемента формул: Проект – Компоненты – Вставляемые объекты
ІV.Робота на комп’ютері.
Ведення програми в дію.
ІV. Підсумок уроку.
Перевіряються завдання, виконані на комп’ютері учнями, підводяться підсумки уроку.
VІ. Домашнє завдання.
Опрацювати конспект, створити власний проект.
Тема: Лабораторна робота « Розробка власних лінійних алгоритмів та їх реалізаціця і тестування у середовищі програмування»
Мета: навчальна: навчитись розробляти лінійні проекти , запускати і тестувати їх в середовищі програмування , виховна: сприяти в ході уроку формуванню в учнів інтересу до даної мови програмування, формувати в учнів прагнення до самостійного прийняття рішень, розвиваюча: розвивати в учнів здатність до алгоритмічного мислення, розвивати уміння знаходити взаємозв'язок між різними об'єктами проекту.
Хід уроку:
І. Організаційний момент.
ІІ. Актуалізація знань через експресс-опитування з теми.
1. Як здійснюється введення даних за допомогою елемента управління TextBox?
2. Як здійснюється введення даних за допомогою функції InputBox?
3. Перерахуйте способи виведення даних в VB.
4. Як здійснюється виведення даних за допомогою елемента управління TextBox?
5. Загальний вигляд запису оператора Print.
6. Куди здійснюється виведення даних за допомогою оператора Print?
7. Яка різниця між знаками "кома" і "крапка з комою" в списку оператораPrint?
8. Який оператор використовується для виведення результатів у вікно "Immediatе"?
9. Загальний вигляд запису оператора Debug.
Повторення правил з т/б.
ІІІ. Лабораторна робота.
На 5- б балів.
Знайти значення функції y = (x +10) / x. Введення числа організувати за допомогою функції InputBox, а вивід результату - за допомогою функції MsgBox.
На 7-12 балів – по варіантах
Варіант 1.
-
Знайдіть значення виразу
 , для любого x.
, для любого x.
- Обчисліть середнє арифметичне трьох чисел.
Варіант 2.
-
Знайдіть значення виразу
 , для любого x.
, для любого x.
- Обчисліть значення гіпотенузи в прямокутному трикутнику, якщо відомі 2 катети.
Варіант 3.
-
Знайдіть значення виразу
 , для любого x.
, для любого x.
- Обчисліть поверхню куба, якщо відома довжина ребра.
Варіант 4.
1. Знайдіть значення виразу ![]() , для любого x
, для любого x
2. Обчисліть об'єм циліндра, за заданими радіусу основи (R) і висоті(H). ( V= ![]() )
)
Здати роботу вчителю.
ІV. Підсумок уроку.
Перевірка лабораторних робіт, виставлення оцінок, підведення підсумків.
V. Домашнє завдання. Повторити конспект ( підготуватися до тестування).
Тема: Робота з формою. Властивості, методи. Використання декількох форм.
Мета: навчальна: познайомити учнів з основними прийомами роботи з формою, розвиваюча: розвивати інформаційну компетентність учня, виховна: виховувати творчість, інтерес до предмету, дбайливе ставлення до техніки.
Хід уроку:
І. Організаційний момент.
Повідомлення учням теми, та плану проведення уроку.
ІІ.АОЗ.
Ви вже зробили свої перші проекти на Visual Basic. Ви використовували форму в якості фундаменту проекту, ви будували із елементов управління, як з будівельних блоків, програму на Visual Basic, ви задавали значення властивостей елементів управління і форми.
 У повсякденному житті ви можете запитати: "Якого кольору ця машина?". Дотримуючись строгості Visual Basic, вам доведеться сформулювати своє запитання так: "Яке значення властивості <колір> у цієї машини?". Відповідь в обох випадках однаковий: чорний. Марка - це ще одна типова властивість машини. Його очікувані значення або параметри (settings) можуть бути такі: "Волга", "Лада", BMW і т.д.
У повсякденному житті ви можете запитати: "Якого кольору ця машина?". Дотримуючись строгості Visual Basic, вам доведеться сформулювати своє запитання так: "Яке значення властивості <колір> у цієї машини?". Відповідь в обох випадках однаковий: чорний. Марка - це ще одна типова властивість машини. Його очікувані значення або параметри (settings) можуть бути такі: "Волга", "Лада", BMW і т.д.
Кожен об'єкт в Visual Basic має властивості, значення яких визначають поведінку і зовнішній вигляд об'єкта в проекті.
Властивості (properties) в Visual Basic - це атрибут об'єкта .
Деякі властивості обмежені певними значеннями. Наприклад, в об'єкта, що володіє властивістю Visible ("видимість"), лише два значення: True (істина) - об'єкт бачимо і False (брехня) - об'єкт невидимий. Інші властивості можуть мати практично необмежений набір значень, наприклад, назва форми.
Немає необхідності описувати всі властивості кожного об'єкта: в більшості випадків нас цілком влаштують значення, встановлені за замовчуванням.
Значення властивостей можна задавати на стадії проектування у вікні властивостей. Його (вікно) можна активізувати по-різному: клацанням кнопки миші денебудь у вікні, вибором з меню Window (вікно) команди Properties, клавішею F4 або клацанням кнопки Properties Window (вікно властивостей) на панелі інструментів.
А інші властивості задати прописуванням кода.
Передача інформації від однієї форми до іншої у вигляді установки або читання властивостей елементів управління. Ось як виглядає повне ім'я елемента управління:
[Імя_Форми.] Імя_Елемента_Управленія
ІІІ. Створення проекта - групова робота учнів під керівництвом вчителя. Робота на комп’ютері.
Проект « Загадка»
Форма 1 – білого кольору, Форма 2 – малюнок на формі.
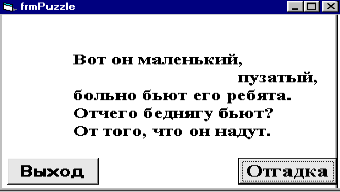
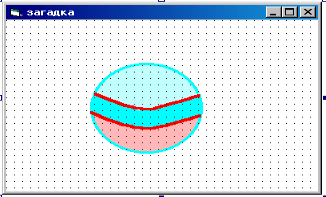
- Підсумок.
Оцінювання роботи учнів, висновок уроку.
- Домашнє завдання.
Опрацювати конспект, підготувати проект з 2 формами.
Тема: Простіша графіка в Visual Basic.
Мета: навчаюча: познайомити учнів з графічними можливостями середовища об’єктно-орієнтованого програмування при створенні проектів, розвиваюча: формувати в учнів естетичного і алгоритмічного мислення, розвивати уміння планувати свою діяльність, виховна: виховувати самостійність, критичність і відповідальність за виконувану роботу.
Хід уроку:
І. Організаційний момент. Актуалізація знань
Підготовка робочих місць, привітання учнів.
Гра « Ланка» - продовж відповідь.
Без використання графіки інтерфейс створеного програми буде нудним, а часто і недостатньо зрозумілим. Графіка широко застосовується для виділення певної інформації на екрані, для різноманітності варіантів відображення інформації на екрані (наприклад, побудова графіків, діаграм), для підтримки інтуїтивно-зрозумілого інтерфейсу програми.
У Visual Basic графіку можна застосовувати двома основними способами: за допомогою графічних методів або елементів управління
ІІ. Новий матеріал.
При використанні графічних методів або елементів управління потрібно описувати, де саме на формі (у графічному полі) повинен розташовуватися потрібний елемент або намальована геометрична фігура, тобто необхідно задати координати.
Стандартної одиницею виміру в системі Visual Basic є твіп (1 / 1440 дюйма) або 0,0176 мм. Це більш точна одиниця виміру, ніж звичні для користувачів пікселі, розмір яких залежить від встановленого в даний момент дозволу екрану.
Графічні методи - це функції, які містяться в мові Visual Basic і викликаються під час роботи програми. Їх можна застосовувати для малювання зображень у формі, в графічному полі PictureBox, а також для об'єкта Printer. У середовищі Visual Basic за допомогою графічних методів можна вирішувати вже такі графічні завдання: «Неонова реклама», «Мильні бульбашки», «Конфетті», «Падав сніг», «Змійка», будувати орнаменти, імітувати рух геометричних фігур за різними траєкторіями і багато чого іншого (як, наприклад, у мові Basic). У той же час Visual Basic надає нові можливості при роботі з графікою (наприклад, багата кольорова палітра, різноманітні способи зафарбовування, вибір одиниць виміру, можливість встановити новий масштаб, більш простий спосіб створення анімації та ін.)
Основні графічні методи:
1) Сls: об'ект.Cls
Видаляє графічні зображення, створені в результаті роботи графічних методів.
2) Pset: об'ект.Pset (X, Y) [, колір]
Побудова точки, наприклад, команда Pset (300,100), RGB (0, 0, 255) будує точку на поточній формі з координатами x = 300, y = 100 яскраво-синього кольору.
3) Point: об'ект.Point (X, Y) Повертає RGB-колір точки.
4) Line: об'ект.Line (X1, Y1) - (X2, Y2) [, колір, B / BF]
Побудова лінії, прямокутника (якщо вказаний параметр B), зафарбованого прямокутника (якщо вказаний параметр BF), наприклад:
Команда Line (200, 300) - (600, 800), vbRed будує на формі лінію червоним кольором, а команда Line (200, 300) - (600, 800), vbBlue, В будує на формі прямокутник (прямокутник задається своєю діагоналлю) .
Якщо значення (X1, Y1) в команді не вказано, то побудова почнеться в поточній точці, наприклад, Line - (2000, 300).
5) Circle: Побудова кола, еліпса, дуги, сектори.
об'ект.Circle (X, Y), радіус [, колір, початкова. кут, конечн. кут, коефіцієнт стиснення]
Тут (X, Y) - координати центру, початковий і кінцевий кути задаються в ) і секторів або від 0 до -2 радіанах для побудови дуг (від 0 до 2 (кути повинні приймати негативні значення), коефіцієнт стиснення задається для побудови еліпса .
Приклад: Команда Circle (1000, 1000), 300,, 3 * Pi / 4, Pi / 3 будує дугу кола, а команда
Circle (1000, 1000), 300,,,, 2 будує витягнутий по вертикальній осі еліпс.
Способи завдання кольору:
1. У Visual Basic є вбудовані константи для позначення деяких кольорів: vbBlack, vbRed, vbGreen, vbYellow, vbBlue, vbMagenta, vbCyan, vbWhite.
2. Значення кольору можна визначити також за допомогою функції RGB (r, g, b), де параметри r, g, b приймають цілі значення від 0 до 255 і визначають інтенсивність червоного, зеленого і синього складової кольору. Цим способом можна задати більше 16 мільйонів кольорів.
|
Цвет |
Красный компонент |
Зеленый компонент |
Синий компонент |
|
Черный |
0 |
0 |
0 |
|
Синий |
0 |
0 |
255 |
|
Зеленый |
0 |
255 |
0 |
|
Красный |
255 |
0 |
0 |
|
Белый |
255 |
255 |
255 |
Наприклад, наступна команда будує лінію сірого кольору (порівну червоного, зеленого і синього компонента): Line (100, 100) - (300, 400), RGB (200, 200, 200)
3. Ще одна корисна функція для роботи з кольором QBColor (c), де параметр з приймає цілі значення від 0 до 15, а функція повертає відповідне шістнадцяткове значення кольору. Наприклад, команда Pset (200, 500), QBColor (4) будує на формі точку червоним кольором.
Кольори:
- vbBlack — чорний, vbBlue — синій, vbGreen — зелений, vbCyan — голубий,
- vbRed — красний, vbMagenta — сіренєвий, vbYellow — жовтий, vbWhite— білий
Зауваження: Якщо в графічному методі колір явно не визначений, то для побудови відповідного елемента використовується колір, вказаний у властивості ForeColor поточного об'єкта.
При роботі з графічними методами використовуються властивості об'єктів (форми, графічного поля, принтера), які відтворюють це зображення:
ForeColor: значення кольору точки в методі Pset і кольору кордонів фігур в методах Line, Circle (якщо колір явно не вказаний у методі), а також колір тексту в методі Print.
DrawWidth: розмір точки в методі Pset і товщина ліній в методах Line, Circle.
DrawStyle: стиль лінії в методах Line, Circle.
FillColor: колір заповнення контуру в методах Line, Circle.
FillStyle: стиль заповнення в методах Line, Circle.
Font: шрифт і розмір тексту в методі Print.
CurrentX, CurrentY: координати поточної крапки в методі Line і першого символу в методі Print (ці властивості задаються тільки в програмному коді).
Наприклад, побудова трикутника, починаючи з зазначеної поточної точки:
CurrentX = 1500: CurrentY = 500
Line - (3000, 2000): Line - (1500, 2000): Line - (1500, 500)
AutoRedraw: перемальовування зображення. Визначає, чи буде результат роботи графічних методів автоматично оновлюватися у вікні, якщо вікно було приховано або згорнуто.
Завдання 1.
Якщо перша пара координат опущена, то лінія буде намальована від позиції поточної точки, якою є остання точка малювання, до точки з координатами (x2, y2). Поточна точка може бути також задана за допомогою координат поточної точки малювання CyrrentX і CyrrentY.
Наприклад, наступні інструкції намалюють трикутник:
CurrentX = 500
CurrentY = 1500
Line - (2000, 3000)
Line - (1000, 3000)
Line - (500, 1500)
Якщо аргумент Колір пропущено, то колір лінії визначається значенням властивості ForeColor об'єкта.
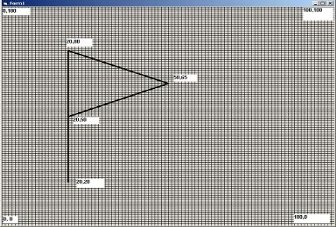 Властивість ScaleMode дозволяє вибрати в якості одиниці вимірювання міліметри, сантиметри, дюйми, пункти або символи.
Властивість ScaleMode дозволяє вибрати в якості одиниці вимірювання міліметри, сантиметри, дюйми, пункти або символи.
Як тільки ви поміняли значення властивості ScaleMode, відповідно до нових одиниць виміру поміняються і значення властивостей ScaleHeight і ScaleWidth об'єкта.
Завдання 1.
Малюємо прапор
1. Створіть новий проект Visual Basic. На нього помістіть кнопку. Напишіть її заголовок Enter.
2. Визначимо систему координат, в якій ми будемо працювати.
Нехай початок координат у нас буде в нижньому лівому кутку, і по горизонталі форму розділимо на 100 одиниць, по вертикалі на 100 одиниць
Для цього використовуємо команду
Form1.Scale (x1, y1) - (x2, y2), де
x1, y1 - координати лівого нижнього кута
x2, y2-координати верхнього правого кута
Для малювання на екрані відрізка від точки з координатами (х1, у1) до точки з координатами (х2, у2) використовується оператор LINE (X1, Y1) - (X2, Y2)
Малюємо першу лінію (флагшток) і маємо код
Private Sub Command1_Click ()
Form1.Scale (0, 100) - (100, 0)
LINE(20,20)-(20,80)
End Sub
Решту ліній намалюйте самостійно: 20,80- 20, 65, 50,65 -20, 50
Розміщення точкових малюнків на формі і елементі PictureBox, метод PaintPicture
Ви вже знайомі з об'єктами, на яких в Visual Basic можна розмістити графічне зображення або крапковий малюнок. Це такі об'єкти, як форма, PictureBox і Image. За допомогою властивості Picture ви розміщували малюнок на об'єкті. При цьому малюнок позиціонувався так, що його лівий верхній кут збігався з лівим верхнім кутом елемента, і ви не могли вплинути на розташування малюнка на його поверхні. У період виконання проекту для розміщення малюнка ви використовували функцію LoadPicture. Є ще один спосіб розміщення малюнка.
Це використання методу PaintPicture. Цей метод дозволяє позиціонувати на об'єктах: екранній формі та елементі PictureBox малюнок, завантажений з графічного файлу. Метод PaintPicture потрібно використовувати спільно з функцією LoadPicture. Формат наступний:
PaintPicture LoadPicture ("Файл"), Х1, У1 [, Шіріна1, _ Висота1] [, Х2, У2] [, Шіріна2, Висота2]
X1, Y1 - координати лівого верхнього кута малюнка на робочій поверхні об'єкта.
Шіріна1, Висота1 - ширина і висота малюнка на поверхні об'єкту. Якщо значення цих параметрів відрізняються від значень параметрів Шіріна2, Висота2, то малюнок буде відповідно стиснутий або розтягнутий.
X2, Y2 - координати точки на малюнку-джерелі, з якою буде виділено фрагмент, розміщений на робочу поверхню елемента.
Шіріна2, Висота2 задають розміри "прямокутника" на малюнку - джерелі, який буде виділений і поміщений на робочу поверхню об'єкта.
Необов'язкові параметри наводяться як і завжди у квадратних дужках.
Завдання 2.
 Зробимо невеликий проект, в якому після клацання по командній кнопці на формі буде розміщуватися фрагмент з графічного файлу. На стадії проектування задамо значення властивостей Height форми - 3156, Width - 4176. Код командної кнопки складемо наступний:
Зробимо невеликий проект, в якому після клацання по командній кнопці на формі буде розміщуватися фрагмент з графічного файлу. На стадії проектування задамо значення властивостей Height форми - 3156, Width - 4176. Код командної кнопки складемо наступний:
Private Sub Command1_Click ()
PaintPicture LoadPicture ("George.jpg"), 450, 250, 3200, 2000
End Sub
Ось приблизно що повинно вийти:
ІV.Робота на комп’ютері.
Ведення програми в дію.
ІV. Підсумок уроку.
Перевіряються завдання, виконані на комп’ютері учнями, підводяться підсумки уроку.
VІ. Домашнє завдання.
Опрацювати конспект, створити власний проект.
Тема: Практична робота « Графіка в Visiul Basic»
Мета: навчаюча: набути практичних навиків по створенню графічних малюнків в VB, розвиваюча: формувати в учнів естетичного і алгоритмічного мислення, розвивати уміння планувати свою діяльність, виховна: виховувати самостійність відповідальність за виконувану роботу.
Хід уроку:
І. Організаційний момент. Актуалізація знань
Підготовка робочих місць, привітання учнів.
Гра « Знайди помилку» - повторення вивченого матеріалу за допомогою гри.
ІІ. Практична робота.
Повторення правил з т/б.
Робота на комп’ютері.
1. Запустіть систему програмування Microsoft Visual Basic, вибравши тип проекту Standard EXE.
2. Виконайте дані завдання.
Учням пропонуються різнорівневі завдання.
На 1- 5 балів.
1. Створити проект малювання квітки
2. Координати кінців ліній зазначені. Створювати малюнок за допомогою оператора Line.
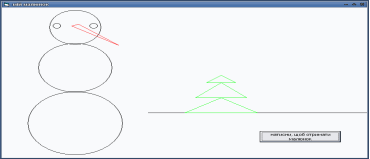
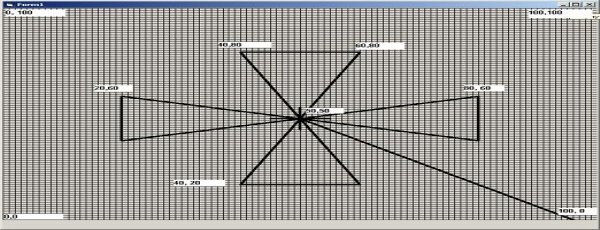 3. Використовувати таку систему координат: Form1.Scale (0, 100) - (100, 0)
3. Використовувати таку систему координат: Form1.Scale (0, 100) - (100, 0)
На 6- 12 балів
1. Створити самостійно проект Новорічний .
2. Використовувати таку систему координат: Form1.Scale (0, 10) - (10, 0). Розрахунки розташування координат провести попередньо в зошиті.
Нос (сніговита – червоний, ялинка – зелена)
Програмний код
Private Sub Command1_Click()
Form1.Scale (0, 10)-(10, 0)
Line (4, 3)-(10, 3), vbBlack
Circle (2, 2.3), 1.3, vbBlack
Circle (2, 6), 1, vbBlack
Circle (2, 8.7), 0.7, vbBlack
Circle (1.5, 8.8), 0.1, vbBlack
Circle (2.5, 8.8), 0.1, vbBlack
Line (1.9, 8.8)-(2.1, 8.9), vbRed
Line (1.9, 8.8)-(3.2, 7.5), vbRed
Line (2.1, 8.9)-(3.2, 7.5), vbRed
Line (5, 3)-(7, 3), vbGreen
Line (5, 3)-(6, 4), vbGreen
Line (6, 4)-(7, 3), vbGreen
Line (5.3, 4)-(6.7, 4), vbGreen
Line (6, 5)-(6.7, 4), vbGreen
Line (5.3, 4)-(6, 5), vbGreen
Line (5.6, 5)-(6.4, 5), vbGreen
Line (6, 5.5)-(5.6, 5), vbGreen
Line (6, 5.5)-(6.4, 5), vbGreen
End Sub
ІV. Підсумок уроку.
Перевірка практичної роботи, виставлення оцінок, підведення підсумків.
V. Домашнє завдання.
1. Повторити конспект.
2. Самостійно придумати свій малюнок .


про публікацію авторської розробки
Додати розробку