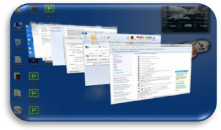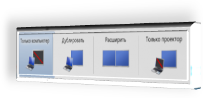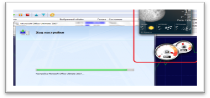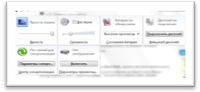"Довідник сполучень клавіш користувацьких програм"
Довідник сполучень клавіш користувацьких програм

МІНІСТЕРСТВО ОСВІТИ І НАУКИ УКРАЇНИ
ДЕПАРТАМЕНТ ОСВІТИ І НАУКИ, МОЛОДІ ТА СПОРТУ ХМЕЛЬНИЦЬКОЇ ОБЛДЕРЖАДМІНІСТРАЦІЇ
ВИЩЕ ПРОФЕСІЙНЕ УЧИЛИЩЕ № 25 М. ХМЕЛЬНИЦЬКОГО
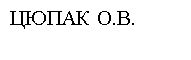

(практичний посібник для початківців)

Хмельницький, 2019
ББК
УДК
Розглянуто і рекомендовано до використання та друку
педагогічною радою ВПУ № 25 м.Хмельницького
(протокол № 3 від 10.12.2013 р.)
Рецензенти:
Загіка О.О. – заступник директора з навчально-виробничої роботи Хмельницького ВПУ № 25
Шатковська Л.В. – методист з професійної підготовки, голова методичної комісії з напряму «Діловодство» та професії «Секретар-керівника»
Соломко Л.А. – голова методичного об’єднання викладачів «Інформатики» ВНЗ І-П рівнів акредитації. Викладач «Інформатики» Хмельницького політехнічного коледжу
Цюпак О.В. Довідник сполучень клавіш користувацьких програм. Довідник/О.В.Цюпак – Хмельницький: 2013. – 167 с.
Мета цього спеціалізованого довідника - зібрати основні «гарячі» клавіші до всіх користувацьких програм, де вони доступні!
Застосування поєднань клавіш сприятиме прискоренню роботи за ПК і суттєвому підвищенню її продуктивності. Більш того, при правильній постановці рук на клавіатурі, використовуючи всі її можливості, знижується ризик виникнення професійних захворювань, зокрема синдрому зап'ястного каналу, що теж є важливим при роботі за комп’ютером.
Використання сполучень клавіш даного практичного посібника розраховано на користувачів, які самостійно намагаються оволодіти комп’ютером, для тих, хто полюбляє експериментувати, прагне розширити свої знання і стати професіоналом.
Матеріал довідника відповідає програмі підготовки фахівців комп'ютерних професій, тобто може бути використаний учнями професійно-технічних навчальних закладів, технічних коледжів, та подається окремими розділами з акцентуванням на конкретних операціях і є доступним для сприйняття учнями або початківцями-користувачами.
ЗМІСТ
ПЕРЕДМОВА.......................................................5
Вступ.............................................................6
-
Робота в середовищі Windows 7 (список хоткея)......................................9
- Керування вікнами Windows 7 та діалогові вікна.............................10
- Таскбар Windows 7.................................................11
- Робота з текстом і файлами............................................12
-
Додаткові функції та спеціальні можливості................................13
- Використання клавіатури однією рукою................................15
- Використання віртуальної клавіатури..................................16
- Керування мишею за допомогою клавіатури.............................18
-
Основні дії в Microsoft Office............................................21
- Відображення і використання різних типів вікон.............................21
- Відміна і повтор дій.................................................23
- Змін типу чи розміру шрифту..........................................23
- Доступ до областей задач та смарт-тегів. Робота з ними........................23
-
Переміщення:.....................................................24
- по користувацькому інтерфейсу «стрічка»...............................24
- по тексту чи комірках .............................................25
- між елементами таблиці...........................................25
- Зміна розмірів і переміщення панелі інструментів, меню і областей задач:...........26
- Сполучення клавіш для електронної лупи.................................26
- Сполучення клавіш у програмі WordPad...................................28
- Сполучення клавіш у засобі «Калькулятор»................................30
- Сполучення клавіш у програмі Paint......................................33
-
Текстовий процесор Microsoft Word......................................35
- Функціональні клавіші та їх поєднання з клавішами-модифікаторами..............35
- Загальні задачі в Microsoft Office Word...................................36
- Робота з документами і веб-сторінками...................................37
- Правка і переміщення тексту і малюнків..................................38
- Форматування знаків і абзаців.........................................43
- Вставка і редагування об’єктів.........................................45
- Злиття і поля......................................................48
-
Табличний процесор Microsoft Exсel......................................50
- Клавіші швидкого Виклику і функціональні клавіші Excel......................50
- Виділення комірок і діапазонів комірок...................................56
- Поєднання клавіш для роботи у вікні «Довідка».............................57
-
Робота з базами даних Microsoft Access…………………………………………...........50
- Відкриття, збереження та друк баз даних..................................59
- Робота зі списком чи полем зі списком...................................59
- Пошук і заміна тексту чи даних........................................59
- Робота в режимі конструктора, форми чи звіту..............................61
- Керування вікнами.................................................62
- Інші поєднання клавіш...............................................63
-
Переміщення: .....................................................66
- в режимі конструктора............................................66
- в режимі таблиці ................................................67
- в підтаблицях...................................................68
- в режимі форми.................................................68
- в режимах попереднього перегляду і перегляду макету......................69
- у вікні схеми бази даних в проекті Access...............................69
- в конструкторі запитів в проекті Access................................69
- Робота зі зведеною таблицею..........................................70
- Стрічка.........................................................75
- Інтерактивна довідка................................................75
-
Робота з презентацією у PowerPoint.......................................77
- Найбільш вживані команди в Microsoft Office PowerPoint ......................77
- Робота з текстом...................................................82
- Дії з презентацією..................................................83
- Використання вікна довідки...........................................85
-
Робота у програмі Publisher.............................................87
- Відображення й використання різних типів вікон............................88
- Робота з панелями інструментів, меню та областю завдань.....................90
- Створення, відкриття, закриття або збереження публікації.....................91
- Редагування або форматування тексту та об’єктів...........................92
- Робота зі сторінками, веб-сторінками й електронною поштою...................94
- Програма для створення електронних форм InfoPath..........................97
- Цифровий блокнот Microsoft OneNote....................................105
- Програма для роботи з електронною поштою Outlook........................114
- Програмний комплекс для роботи з векторною графікою CorelDraw.............121
- Сполучення клавіш Adobe Photoshop.....................................124
15.1 Гарячі клавіші для каналів RGB, CMYK, Indexed color...................129
15.2 Робота з текстом...............................................130
- Програма Page Maker................................................133
-
Робота з браузерами:...................................................134
- Google...........................................................134
- Coogle Chrome...................................................136
- Internet Explorer ..................................................140
- Mozilla Firefox.....................................................144
- Opera...........................................................146
-
Клавіатурні скорочення, які працюють в будь-якому браузері і використовуються для
продуктивної роботи в Інтернеті........................................148- Робота з вкладками................................................148
- Навігація.......................................................148
- Масштабування..................................................149
- Скролінг.......................................................149
- Адресний рядок..................................................149
- Пошук.........................................................149
- Історія, закладки..................................................149
- Інші функції.....................................................149
- Як скопіювати текст з сайту, захищений від копіювання......................150
- Медіа-плеєр Winamp.................................................151
- Windows Media плеєр12............................................…..153
- Програма для комунікації через Інтернет Skype.............................155
- Служба створення веб-сайтів Microsoft Sharepoint 2007.......................156
-
Клавіші операційної системи Windows ХР.................................159
- Поєднання клавіш для таблиці символів.................................160
- Підключення до віддаленого робочого столу..............................161
- Навігація в оглядачі Microsoft Інтернет Explorer............................162
- Відображення і використання вікон....................................162
- Зміна типу чи розміру шрифта........................................163
- Переміщення по тексту чи комірках....................................163
- Переміщення по таблицях і робота з ними................................164
- Доступ до областей задач і робота з ними................................164
- Доступ до смарт-тегів і їх використання.................................165
ПІСЛЯМОВА......................................................166
Список використаних джерел............................................167
ПЕРЕДМОВА
Використання «гарячих» клавіш – зручний і надійний спосіб управління комп’ютером. Маніпулятор - миша іноді буває недоступна через неправильну роботу обладнання, недостатнє володіння користувачем комп’ютерним пристроєм чи якусь хворобу. У таких випадках клавіатура стає єдиною стежкою в електронний світ. До того ж, якщо постійно практикуватись, можна значно зекономити час.
Сьогодні майже до всіх програмних продуктів існують свої комбінації клавіш. Їх немало. Існує безліч сайтів, де розміщена інформація про них, але вона подається вибірково. Даний довідник - спроба узагальнити сполучення «гарячих» клавіш до системного та прикладного програмного забезпечення
Крім того, довідник охоплює і ті маловідомі сполучення клавіш, які можуть застосовувати учні, навчаючись за професіями «Оператор комп’ютерного набору, секретар-керівника» та всі ті, хто бажає оволодіти азами якісної та швидкісної обробки інформації, працюючи в середовищі Інтернет, а також з видавничими та дизайнерськими програмами.
Освоївши ці нескладні трюки ви зможете вбити одразу трьох зайців: значно збільшите продуктивність праці, поб'єте всіх оточуючих своїми хакерськими вміннями, і зможете спокійно продовжувати серфінг навіть при розтягнутому м'язі. Зовсім не обов'язково вчити весь список клавіш напам'ять - досить просто знайти кілька операцій, які ви робите найчастіше, і спробувати надалі використовувати для цього «гарячі» клавіші. Заощаджені на цьому секунди дуже швидко повернуться до вас годинами додаткового вільного часу.
Використовувати даний довідник можна як на уроках виробничого навчання, так і в позаурочний час.
Але, щоб навчитися швидко та професійно працювати за комп’ютером, недостатньо переглянути цей довідник, потрібно довготривало і наполегливо працювати з цими програмами та вирішувати конкретні завдання.
Отже, щоб отримати максимальну користь від довідника, ви повинні працювати з ним активно та наполегливо, вирішуючи навчальні завдання. Вивчайте наведені сполучення. Вводьте їх в свій комп'ютер. Чим частіше Ви будете працювати з довідником, тим більшого навчитеся.
Як працювати з довідником?
Групи клавіш йдуть у довіднику в тому порядку, в якому традиційно вивчаються відповідні користувацькі програми. Тому, перед тим як приступити до роботи з «швидкими» клавішами, потрібно спочатку вивчити відповідну тему, а вже потім удосконалювати свої вміння.
Матеріал, викладений у довіднику, спонукає до розвитку інтелектуального потенціалу учнів, формує уміння самостійно одержувати знання, здійснювати дослідницьку діяльність, реалізовує вміння обробки інформації, демонструє різні способи роботи з інформацією, що в сукупності вплине на рівень засвоєння матеріалу учнями.
Довідник сприятиме технологічному і більш результативному навчанню.
Тому даний спеціалізований довідник може бути рекомендований до друку з метою використання у навчально-виховному процесі освітніх закладів.
ВСТУП
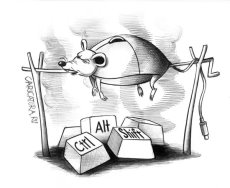 Поєднання клавіш – це метод взаємодії клавіатури з комп'ютером (синоніми: гарячі клавіші або хоткеї, клавіші швидкого доступу чи швидкі клавіші, клавіші швидкого виклику, клавіатурні прискорювачі, клавіатурні комбінації) (англ. keyboard shortcut, quick key, access key, hot key).
Поєднання клавіш – це метод взаємодії клавіатури з комп'ютером (синоніми: гарячі клавіші або хоткеї, клавіші швидкого доступу чи швидкі клавіші, клавіші швидкого виклику, клавіатурні прискорювачі, клавіатурні комбінації) (англ. keyboard shortcut, quick key, access key, hot key).
Даний метод полягає у виконанні команд (операцій) над комп'ютером за допомогою клавіш або поєднання клавіш, до яких запрограмовані команди (операції).
Поєднання клавіш частково дублюють інтерфейс меню або кнопок.
Спочатку починаючим користувачам важко запам'ятати «гарячі» клавіші, їм здається, що це майже неможливо, але насправді все дуже просто. Треба розуміти, що в кожній програмі призначені свої «гарячі» клавіші, які запрограмували розробники програмних продуктів.
Отже, навіщо потрібні «гарячі» клавіші?
Не тільки доцільно, а й необхідно (Ціцерон)
«Гарячі» клавіші значно підвищують швидкість роботи за комп'ютером і дають можливість відпочити від мишки.
Використання «гарячих» клавіш найбільш ефективно, якщо часто доводиться працювати в одних і тих же програмах. Якщо ви до сих пір їх не використовуєте або не знаєте про їх існування, пропоную зайти в довідку програми (F1), і набрати в рядку пошуку «поєднання клавіш». У довідці будь-якої використовуваної програми, ви знайдете масу цікавого і корисного, плюс, заощадите свій час і нерви в майбутньому.
Якщо ви не знайшли потрібної комбінації в довідці, а вам постійно доводиться робити одне й те саме (наприклад, виділяти текст жирним чи курсивом у Word) у додатках Microsoft Office, можна задати макроси (Вид/Макроси), що дозволить користувачеві створити поєднання клавіш на необхідні, часто повторювані дії.
Сполучення клавіш (або швидкі клавіші) можна призначати командам, макросам, шрифтам, стилям або часто використовуваним символам. Крім того, можна видаляти наявні сполучення клавіш.
Будьте уважні, деякі програми реагують на мову Enter, вибрану в даний момент і сполучення клавіш працюють тільки у разі «правильно» встановленої мови, у такому випадку просто перемкніть мову з російської на англійську або навпаки і все запрацює.
На комп’ютері під керуванням Windows 7 деякі функціональні клавіші або сполучення клавіш не працюють належним чином. Кожного разу під час натискання функціональної клавіші або сполучення клавіш відповідна функція виконується двічі. Наприклад, припустімо, що на вашій комп’ютерній клавіатурі є вбудована клавіша «Калькулятор», що дозволяє відкрити калькулятор. Під час натискання клавіші «Калькулятор», запускається два екземпляри калькулятора. Або, припустімо, у вас на клавіатурі є клавіша «Вимкнути звук». Під час натискання цієї клавіші або сполучення клавіш Fn+F6, щоб вимкнути або вимкнути звук у системі, нічого не відбувається[1].
Як же розібратися в «гарячих клавішах»?
Поєднання клавіш ... Когось лякає навіть це поєднання слів. Клавіш і без того велика кількість, а тут ще й їх поєднання! І все це потрібно запам'ятати, треба їх зубрити як перед іспитом. А ми не любимо над чим-небудь нидіти, нам хочеться, щоб все запам'ятовувалось саме. Але так не буває. Запам'ятовувати все-таки доведеться, якщо ви побажаєте освоїти більш швидкий спосіб роботи на комп'ютері. Більш швидкий і більш зручний.
Для чого люди придумали «гарячі клавіші», або клавіатурний прискорювач? Чи тільки для прискорення роботи? Це дуже важливо - працювати швидше, ніж ви працювали раніше, але гарячі клавіші придумані не тільки для цього. Для чого ж іще? Для економії місця! Думаю, що спочатку вони були задумані саме для цього. Великих швидкостей в той час не спостерігалось, весь світ жив набагато повільніше, ніж зараз. А місця, якщо врахувати розміри старовинних комп'ютерів, напевно не вистачало.
Щось подібне використовувалося і продовжує використовуватися у калькуляторах, але не в тих підроблених, що продаються на кожному кроці і розсипаються після першого множення, а на хороших інженерних калькуляторах. На них є одна кнопка, яка перемикає регістри і дозволяє активувати вторинну функцію клавіш. Бувають калькулятори з двома, а то і з трьома подібними кнопками. У наявності економія місця, тому прилади ці і називаються мікрокалькуляторами.
На звичайній комп'ютерній клавіатурі 101 клавіша. І це лякає багатьох користувачів, до половини кнопочок вони і доторкатися бояться. У розряд клавіш, яких вони побоюються входить весь ряд від Esc до Del. А також клавіші Ctrl, Alt, Windows і Shift, названі модифікаторами (у текстових редакторах Shift користуються всі до єдиного, але на цьому знайомство з клавішами-модифікаторами зазвичай і закінчується). На будь-яку з клавіш за допомогою модифікаторів можна повісити до восьми команд. І уявіть, якою величезною була б клавіатура, якщо б кожна клавіша несла тільки одну функцію. Клавіатура б не містилася на столі. Це був би монстр - не менше п'ятисот клавіш, це вже точно!

![]()
 Ця заплутаність сполучень і відлякує користувачів. Але насправді ніякої плутанини немає, все розставлено по місцях, все розкладено по поличках. Хоча на перший погляд і може видатися, що це занадто складно, і нехай хто-небудь інший плутається у цих Ctrl-ах і Alt-ах. А ми по-старому, мишкою - довго, але надійно.
Ця заплутаність сполучень і відлякує користувачів. Але насправді ніякої плутанини немає, все розставлено по місцях, все розкладено по поличках. Хоча на перший погляд і може видатися, що це занадто складно, і нехай хто-небудь інший плутається у цих Ctrl-ах і Alt-ах. А ми по-старому, мишкою - довго, але надійно.
Але коли ви працюєте, наприклад, з графікою, або навіть створюєте мультфільми, то з перших же кроків стикаєтеся з однією великою проблемою. Настільки великою, що якщо ви її не вирішите, то бажання що-небудь творити може випаруватися як дощова вода у спекотний липневий день. Справа в тому, що тут постійно доводиться копіювати графічні елементи і потім вставляти їх в картинку або анімацію. А робити це мишкою вкрай незручно та клопітно, ці монотонні дії відбивають бажання працювати взагалі. І тоді ви починаєте шукати більш простий спосіб і, нарешті, знаходите його. Саме швидкі клавіші: виділяєте об'єкт, потім, натискаючи комбінацію Ctrl+С, копіюєте його і вставляєте натисненням Ctrl+V. І робота перетворюється на свято.
У цьому довіднику не стану перераховувати всі можливі комбінації клавіш, зупинюся на найважливіших. А ті, кого зацікавить можливість зручно і швидко працювати, нехай думають самі і шукають свої сполучення клавіш. Можу сказати лише одне - немає необхідності запам'ятовувати всі комбінації. З часом те, що вам потрібно, відкладеться у вашій пам'яті, а все непотрібне вивітриться з неї.
Які одними з перших повинні зберегтись у вашій пам'яті?
Працюючи над яким-небудь завданням, ми можемо припускатись помилок. Щоб їх усунути, потрібно скасувати останню дію натисканням Ctrl+Z, що набагато зручніше клацання мишкою. Клавіша Z знаходиться недалеко від Ctrl, і робити це можна однією лівою. До речі, це поєднання працює не лише в програмах, але і в папках, одним словом - скрізь. Наприклад, ви перемістили файл, але помилково поклали його не в ту папку, а в яку, не знаєте. Ця комбінація поверне файл на своє місце.
Якщо вам потрібно виділити елемент картинки або тексту, то без мишки, звичайно, не обійтися, але виділяти все вікно простіше комбінацією Ctrl+A. І теж однією лівою.
Взагалі, клавіатура дуже зручна як для правшів, так і для лівшів: клавіші Ctrl, Alt, Shift розставлені з обох сторін.
Поєднання Alt+Tab дуже зручно, коли ви працюєте не в одній програмі. Таке поєднання швидко відкриє вікно другої, третьої і всіх інших програм, які в даний момент активовані. І ця комбінація створена теж для тих, кого в школі деякі педагоги намагалися навчити писати правою рукою (мабуть той, хто обдумував, як розташувати ці сполучення, і сам був лівшею, вже дуже багато важливих комбінацій для лівої руки.)
У тому випадку, якщо ви вирішили подивитися, що у вас там в кошику або просто поглянути на картинку робочого столу, яку ви замостили тільки вчора, а добиратися до них довго, так як відкрито кілька вікон різних програм, натисніть сполучення Win+D - воно вмить згорне всі вікна.
Є одне поєднання із секретом- Alt+Shift+D (вбиває в текст поточну дату (28.06.2013), але не завжди ним можна користуватися, тому що дата в цьому випадку буде динамічною, тобто вона завжди залишається поточною. Зручно для листів, але для ведення табелів або графіків неприйнятно.
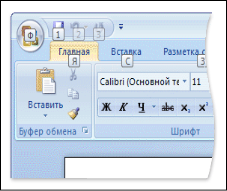 Клавіші швидкого доступу надають спосіб миттєвого Виклику команд шляхом натискання кількох клавіш незалежно від місцезнаходження в програмі. Будь-яка команда в Office Word 2007 може бути Викликана за допомогою цих клавіш. Доступ до більшості команд можна отримати, натиснувши від двох до п'яти клавіш.
Клавіші швидкого доступу надають спосіб миттєвого Виклику команд шляхом натискання кількох клавіш незалежно від місцезнаходження в програмі. Будь-яка команда в Office Word 2007 може бути Викликана за допомогою цих клавіш. Доступ до більшості команд можна отримати, натиснувши від двох до п'яти клавіш.
Щоб скористатися клавішею доступу, варто лише натиснути клавішу Alt. Підказки по клавішах спливають над кожним елементом, який доступний в поточному поданні. Потрібно натиснути клавішу, показану в підказці над функцією, яку маєте намір використати. В залежності від натисненої клавіші можуть бути виведені додаткові підказки. Наприклад, якщо активна вкладка Головна і натиснути клавішу «С», відобразиться вкладка Вставка разом з підказками по клавішах для груп на цій вкладці.
Продовжуйте натискати клавіші, поки не буде натиснута клавіша команди чи елементу керування, які хочете використати. У деяких випадках необхідно спочатку натиснути клавішу, що відповідає групі, в яку входить команда.
Примітка. Щоб відмінити застосовану дію і приховати підказку по клавішах, слід натиснути клавішу Alt.
Немає необхідності пояснювати значення клавіш F1-F12. Їх рідко використовують початківці, навідміну від досвідчених операторів.
Багато поєднань просто дублюють одне одного, і, щоб не плутатися, слід вибрати для себе найзручніше, і таке, що запам'ятається. Особливо запам'ятовувати, тобто зубрити, не обов'язково. Зі свого досвіду зауважу, що іноді не можу пригадати частини сполучень, які знаю, але варто сісти за комп, мої пальці самі їх згадують у міру потреби.
У багатьох програмах можна перепризначити сполучення клавіш, але робити це потрібно з обережністю, так як це може призвести до конфлікту сполучень клавіш різних програм. У тому випадку, коли дві програми використовують одне і теж поєднання, команда буде виконуватися тільки для однієї з них.
Запам'ятавши лише невелику кількість гарячих клавіш, ви вже прискорите свою работу за комп'ютером.
Для початку хочу ознайомити вас з призначенням службових клавіш.
Призначення службових клавіш
Ctrl, Alt, ⇧ Shift та Windows — клавіші-модифікатори
F1—F12 - функціональні клавіші, у різних програмах працюють по-різному, також використовуються в поєднаннях клавіш;
Shift + «буква/цифра з ряду над буквами» — змінити регістр літери (залежно від стану Caps Lock); для цифри — використовувати символ, розміщений на клавіші;
Caps Lock — включення режиму «великих літер» (світиться індикатор);
Num Lock — включення цифрової клавіатури праворуч (світиться індикатор);
Scroll Lock — практично ніде не працює (світиться індикатор)[2].
Tab — перемикання на інший елемент керування з клавіатури;
Esc — закриття діалогових вікон, меню, скасування дій;

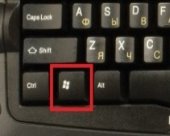 Pause/Break — призупинити роботу комп'ютера (у DOS працювало всюди, у сучасних ОС - тільки під час завантаження комп'ютера);
Pause/Break — призупинити роботу комп'ютера (у DOS працювало всюди, у сучасних ОС - тільки під час завантаження комп'ютера);
Гарячі клавіші дозволяють виконувати будь-яку операцію без допомоги миші. Це дуже зручно і економить час.
-
Клавіша Win
 знаходиться на клавіатурі між клавішами Ctrl і Alt з лівого боку (на клавіші намальована емблемка Windows). Ця клавіша відкриває чи закриває меню «Пуск», поєднання клавіш Ctrl + Esc Win теж Відкриває меню «Пуск» (Start)
знаходиться на клавіатурі між клавішами Ctrl і Alt з лівого боку (на клавіші намальована емблемка Windows). Ця клавіша відкриває чи закриває меню «Пуск», поєднання клавіш Ctrl + Esc Win теж Відкриває меню «Пуск» (Start)
-
Клавіша Menu
 знаходиться біля правого Ctrl (на клавіші намальований список зі стрілочкою);
знаходиться біля правого Ctrl (на клавіші намальований список зі стрілочкою);
- Комбінація «клавіша» + «клавіша» означає, що спочатку потрібно натиснути першу клавішу, а потім, утримуючи її, натиснути другу.
Далі пропоную ознайомитись з комбінаціями клавіш, які працюють не лише у Windows 7, але й в інших ОС Windows.
|
1.1 Керування вікнами Windows 7 та діалогові вікна |
|
|
Поєднання клавіш |
Опис |
|
|
Відкриває меню Start/Пуск |
|
|
Згортає всі вікна на панель задач, повторне натиснення - відновлює їх |
|
|
Керування розташуванням активного вікна (догори - максимізувати, донизу - згорнути, ліворуч - прикріпити до лівого краю, праворуч - прикріпити до правого краю) |
|
|
Виклик діалогового вікна Властивості системи |
|
|
Згорнути активне вікно чи поновити розмір, якщо воно розгорнуте на весь екран |
|
|
Згорнути/розгорнути всі вікна, крім активного (теж саме, що і Aero Shake (похитати вікно) |
|
|
Зайняти вікном ліву/праву половину монітора, чи відновити розмір (перетягти вікно вліво/вправо до упору) |
|
|
Відобразити робочий стіл (Згортання всіх вікон) |
|
|
Відновити згорнуті вікна |
|
|
|
|
|
Розгорнути активне вікно на весь екран (перетягнути вікно догори до упору, чи двічі клацнути по верхній рамці) |
|
|
Перегляд робочого столу (Aero Peak, зробити усі вікна прозорими - затримати курсор над невеликою кнопкою в правому нижньому кутку екрану) |
|
Alt (F10) |
Виклик меню вікна |
|
Alt + − (мінус) |
Виклик системного меню дочірнього вікна (наприклад, вікна документу) |
|
Alt + Esc (Alt + Shift + Esc) |
Перехід між вікнами (у тому порядку, в якому вони були запущені) |
|
Alt + F6 |
Перемикання між декількома вікнами однієї програми (наприклад, між відкритими вікнами WinWord) |
|
Alt + Space |
Виклик системного меню вікна |
|
Аlt + F4 |
Закрити активне вікно (запущений додаток). На робочому столі — Виклик діалогу завершення роботи Windows |
|
Alt + буква |
Виклик команди меню чи відкриття колонки меню. Відповідні букви в меню зазвичай підкреслені (напочатку, чи стають підкресленими після натиснення Alt). Якщо колонка меню вже відкрита, то для Виклику потрібної команди необхідно натиснути клавішу з буквою, яка підкреслена в цій команді |
|
Alt + підкреслена буква |
Виконання відповідної команди/вибір відповідної опції |
|
Alt+Tab (Alt + Shift + Tab) |
|
|
Ctrl + F4 |
Закрити активний документ у програмах, що допускають одночасне відкриття декількох документів |
|
Ctrl + Shift + Tab |
Переміщення назад по вкладках |
|
Ctrl + Tab |
Переміщення вперед по вкладках |
|
Ctrl + Up (Ctrl + Down) |
Вертикальна прокрутка тексту/перехід догори/донизу по абзацам тексту |
|
Enter |
Виконання команди для поточної опції/кнопки |
|
Esc |
Вийти з меню вікна, закрити відкритий діалог/відмінити операцію |
|
F5 |
Оновити вікно провідника чи Internet Explorer |
|
Shift + |
Перенаправити вікно на сусідній монітор |
|
Shift + Tab |
Переміщення назад по опціям |
|
Shift+ |
Розгорнути вікно по висоті (перетягнути нижню межу вікна до таскбару[4]) |
|
Tab |
Переміщення вперед по опціях |
|
Клавіші зі стрілками |
Вибір кнопки, якщо активна опція входить у групу перемикачів |
|
1.2 Таскбар Windows 7 |
|
|
Поєднання клавіш |
Опис |
|
|
Виконує перемикання між кнопками на панелі задач |
|
|
Перенести курсор в область трея (вибирає іконки в системному треї, потім клавішами і можна переміщуватись по них і викликати потрібні параметри) |
|
|
Почергово перевести фокус по іконкам таскбару |
|
|
Виділити це вікно, а решту зробити прозорими (Aero Peak) |
|
|
Перемкнутися між усіма відкритими вікнами з прев'юшками над таскбаром у прямому/зворотньому порядку |
|
|
Запустити програму під цим номером чи перемкнутись на неї |
|
Alt+ |
Відкрити джамплист[5] програми під цим номером |
|
Ctrl+ |
Перемкнутися на наступне вікно програми під цим номером (клацнути, затиснувши Ctrl) |
|
Ctrl+Shift+Click |
Запустити програму від імені Адміністратора |
|
Shift+ |
Запустити нову копію програми під цим номером (клацнути скруджиком[6] по іконці) |
|
Shift+Right-Click (по папці) |
Показати меню вікна /групи/. Додати в контекстне меню пункт, що дозволяє відкрити командний рядок з цієї папки |
|
Shift+Right-Click(по файлу) |
Додає в контекстне меню пункт «Скопіювати шлях» і багато додаткових пунктів у підменю «Відправити» |
|
затиснути Ctrl і клацнути ЛКМ[7] |
Активувати наступне вікно з групи |
|
1.3 Робота з текстом і файлами |
|
|
Поєднання клавіш |
Опис |
|
Alt + Enter |
Виклик «Властивостей об'єкту». Перехід в повноекраний режим і навпаки (перемикач; наприклад, у Windows Media Player чи у вікні командного інтерпретатора) |
|
Alt + Printscreen |
Зробити скріншот поточного активного вікна |
|
Ctrl + ← (Ctrl + →) |
Перехід по словах у тексті. Працює не лише в текстових редакторах. Наприклад, дуже зручно використовувати в адресному рядку браузера |
|
Ctrl + A |
Виділити все (об’єкти, текст) |
|
Ctrl + Home (Ctrl + End) |
Переміщення на початок-кінець документу |
|
Ctrl + N |
Створити новий документ, проект чи подібну дію. В Internet Explorer це призводить до відкриття нового вікна з копією вмісту поточного вікна |
|
Ctrl + O |
Викликати діалог вибору файлу для відкриття документу, проекту і т.п. |
|
Ctrl + P |
Друк |
|
Ctrl + S |
Зберегти поточний документ, проект і т.п. |
|
Ctrl + Shift +← (Ctrl + Shift + →) |
Виділення тексту по словах |
|
Ctrl + Y |
Повторити дію |
|
Delete |
Знищити виділений елемент |
|
Enter |
Те ж саме, що й подвійне клацання по об'єкту |
|
F2 |
Перейменування об'єкту |
|
F6 (Tab) |
Переміщення між панелями. Наприклад, між робочим столом і панеллю «Швидкий запуск» |
|
Home (End) чи Ctrl + Home (Ctrl + End) |
Переміщення на початок/кінець рядка тексту |
|
Printscreen |
Зробити скріншот всього екрану |
|
Shift |
Блокування автозапуску CD-ROM (утримувати, поки привод читає тільки що вставлений диск) |
|
Shift + ← (Shift + →) |
Виділення тексту |
|
Shift + Delete |
Безповоротне знищення об'єкту, не переміщуючи його у корзину |
|
Shift + F10 (Menu) |
Відображення контекстного меню поточного об'єкту (аналогічно натисненню ПКМ) |
|
Клацання з Ctrl |
Виділення декількох об'єктів у довільному порядку |
|
Клацання з Shift |
Виділення декількох суміжних об'єктів |
|
Перетягування з Ctrl |
Копіювання об'єкту |
|
Перетягування з Ctrl + Shift |
Створення ярлика об'єкту |
|
Перетягування з Shift |
Переміщення об'єкту |
|
Сtrl + B |
Зробити жирним (лише текст). |
|
Сtrl + V чи Shift + Insert |
Вставити з буферу обміну (об'єкти, текст) |
|
Сtrl + Z |
Відмінити останню дію |
|
Сtrl + С чи Ctrl + Insert |
Копіювати в буфер обміну (об'єкти, текст) |
|
Сtrl + Х чи Shift + Delete |
Вирізати в буфер обміну (об'єкти, текст) |
|
1.4 Додаткові функції та спеціальні можливості |
|
|
|
|
Поєднання клавіш |
Опис |
|
Утримання правого Shift 8 секунд |
Вмикання і вимикання фільтрації Enter |
|
Лівий Alt+лівий Shift+Print Screen |
Вмикання і вимикання високого контрасту |
|
5-разове натиснення Shift |
Вмикання і вимикання залипання клавіш |
|
Утримання клавіші Num Lock 5 секунд |
Вмикання і вимикання озвучування перемикання |
|
*(зірочка цифрової клавіатури |
Відображення усіх папок, вкладених у виділену папку |
|
|
Запуск «Провідника» (Explorer), Мій комп'ютер |
|
|
Виклик довідки Windows |
|
|
Відкрити вікно пошуку комп'ютерів |
|
|
|
|
|
|
|
|
|
|
|
Заблокувати комп'ютер: Log Off |
|
|
Властивості системи (System Properties) чи системні параметри |
|
|
Відображення діалогу «Запуск програми» (Run), аналог «Пуск» — «Виконати» |
|
|
Центр спеціальних можливостей: відкриває службові утиліти Windows |
|
|
Виклик Центру мобільності (ноутбуки і нетбуки) |
|
← (→)+ чи − (на цифровій клавіатурі) |
Навігація по дереву провідника, згортка/розгортка вкладених каталогів |
|
Alt+P |
Включити панель перегляду файлів |
|
Alt+Up |
Піднятись по папкам на рівень вище |
|
Backspace |
Перейти на рівень догори у вікні провідника/Internet Explorer |
|
Ctrl +Shift + N |
Створити нову папку |
|
Ctrl+ |
Пошук комп’ютерів |
|
F3чи Ctrl + F |
Відобразити/приховати панель пошуку в провіднику (перемикач) |
|
F4 |
Перейти до адресного рядка провідника/Internet Explorer |
|
Сtrl + Shift + Esc чи |
Виклик диспетчера задач |
|
|
Збільшити/зменшити зображення (Викликає екранну лупу, закривається наведенням на лупу і кліком на х) |
1.4.1 Використання клавіатури однією рукою
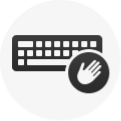 У цьому розділі описано процедуру змінення установок комп’ютера, яка полегшує використання клавіатури однією рукою за допомогою функції «Залипання клавіш».
У цьому розділі описано процедуру змінення установок комп’ютера, яка полегшує використання клавіатури однією рукою за допомогою функції «Залипання клавіш».
Комп’ютери оснащено корисною вбудованою функцією «Залипання клавіш», за допомогою якої службові клавіші (Ctrl, Alt, Shift) «залипають». Іншими словами, вона дає змогу натискати клавіші почергово, а комп’ютер реагує так, ніби клавіші натискаються одночасно.
Для виконання деяких команд необхідно одночасно натискати декілька клавіш, наприклад Ctrl+Alt + Delete.
Функція «Залипання клавіш» дає змогу натискати по одній клавіші за раз.
На панелі керування діалогове вікно «Спеціальні можливості» замінено пунктом «Центр легкого доступу».
Відкрийте «Центр легкого доступу» і натисніть клавішу з логотипом Windows і клавішу «U» або натисніть кнопку «Пуск», а потім послідовно виберіть «Панель керування», «Легкий доступ» і «Центр легкого доступу».
У розділі «Перегляд усіх параметрів» клацніть пункт «Зробити клавіатуру зручнішою для користування» або перейдіть до нього за допомогою клавіші Tab та натисніть клавішу Enter.
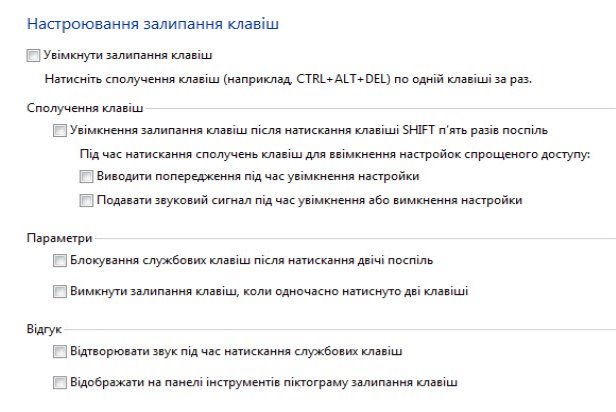
Виберіть параметр «Настроїти залипання клавіш».
Натисніть сполучення клавіш Alt + R або клацніть «Увімкнути залипання клавіш».
Можна настроїти ввімкнення та вимкнення функції «Залипання клавіш» за допомогою клавіш швидкого доступу натисканям клавіші Shift 5 разів. Клацніть цей параметр, щоб вибрати його, або натисніть сполучення клавіш Alt + K.
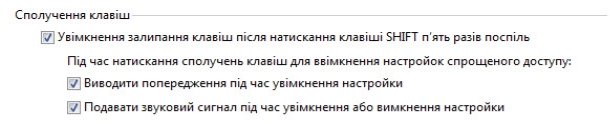
Натисніть сполучення клавіш Alt+M або клацніть пункт «Відображати попередження в разі ввімкнення параметра».
Натисніть сполучення клавіш Alt+A або клацніть пункт «Відтворювати звук у разі ввімкнення або вимкнення параметра».

У розділі «Параметри»
параметр «Блокувати службові клавіші в разі натиснення двічі поспіль» означає, що в разі натиснення клавіш Ctrl, Alt, Shift або клавіші з логотипом Windows двічі поспіль клавіша залишається активною, доки цю клавішу не буде натиснуто втретє. Клацніть цей параметр, щоб вибрати його, або натисніть сполучення клавіш Alt + L.
Параметр «Вимикати «Залипання клавіш» у разі одночасного натиснення двох клавіш» означає, що в разі натиснення іншим користувачем сполучення клавіш Alt, Shift, Ctrl або клавіші з логотипом Windows та іншої клавіші, наприклад сполучення клавіш Ctrl+S для збереження змін, функція «Залипання клавіш» вимкнеться. Клацніть цей параметр, щоб вибрати його, або натисніть сполучення клавіш Alt + O.

Для ввімкнення сповіщень
натисніть сполучення клавіш Alt+Y або клацніть параметр «Відтворювати звуковий сигнал у разі натиснення клавіш».
Щоб увімкнути параметр «Відображати піктограму «Залипання клавіш» на панелі завдань», клацніть його або натисніть сполучення клавіш Alt + I.
Щоб зберегти настройки, клацніть пункт «Зберегти» або натисніть сполучення клавіш Alt + S.
Примітка. Якщо це не спрацює, можлива причина — настройки комп’ютера не можна змінити через локальні IT-політики. За подальшою допомогою зверніться в місцеву службу IT-підтримки.
1.4.2 Використання віртуальної клавіатури
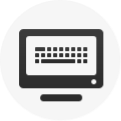 Деяким людям через фізичний стан важко використовувати клавіатуру. Однак багато хто з них може використовувати мишу або її еквівалент. Можливо, таким людям найзручнішим способом для введення інформації є віртуальна клавіатура.
Деяким людям через фізичний стан важко використовувати клавіатуру. Однак багато хто з них може використовувати мишу або її еквівалент. Можливо, таким людям найзручнішим способом для введення інформації є віртуальна клавіатура.
Віртуальна клавіатура має вигляд зображення клавіатури на екрані. Літери можна вибирати на клавіатурі за допомогою миші, перемикача або джойстика, підключеного через послідовний, паралельний або ігровий порт комп’ютера.
На панелі керування діалогове вікно «Спеціальні можливості» замінено пунктом «Центр легкого доступу».
Відкрийте «Центр легкого доступу» і натисніть клавішу з логотипом Windows і клавішу «U» або натисніть кнопку «Пуск», а потім послідовно виберіть «Панель керування», «Легкий доступ» і «Центр легкого доступу».
Віртуальну клавіатуру Windows можна використовувати замість фізичної клавіатури для роботи з комп’ютером. Вибирати клавіші можна за допомогою миші або вказувального пристрою.
Відкрийте вікно «Центр легкого доступу», у розділі «Швидкий доступ до звичайних знарядь» виберіть параметр «Запустити віртуальну клавіатуру» або натисніть сполучення клавіш Alt + K. Клавіатура запуститься для поточного користувача.
![]()
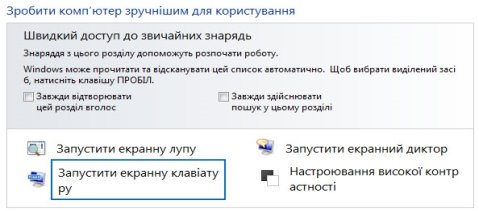
Щоб клавіатура запускалась на початку вашого сеансу, у розділі «Перегляд усіх параметрів» виберіть пункт «Використання комп’ютера без миші або клавіатури» або перейдіть до нього клавішею табуляції та натисніть клавішу Enter.
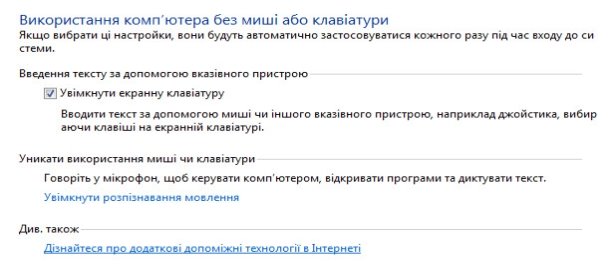
У розділі «Введення тексту за допомогою вказувального пристрою» виберіть параметр Use «Використання віртуальної клавіатури» або натисніть сполучення клавіш Alt+K, а потім натисніть сполучення клавіш Alt+S або виберіть пункт «Зберегти».
Відобразивши клавіатуру на екрані, можна налаштувати її відповідно до власних потреб. Виберіть пункт «Параметри» на віртуальній клавіатурі, щоб відкрити вікно параметрів.

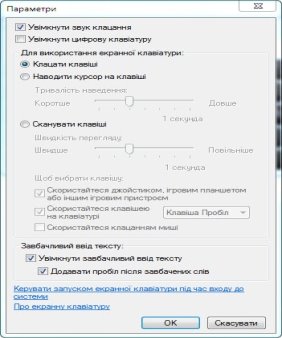
Є кілька способів вибирати або натискати елементи на клавіатурі.
«Клацання клавіш» — доступ до клавіатури за допомогою миші або іншого вказувального пристрою шляхом клацання елемента, який потрібно використовувати.
«Наведення курсора на клавіші» — доступ до клавіатури за допомогою миші або іншого вказувального пристрою шляхом наведення курсора на елемент, який потрібно вибрати. Можна вибрати період часу, протягом якого потрібно утримувати курсор над елементом, за допомогою повзунка «Тривалість наведення».
«Сканування клавіш» — доступ до клавіатури за допомогою пристроїв доступу, зокрема клавіші пробілу, перемикача або джойстика.
Швидкість сканування можна вибрати за допомогою повзунка «Швидкість сканування».
У Windows 7 віртуальна клавіатура має вбудований засіб інтелектуального введення тексту, який пришвидшує введення тексту та перевіряє правопис.
Щоб увімкнути інтелектуальне введення тексту, виберіть параметр «Використовувати інтелектуальне введення тексту». Можна також вибрати додавання пробілу до всіх вибраних слів.
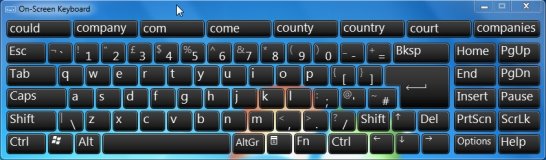
Примітка. Якщо це не спрацює, можлива причина — настройки комп’ютера не можна змінити через локальні IT-політики. За подальшою допомогою зверніться в місцеву службу IT-підтримки.
1.4.3 Керування мишею за допомогою клавіатури
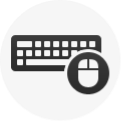 Багато людей вважають, що користуватися звичайною мишею занадто складно. Можна користуватися альтернативними відповідниками стандартної миші, але декому може більше сподобатись керування мишею за допомогою натиснення клавіш на клавіатурі.
Багато людей вважають, що користуватися звичайною мишею занадто складно. Можна користуватися альтернативними відповідниками стандартної миші, але декому може більше сподобатись керування мишею за допомогою натиснення клавіш на клавіатурі.
Щоб користуватися «клавішами для керування мишею», за допомогою яких можна керувати мишею з цифрової клавіатури, зовсім не обов’язково підключати до комп’ютера традиційну мишу.
На панелі керування діалогове вікно «Спеціальні можливості» замінено пунктом «Центр легкого доступу».
Відкрийте «Центр легкого доступу» і натисніть клавішу з логотипом Windows і клавішу «U» або натисніть кнопку «Пуск», а потім послідовно виберіть «Панель керування», «Легкий доступ» і «Центр легкого доступу».
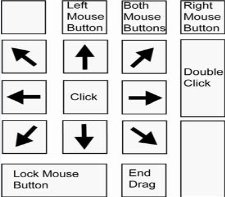 У розділі «Перегляд усіх параметрів» клацніть пункт «Зробити клавіатуру зручнішою для користування» або перейдіть до нього за допомогою клавіші Tab та натисніть клавішу Enter.
У розділі «Перегляд усіх параметрів» клацніть пункт «Зробити клавіатуру зручнішою для користування» або перейдіть до нього за допомогою клавіші Tab та натисніть клавішу Enter.
«Клавіші для керування мишею» дають змогу використовувати цифрову консоль на стандартній клавіатурі як мишу із трьома кнопками.
Виберіть параметр «Увімкнути клавіші для керування мишею» або натисніть сполучення клавіш Alt+M, а потім виберіть параметр «Настроїти клавіші для керування мишею» або натисніть сполучення клавіш Alt+Y, щоб настроїти параметри.
Можна ввімкнути клавіші швидкого доступу Alt+Shift зліва+Num Lock, які дають змогу за потреби вмикати та вимикати «Клавіші для керування мишею». Щоб активувати цей параметр, виберіть його або натисніть сполучення клавіш Alt+K.
Можна ввімкнути візуальне попередження (сполучення клавіш Alt+A) про активування «клавіш для керування мишею» або відтворення звукового сигналу (сполучення клавіш Alt+U) у разі їх ввімкнення або вимкнення.
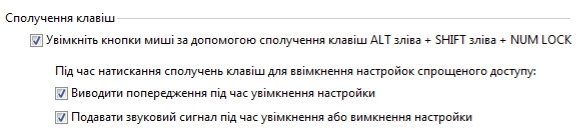
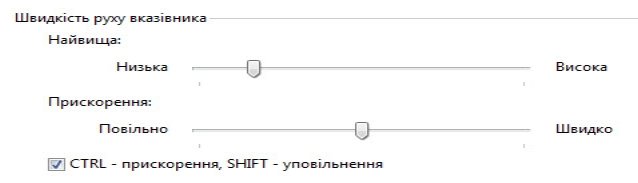
Швидкість переміщення вказівника під час використання клавіш для керування мишею можна відрегулювати відповідно до своїх потреб — знизити або підвищити її.
Натисніть сполучення клавіш Alt+W або виберіть параметр, щоб змінити ці настройки (клавішею Ctrl підвищте швидкість указівника миші, а клавішею Shift знизьте її).
«Максимальна швидкість» — це максимальне значення швидкості вказівника, коли утримується клавіша напрямку клавіш для керування мишею.
«Пришвидшення» — темп досягнення вказівником миші максимального рівня швидкості.
У розділі «Інші параметри» виберіть, чи клавіші для керування мишею мають бути активними за ввімкнутої або вимкнутої функції Num Lock.
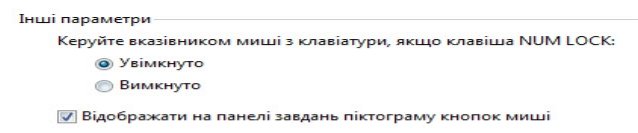
Натисніть сполучення клавіш Alt+N, щоб використовувати клавіші для керування мишею, коли функція Num Lock увімкнута.
Натисніть сполучення клавіш Alt+O, щоб використовувати клавіші для керування мишею, коли функція Num Lock вимкнута.
Щоб зберегти настройки, клацніть пункт «Зберегти» (Save) або натисніть сполучення клавіш Alt+S.

WordPad — це простий текстовий редактор, що входить до складу Windows. Він призначений для створення, редагування, перегляду та друку текстових документів. У програмі WordPad можна створювати листи, реферати та інші прості документи. Крім того, можна змінювати форматування тексту, швидко переміщувати речення й абзаци, копіювати та вставляти текст у одному або кількох документах.
|
Поєднання клавіш |
Опис |
|
Ctrl+N |
Створити новий документ |
|
Ctrl+O |
Відкрити наявний документ |
|
Ctrl+S |
Зберегти зміни в документі |
|
F12 |
Зберегти документ як новий файл |
|
Ctrl+P |
Друк документа |
|
Alt+F4 |
Закрити WordPad |
|
Ctrl+Z чи Ctrl+Y |
Скасувати/повторити зміну |
|
Ctrl+A |
Виділити весь документ |
|
Ctrl+X |
Вирізати виділений фрагмент |
|
Ctrl+C |
Скопіювати виділення в буфер обміну |
|
Ctrl+V |
Вставити виділений фрагмент із буфера обміну |
|
Ctrl+B |
Жирний шрифт для виділеного тексту |
|
Ctrl+I |
Курсив для виділеного тексту |
|
Ctrl+U |
Підкреслити виділений текст |
|
Ctrl + «=» чи |
Зробити виділений текст підрядковим/надрядковим |
|
Ctrl+L чи Ctrl+R |
Вирівняти текст за лівим/правим краєм |
|
Ctrl+E чи Ctrl+J |
Вирівняти текст по центру/ за шириною |
|
Ctrl+1 чи Ctrl+2 чи Ctrl+5 |
Установити одинарний/подвійний/полуторний міжрядковий інтервал |
|
Ctrl+Shift+> чи Ctrl+Shift+< |
Збільшити/зменшити розмір шрифту |
|
Ctrl+Shift+A |
Зробити всі символи великими |
|
Ctrl+Shift+L |
Змінити стиль маркерів |
|
Ctrl+D |
Вставити креслення Microsoft Paint |
|
Ctrl+F |
Знайти текст у документі |
|
F3 |
Знайти наступний зразок тексту в діалоговому вікні «Знайти» |
|
Ctrl+H |
Замінити текст у документі |
|
Ctrl + чи Ctrl + |
Перемістити вказівник на одне слово ліворуч/праворуч |
|
Ctrl + чи Ctrl + |
Перемістити курсор до попереднього/наступного рядка |
|
Ctrl+Home чи Ctrl+End |
Перейти на початок/в кінець документа |
|
Ctrl + Page Up чи |
Перейти на одну сторінку вище/нижче |
|
Ctrl+Delete |
Видалити наступне слово |
|
F10 |
Відобразити підказки клавіш |
|
Shift+F10 |
Показувати поточне контекстне меню |
|
F1 |
Відкрити довідку WordPad |
Програма «Калькулятор» дає змогу виконувати прості обчислення, такі як додавання, віднімання, множення та ділення. Програма «Калькулятор» також має додаткові можливості програмування, наукових розрахунків і ведення статистики.
 Обчислення можна виконувати натисненням кнопок калькулятора або вводом із клавіатури. Також можна використовувати цифрову клавіатуру для вводу цифр і операторів, натиснувши клавішу Num Lock.
Обчислення можна виконувати натисненням кнопок калькулятора або вводом із клавіатури. Також можна використовувати цифрову клавіатуру для вводу цифр і операторів, натиснувши клавішу Num Lock.
|
Поєднання клавіш |
Опис |
|
Alt+1 |
Переключитися у звичайний режим |
|
Alt+2 |
Переключитися в інженерний режим |
|
Alt+3 |
Переключитися в режим програмування |
|
Alt+4 |
Переключитися в режим статистики |
|
Ctrl+E |
Відкрити обчислення дати |
|
Ctrl+H |
Увімкнути або вимкнути журнал обчислень |
|
Ctrl+U |
Відкрити перетворення одиниць виміру |
|
Alt+C |
Підрахувати або виконати обчислення дат і аркушів |
|
F1 |
Відкрити довідку засобу «Калькулятор» |
|
Ctrl+Q |
Натиснути кнопку M- |
|
Ctrl+P |
Натиснути кнопку M+ |
|
Ctrl+M |
Натиснути кнопку MS |
|
Ctrl+R |
Натиснути кнопку MR |
|
Ctrl+L |
Натиснути кнопку MС |
|
% |
Натиснути кнопку % |
|
F9 |
Натиснути кнопку +/- |
|
/ |
Натиснути кнопку / |
|
* |
Натиснути кнопку * |
|
+ |
Натиснути кнопку + |
|
- |
Натиснути кнопку - |
|
R |
Натиснути кнопку 1/× |
|
@ |
Натиснути кнопку квадратного кореня |
|
0-9 |
Натиснути кнопку з цифрою (0-9) |
|
= |
Натиснути кнопку = |
|
. |
Натиснути кнопку . (кнопку десяткової коми) |
|
Backspace |
Натиснути кнопку «Backspace» |
|
Esc |
Натиснути кнопку С |
|
Del |
Натиснути кнопку СЕ |
|
Ctrl+Shift+D |
Очистити журнал обчислень |
|
F2 |
Редагувати журнал обчислень |
|
|
Перейти вгору в журналі обчислень |
|
|
Перейти вниз у журналі обчислень |
|
Esc |
Скасувати редагування журналу обчислень |
|
Enter |
Виконати перерахунок журналу обчислень після редагування |
|
F3 |
Вибрати Градуси в інженерному режимі |
|
F4 |
Вибрати Радіани в інженерному режимі |
|
F5 |
Вибрати Гради в інженерному режимі |
|
І |
Натиснути кнопку Inv в інженерному режимі |
|
D |
Натиснути кнопку Mod в інженерному режимі |
|
Ctrl+S |
Натиснути кнопку Sinh в інженерному режимі |
|
Ctrl+O |
Натиснути кнопку Cosh в інженерному режимі |
|
Ctrl+T |
Натиснути кнопку Tanh в інженерному режимі |
|
( |
Натиснути кнопку ( в інженерному режимі |
|
) |
Натиснути кнопку ) в інженерному режимі |
|
N |
Натиснути кнопку ln в інженерному режимі |
|
; |
Натиснути кнопку Int в інженерному режимі |
|
S |
Натиснути кнопку sin в інженерному режимі |
|
О |
Натиснути кнопку cos в інженерному режимі |
|
Т |
Натиснути кнопку tan в інженерному режимі |
|
М |
Натиснути кнопку dms в інженерному режимі |
|
Р |
Натиснути кнопку «pi» в інженерному режимі |
|
V |
Натиснути кнопку F-E в інженерному режимі |
|
X |
Натиснути кнопку Exp в інженерному режимі |
|
Q |
Натиснути кнопку x^2 в інженерному режимі |
|
Y |
Натиснути кнопку x^y в інженерному режимі |
|
# |
Натиснути кнопку x^3 в інженерному режимі |
|
L |
Натиснути кнопку log в інженерному режимі |
|
! |
Натиснути кнопку n! в інженерному режимі |
|
Ctrl+Y |
Натиснути кнопку y/x в інженерному режимі |
|
Ctrl+B |
Натиснути кнопку 3√x в інженерному режимі |
|
Ctrl+G |
Натиснути кнопку 10x в інженерному режимі |
|
F5 |
Вибрати Hex у режимі програмування |
|
F6 |
Вибрати Dec у режимі програмування |
|
F7 |
Вибрати Oct у режимі програмування |
|
F8 |
Вибрати Bin у режимі програмування |
|
F12 |
Вибрати Qword у режимі програмування |
|
F2 |
Вибрати Dword у режимі програмування |
|
F3 |
Вибрати Word у режимі програмування |
|
F4 |
Вибрати Byte у режимі програмування |
|
K |
Натиснути кнопку RoR у режимі програмування |
|
J |
Натиснути кнопку RoL у режимі програмування |
|
< |
Натиснути кнопку Lsh у режимі програмування |
|
> |
Натиснути кнопку Rsh у режимі програмування |
|
% |
Натиснути кнопку Mod у режимі програмування |
|
( |
Натиснути кнопку ( в режимі програмування |
|
) |
Натиснути кнопку ) в режимі програмування |
|
| |
Натиснути кнопку Or у режимі програмування |
|
^ |
Натиснути кнопку Xor у режимі програмування |
|
~ |
Натиснути кнопку Not у режимі програмування |
|
& |
Натиснути кнопку And у режимі програмування |
|
A-F |
Натиснути кнопку A-F у режимі програмування |
|
Пробіл |
Переключає значення біта в режимі програмування |
|
A |
Натиснути кнопку Середнє у режимі статистики |
|
Ctrl+A |
Натиснути кнопку Average Sq у режимі статистики |
|
S |
Натиснути кнопку Сума у режимі статистики |
|
Ctrl+S |
Натиснути кнопку Sum Sq у режимі статистики |
|
Т |
Натиснути кнопку S.D. в режимі статистики |
|
Ctrl+T |
Натиснути кнопку S.D. в режимі статистики |
|
D |
Натиснути кнопку CAD у режимі статистики |

Графічний редактор Paint - простий редактор фотографій та малюнків для Windows, що нагадує всім відомий графічний редактор Photoshop. Paint безкоштовна програма. Вона має великий запас функцій, які зустрічаються в платних графічних редакторах. Програма дає можливість працювати з шарами, зміною розміру зображення, сканування і обробка зображень, знищення червоних очей і багато іншого. Можливість працювати з векторною графікою, чарівна паличка, виділення і обрізка фото.
|
Поєднання клавіш |
Опис |
|
F1 |
Відкрити довідку Paint |
|
F10 або Alt |
Відобразити підказки клавіш |
|
Shift+F10 |
Показувати поточне контекстне меню |
|
F11 |
Переглянути зображення в повноекранному режимі |
|
F12 |
Зберегти зображення як новий файл |
|
Ctrl+N |
Створити нове зображення |
|
Ctrl+O |
Відкрити наявне зображення |
|
Ctrl+S |
Зберегти зміни в зображенні |
|
Ctrl+P |
Друк зображення |
|
Alt+F4 |
Закрити зображення та його вікно у програмі Paint |
|
Ctrl+Z |
Скасувати зміну |
|
Ctrl+Y |
Повторити зміну |
|
Ctrl+A |
Виділити все зображення |
|
Ctrl+X |
Вирізати виділений фрагмент |
|
Ctrl+C |
Копіювати виділений фрагмент до буфера обміну |
|
Ctrl+V |
Вставити виділений фрагмент із буфера обміну |
|
чи |
Перемістити виділення чи активну фігуру на один піксел праворуч/ліворуч |
|
чи |
Перемістити виділення чи активну фігуру на один піксел вниз/вгору |
|
Esc |
Скасувати виділення |
|
Видалити |
Видалити виділений фрагмент |
|
Ctrl+B |
Жирний шрифт для виділеного тексту |
|
Ctrl + «+» |
Збільшити ширину пензля, лінії чи контуру фігури на один піксел |
|
Ctrl + «-» |
Зменшити ширину пензля, лінії чи контуру фігури на один піксел |
|
Ctrl+I |
Застосувати курсив до виділеного тексту |
|
Ctrl+U |
Підкреслити виділений текст |
|
Ctrl+E |
Відкрити діалогове вікно «Властивості» |
|
Ctrl+W |
Відкрити діалогове вікно «Зміна розміру й нахилу» |
|
Ctrl + Page Up |
Збільшити масштаб |
|
Ctrl + Page Down |
Зменшити масштаб |
|
Ctrl+R |
Відобразити або приховати лінійку |
|
Ctrl+G |
Відобразити або приховати лінії сітки |

Microsoft Office Word — унікальна програма, за допомогою якої можна створювати документи будь-якої тематики: писати статті, реферати, курсові, дипломи.
|
6.1 Функціональні клавіші та їх поєднання з клавішами-модифікаторами |
||||||
|
Поєднання клавіш |
Опис |
|||||
|
F1 |
Отримання довідки/звернення до веб-вузла Microsoft Office Online |
|||||
|
F2 |
Переміщення тексту чи малюнку |
|||||
|
F4 |
Повтор останньої дії |
|||||
|
F5 |
Вибір команди Перейти (вкладка Головна) |
|||||
|
F6 |
Перехід до наступної області вікна чи рамки |
|||||
|
F7 |
Вибір команди Орфографія (вкладка Рецензування) |
|||||
|
F8 |
Розширення виділення |
|||||
|
F9 |
Оновлення виділених полів |
|||||
|
F10 |
Відображення вспливаючої підказки по клавішам |
|||||
|
F11 |
Перехід до наступного поля |
|||||
|
F12 |
Вибір команди Зберегти як (кнопка Microsof Office |
|||||
|
Shift+F1 |
Вивід контекстної довідки/відомостей про форматування |
|||||
|
Shift+F2 |
Копіювання тексту |
|||||
|
Shift+F3 |
Зміна регістра букв |
|||||
|
Shift+F4 |
Повтор дії Знайти чи Перейти |
|||||
|
Shift+F5 |
Перехід до останньої зміни |
|||||
|
Shift+F6 |
Перехід до попередньої області вікна/рамки (після натиснення клавіші F6) |
|||||
|
Shift+F7 |
Вибір команди Тезаурус (вкладка Рецензування, група Перевірка) |
|||||
|
Shift+F8 |
Зменшення виділення |
|||||
|
Shift+F9 |
Перемикання між значеннями полів і їх кодами |
|||||
|
Shift+F10 |
Вивід контекстного меню |
|||||
|
Shift+F11 (Alt+Shift+F1) |
Перехід до попереднього чи наступного поля |
|||||
|
Shift+F12 |
Вибір команди Зберегти (кнопка Microsoft Office |
|||||
|
Ctrl+F2 |
Вибір команди Попередній перегляд (кнопка Microsoft Office |
|||||
|
Ctrl+F3 |
Знищення в копілку |
|||||
|
Ctrl+F4 |
Закриття вікна |
|||||
|
Ctrl+F6 чи Ctrl+Shift+F6 |
Перехід до наступного/попереднього вікна |
|||||
|
Ctrl+F9 |
Вставка порожнього поля |
|||||
|
Ctrl+F10 |
Розгортання вікна документу |
|||||
|
Ctrl+F11 |
Блокування поля |
|||||
|
Ctrl+F12 |
Вибір команди Відкрити (кнопка Microsoft Office |
|||||
|
Ctrl+Shift+F3 |
Вставка вмісту копілки |
|||||
|
Ctrl+Shift+F5 |
Зміна закладки |
|||||
|
Ctrl+Shift+F7 |
Оновлення зв'язаних даних у вихідному документі Office Word 2007 |
|||||
|
Ctrl+Shift+F8+ клавіші зі стрілкою |
Розширення виділеного фрагменту/блоку |
|||||
|
Ctrl+Shift+F9 |
Розрив зв'язку з полем |
|||||
|
Ctrl+Shift+F11 |
Зняття блокування поля |
|||||
|
Ctrl+Shift+F12 |
Вибір команди Друк (кнопка Microsoft Office |
|||||
|
Alt+F3 |
Створення нового стандартного блоку |
|||||
|
Alt+F4 |
Вихід з Office Word 2007 |
|||||
|
Alt+F5 |
Відновлення попередніх розмірів вікна програми |
|||||
|
Alt+F6 |
Перехід з відкритого діалогового вікна до документу (для таких діалогових вікон як Пошук і заміна, які підтримують таку поведінку) |
|||||
|
Alt+F7 |
Пошук орфографічної чи граматичної помилки |
|||||
|
Alt+F8 |
Запуск макросу |
|||||
|
Alt+F9 |
Перемикання між значеннями всіх полів і їх кодами |
|||||
|
Alt+F10 |
Розгортання вікна програми |
|||||
|
Alt+F11 |
Відображення кода Microsoft Visual Basic |
|||||
|
Alt+Shift+F2 |
Вибір команди Зберегти (кнопка Microsoft Office |
|||||
|
Alt+Shift+F7 |
Відображення області задач Довідкові матеріали |
|||||
|
Alt+Shift+F9 |
Активізація кодів полів Gotobutton чи Macrobutton у полі зі значеннями |
|||||
|
Alt+Shift+F10 |
Відображення меню/повідомлення смарт-тегу |
|||||
|
Ctrl+Alt+F1 |
Виведення відомостей про систему |
|||||
|
Ctrl+Alt+F2 |
Вибір команди Відкрити (кнопка Microsoft Office |
|||||
|
Поєднання клавіш |
Опис |
|||||
|
Ctrl+[ чи Ctrl+] |
Зменшення/збільшення розміру шрифта на один пункт |
|||||
|
Ctrl+Alt+V |
Спеціальна вставка |
|||||
|
Ctrl+B |
Додання напівжирного написання |
|||||
|
Ctrl+C |
Копіювання виділеного тексту/об'єкту в буфер обміну |
|||||
|
Ctrl+I |
Додання курсивного написання |
|||||
|
Ctrl+Shift+< чи Ctrl+Shift+> |
Зменшення розміру шрифта до попереднього/наступного значення |
|||||
|
Ctrl+Shift+G |
Відкриття діалогового вікна Статистика |
|||||
|
Ctrl+Shift+V |
Вставка лише форматування |
|||||
|
Ctrl+Shift+Пробел |
Створення нерозривного пробілу |
|||||
|
Ctrl+U чи Ctrl+Г |
Додання підкреслення. Щоб зупинити дію клавіш Ctrl+Г, слід ще раз натиснути ці клавіші |
|||||
|
Ctrl+V |
Вставка тексту/об'єкта з буферу обміну |
|||||
|
Ctrl+X |
Знищення виділеного тексту/об'єкта в буфер обміну |
|||||
|
Ctrl+Y |
Повтор останньої дії |
|||||
|
Ctrl+Z |
Відміна останньої дії |
|||||
|
Ctrl+Дефіс |
Створення нерозривного дефісу |
|||||
|
Ctrl+Пробіл |
Знищення форматування абзацу/символу |
|||||
|
6.3 Робота з документами і веб-сторінками |
||||||
|
Поєднання клавіш |
Опис |
|||||
|
Alt+Ctrl+S |
Розділення вікна документа |
|||||
|
Alt+Shift+C |
Зняття розділення вікна документа |
|||||
|
Ctrl+N |
Створення нового документу того ж типу, що й поточний чи останній документ |
|||||
|
Ctrl+O |
Відкриття документа |
|||||
|
Ctrl+S |
Збереження документа |
|||||
|
Ctrl+W |
Закриття документа |
|||||
|
Alt+Ctrl+Home |
Відкриття списку параметрів пошуку. Для вибору параметра скористайтесь клавішами зі стрілками, потім натиснути клавішу Enter, щоб почати пошук в документі |
|||||
|
Alt+Ctrl+Y |
Повтор пошуку (після закриття вікна Пошук і заміна) |
|||||
|
Alt+Ctrl+Z |
Перехід між останніми чотирма місцями внесення змін |
|||||
|
Ctrl+F |
Пошук тексту, форматування і спеціальні знаки |
|||||
|
Ctrl+G |
Перехід до сторінки, закладки, виноски, таблиці, примітки, малюнка і інших елементів документа |
|||||
|
Ctrl+H |
Заміна тексту, форматування і спеціальних знаків |
|||||
|
Ctrl+Page Up чи |
Перехід до місця попередньої/наступної зміни |
|||||
|
Alt+Ctrl+P |
Перехід в режим розмітки |
|||||
|
Alt+Ctrl+O |
Перехід в режим структури |
|||||
|
Alt+Ctrl+N |
Перехід до чернетки |
|||||
|
Alt+Shift+ чи Alt+Shift+ |
Перенесення абзацу на вищестоящий/нижчестоящий рівень |
|||||
|
Alt+Shift+ чи Alt+Shift+ |
Перенесення виділених абзаців догори/донизу |
|||||
|
Alt+Shift+1 |
Відображення усіх заголовків, оформлених стилем «Заголовок 1» |
|||||
|
Alt+Shift+A |
Розгортання/згортання всього тексту/всіх заголовків |
|||||
|
Alt+Shift+L |
Відображення першого рядка основного тексту/всього основного тексту |
|||||
|
Alt+Shift+N |
Відображення усіх заголовків до заголовку, оформленого стилем «Заголовок n» |
|||||
|
Alt+Shift+знак мінус чи |
Згортання чи розгортання тексту під заголовком |
|||||
|
Ctrl+Shift+N |
Перетворення абзацу в основний текст |
|||||
|
Ctrl+Tab |
Вставка символу табуляції |
|||||
|
Коса риска[8] (/) на цифровій клавіатурі |
Приховування/відображення форматування знаків |
|||||
|
Alt+Ctrl+I |
Відкриття/закриття вікна попереднього перегляду |
|||||
|
Ctrl+Home чи Ctrl+End |
Переміщення до першої/останньої сторінки при зменшеному масштабі зображення |
|||||
|
Ctrl+P |
Друк документу |
|||||
|
Page Up чи Page Down |
Переміщення до попередньої/наступної сторінки при зменшеному масштабі зображення |
|||||
|
Клавіші зі стрілками |
Переміщення по сторінці при збільшеному масштабі зображення |
|||||
|
Alt+Ctrl+M |
Вставка примітки |
|||||
|
Alt+Shift+C |
Закриття області перевірки (якщо вона відкрита) |
|||||
|
Ctrl+Shift+E |
Вмикання і вимикання режиму запису виправлень |
|||||
|
Примітка. Деякі пристрої читання можуть бути несумісними з режимом повноекранного читання |
||||||
|
Home чи End |
Перехід на початок чи кінець документу |
|||||
|
n, Enter |
Перехід на сторінку з номером n |
|||||
|
Esc |
Вихід з режиму читання |
|||||
|
Alt+Ctrl+D |
Вставка кінцевої виноски |
|||||
|
Alt+Ctrl+F |
Вставка звичайної виноски |
|||||
|
Alt+Shift+I |
Помітка елементу таблиці виносок |
|||||
|
Alt+Shift+O |
Помітка елементу змісту. |
|||||
|
Alt+Shift+X |
Помітка елементу предметного покажчика |
|||||
|
Alt+ чи Alt+ |
Перехід на одну сторінку вперед/назад |
|||||
|
Ctrl+K |
Вставка гіперпосилання |
|||||
|
F9 |
Оновлення |
|||||
|
6.4 Правка і переміщення тексту і малюнків |
||||||
|
Поєднання клавіш |
Опис |
|||||
|
Backspace |
Знищення одного знаку ліворуч курсору |
|||||
|
Ctrl+Backspace чи Ctrl+Del |
Знищення одного слова ліворуч/праворуч курсору |
|||||
|
Ctrl+F3 |
Знищення в копілку |
|||||
|
Ctrl+X |
Знищення виділеного фрагменту в буфер обміну Microsoft Office |
|||||
|
Ctrl+Z |
Відміна останньої дії |
|||||
|
Del |
Знищення одного знаку праворуч курсору |
|||||
|
Alt+F3 |
Відкриття діалогового вікна Створення нового стандартного блоку, коли виділено текст чи об’єкт |
|||||
|
Alt+Shift+R |
Копіювання верхнього/нижнього колонтитулу з попереднього розділу документу |
|||||
|
Ctrl+C |
Копіювання виділеного тексту/вибраних малюнків у буфер обміну Microsoft Office |
|||||
|
Ctrl+F3 |
Знищення в копілку |
|||||
|
Ctrl+Shift+F3 |
Вставка вмісту копілки |
|||||
|
Ctrl+V |
Вставка останнього додання в буфер обміну Microsoft Office |
|||||
|
Ctrl+X |
Знищення виділеного тексту/малюнку в буфер обміну Microsoft Office |
|||||
|
F2 (а потім перемістити курсор і натиснути клавішу Enter) |
Одноразове переміщення тексту/малюнку |
|||||
|
Shift+F10 |
Коли виділений стандартний блок, наприклад, малюнок SmartArt, відображення пов’язаного з ним контекстного меню |
|||||
|
Shift+F2 (а потім перемістити курсор і натиснути клавішу Enter) |
Одноразове копіювання тексту/малюнка |
|||||
|
Натиснути клавіші Alt+Я, щоб перейти на вкладку Головна, а потім натиснути клавіші А, Н. |
Вивід панелі буфера обміну Microsoft Office |
|||||
|
У Microsoft Office Word 2007 для виділення тексту чи елементів таблиці можна використовувати як мишу, так і клавіатуру. Можна також одночасно виділити текст чи елементи, розташовані у різних місцях. Наприклад, можна виділити абзац на першій сторінці і речення на третій сторінці. |
||||||
|
Виділити текст за допомогою клавіш зі стрілками, утримуючи натиснутою клавішу Shift |
||||||
|
Будь-який фрагмент тексту |
Клацнути на початку фрагменту тексту, який потрібно виділити і, утримуючи натиснутою ЛКМ, провести по тексту |
|||||
|
Слово |
Двічі клацнути слово |
|||||
|
Рядок тексту |
Перемістити вказівник до лівого краю рядка так, щоб він набув вигляду , потім клацнути |
|||||
|
Речення |
Утримуючи натиснутою клавішу Ctrl, клацнути речення |
|||||
|
Абзац |
Тричі клацнути абзац |
|||||
|
Декілька абзаців |
Перемістити вказівник до лівого краю першого абзацу так, щоб він набув вигляду , потім, утримуючи натиснутою ЛКМ, провести вказівником догори чи донизу |
|||||
|
Великий фрагмент тексту |
Клацнути на початку фрагменту, що виділяється, прокрутити документ до кінця фрагменту, а потім, утримуючи натиснутою клавішу Shift, клацнути у кінці фрагменту |
|||||
|
Увесь документ |
Перемістити вказівник до лівого краю тексту документа так, щоб він набув вигляду , і клацнути тричі |
|||||
|
Колонтитули |
У режимі розмітки (Режим розмітки. Режим відображення документу чи інших об’єктів в тому вигляді, який вони будуть мати на папері. Наприклад, заголовки, виноски, колонки і надписи займають свої дійсні місця) двічі клацнути затінений текст колонтитулу. Перемістити вказівник до лівого краю колонтитулу так, щоб він набув вигляду , клацнути |
|||||
|
Виноски |
Клацнути текст виноски, перемістити вказівник до лівого краю тексту так, щоб він набув вигляду, і клацнути |
|||||
|
Вертикальний блок тексту |
Утримуючи натисненою клавішу Alt, провести вказівником по тексту |
|||||
|
Надпис і рамка |
Навести вказівник на границю рамки/надпис, щоб він набув вигляду хрестоподібної стрілки, і клацнути |
|||||
|
Ctrl+A |
Увесь документ |
|||||
|
Ctrl+Shift+F8 + клавіші зі стрілками. Для виходу з режиму виділення натиснути Esc |
Вертикальний блок тексту |
|||||
|
End + Shift+ |
Один рядок донизу |
|||||
|
End + Shift+Home |
Рядок від кінця до початку |
|||||
|
F8 для входження у режим виділення + натиснути F8 один раз, щоб виділити слово, двічі - речення, тричі - абзац чи чотири рази - документ. Для виходу з режиму виділення натиснути Esc |
Слово, речення, абзац чи документ |
|||||
|
F8 для входження у режим виділення+ чи. Для виходу з режиму виділення натиснути Esc |
Найближчий знак |
|||||
|
Home + Shift+ |
Один рядок догори |
|||||
|
Home + Shift+End |
Рядок від початку до кінця |
|||||
|
Shift+ чи Shift+ |
Один знак вліво чи вправо |
|||||
|
Встановити курсор на кінець слова і Ctrl+Shift+ |
Слово від кінця до початку |
|||||
|
Встановити курсор на початок абзацу і Ctrl+Shift+ |
Абзац від початку до кінця |
|||||
|
Встановити курсор на початок вікна і Alt+Ctrl+Shift+Page Down |
Від початку до кінця вікна |
|||||
|
Встановити курсор на початок документу і Ctrl+Shift+End |
Документ від початку до кінця |
|||||
|
Встановити курсор на початок слова і Ctrl+Shift+ |
Слово від початку до кінця |
|||||
|
Встановити курсор у кінець абзацу і Ctrl+Shift+ |
Абзац від кінця до початку |
|||||
|
Встановити курсор у кінець документу і Ctrl+Shift+Home |
Документ від кінця до початку |
|||||
|
Можна виділити фрагменти тексту чи елементи таблиці, не розташовані поруч. Наприклад, абзац на першій сторінці і речення на третій сторінці. Виділити фрагмент тексту чи елемент таблиці - утримуючи натисненою клавішу Ctrl, виділити інший фрагмент тексту чи елемент таблиці. |
||||||
|
Щоб переглянути документ в режимі структури, потрібно перейти на вкладку Режим, в групі Режими перегляду документу натиснути кнопку Структура. |
||||||
|
Розмістити вказівник лівіше заголовка так, щоб він набув вигляду стрілки, спрямованої праворуч, клацнути |
Заголовок |
|||||
|
Розмістити вказівник лівіше заголовка так, щоб він набув вигляду стрілки, спрямованої праворуч, клацнути |
Заголовок, підзаголовок і основний текст |
|||||
|
Розмістити вказівник лівіше абзацу так, щоб він набув вигляду стрілки, спрямованої праворуч, клацнути |
Абзац основного тексту |
|||||
|
Розмістити вказівник лівіше тексту так, щоб він набув вигляду стрілки, спрямованої праворуч, а потім перетягнути йогодогори чи донизу |
Декілька заголовків чи абзаців основного тексту |
|||||
|
Примітки: Якщо в режимі структури клацнути один раз зліва від абзацу, буде виділено весь абзац, а не один рядок. Якщо виділити заголовок, що містить згорнутий підпорядкований текст, цей текст також буде виділено (навіть якщо його не видно). Будь-які дії, виконані над заголовком, в тому числі переміщення, копіювання і видалення, будуть виконані і зі згорнутим текстом. |
||||||
|
Alt+Ctrl+Shift+Page Down |
Розширення виділення до кінця вікна |
|||||
|
Ctrl+A |
Виділення всього документу |
|||||
|
Ctrl+Shift+ чи Ctrl+Shift+ |
Розширення виділення до початку/кінця абзацу |
|||||
|
Ctrl+Shift+ чи Ctrl+Shift+ |
Розширення виділення до початку/кінця слова |
|||||
|
Ctrl+Shift+Home чи |
Розширення виділення до початку/кінця документу |
|||||
|
Ctrl+Shift+F8+ клавіші переміщення курсору; для виходу з режиму виділення натиснути Esc |
Виділення вертикального блоку тексту |
|||||
|
F8 чи Esc |
Вмикання чи вимикання режиму виділення |
|||||
|
F8 (натиснути один раз, щоб виділити слово, двічі - речення, і т.п.) |
Розширення виділення |
|||||
|
F8 + клавіші переміщення курсору; для виходу з режиму виділення натиснути Esc |
Розширення виділення до певного місця в документі |
|||||
|
F8 + чи |
Виділення найближчого знаку |
|||||
|
Shift+ чи Shift+ |
Розширення виділення на один знак вправо/вліво від курсору |
|||||
|
Shift+ чи Shift+ |
Розширення виділення на один рядок догори чи донизу |
|||||
|
Shift+End |
Розширення виділення до кінця рядка |
|||||
|
Shift+F8 |
Зменшення виділення |
|||||
|
Shift+Home |
Розширення виділення до початку рядка |
|||||
|
Shift+Page Up чи |
Розширення виділення на одну сторінку догори/донизу |
|||||
|
Shift+Tab чи Tab |
Виділення вмісту попередньої чи наступної комірки |
|||||
|
при натисненій клавіші Shift декілька разів натиснути відповідну клавішу переміщення курсору |
Виділення декількох сусідніх комірок |
|||||
|
Клавішами зі стрілками переміщаємось у верхню чи нижню комірку стовпця, а потім виконуємо одну з наступних дій: Shift+Alt+Page Down, щоб виділити стовпець зверху донизу. Натиснути Shift+Alt+Page Up, щоб виділити стовпець знизу догори |
Виділення стовпця |
|||||
|
Ctrl+Shift+F8 +клавіші переміщення курсору; для виходу з режиму виділення натиснути Esc |
Розширення виділеного фрагменту/блоку |
|||||
|
Alt+5 (цифрова клавіатура при вимкненому індикаторі Num Lock) |
Виділення всієї таблиці |
|||||
|
чи |
До попереднього/наступного рядка |
|||||
|
Shift+F5 |
До попереднього виправлення |
|||||
|
Alt+Ctrl+Page Up чи Alt+Ctrl+Page Down |
На початок/кінець екрану |
|||||
|
Home чи End |
На початок/кінець рядка |
|||||
|
Ctrl+ чи Ctrl+ |
На один абзац догори/донизу |
|||||
|
Page Up чи Page Down |
На один екран догори/донизу |
|||||
|
чи |
На один знак вліво/вправо |
|||||
|
Ctrl+ чи Ctrl+ |
На одне слово вліво/вправо |
|||||
|
Shift+Tab чи Tab |
На одну комірку ліворуч/праворуч (у таблиці) |
|||||
|
Ctrl+Home чи Ctrl+End |
На початок/у кінець документу |
|||||
|
Ctrl+Page Up чи |
На початок попередньої/наступної сторінки |
|||||
|
Shift+F5 |
У положення, в якому знаходився курсор під час останнього закриття документу (після відкриття документу) |
|||||
|
чи |
У попередній/наступний рядок |
|||||
|
Alt+Home чи Alt+End |
У першу/останню комірку рядка |
|||||
|
Alt+Page Up чи Alt+Page Down |
У першу/останню комірку стовпця |
|||||
|
Alt+Shift+ чи Alt+Shift+ |
На один рядок догори/донизу |
|||||
|
Shift+Tab чи Tab |
У попередню/наступну комірку рядка |
|||||
|
6.5 Форматування знаків і абзаців |
||||||
|
Поєднання клавіш |
Опис |
|||||
|
Ctrl+Shift+C |
Копіювання форматування з тексту |
|||||
|
Ctrl+Shift+V |
Застосування скопійованого форматування до тексту |
|||||
|
Enter |
Новий абзац |
|||||
|
Ctrl+Tab |
Знак табуляції |
|||||
|
Примітка. Наступні поєднання клавіш не працюють в режимі повноекранного читання |
||||||
|
Ctrl+[ чи Ctrl+] |
Зменшення/збільшення розміру шрифта на один пункт |
|||||
|
Ctrl+Shift+< чи Ctrl+Shift+> |
Зменшення/збільшення розміру шрифта |
|||||
|
Ctrl+Shift+F |
Відкриття діалогового вікна Шрифт для зміни шрифту |
|||||
|
Ctrl+ знак рівності |
Застосування форматування нижнього індексу (автоматичні інтервали). |
|||||
|
Ctrl+B |
Застосування напівжирного накреслення |
|||||
|
Ctrl+D |
Відкриття діалогового вікна Шрифт для зміни форматування знаків |
|||||
|
Ctrl+I |
Застосування курсивного накреслення |
|||||
|
Ctrl+Shift+ знак плюс |
Застосування форматування надрядкового індексу (автоматичні інтервали). |
|||||
|
Ctrl+Shift+A (Ctrl+Shift+K) |
Перетворення усіх букв на великі |
|||||
|
Ctrl+Shift+D |
Подвійне підкреслення тексту |
|||||
|
Ctrl+Shift+H |
Перетворення на прихований текст |
|||||
|
Ctrl+Shift+Q |
Оформлення виділених знаків шрифтом Symbol |
|||||
|
Ctrl+Shift+W |
Підкреслення слів (не пробілів) |
|||||
|
Ctrl+U |
Застосування підкреслення |
|||||
|
Ctrl+Пробіл |
Зняття додаткового форматування з виділених знаків |
|||||
|
Shift+F3 |
Зміна регістра букв |
|||||
|
Ctrl+Shift+* (зірочка на цифровій клавіатурі не діє) |
Відображення недрукованих знаків |
|||||
|
Ctrl+Shift+C |
Копіювання форматування |
|||||
|
Ctrl+Shift+V |
Вставка форматування |
|||||
|
Shift+F1 (а потім клацнути текст, що цікавить) |
Виведення відомостей про форматування тексту |
|||||
|
Ctrl+1 |
Одинарний міжрядковий інтервал |
|||||
|
Ctrl+2 |
Подвійний міжрядковий інтервал |
|||||
|
Ctrl+5 |
Полуторний міжрядковий інтервал |
|||||
|
Ctrl+0 (ноль) |
Збільшення/зменшення інтервалу перед поточним абзацем на один рядок |
|||||
|
Ctrl+E |
Перемикання абзацу між вирівнюванням по центру і вирівнюванням по лівому краю |
|||||
|
Ctrl+J |
Перемикання абзацу між вирівнюванням по ширині і вирівнюванням по лівому краю |
|||||
|
Ctrl+L |
Вирівнювання абзацу по лівому краю |
|||||
|
Ctrl+M |
Додання відступу ліворуч |
|||||
|
Ctrl+Q |
Зняття додаткового форматування з виділених абзаців |
|||||
|
Ctrl+R |
Перемикання абзацу між вирівнюванням по правому краю і вирівнюванням по лівому краю |
|||||
|
Ctrl+Shift+M |
Знищення відступу ліворуч |
|||||
|
Ctrl+Shift+T |
Зменшення виступу |
|||||
|
Ctrl+T |
Створення виступу |
|||||
|
Alt+Ctrl+1 |
Застосування стилю «Заголовок 1» |
|||||
|
Alt+Ctrl+2 |
Застосування стилю «Заголовок 2» |
|||||
|
Alt+Ctrl+3 |
Застосування стилю «Заголовок 3» |
|||||
|
Alt+Ctrl+K |
Застосування автоформату |
|||||
|
Alt+Ctrl+Shift+S |
Відкриття області задач Стилі |
|||||
|
Ctrl+Shift+N |
Застосування стилю «Звичайний» |
|||||
|
Ctrl+Shift+S |
Відкриття області задач Застосування стилів |
|||||
|
Alt+Ctrl+C |
Знак авторского права |
|||||
|
Alt+Ctrl+R |
Товарний знак, що охороняється |
|||||
|
Alt+Ctrl+T |
Товарний знак |
|||||
|
Alt+Ctrl+знак «мінус» |
Довге тире |
|||||
|
Alt+Ctrl+Крапка |
Три крапки |
|||||
|
Ctrl+' (одинарна лапка), ' (одинарна лапка) |
Одинарна лапка, що закривається |
|||||
|
Ctrl+' (одинарна лапка), |
Подвійні лапки, що закриваються |
|||||
|
Ctrl+` (одинарна лапка), |
Подвійні лапки, що відкриваються |
|||||
|
Ctrl+`(одинарна лапка), `(одинарна лапка) |
Одинарна лапка, що відкривається |
|||||
|
Ctrl+F9 |
Поле |
|||||
|
Ctrl+Shift+Enter |
Розрив стовпця |
|||||
|
Ctrl+Shift+Дефіс |
Нерозривний дефіс |
|||||
|
Ctrl+Shift+Пробіл |
Нерозривний пробіл |
|||||
|
Ctrl+Enter |
Розрив сторінки |
|||||
|
Ctrl+Дефіс |
М’який перенос |
|||||
|
Ctrl+знак «мінус» |
Коротке тире |
|||||
|
Shift+Enter |
Розрив рядка |
|||||
|
Enter (після Enter декількох перших знаків імені елементу автотексту і появи виринаючої підказки) |
Елемент автотексту |
|||||
|
Код знаку, Alt+X |
Вставка знаку Юнікоду для вказаного коду знаку Юнікоду (16-ричного числа). Наприклад, щоб вставити знак «євро» ( |
|||||
|
Alt+X |
Визначення коду знаку Юнікоду для виділеного знаку |
|||||
|
Alt+код знаку (на цифровій клавіатурі) |
Вставка знаку ANSI для вказаного коду (десятичне число) знаку ANSI. Наприклад, щоб вставити знак «євро», натиснути на цифровій клавіатурі 0128, утримуючи натиснутою клавішу Alt |
|||||
|
Якщо область задач Стилі не вибрана, натиснути клавішу F6, щоб її вибрати. Натиснути Ctrl+Пробіл. За допомогою клавіш зі стрілками вибрати Закрити і натиснути клавішу Enter. |
||||||
|
6.6 Вставка і редагування об’єктів |
||||||
|
Поєднання клавіш |
Опис |
|||||
|
Alt, N, J + J |
||||||
|
Натиснути Ctrl+Tab |
||||||
|
і натиснути клавішу Enter |
||||||
|
Створення з файлу, а потім ввести ім’я файлу об’єкта, який слід вставити, чи перейти до файлу за допомогою функції огляду. Помістити курсор ліворуч від об’єкту в документі, виділити об’єкт, натиснувши сполучення клавіш Shift+. Натиснути Shift+F10. Натиснути Tab, щоб перейти до змінної Ім’я об’єкт, натиснути клавішу Enter, а потям ще раз натиснути клавішу Enter. |
||||||
|
Натиснути і відпустити клавіші Alt, N, а потім клавішу M, щоб вибрати SmartArt. За допомогою клавіш керування курсором вибрати потрібний тип малюнку. Натиснути клавішу Tab, а потім за допомогою клавіш керування курсором вибрати малюнок для вставки. Сполучення клавіш, описані в цьому розділі довідки, відносяться до англійської розкладки клавіатури. Клавіші інших розкладок можуть відрізнятися від клавіш англійської розкладки. |
||||||
|
чи |
Зсув виділеної фігури вліво чи вправо |
|||||
|
чи |
Зсув виділеної фігури догори чи донизу |
|||||
|
чи |
Вибір потрібного типу малюнку |
|||||
|
Alt+ чи Alt+ |
Поворот виділеної фігури вліво чи вправо |
|||||
|
Alt+С+Ь |
Відкрити діалогове вікно Малюнок SmartArt |
|||||
|
Ctrl+A |
Виділення всіх фігур |
|||||
|
Ctrl+C |
Копіювання виділеної фігури |
|||||
|
Ctrl+V |
Вставка вмісту буфера обміну |
|||||
|
Ctrl+Z |
Відміна останньої дії |
|||||
|
Del чи Backspace |
Знищення виділеної фігури |
|||||
|
Enter чи F2 |
Зміна тексту у виділеній фігурі |
|||||
|
Esc |
Знищення фокусу з виділеної фігури |
|||||
|
Shift+ чи Shift+ |
Збільшення виділеної фігури по вертикалі/горизонталі |
|||||
|
Shift+ чи Shift+ |
Зменшення виділеної фігури по вертикалі/горизонталі |
|||||
|
Shift+Tab чи Tab |
Вибір попереднього/наступного елементу в малюнку SmartArt |
|||||
|
Tab |
Перейти в область задач «Макети» |
|||||
|
Клавіша Enter |
Вставити вибраний макет |
|||||
|
Клавіші зі стрілками |
Вибрати потрібний макет |
|||||
|
Примітка. Щоб застосувати більш точні настройки до фігур, на додаток до вказаних вище поєднань клавіш слід натиснути клавішу Ctrl. Ці поєднання клавіш застосовуються до декількох виділень так, як мав би виділятись кожен елемент |
||||||
|
Ctrl+X чи Shift+Del |
Вирізання виділеного тексту чи об’єкту |
|||||
|
Ctrl+Shift+F чи Ctrl+Shift+P |
Відкриття діалогового вікна Шрифт |
|||||
|
Ctrl+Shift+V |
Вставка форматування у виділений текст |
|||||
|
Ctrl+I |
Застосування курсивного написання до виділеного тексту |
|||||
|
Ctrl+Shift+знак плюс (+) |
Застосування надрядкового написання до виділеного тексту |
|||||
|
Ctrl+B |
Застосування напівжирного написання до виділеного тексту |
|||||
|
Ctrl+U |
Застосування підкреслення до виділеного тексту (недоступно в Office Word 2007). |
|||||
|
Ctrl+знак рівності(=) |
Застосування підрядкового написання до виділеного тексту |
|||||
|
Ctrl+Shift+> чи Ctrl+Shift+< |
Збільшення чи зменшення розміру шрифта виділеного тексту |
|||||
|
Backspace чи Del |
Знищення одного знака ліворуч/праворуч |
|||||
|
Ctrl+Backspace чи Ctrl+Del |
Знищення одного слова ліворуч/праворуч |
|||||
|
Ctrl+Пробіл |
Знищення форматування з виділеного тексту |
|||||
|
Ctrl+C |
Копіювання виділеного тексту |
|||||
|
Ctrl+Shift+C |
Копіювання форматування з виділеного тексту |
|||||
|
Ctrl+Alt+Shift+> |
Настройка значення зміщення догори надрядкового/підрядкового написання |
|||||
|
Ctrl+Alt+Shift+< |
Настройка значення зміщення донизу надрядкового/підрядкового написання |
|||||
|
F7 |
Перевірка орфографії (недоступна в Microsoft Office Word 2007) |
|||||
|
Shift+F3 |
Перемикання регістра виділеного тексту (нижній регістр, перша буква слова — заголовна, верхній регістр) |
|||||
|
Alt+Shift+ чи Alt+Shift+ |
Переміщення виділеного тексту на рівень догори/донизу |
|||||
|
Home чи End |
Переміщення до початку/кінця рядка |
|||||
|
Ctrl+Home чи Ctrl+End |
Переміщення до початку/кінця текстового поля |
|||||
|
Ctrl+ чи Ctrl+ |
Переміщення на один абзац догори/донизу |
|||||
|
чи |
Переміщення на один знак вліво/вправо |
|||||
|
чи |
Переміщення на один рядок догори/донизу |
|||||
|
CTRL+ чи CTRL+ |
Переміщення на одне слово вліво/вправо |
|||||
|
Примітка. Ця функція недоступна в Office Word 2007. |
||||||
|
Ctrl+E |
Вирівнювання абзацу по центру |
|||||
|
Ctrl+J |
Вирівнювання абзацу за шириною |
|||||
|
Ctrl+L |
Вирівнювання абзацу по лівому краю |
|||||
|
Ctrl+R |
Вирівнювання абзацу по правому краю |
|||||
|
Tab чи Alt+Shift+ |
Переміщення маркеру на рівень донизу |
|||||
|
Shift+Tab чи Alt+Shift+ |
Переміщення маркеру на рівень догори |
|||||
|
Del у кінці першого рядка тексту |
Об'єднання двох рядків з текстом |
|||||
|
Shift+F10 |
Відображення контекстного меню |
|||||
|
Ctrl+Shift+F2 |
Перемикання між областю Текст і полотном |
|||||
|
Alt+F4 |
Закриття області Текст |
|||||
|
Esc |
Знищення чи перемикання фокусу з області Текст на границю малюнку SmartArt |
|||||
|
Ctrl+Shift+F1 |
Відкриття розділу довідки по малюнкам SmartArt |
|||||
|
Ctrl+Shift+F2 |
Якщо потрібно працювати безпосередньо в малюнку SmartArt, а не в області тексту |
|||||
|
Примітка. Діалогове вікно Виділення декількох об'єктів і кнопка на панелі інструментів у додатку Випуск 2007 Office відсутні |
||||||
|
Alt+С+Ь |
Додати новий малюнок SmartArt |
|||||
|
Ctrl+Shift+F1 |
Відкрити інтерактивну довідку |
|||||
|
Ctrl+Shift+F2 |
Перемкнутись між областю текста і малюнком SmartArt |
|||||
|
Ctrl+Shift+F2 - перейти до малюнку SmartArt, а потім Alt, щоб перейти до стрічки |
Перейти з області тексту до стрічки |
|||||
|
Shift+Tab чи Tab |
Вибір попереднього/наступного елементу у малюнку SmartArt |
|||||
|
Tab чи Shift+Tab |
Збільшити/зменшити відступ тексту в області тексту |
|||||
|
Ctrl+Tab |
Додати знак табуляції в область тексту |
|||||
|
Виділити текстовий рядок, Shift+ для вибору додаткових фігур |
Вибрати декілька фігур в області тексту |
|||||
|
Alt+ОЫ+Д+Г |
Після додання малюнку SmartArt відкрити колекцію макетів, де можна переглянути і змінити всі макети |
|||||
|
Shift+ чи |
Збільшити розмір вибраної фігури |
|||||
|
Shift+ чи |
Зменшити розмір вибраної фігури |
|||||
|
Ctrl+Shift+, , чи |
Змінити розмір фігури дрібними кроками |
|||||
|
, , чи |
Перемістити фігуру в потрібному напрямку |
|||||
|
Ctrl+,, чи |
Перемістити фігуру дрібними кроками |
|||||
|
Alt+ чи Ctrl+Alt+ чи |
Повернути фігуру в потрібному напрямку на 15° |
|||||
|
Для редагування деяких полів необхідно відобразити код поля, а для цьогоспочатку виділіть поле |
||||||
|
Del чи Backspace |
Знищення виділеної фігури |
|||||
|
Shift+ |
Зменшення виділеної фігури по вертикалі. |
|||||
|
Alt+ чи Alt+ |
Поворот виділеної фігури вправо чи вліво |
|||||
|
Примітка. Щоб застосувати більш точні настройки до фігур, на додаток до вказаних вище поєднань клавіш слід натиснути Ctrl. Ці поєднання застосовуються до декількох виділень так, якби виділявся кожен елемент. |
||||||
|
F7 |
Перевірка орфографії (недоступна у Microsoft Office Word 2007) |
|||||
|
Послідовно натиснути і відпустити клавіші Аlt, N, а потім клавішу W, щоб обрати WordArt. Натискаючи клавіші зі стрілками, вибрати потрібний стиль об’єкту WordArt, а потім натиснути клавішу Enter. Ввести потрібний текст. |
||||||
|
6.7 Злиття і поля |
||||||
|
Примітка. Для використання цих сполучень клавіш необхідно знаходитись на вкладці |
||||||
|
Поєднання клавіш |
Опис |
|||||
|
Alt+Shift+E |
Зміна джерела даних злиття |
|||||
|
Alt+Shift+F |
Вставка поля злиття |
|||||
|
Alt+Shift+K |
Перегляд злиття |
|||||
|
Alt+Shift+M |
Друк об’єднаного документу |
|||||
|
Alt+Shift+N |
Злиття документів |
|||||
|
Alt+Ctrl+L |
Вставка поля listnum (нумерація). |
|||||
|
Alt+F9 |
Перемикання між значеннями всіх полів і їх кодами. |
|||||
|
Alt+Shift+D |
Вставка поля date |
|||||
|
Alt+Shift+F9 |
Активізація кодів полів gotobutton чи macrobutton у полі зі значеннями |
|||||
|
Alt+Shift+P |
Вставка поля page |
|||||
|
Alt+Shift+T |
Вставка поля time (поточний час) |
|||||
|
Ctrl+F11 |
Блокування поля |
|||||
|
Ctrl+F9 |
Вставка порожнього поля |
|||||
|
Ctrl+Shift+F11 |
Зняття блокування поля |
|||||
|
Ctrl+Shift+F7 |
Оновлення зв’язаних даних у вихідному документі Microsoft Office Word |
|||||
|
Ctrl+Shift+F9 |
Розрив зв’язку з полем |
|||||
|
Shift+F11 чи F11 |
Перехід до попереднього/наступного поля |
|||||
|
F9 |
Оновлення виділених полів |
|||||
|
Shift+F9 |
Перемикання між кодом виділеного поля і його значенням |
|||||
|
|
Відображення списку варіантів виправлень |
|||||
|
|
Вмикання і вимикання рукописного Enter |
|||||
|
Alt+~ |
Вмикання, вимикання японського редактора способів Enter (ime) на клавіатурі зі 101 клавішею |
|||||
|
Ctrl+Пробіл |
Вмикання, вимикання китайського редактора способів Enter (ime) на клавіатуре зі 101 клавішею |
|||||
|
Ліва клавіша Alt+Shift |
Перемикання між мовами і розкладками клавіатури |
|||||
|
Права клавіша Alt |
Вмикання, вимикання корейського редактора способів Enter (ime) на клавіатурі зі 101 клавішею |
|||||
|
Примітка. У діалоговому вікні Додаткова настройка клавіатури можна вибрати поєднання клавіш для перемикання між мовами і розкладками клавіатури. Щоб відкрити діалогове вікно Додаткова настройка клавіатури клацнути ПКМ панель Мова і в контекстному меню вибрати пункт Налаштування. У розділі Налаштування клацнути Налаштування клавіатури. |
||||||
|
Поєднання клавіш |
Опис |
|||||
|
Клацнути комірку. У групі Засоби таблиці клацнути вкладку Макет. У групі Таблиця натиснути кнопку Виділити і вибрати команду Виділити комірку. |
Вміст комірки |
|||||
|
Клацнути рядок. У групі Засоби таблиці клацнути вкладку Макет. У групі Таблиця натиснути кнопку Виділити і вибрати команду Виділити рядок. |
Вміст рядка |
|||||
|
Клацнути стовпець. У групі Засоби таблиці клацнути вкладку Макет. У групі Таблиця натиснути кнопку Виділити і вибрати команду Виділити стовпець. |
Вміст стовпця |
|||||
|
Провести вказівником при натисненій кнопці миші по усім комірках, рядках чи стовпцях, вміст яких потрібно виділити. Щоб виділити вміст несуміжних комірок, рядків чи стовпців, клацнути першу комірку, рядок чи стовпець, натиснути клавішу Ctrl і, утримуючи її, клацнути інші комірки, рядки чи стовпці. |
Вміст декількох комірок, рядків чи стовпців |
|||||
|
Клацнути будь-яку частину таблиці. У групі Засоби таблиці клацнути вкладку Макет. У групі Таблиця натиснути кнопку Виділити і вибрати команду Виділити таблицю. |
Вміст всієї таблиці |
|||||
|
Shift+Tab чи Tab |
Вміст попередньої чи наступної комірки |
|||||
|
При натисненій клавіші Shift декілька разів натиснути відповідну клавішу зі стрілкою, поки не буде виділено вміст усіх потрібних комірок. |
Вміст декількох суміжних комірок |
|||||
|
Виділити верхню чи нижню комірку стовпця, натиснути клавішу Shift і, утримуючи її, декілька разів натиснути клавішу чи , поки не буде виділено вміст стовпця. |
Вміст стовпця |
|||||
|
Клацнути в будь-якому місці таблиці та натиснути клавіші Alt+5 на цифровій клавіатурі (при вимкненому індикаторі Num Lock). |
Вміст таблиці цілком |
|||||

Microsoft Office Excel — програма призначена для запуску, перегляду і друку електронних таблиць у форматі MS Excel (.xlsх), організації даних у таблиці для документування і графічного подання інформації.
|
7.1 Клавіші швидкого Виклику і функціональні клавіші Excel[9] |
|||
|
Поєднання клавіш |
Опис |
||
|
F1 |
Довідка Excel |
||
|
Alt+F1 - Вставити лист з діаграмою |
|||
|
Ctrl+F1- вивести на екран/приховати стрічку |
|||
|
Alt+Shift+F1 - додати в книгу новий лист |
|||
|
F2 |
Shift+F2 додає чи змінює коментарі до комірки. |
||
|
Ctrl+F2 вивести на екран вікно попереднього перегляду |
|||
|
Режим правки комірки і рядка формул |
|||
|
Alt+F2 Зберегти як чи Зберегти |
|||
|
Alt+Shift+F2 Вставка ім'я у формулу |
|||
|
F3 |
Відображає діалогове вікно Вставка імені |
||
|
Shift+F3 - вивести на екран діалогове вікно Вставка функції та привласнити ім'я |
|||
|
Вставити функцію у формулу |
|||
|
Ctrl+F3 Закрити вікно |
|||
|
F4 |
Повторити останню команду чи дію, якщо це можливо |
||
|
Ctrl+F4 - закрити вікно вибраної книги |
|||
|
Ctrl+F4 Орфографія |
|||
|
F5 |
Відображає діалогове вікно Перехід |
||
|
Ctrl+F5 - відновити розмір вибраного вікна книги |
|||
|
F6 |
Перемкнути точку Enter між листом, стрічкою, областю завдань та елементами керування масштабом. У листах, які були розділені (меню Режим, Вікно, Закріпити області, команда Розділити вікно), при перемиканні між панелями і областями стрічки за допомогою натиснення клавіші F6 у нього включаються і розділені області |
||
|
Shift+F6 - перемкнутись між листом, елементами керування масштабом, областю задач і стрічкою |
|||
|
Ctrl+F6 - якщо відкрито більше однієї книги, поєднання клавіш перемикає точку введення у вікно наступної книги |
|||
|
F7 |
Вивести на екран діалогове вікно Орфографія для перевірки орфографії в активному листі чи виділеному діапазоні |
||
|
Ctrl+F7 - виконує команду Перемістити, якщо вікно книги не розгорнуте, За допомогою клавіш переміщення курсору пересунути вікно і натиснути клавішу Enter, а для відміни — клавішу Esc |
|||
|
F8 |
Перейти в режим виділення і вихід з нього. Якщо режим включений, у рядку стану відображається надпис Розширити виділений фрагмент, а клавіші зі стрілками розширюють виділення |
||
|
Shift+F8 за допомогою стрілок додати до виділення несуміжні комірки чи діапазон |
|||
|
Ctrl+F8 виконати команду Розмір (в меню Елемент керування вікна книги), якщо вікно не розгорнуте |
|||
|
Alt+F8 - виводить на екран діалогове вікно Макрос (для створення, запуску, зміни і знищення макросу) |
|||
|
F9 |
Вираховує всі листи усіх відкритих книг |
||
|
Shift+F9 вираховує активний лист |
|||
|
Ctrl+Alt+F9 вираховує всі листи всіх відкритих книг, незалежно від того, чи вносились у них зміни з останнього обрахунку |
|||
|
Ctrl+Alt+Shift+F9 перевірити залежні формули, а потім заново вирахувати комірки всіх відкритих книг, включаючи комірки, не помічені для обрахунку |
|||
|
Ctrl+F9 згорнути вікно книги в значок |
|||
|
F10 |
Вмикає і вимикає спливаючі підказки |
||
|
Shift+F10 відображає контекстне меню для вибраного елементу |
|||
|
Alt+Shift+F10 відображає меню чи повідомлення смарт-тегу. При наявності декількох смарт-тегів виконується перехід до наступного смарт-тегу і відображення його меню чи повідомлення |
|||
|
Ctrl+F10 Розгорнути чи відновити вікно книги |
|||
|
Перейти у рядок меню |
|||
|
F11 |
Створити діаграму у поточному діапазоні |
||
|
Shift+F11 вставити в книгу новий лист |
|||
|
Alt+F11 відкрити редактор Microsoft Visual Basic |
|||
|
F12 |
Відобразити діалогове вікно Зберегти як |
||
|
Shift+F12 Зберегти |
|||
|
Ctrl+F12 Відкрити |
|||
|
Ctrl+Shift+F12 Друк |
|||
|
Ctrl+Shift+( |
Відображає приховані рядки у виділеному фрагменті |
||
|
Ctrl+Shift+) |
Відображає приховані стовпці у виділеному фрагменті |
||
|
Ctrl+Shift+& |
Вставити зовнішні межі у виділені комірки |
||
|
Ctrl+Shift_ |
Знищити зовнішні межі з виділених комірок |
||
|
Ctrl+Shift+~ |
Застосувати загальний числовий формат |
||
|
Ctrl+Shift+$ |
Застосувати грошовий формат з двома десятковими знаками (від'ємні числа відображаються в круглих дужках) |
||
|
Ctrl+Shift+% |
Застосувати процентний формат без дробової частини |
||
|
Ctrl+Shift+^ |
Застосувати експоненціальний числовий формат з двома десятковими знаками |
||
|
Ctrl+Shift+# |
Застосувати формат дат з вказівкою дня, місяця і року |
||
|
Ctrl+Shift+@ |
Застосувати формат часу з відображенням годин і хвилин та індексами AM чи PM |
||
|
Ctrl+Shift+! |
Застосувати числовий формат з двома десятковими знаками, розподільником груп розрядів і знаком мінус (-) для від'ємних значень |
||
|
Ctrl+Shift+* |
Виділити поточну область навколо активної комірки (область даних, обмежену порожніми рядками і порожніми стовпцями). У зведеній таблиці виділяється весь звіт зведеної таблиці |
||
|
Ctrl+Shift+: |
Вставити поточний час |
||
|
Ctrl+Shift+; |
Введення поточного часу |
||
|
Ctrl+Shift+" |
Скопіювати вміст верхньої комірки в поточку комірку чи в рядок формул |
||
|
Ctrl+Shift+знак плюс (+) |
Вивести на екран діалогове вікно Додання комірок для вставки порожніх комірок |
||
|
Ctrl+знак минус (-) |
Вивести на екран діалогове вікно Знищення комірок для знищення виділених комірок |
||
|
Ctrl+; |
Вставити поточну дату |
||
|
Ctrl+` |
Перемкнутись між виводом у листі значень комірок і формул |
||
|
Ctrl+' |
Скопіювати формулу верхньої комірки в поточну комірку чи в рядок формул |
||
|
Ctrl+0 |
Приховати виділені стовпці |
||
|
Ctrl+1 |
Відобразити діалогове вікно Формат комірок |
||
|
Ctrl+2 |
Застосувати/знищити напівжирне написання |
||
|
Ctrl+3 |
Застосувати/знищити курсивне написання |
||
|
Ctrl+4 |
Застосувати/знищити підкреслення |
||
|
Ctrl+5 |
Закреслити текст чи знищити закреслення |
||
|
Ctrl+6 |
Перемикання режимів приховування об'єктів, відображення об'єктів і відображення рамок об'єктів |
||
|
Ctrl+8 |
Відобразити/приховати знаки структури |
||
|
Ctrl+9 |
Приховати виділені рядки |
||
|
Ctrl+A |
Виділити лист цілком. Якщо лист містить дані, то Ctrl+A виділяє поточну область. Повторне натиснення цієї комбінації виділяє поточну область і її підсумкові рядки. При третьому натисненні обирається весь лист. Якщо курсор розташований праворуч від імені функції в формулі, відобразити діалогове вікно Аргументи функції. Ctrl+Shift+A - вставляє імена аргументів і дужки, якщо курсор розташований праворуч від імені функції в формулі |
||
|
Ctrl+B |
Застосувати/знищити напівжирне написання |
||
|
Ctrl+Insert чи Ctrl+C |
Копіювати виділені комірки. Натиснення цього поєднання клавіш, за яким йде повторне натиснення цього ж поєднання, виводить на екран вміст буферу обміну |
||
|
Ctrl+D |
Використовує команду Заповнити донизу, щоб копіювати вміст і форматувати верхню комірку вибраної області на всі нижні комірки |
||
|
Ctrl+Shift+D |
Подвійне підкреслення |
||
|
Ctrl+E |
Вирівнювання по центру |
||
|
Ctrl+F |
Виводить на екран діалогове вікно Знайти і замінити з вибраною вкладкою Знайти Shift+F5 - виводить на екран також цю вкладку, а Shift+F4 повторює останню дію на вкладці Знайти Ctrl+Shift+F виводить на екран діалогове вікно Формат комірок з вибраною вкладкою Шрифт |
||
|
Ctrl+G |
Відображає діалогове вікно Перехід. |
||
|
Ctrl+L |
Вирівнювання по лівому краю |
||
|
Ctrl+H |
Виводить на екран діалогове вікно Знайти і замінити з вибраною вкладкою Замінити |
||
|
Ctrl+I |
Застосувати/знищити курсивне написання |
||
|
Ctrl+K |
Виводить на екран діалогове вікно Вставка гіперпосилання для нових гіперпосилань чи Зміна гіперпосилання для існуючого вибраного гіперпосилання |
||
|
Ctrl+N |
Створює нову порожню книгу |
||
|
Ctrl+O |
Виводить на екран діалогове вікно Відкриття документу для відкриття чи пошуку файлу Ctrl+Shift+O виділяє всі комірки, що містять коментарі |
||
|
Ctrl+J |
Вирівнювання за шириною |
||
|
Ctrl+P |
Відображає діалогове вікно Друк Ctrl+Shift+P виводить на екран діалогове вікно Формат комірок з вибраною вкладкою Шрифт |
||
|
Ctrl+R |
Використовує команду Заповнити праворуч, щоб копіювати вміст і форматувати крайню ліву комірку вибраної області на усі розташовані правіше комірки Вирівнювання по правому краю |
||
|
Ctrl+S |
Зберігає робочий файл з поточним іменем файлу в поточному розташуванні і в існуючому форматі |
||
|
Ctrl+T |
Відображає діалогове вікно Створення таблиці |
||
|
Ctrl+U |
Застосувати/знищити підкреслення Ctrl+Shift+U розгортає і згортає рядок формул |
||
|
Shift+Insert чи Ctrl+V |
Вставляє вміст буферу обміну в точку вставки і замінює виділений фрагмент. Функціонує лише при наявності в буфері обміну об'єкта, тексту чи вмісту комірок |
||
|
Ctrl+W |
Закриває вікно вибраної книги |
||
|
Ctrl+X |
Знищує вміст виділених комірок |
||
|
Ctrl+Y |
Повторює останню команду чи дію, якщо це можливо |
||
|
Ctrl+Z |
Використовує команду Відмінити для відміни останньої команди чи знищення останнього введеного запису Ctrl+Shift+Z використовує команду Відмінити чи Повернути для відміни чи відновлення останнього автоматичного виправлення при виводі смарт-тегів автозаміни |
||
|
Перейти по листу на одну комірку догори, донизу, вліво, вправо Ctrl+клавіша зі стрілкою - перехід на межу поточної області даних (Область даних. Діапазон комірок, які містять дані і оточені порожніми комірками чи межами листа.) листа. Shift+клавіша зі стрілкою - розширити виділену область комірок на одну комірку. Ctrl+Shift+Клавіша зі стрілкою - розширити виділену область комірок до останньої непорожньої комірки в тому ж рядку чи тому ж стовпці, що й активна комірка, чи, якщо наступна комірка порожня, розширити виділену область до наступної непорожньої комірки. чи при виділеній стрічці допомогають вибрати вкладку ліворуч чи праворуч. При вибраному чи відкритому підменю ці клавіші зі стрілками допомогають перейти від головного меню до підменю і назад. При вибраній вкладці стрічки ці клавіші допомогають переміщуватись по вкладках. чи при відкритому меню чи підменю допомогають перейти до попередньої чи наступної команди. Якщо вибраниа вкладка стрічки, ці клавіші Викликають перехід догори чи донизу по групам вкладок. У діалоговому вікні клавіші зі стрілками Викликають перехід до наступного чи попереднього параметру у вибраному розкривному списку чи в групі параметрів. чи Alt+ відкриває вибраний розкривний список. |
|||
|
Знищити один символ ліворуч у рядку формул. Також знищити вміст активної комірки. У режимі редагування комірок знищити символ ліворуч від місця вставки |
|||
|
Знищити вміст комірки (дані і формули) у вибраній комірці, не зачіпаючи форматування комірки чи коментарі. У режимі редагування комірок знищити символ праворуч від місця вставки |
|||
|
При ввімкненому режимі Scroll Lock здійснити перехід до комірки у правому нижньому кутку вікна. Крім того, якщо на екрані відображається меню чи підменю, вибрати останню команду з меню. Ctrl+End здійснити перехід в останню комірку на листі, розташовану у самому нижньому рядку крайнього правого стовпця. Якщо курсор знаходиться у рядку формул, то це поєднання Ctrl+End переміщує курсор на кінець тексту. Ctrl+Shift+End розширити вибраний діапазон комірок до останньої комірки листа (нижній правий кут). Якщо курсор знаходиться в рядку формул, то це поєднання Ctrl+Shift+End приводить до вибору всього тексту в рядку формул від позиції курсору до кінця рядка (це не виявляє впливу на висоту рядка формул). |
|||
|
Завершує Enter значення в комірку у рядку формул і вибирає комірку нижче (по замовчуванню) |
|||
|
У формі для Enter даних здійснює перехід до першого поля наступного запису |
|||
|
Відкрити вибране меню (для активації рядка меню натиснути F10) чи виконує вибрану команду |
|||
|
У діалоговому вікні виконує дію, призначену вибраній по замовчуванню кнопці в діалоговому вікні (ця кнопка виділена товстою рамкою, часто — кнопка ОК). |
|||
|
Alt+Enter почати новий рядок в поточній комірці. |
|||
|
Ctrl+Enter заповнити виділені комірки поточним значенням |
|||
|
Shift+Enter завершує введення в комірку і переміщує точку введення в комірку вище |
|||
|
Відміна режиму правки. Здійснює закриття меню або підменю, діалогове вікно або вікно повідомлення. Крім того, закриває повноекранний режим, якщо він був застосований, з поверненням до звичайного режиму і відображенням стрічки та рядка стану. |
|||
|
Здійснити перехід на початок рядка або аркуша. |
|||
|
При ввімкненому режимі Scroll Lock - здійснити перехід до комірки в лівому верхньому кутку вікна. Крім того, якщо на екрані відображається меню або підменю, вибрати першу команду з меню |
|||
|
Ctrl+Home - здійснити перехід до комірки на початок листа |
|||
|
Ctrl+Shift+Home - розширити вибраний діапазон комірок до початку листа |
|||
|
Здійснити переміщення на один екран донизу по листу. |
|||
|
Alt+Page Down - здійснити переміщення на один екран праворуч по листу |
|||
|
Ctrl+Page Down Здійснити перехід до наступного листа книги. |
|||
|
Ctrl+Shift+Page Down - вибрати поточний і наступний листи книги |
|||
|
Здійснити переміщення на один екран догори по листу |
|||
|
Alt+Page Up - переміщення на один екран ліворуч по листу |
|||
|
Ctrl+Page Up - перехід до попереднього листа книги |
|||
|
Ctrl+Shift+Page Up вибір поточного і попереднього листів книги |
|||
|
У діалоговому вікні здійсмнює натиснення вибраної кнопки чи встановлює і знімає прапорець |
|||
|
Ctrl+пробіл Вибрати стовпець листа |
|||
|
Shift+пробіл Вибрати рядок листа |
|||
|
Ctrl+Shift+пробіл вибрати весь лист. Якщо лист містить дані, то сполучення виділяє поточну область. Повторне натиснення комбінації виділяє поточну область і її підсумкові рядки. При третьому натисненні комбінації вибирається весь лист. Якщо вибраний об'єкт, Ctrl+Shift+Пробіл вибирає всі об'єкти листа. |
|||
|
Alt+пробіл відображає меню Елемент управління вікна Microsoft Excel |
|||
|
Здійснює переміщення на одну комірку вправо. Здійснює перехід між незахищеними комірками на захищеному аркуші. Здійснює перехід до наступного параметра або групи параметрів у діалоговому вікні |
|||
|
Shift+Tab Здійснює перехід до попередньої комірки аркуша або попереднього параметру в діалоговому вікні |
|||
|
Ctrl+Tab Здійснює перехід до наступної вкладки діалогового вікна |
|||
|
Ctrl+Shift+Tab Здійснює перехід до попередньої вкладки діалогового вікна |
|||
|
7.2 Виділення комірок і діапазонів комірок |
|||
|
Поєднання клавіш |
Опис |
||
|
Клацнути комірку чи перейти до неї за допомогою клавіш зі стрілками |
Одна комірка |
||
|
Вибрати першу комірку і, утримуючи Shift, клацнути останню комірку. Також можна, вибравши першу комірку діапазону, натиснути F8, щоб збільшити область виділення з допомогою клавіш зі стрілками. Щоб зупинити виділення, повторно натиснути F8 |
Діапазон комірок |
||
|
Клацнути першу комірку діапазону, і утримуючи Shift, клацнути останню комірку діапазону |
Великий діапазон комірок |
||
|
Щоб виділити всі комірки листа натиснути Ctrl+A |
Всі комірки листа |
||
|
Примітка. Якщо лист містить дані, Ctrl+A виділяє поточну область. Повторне натиснення Ctrl+A дозволяє виділити всі комірки листа. |
|||
|
Виділити першу комірку (діапазон комірок) і, утримуючи Ctrl, виділити решту комірок чи діапазони. Також можна, вибравши першу комірку (діапазон комірок), натиснути Shift+F8, щоб додати іншу несуміжну комірку чи діапазон комірок до області виділення. Щоб зупинити виділення, повторно натиснути Shift+F8. |
Несуміжні комірки чи діапазони комірок |
||
|
Примітка. Неможливо виключити окремі комірки чи діапазони комірок з області виділення несуміжних комірок; можна лише відмінити все виділення цілком. |
|||
|
Вибравши першу комірку рядка чи стовпця і натиснувши Ctrl+Shift+клавиша зі стрілкою ( чидозволяє виділити весь рядок, чи дозволяє виділити весь стовпець). |
Щоб виділити весь рядок чи весь стовпець |
||
|
Примітка. Якщо рядок чи стовпець містить дані, Ctrl+Shift+клавіша зі стрілкою виділяє поточну область даних стовпця чи рядка. Повторне натиснення Ctrl+Shift+клавіша зі стрілкою дозволяє виділити всі комірки стовпця чи рядка. |
|||
|
Виділити перший рядок чи перший стовпець, і утримуючи натисненою Shift, виділити останній рядок чи останній стовпець. |
Суміжні рядки чи стовпці |
||
|
Клацнути заголовок першого рядка чи першого стовпця в області виділення; і натиснути Ctrl, утримуючи її, послідовно вибрати заголовки інших стовпців чи рядків, які необхідно додати до області виділення. |
Несуміжні рядки чи стовпці |
||
|
Клацнути комірку в рядку чи стовпці, а потім натиснути Ctrl+ ( чи , що дозволяє перейти до останньої чи до першої комірки рядка, а чи дозволяє перейти до першої чи останньої комірки стовпця) |
Першу чи останню комірку в рядку чи стовпці |
||
|
Щоб виділити першу комірку листа чи всієї електронної таблиці Excel, натиснути Ctrl+Home. Щоб виділити останню комірку листа чи всієї електронної таблиці Excel, натиснути Ctrl+End |
Першу чи останню комірку листа чи всієї електронної таблиці Microsoft Office Excel |
||
|
Клацнути першу комірку, натиснути Ctrl+Shift+End, щоб розширити область виділення до останньої використаної комірки листа (в нижньому правому кутку) |
Всі комірки до останньої використаної комірки листа (в нижньому правому кутку) |
||
|
Клацнути першу комірку і Ctrl+Shift+Home, щоб розширити область виділення до першої комірки листа |
Всі комірки до першої комірки листа. |
||
|
Більша чи менша кількість комірок порівняно з поточним виділенним діапазоном |
Утримуючи Shift, клацнути останню комірку, яку необхідно включити в новий діапазон. Прямокутна область між активною коміркою (активна комірка. Виділена комірка, в яку буде поміщатися текст при введенні з клавіатури. У кожен момент часу активною може бути тільки одна комірка. Активна комірка виділяється жирною межею) і вказаною коміркою утворює новий діапазон |
||
|
7.3 Поєднання клавіш для роботи у вікні «Довідка» Вікно «Довідка» забезпечує доступ до всього вмісту довідки Microsoft Office. У ньому відображаються розділи довідки і інша довідкова інформація. |
|||
|
Поєднання клавіш |
Опис |
||
|
F1 чи Alt+F4 |
Відкрити/закрити вікно довідки |
||
|
Alt+Tab |
Перемикання між вікном «Довідка» і активним додатком |
||
|
Alt+Home |
Повернення до домашньої сторінки Ім'я програми |
||
|
Shift+Tab чи Tab |
Вибрати попередній/наступний елемент вікна «Довідка» |
||
|
Enter |
Виконати дії з вибраним елементом |
||
|
Tab чи Shift+Tab |
Вибрати попередній/наступний елемент у розділі Перегляд довідки Ім'я програми вікна «Довідка» |
||
|
Enter |
Розгорнути/згорнути вибраний елемент у розділі Перегляд довідки Ім'я програми вікна «Довідка» |
||
|
Tab |
Виділити наступний прихований текст чи гіперпосилання, включаючи посилання Показати всі і Приховати всі у верхній частині розділу довідки |
||
|
Shift+Tab |
Виділити попередній прихований текст чи гіперпосилання |
||
|
Enter |
Виконати дії, пов'язані з виділеною кнопкою Показати всі, Приховати всі, прихованим текстом чи гіперпосиланням |
||
|
Alt+ чи Backspace |
Перейти до попереднього розділу довідки (кнопка Назад) |
||
|
Alt+ |
Перейти до наступного розділу довідки (кнопка Вперед) |
||
|
, |
Повільне прокручування догори/донизу поточного розділу довідки |
||
|
Page Up, Page Down |
Швидке прокручування догори/донизу поточного розділу довідки |
||
|
Alt+U |
Вибрати спосіб відображення вікна довідки разом (поруч) з поточним додатком чи окремо від нього |
||
|
Shift+F10 |
Відображення меню команд для вікна довідки: необхідно, щоб вікно довідки було активним (клацнути елемент у вікні довідки) |
||
|
Esc |
Зупинити останню дію (кнопка Зупинити) |
||
|
F5 |
Оновити вікно (кнопка Обновити) |
||
|
Ctrl+P |
Друк поточного розділу довідки. Якщо курсор знаходиться поза поточним розділом довідки, натиснути F6, а потім Ctrl+P |
||
|
F6, а потім |
Змінити стан підключення |
||
|
F6, а потім |
Enter тексту в полі Введіть слова, які потрібно знайти |
||
|
F6 |
Перемикання між областями у вікні довідки, наприклад, між панеллю інструментів, полем Введіть слова, які потрібно знайти і списком Пошук |
||
|
, |
Вибір наступного чи попереднього елементу у змісті та деревовидному поданні. |
||
|
, |
Розгортання чи згортання вибраного елементу в змісті у древовидному поданні |
||
(повна назва Microsoft Office Access). Має широкий спектр функцій, включаючи зв'язані запити, сортування по різних полях, зв'язок із зовнішніми таблицями і базами даних. Завдяки вбудованій мові VBA, в самому Access можна писати підпрограми, що працюють з базами даних.
В Access можна призначити швидкі клавіші для вибраної кнопки, через настройку панель інструментів і також можна зробити для пункта меню, але Викликатись вони будуть усі тільки через Alt+...
Є ще варіант - можна призначити будь-яке сполучення клавіш на виконання макросу, тобто, можна спробувати перепризначити команду на спеціальних клавішах. Всі це є у довідці, варто лише ввести в пошук - "клавіші".
|
8.1 Відкриття, збереження та друк баз даних |
|
|
Поєднання клавіш |
Опис |
|
Alt+F4 |
Завершення роботи Office Access 2007 |
|
C чи Esc |
Вихід з режиму попереднього перегляду |
|
Ctrl+N чи Ctrl+O |
Відкриття нової чи існуючої бази даних |
|
Ctrl+P |
Друк поточного чи виділеного об'єкту |
|
Ctrl+S чи Shift+F12 |
Збереження об'єкта бази даних |
|
F12 |
Відкриття діалогового вікна Збереження |
|
P чи Ctrl+P |
Відкриття діалогового вікна Друк з режиму попереднього перегляду |
|
S |
Відкриття діалогового вікна Параметри сторінки з режиму попереднього перегляду |
|
8.2 Робота зі списком чи полем зі списком |
|
|
Поєднання клавіш |
Опис |
|
чи |
Перехід на один рядок догори/донизу |
|
F4 чи Alt+ |
Відкриття поля зі списком |
|
F9 |
Оновлення вмісту поля підстановок[10]списку/поля зі списком |
|
Page Up чи Page Down |
Перехід на одну сторінку догори/донизу |
|
Tab |
Вихід з вікна списка/поля зі списком |
|
8.3 Пошук і заміна тексту чи даних |
|
|
Поєднання клавіш |
Опис |
|
Ctrl+F |
У діалоговому вікні Пошук і заміна відкриття вкладки Пошук (лише в режимах таблиці і форми) |
|
Ctrl+H |
У діалоговому вікні Пошук і заміна відкриття вкладки Заміна (лише в режимах таблиці і форми) |
|
Пошук наступного входження тексту, вказаного у діалоговому вікні Пошук і заміна, при закритому діалоговому вікні (лише в режимах таблиці і форми) |
|
|
Shift+ чи Shift+ |
Зміна розміру виділення на один знак праворуч/ліворуч |
|
Ctrl+Shift+ чи Ctrl+Shift+ |
Зміна розміру виділення на одне слово праворуч/ліворуч |
|
Примітка. Для відміни виділення натиснути клавішу зі стрілкою протилежного напрямку. |
|
|
Tab |
Виділення наступного поля |
|
F2 |
Перемикання між режимом редагування (при відображенні курсору) і режимом переходу[11]у таблиці. При використанні формичи звіту натиснути клавішу Esc, щоб вийти з режиму переходу. |
|
Shift+Пробіл |
Перемикання між виділенням поточного запису і першого поля поточного запису в режимі переходу |
|
Shift+ |
Поширення виділення на попередній запис, якщо поточний запис виділений |
|
Shift+ |
Поширення виділення на наступний запис, якщо поточний запис виділений |
|
Ctrl+A чи Ctrl+Shift+Пробіл |
Виділення всіх записів |
|
F8 |
Вмикання режиму розширення виділення (у режимі таблиці в правому нижньому кутку вікна з'являється надпис Расширяемое виділення). При повторних натисненнях клавіші F8 виділяються слово, поле, запис і всі записи |
|
Shift+F8 |
Відміна попереднього розширення |
|
чи |
Розширення виділення на сусідні поля в тому ж рядку в режимі таблиці |
|
чи |
Розширення виділення на сусідні рядки в режимі таблиці |
|
Ctrl+Пробіл |
Виділення поточного стовпця чи відміна виділення стовпця (лише в режимі переходу) |
|
Ctrl+Shift |
Вмикання режиму переміщення[12]Після цього можна натиснути клавішу чи , щоб перемістити виділені стовпці праворуч чи ліворуч |
|
Примітка. Якщо курсор не видно, натиснути клавішу F2 для його відображення. |
|
|
чи |
Переміщення курсору на один знак ліворуч/праворуч |
|
Ctrl+ чи Ctrl+ |
Переміщення курсору на одне слово ліворуч/праворуч |
|
End |
Переміщення курсору в кінець поля (в однорядкових полях) чи в кінець рядка (в багаторядкових полях) |
|
Ctrl+End |
Переміщення курсору в кінець поля в багаторядкових полях |
|
Home |
Переміщення курсору на початок поля (в однорядкових полях) чи на початок рядка (в багаторядкових полях) |
|
Ctrl+Home |
Переміщення курсору на початок поля в багаторядкових полях |
|
Ctrl+C |
Копіювання виділеного фрагменту в буфер обміну |
|
Ctrl+X |
Вирізання виділеного фрагменту з копіюванням в буфер обміну |
|
Ctrl+V |
Вставка вмісту буфера обміну в позицію курсору |
|
Backspace |
Знищення знаку чи виділеного фрагменту ліворуч від курсору |
|
Delete |
Знищення знаку чи виділеного фрагменту праворуч від курсору |
|
Ctrl+Delete |
Знищення всіх знаків праворуч від курсору |
|
Ctrl+Z чи Alt+Backspace |
Відміна Enter з клавіатури |
|
Esc |
Відміна змін в поточному полі чи в поточному запису. Для відміни змін в полі, і в запису натиснути клавішу Esc двічі. Перше натиснення відміняєзміни в полі, друге — в запису |
|
Ctrl+крапка з комою (;) |
Вставка поточної дати |
|
Ctrl+Shift+двокрапка (:) |
Вставка поточного часу |
|
Ctrl+Alt+Пробіл |
Вставка в поле значення по замовчуванню |
|
Ctrl+апостроф (') |
Вставка значення з того ж поля попереднього запису |
|
Ctrl+плюс (+) |
Додання нового запису |
|
Ctrl+мінус (-) |
Знищення поточного запису в таблиці |
|
Shift+Enter |
Збереження змін в поточному записі |
|
Пробіл |
Перемикання стану прапорця чи перемикача |
|
Ctrl+Enter |
Вставка нового рядка |
|
F9 |
Перерахунок полів у вікні |
|
Shift+F9 |
Повторний запит до базових таблиць. Для підлеглої форми повторний запит буде виконаний лише для базових таблиць підлеглої форми |
|
8.4 Робота в режимі конструктора, форми чи звіту |
|
|
Поєднання клавіш |
Опис |
|
F2 |
Перемикання між режимом редагування (з точкою Enter) і режимом переходів[13]у таблиці бази даних. При роботі з формою чи звітом натиснути клавішу Esc, щоб вийти з режиму переходів. |
|
F4 |
Перехід у вікно властивостей (режим конструктора форми чи звіту в базах даних і проектах Microsoft Access) |
|
F5 |
Перемикання форми з режиму конструктора у режим форми |
|
F6 |
Перемикання між верхньою і нижньою частинами вікна (у режимі конструктора запитів і у вікні «Розширений фільтр»). Циклічний перехід до сітки поля, властивостям полів, області переходів, клавішам системи доступу до елементів керування з клавіатури, елементам керування масштабу і панелі керування безпекою (режим конструктора таблиць) |
|
F7 |
Відкриття діалогового вікна Побудовник (вікно конструктора форм і звітів). Відкриття редактора Visual Basic з вибраної властивості у вікні властивостей форми чи звіту |
|
Shift+F7 чи Alt+F11 |
Перемикання з редактора Visual Basic знову в режим конструктора форми чи звіту |
|
Ctrl+C |
Копіювання виділеного елементу керування в буфер обміну |
|
Ctrl+X |
Вирізання виділеного елементу керування і копіювання його в буфер обміну |
|
Ctrl+V |
Вставка вмісту буфера обміну у лівий верхній кут виділеного розділу |
|
чи Ctrl+ |
Переміщення виділеного елементу керування праворуч (окрім елементів керування, які є частиною макету) |
|
чи Ctrl+ |
Переміщення виділеного елементу керування ліворуч (окрім елементів керування, які є частиною макету) |
|
чи Ctrl+ чи чи Ctrl+ |
Переміщення виділеного елементу керування догори/донизу |
|
Shift+ чи Shift+ |
Збільшення висоти/ширини виділеного елементу керування |
|
Примітка. Застосування до елементів керування, що знаходяться в макеті, змінює розмір всього макету |
|
|
Shift+ чи Shift+ |
Зменшення висоти/ширини виділеного елементу керування |
|
8.5 Керування вікнами |
|
|
Примітка. По замовчуванню бази даних Microsoft Office Access 2007 відображаються у вигляді документів, розташованих на вкладках. Щоб перемкнутись в режим відображення документів в окремих вікнах, натиснути кнопку Office |
|
|
Поєднання клавіш |
Опис |
|
F 11 |
Відображення/приховування області переходів |
|
Ctrl+F6 |
Циклічний перехід між відкритими вінами |
|
Enter |
Відновлення виділеного згорнутого вікна, коли всі вікна згорнуті |
|
Ctrl+F8 |
Вмикання режиму зміни розміру активного вікна, коли воно не розгорнуте на весь екран. Для зміни розміру вікна використовуються клавіші зі стрілками |
|
Alt+Пробіл |
Відображення віконного меню |
|
Shift+F10 |
Відображення контекстного меню |
|
Ctrl+W чи Ctrl+F4 |
Закриття активного вікна |
|
Alt+F11 |
Перемикання між редактором Visual Basic і попереднім активним вікном |
|
Tab |
Робота з майстрами |
|
Alt+Д |
Переміщення фокусу вперед по елементам керування майстра |
|
Alt+Г чи Alt+Н |
Перехід до попередньої/наступної сторінки майстра |
|
8.6 Інші поєднання клавіш |
|
|
Поєднання клавіш |
Опис |
|
F2 |
Відображення повної адреси виділеного гіперпосилання |
|
F7 |
Перевірка орфографії |
|
Shift+F2 |
Відкриття вікна «Область Enter» для зручності Enter виразів та іншого тексту в невеликі області Enter |
|
Alt+Enter |
Відображення вікна властивостей в режимі конструктора |
|
Alt+F4 |
Завершення роботи Access чи закриття діалогового вікна |
|
Ctrl+F2 |
Виклик побудовника |
|
Ctrl+ чи Crtl+кома (,) |
Перемикання в наступний по порядку режим у таблиці, запиті, формі, звіті, сторінці, списку зведеної таблиці, звіті зведеної діаграми, збереженої процедури чи в функції проекту Access (ADP-файл). Якщо доступні додаткові режими, при послідовному натисненні клавіш відбувається перемикання в наступний доступний режим |
|
Ctrl+ чи Crtl+крапка (.) |
Перемикання в наступний по порядку режим у таблиці, запиті, формі, звіті, сторінці, списку зведеної таблиці, звіті зведеної діаграми, збереженої процедури чи в функції проекту Access (ADP-файл). Якщо доступні додаткові режими, при послідовному натисненні клавіш відбувається перемикання в попередній доступний режим |
|
Примітка. Ctrl+крапка (.) не завжди працює для деяких об'єктів. |
|
|
F2 |
Перейменування виділеного об'єкту |
|
чи |
Перехід на один рядок донизу/догори |
|
Page Up чи Page Down |
Перехід догори/донизу на одне вікно |
|
Home чи End |
Перехід до першого/останнього об'єкту |
|
Enter |
Відкриття виділеної таблиці/запиту в режимі таблиці |
|
Відкриття вибраної форми/звіту |
|
|
Запуск виділеного макросу |
|
|
Ctrl+Enter |
Відкриття виділеної таблиці, запиту, форми, звіту, сторінки доступу до даних, макросу чи модуля в режимі конструктора |
|
Ctrl+G |
Вивід вікна «Перегляд значень змінних» в редакторі Visual Basic |
|
Shift+F10 |
Відкриття контекстного меню |
|
Alt чи F10 |
Відображення клавіш доступу |
|
Alt+Пробіл |
Відкриття віконного меню програми (в рядку заголовка) |
|
чи |
Вибір попередньої/наступної команди у відкритому меню чи підменю |
|
чи |
Вибір меню праворуч/ліворуч або, якщо на екран виведено підменю, перемикання між головним меню і підменю |
|
Home чи End |
Вибір першої/останньої команди меню/підменю |
|
Alt |
Одночасний вихід з видимих меню і підменю |
|
Esc |
Вихід з видимих меню чи, якщо на екран виведено підменю, вихід тільки з підменю |
|
Alt+Tab |
Перемикання на наступну програму |
|
Alt+Shift+Tab |
Перемикання на попередню програму |
|
Ctrl+Esc |
Виклик меню Пуск Windows |
|
Ctrl+W |
Закриття активного вікна бази даних |
|
Ctrl+Shift+F6 чи Ctrl+F6 |
Перемикання на попереднє/наступне вікно бази даних |
|
Enter |
Відновлення виділеного згорнутого вікна, коли всі вікна згорнуті |
|
Ctrl+Shift+Tab чи Ctrl+Tab |
Перемикання на попередню/наступну вкладку в діалоговому вікні |
|
Tab |
Переміщення на наступний параметр/групу параметрів |
|
Shift+Tab |
Переміщення на попередній параметр/групу параметрів |
|
Клавіші зі стрілками |
Переміщення між параметрами у вибраному списку, що розкривається чи в групі параметрів |
|
Пробіл |
Виконання дії, призначеної для вибраної кнопки; установка/зняття прапорця |
|
Клавіша з першою буквою імені параметру (коли відкритий список, що розкривається) |
Перехід до параметру по першій букві його імені в списку, що розкривається |
|
ALT+клавіша з буквою |
Вибір параметра або установка чи зняття прапорця за допомогою букви, підкресленої в назві параметру |
|
Alt+ чи Esc |
Відкриття/закриття вибраного списку, що розкривається |
|
Enter |
Виконання дії, призначеної кнопці по замовчуванню в діалогових вікнах |
|
Esc |
Відміна команди і вихід з діалогового вікна |
|
Alt+F4 |
Закриття діалогового вікна |
|
Alt+1 |
Перехід до попередньої папки ( |
|
Alt+2 |
Відкриття папки, розташованої на один рівень вище відкритої папки (кнопка Перехід на один рівень догори |
|
Delete |
Знищення виділеної папки чи файлу (кнопка Знищити |
|
Alt+4 |
Створення нової підпапки у відкритій папці (кнопка Створити папку |
|
Alt+5 |
Перемикання між режимами перегляду «Ескізи», «Плитка», «Значки», «Список», «Відомості», «Властивості» і «Перегляд» |
|
Home чи End |
Перехід на початок/у кінець запису |
|
чи |
Перехід на один знак ліворуч/праворуч |
|
Ctrl+ чи ctrl+ |
Перехід на одне слово ліворуч/праворуч |
|
Shift+Home |
Виділення від позиції курсору до початку поля |
|
Shift+End |
Виділення від позиції курсору до кінця поля |
|
Shift+ чи Shift+ |
Зміна розміру виділення на один знак ліворуч/праворуч |
|
Ctrl+Shift+ чи Ctrl+Shift+ |
Зміна розміру виділення на одне слово ліворуч/праворуч |
|
чи |
Перемикання вкладок вікна властивостей, коли вибрана вкладка, але не вибрана ні одна властивість |
|
чи |
Перехід до наступного пункту списку елементів керування, що розкривається донизу чи догори |
|
чи |
Перехід по вкладкам вікна властивостей, коли вибрана вкладка, але не вибрана властивість |
|
Ctrl+Shift+Tab |
Перехід до попередньої вкладки, коли вибрана яка-небудь властивість |
|
Ctrl+Tab |
Перехід до наступної вкладки, коли вибрана яка-небудь властивість |
|
F4 |
Перемикання вкладок вікна властивостей |
|
Page Down чи Page Up |
Перехід на п'ять пунктів списку елементів керування, що розкривається донизу/догори |
|
Shift+Tab |
При вибраній властивості перехід до попередньої властивості на вкладці. Якщо фокус знаходиться на першій властивості — перехід на саму вкладку (перехід до розкривного списку елементів керування) |
|
Tab |
Перехід до першої властивості на вкладці, коли не вибрана жодна із властивостей При вибраній властивості перехід до наступної властивості на вкладці Перехід на вкладки вікна властивостей з розкривного списку елементів керування |
|
Alt+F8 |
Відображення чи приховування області Список полів |
|
Enter |
Додання вибраного поля в область даних форми чи звіту |
|
чи |
Перехід догори/донизу по області Список полів |
|
Shift+Tab |
Перехід з нижньої області Список полів у верхню |
|
Tab |
Перехід з верхньої області Список полів у нижню |
|
Tab |
Вибір наступного прихованого тексту чи гіперпосилання, а також посилань Показати всі чи Приховати всі у верхній частині розділу |
|
Shift+Tab |
Вибір попереднього прихованого тексту чи гіперпосилання, а також кнопки пошуку в оглядачі у верхній частині статті веб-вузла Microsoft Office |
|
Enter |
Виконання дій вибраних посилань Показати всі, Приховати всі, прихованого тексту чи гіперпосилання |
|
Shift+ чи Shift+ |
Перехід в попередній/наступний розділ довідки |
|
Ctrl+P |
Відкриття діалогового вікна |
|
і |
Повільна прокрутка догори/донизу в межах поточного розділу довідки |
|
Page Up і Page Down |
Швидка прокрутка догори/донизу в межах поточного розділу довідки |
|
Shift+F10 |
Відображення меню команд вікна довідки; вікно довідки повинно бути активним (виберіть елемент у вікні довідки) |
|
Alt+А+Э |
Відправка по електронній пошті активного об'єкта бази даних (об'єкт вибраний в області переходів) |
|
Ctrl+Shift+B |
Відкриття адресної книги з Outlook |
|
Alt+Ь чи Ctrl+K |
Перевірка імен в полях Кому, Копія і СК по адресній книзі |
|
Tab |
Перехід до наступного поля в заголовку повідомлення чи, якщо активне останнє поле заголовку, до тексту повідомлення |
|
Shift+Tab |
Вибір попереднього поля чи кнопки у заголовку повідомлення |
|
8.7.1 Переміщення: в режимі конструктора |
|
|
Поєднання клавіш |
Опис |
|
F2 |
Перемикання між режимом редагування (при відображенні курсору) і режимом переходу |
|
F4 |
Відображення і приховування вікна властивостей |
|
F5 |
Перемикання форми з режиму конструктора в режим форми |
|
F6 |
Перемикання між верхньою і нижньою частинами вікна (в режимі конструктора макросів і запитів і у вікні «Розширений фільтр»). Використовуйте клавішу F6, якщо не вдається виконати перехід в потрібне місце екрану по натисненню клавіші Tab. |
|
Послідовне переміщення по елементам інтерфейсу: область конструктора, властивості, область переходів, клавіші доступу і елементи керування масштабом (в режимі конструктора таблиць, форм і звітів) |
|
|
F7 |
Відкриття редактора Visual Basic з вибраної властивості чи з вікна властивостей для форми чи звіту |
|
Alt+F8 |
Виклик області Список полів у формі, звіті чи на сторінці доступу до даних. Переміщення фокусу на область Список полів, якщо область Список полів вже відкрита |
|
Shift+F7 |
Перемикання з редактора Visual Basic в режим конструктора форми чи звіту (при відкритому модулі коду) |
|
Перемикання з вікна властивостей елемента керування в режимі конструктора форми чи звіту на макет (фокус залишається на елементі керування) |
|
|
Alt+Enter |
Відображення вікна властивостей |
|
Ctrl+C |
Копіювання виділеного елементу керування в буфер обміну |
|
Ctrl+X |
Вирізання виділеного елементу керування з копіюванням в буфер обміну |
|
Ctrl+V |
Вставка вмісту буфера обміну у лівий верхній кут виділеного розділу |
|
, , , |
Переміщення виділеного елементу керування: на один піксел вправо, вліво, догори чи донизу по сітці сторінки |
|
Примітка. У макеті в стовпчик виділений елемент керування міняється місцями з елементом керування, розташованим безпосередньо над ним/під ним, якщо він вже не знаходиться в самій верхній/нижній позиції. |
|
|
Ctrl+, Ctrl+, Ctrl+ |
На один піксел вправо, догори, донизу (незалежно від сітки сторінки) |
|
Shift+, Shift+ |
Збільшення ширини виділеного елементу керування на один піксел праворуч/ліворуч |
|
Примітка. У макеті в стовпчик збільшується/зменшується ширина всього макету. |
|
|
Shift+, Shift+ |
Зменшення висоти виділеного елемента керування на один піксел догори/донизу |
|
8.7.2 в режимі таблиці (перехід) |
|
|
Поєднання клавіш |
Опис |
|
F5 |
В поле номера запису[14]Після цього для переходу до потрібного запису слід ввести його номер і натиснути клавішу Enter |
|
Tab чи |
До наступного поля |
|
End |
До останнього поля поточного запису |
|
Shift+Tab чи |
До попереднього поля |
|
Home |
До першого поля поточного запису |
|
чи Ctrl+ |
До поточного поля наступного/останнього запису |
|
Ctrl+End |
До останнього поля останнього запису |
|
Ctrl+ чи |
До поточного поля першого чи попереднього запису |
|
Ctrl+Home |
До першого поля першого запису |
|
Page Down чи Page Up |
Донизу чи догори на один екран |
|
Ctrl+Page Down чи |
Праворуч чи ліворуч на один екран |
|
8.7.3 в підтаблицях |
|
|
Поєднання клавіш |
Опис |
|
ALT+F5 |
Перехід з підтаблиці в поле номера запису. Після цього для переходу до потрібного запису слід ввести його номер і натиснути клавішу Enter |
|
Ctrl+Shift+ чи Ctrl+Shift+ |
Розгортання чи згортання підтаблиці запису з таблиці |
|
Tab |
Перехід в підтаблицю з останнього поля попереднього запису таблиці |
|
Перехід в наступне поле таблиці з останнього поля підтаблиці |
|
|
Shift+Tab |
Перехід в підтаблицю з першого поля наступного запису таблиці |
|
Ctrl+Tab |
Вихід з підтаблиці і перехід в перше поле наступного запису таблиці |
|
Ctrl+Shift+Tab |
Вихід з підтаблиці і перехід в останнє поле попереднього запису таблиці |
|
чи |
Пропуск підтаблиці і перехід до наступного чи попереднього запису таблиці |
|
Примітка. Для переходу між полями і записами підтаблиці можна використовувати ті ж поєднання клавіш, що і в режимі таблиці. |
|
|
8.7.4 в режимі форми (перехід) |
|
|
Поєднання клавіш |
Опис |
|
Ctrl+Home чи Ctrl+End |
До першого/останнього елементу керування форми і переміщення фокусу на перший/останній запис |
|
Ctrl+Page Up чи |
До поточного поля попереднього/наступного запису |
|
Home чи End |
До першого/останнього елементу керування форми без виходу за межі поточного запису |
|
F5 |
В поле номеру запису. Після цього для переходу до потрібного запису слід ввести його номер і натиснути клавішу Enter |
|
Page Up чи Page Down |
Догори/донизу на одну сторінку. З кінця запису перехід здійснюється на відповідну сторінку попереднього/наступного запису |
|
Ctrl+Shift+Tab |
Вихід з підлеглої форми і перехід на попереднє поле головної форми чи на попередній запис |
|
Ctrl+Tab |
Вихід з підлеглої форми і перехід на наступне поле головної форми чи на наступний запис |
|
Shift+Tab |
Вхід в підлеглу форму з наступного поля головної форми |
|
Перехід до попереднього поля |
|
|
Tab |
Вхід в підлеглу форму з попереднього поля головної форми |
|
Перехід до наступного поля |
|
|
8.7.5 в режимах попереднього перегляду і перегляду макету |
|
|
Поєднання клавіш |
Опис |
|
, , , |
Повільна прокрутка вниз, догори, ліворуч, праворуч |
|
Alt+F5 |
Перехід в поле номера сторінки. Після цього для переходу до потрібної сторінки слід ввести її номер і натиснути клавішу Enter |
|
C чи Esc |
Вихід з режиму попереднього перегляду |
|
Ctrl+, Ctrl+ |
Перехід до початку/на кінець сторінки |
|
Ctrl+End |
Перехід у правий нижній кут сторінки |
|
Ctrl+Home |
Перехід в лівий верхній кут сторінки |
|
End чи Home |
Перехід до правого/лівого краю сторінки |
|
P (для форм і звітів) чи Ctrl+P (для таблиць, форм і звітів) |
Відкриття діалогового вікна Друк |
|
Page Down чи Page Up |
Прокрутка вниз/догори на один екран |
|
Page Up чи чи |
Перегляд попередньої/наступної сторінки (при вибраному параметрі Вписати у вікно) |
|
S |
Відкриття діалогового вікна Параметри сторінки (тільки для форм і звітів) |
|
Z |
Зміна масштабу частини сторінки |
|
8.7.6 у вікні схеми бази даних в проекті Access |
|
|
Поєднання клавіш |
Опис |
|
|
Перехід до попереднього елементу у списку |
|
|
Прокрутка елементів у списку, що розкривається зверху вниз |
|
Alt+ |
Розкриття списку в комірці таблиці |
|
End |
Перехід в останню комірку рядка/на кінець поточної комірки |
|
Enter |
Вибір елементу у списку і перехід в наступну комірку |
|
Перехід з рядка заголовку таблиці в останню редаговану комірку |
|
|
Esc |
Перехід з комірки таблиці в рядок заголовку таблиці |
|
Home |
Перехід в першу комірку рядка/на початок поточної комірки |
|
Page Up чи Page Down |
Перехід на попередню/наступну «сторінку» всередині таблиці чи на попередню/наступну «сторінку» схеми |
|
Tab |
Перехід з рядка заголовка таблиці в рядок заголовка таблиці/з комірки в комірку всередині таблиці |
|
Пробіл |
Зміна стану прапорця |
|
8.7.7 в конструкторі запитів в проекті Access |
|
|
Поєднання клавіш |
Опис |
|
F6, Shift+F6 |
Переходи між областями конструктора запитів |
|
Tab чи Shift+Tab |
Перехід між таблицями, поданнями і функціями (а також до ліній звязку, якщо є) |
|
Клавіші зі стрілками |
Перехід між стовпцями у таблиці, поданні чи функції |
|
Клавіша Пробіл чи Плюс |
Вибір виділеного стовпця даних для виведення в результатах запиту |
|
Клавіша Пробіл чи Мінус |
Відмова від виведення виділеного стовпця даних в результатах запиту |
|
Del |
Знищення виділеної таблиці, подання, функції чи лінії зв'язку з запиту |
|
Клавіші зі стрілками, |
Перехід між комірками |
|
Ctrl+ чи Ctrl+ |
Перехід до першого/останнього рядка поточного стовпця |
|
Ctrl+Home |
Перехід у ліву верхню комірку видимої частини сітки |
|
Ctrl+End |
Перехід у праву нижню комірку |
|
чи |
Перехід у списку, що розкривається |
|
Ctrl+Пробіл |
Виділення стовпця в сітці |
|
F2 |
Перемикання між режимом редагування і режимом виділення |
|
Ctrl+C |
Копіювання виділеного у комірці тексту в буфер обміну (в режимі редагування) |
|
Ctrl+X |
Вирізання виділеного у комірці тексту і внесення його в буфер обміну (в режимі редагування) |
|
Ctrl+V |
Вставка тексту з буфера обміну (в режимі редагування) |
|
Ins |
Перемикання між режимами вставки і заміни при редагуванні тексту в комірці |
|
Пробіл |
Зміна стану прапорця у вихідному стовпці |
|
Примітка. Якщо виділено декілька елементів, натиснення цієї клавіші діє на всі елементи. |
|
|
Del |
Знищення виділеного вмісту |
|
Знищення із запиту рядка виділеного стовпця даних |
|
|
Примітка. Якщо виділено декілька елементів, натиснення цієї клавіші діє на всі елементи |
|
|
Del |
Знищення всіх значень з виділеного стовпця сітки |
|
Ins (після виділення рядка в сітці) |
Вставка рядка над виділеним рядком |
|
Ins (після виділення будь-якого стовпця «чи...») |
Додання стовпця «чи...» |
|
Під час роботи в області SQL можна використовувати стандартні клавіші Windows для редагування, наприклад Ctrl+клавіші зі стрілками для переходів по словах, а також команди Вирізати, Копіювати і Вставити з меню Правка. Примітка. Доступним є лише режим вставки тексту. Режим заміни не підтримується |
|
|
8.8 Робота зі зведеною таблицею |
|
|
Поєднання клавіш |
Опис |
|
Alt+Page Down чи |
Відображення екрану, що знаходиться праворуч/ліворуч від поточного |
|
Ctrl+A |
Виділення всього режиму зведеної таблиці[15] |
|
Ctrl+End |
Виділення останньої комірки останнього рядка |
|
Ctrl+Enter |
Виділення комірок даних наступного елемента в області рядків |
|
Ctrl+Home |
Виділення крайньої лівої комірки першого рядка |
|
Ctrl+клавіші зі стрілкою |
Переміщення виділення до останньої комірки у напрямку клавіші зі стрілкою |
|
Ctrl+Пробіл |
Виділення поля вибраного елемента даних, підсумку чи подробиць |
|
End чи Home |
Виділення крайньої правої/лівої комірки поточного рядка |
|
Enter |
Переміщення виділення вниз, а потім праворуч |
|
Page Up чи Page Down |
Відображення попереднього/наступного екрану |
|
Shift+Alt+Page Down чи Shift+Alt+Page Up |
Розширення виділення на сторінку праворуч/ліворуч |
|
Shift+Alt+клавіші зі стрілкою |
Переміщення виділеного елементу у напрямку клавіші зі стрілкою |
|
Shift+Ctrl+End |
Розширення виділення до останньої комірки останнього рядка |
|
Shift+Ctrl+Enter |
Виділення комірок даних попереднього елемента в області рядків |
|
Shift+Ctrl+Home |
Розширення виділення до крайньої лівої комірки першого рядка |
|
Shift+Enter |
Виділення комірки над поточною коміркою. Якщо вгорі комірки відсутні, при натисненні клавіш Shift+Enter виділяється остання комірка попереднього стовпця. |
|
Shift+Page Down |
Розширення виділення на один екран донизу |
|
Shift+Page Up |
Зменшення виділення на один екран |
|
Shift+Tab |
Виділення комірки ліворуч. Якщо ліворуч комірки відсутні, при натисненні клавіш Shift+Tab виділяється остання комірка попереднього рядка. |
|
Shift+клавіші зі стрілкою |
Розширення чи зменшення виділення у напрямку клавіші зі стрілкою |
|
Shift+Пробіл |
Виділення всього рядка, що містить вибрану комірку |
|
Tab |
Переміщення виділення зліва направо, а потім вниз |
|
Клавіші зі стрілками |
Переміщення виділення у напрямку клавіші зі стрілкою. Якщо вибрано поле рядка чи стовпця, натиснути клавішу для переміщення до першого елементу даних в полі, а потім натиснути клавішу зі стрілкою для переміщення до наступного чи попереднього елементу чи назад до поля. Якщо вибрано поле даних, натиснути клавішу чи для переміщення до першої комірки в області даних |
|
Alt+Enter |
Відображення діалогового вікна Властивості |
|
Alt+F4 |
Закриття діалогового вікна Властивості |
|
Ctrl+C |
Копіювання вибраних даних з режиму зведеної таблиці в буфер обміну |
|
Ctrl+E |
Експорт вмісту даних зведеної таблиці в Microsoft Office Excel 2007. |
|
Esc |
Відміна початку операції оновлення |
|
Закриття контекстного меню без виконання команд |
|
|
F1 |
Відображення розділів довідки |
|
Shift+F10 |
Відображення контекстного меню для вибраного елементу режиму зведеної таблиці. Контекстне меню зручне для виконання команд в режимі зведеної таблиці |
|
Підкреслена буква |
Виконання команди контекстного меню |
|
Alt+ |
Відкриття списку вибраного поля |
|
Alt+Shift+ чи Alt+Shift+ |
Переміщення вибраного члену донизу або праворуч |
|
Alt+Shift+ чи Alt+Shift+ |
Переміщення виділеного члену догори чи ліворуч |
|
Ctrl+8 |
Відображення чи приховування індикаторів розгортання ( |
|
Ctrl+Shift+A |
Сортування даних у вибраному полі чи підсумку по зростанню (А – Я, 0 – 9) |
|
Ctrl+Shift+Z |
Сортування даних у вибраному полі чи підсумку по спаданню (Я – А, 9 – 0) |
|
Ctrl+T |
Вмикання чи вимикання автофільтра |
|
Ctrl+мінус абоCtrl+плюс |
Згортання/розгортання вибраного елементу |
|
Enter |
Закриття розкривного списку поля і застосування внесених змін |
|
Esc |
Закриття розкривного списку поля без застосування внесених змін |
|
Tab |
Циклічні переходи між останнім виділеним елементом, кнопкою ОК і кнопкою Відміна у списку поля, що розкривається |
|
Клавіші зі стрілками |
Перехід до сусіднього елементу у списку поля, що розкривається |
|
Пробіл |
Встановлення чи зняття прапорця, що відповідає поточному елементу у списку поля, що розкривається |
|
Alt+ |
Відкриття розкривного списку поруч з кнопкою Додати в області Список полів. Щоб переміщатись між елементами списку, використовуйте клавіші зі стрілками, щоб вибрати елемент, натиснути клавішу Enter |
|
Alt+F4 |
Закриття області Список полів |
|
Ctrl+ чи Ctrl+ |
Перехід до попереднього чи наступного елементу без включення його до виділення |
|
Ctrl+L |
Відображення області Список полів чи її активізація, якщо вона вже відображена |
|
Ctrl+пробіл |
Зняття виділення елемента, якщо виділено елемент, що має фокус, і навпаки |
|
Enter |
Додання виділеного поля області Список полів в область режиму зведеної таблиці, вказану у списку Додати |
|
Shift+ чи Shift+ |
Перехід до наступного чи попереднього елементу і включення його до виділення |
|
Tab |
Циклічні переходи між останнім виділеним елементом, кнопкою Додати і списком поруч з кнопкою Додати в області Список полів |
|
Знак мінус (цифрова клавіатура) |
Згортання поточного елементу в області Список полів з метою приховати його вміст чи згорнути підсумки, щоб приховати доступні поля підсумків |
|
Знак плюс (цифрова клавіатура) |
Розгортання поточного елементу в області Список полів з метою відобразити його вміст чи розгорнути підсумки, щоб відобразити доступні поля підсумків |
|
Клавіші зі стрілками |
Перехід до сусіднього елементу в області Список полів |
|
Ctrl+F |
Додання обчислюваного поля |
|
Ctrl+Shift+B |
Вмикання чи вимикання проміжних і загальних підсумків виділеного поля в режимі зведеної таблиці |
|
Ctrl+Shift+C |
Додання нового підсумкового поля до вибраного поля в режимі зведеної таблиці: |
|
Ctrl+Shift+D |
статичної функції Стандартне відхилення |
|
Ctrl+Shift+E |
статистичної функції Середнє |
|
Ctrl+Shift+M |
статистичної функції Мінімум |
|
Ctrl+Shift+R |
статистичної функції Сукупність дисперсії |
|
Ctrl+Shift+S |
статистичної функції Сума |
|
Ctrl+Shift+T |
статистичної функції Зміщене стандартне відхилення |
|
Ctrl+Shift+V |
статистичної функції Дисперсія |
|
Ctrl+Shift+X |
статистичної функції Максимум |
|
Примітка. Наступні поєднання клавіш не працюють для клавіш 1, 2, 3, 4 цифрової клавіатури. Переміщення виділеного поля в режимі зведеної таблиці |
|
|
Ctrl+1 |
в область рядків |
|
Ctrl+2 |
в область стовпців |
|
Ctrl+3 |
в область фільтра |
|
Ctrl+4 |
в область даних |
|
Ctrl+ |
на більш високий рівень |
|
CTRL+ |
на більш низький рівень |
|
Для використання наступних поєднань спочатку виділити поле даних чи комірку даних підсумкового поля. Перші сім поєднань клавіш змінюють формат чисел виділеного поля. |
|
|
Ctrl+B |
Форматування тексту виділеного поля напівжирним шрифтом в режимі зведеної таблиці |
|
Ctrl+I |
Форматування курсивом тексту виділеного поля в режимі зведеної таблиці |
|
Ctrl+Shift+! |
Застосування числового формату з двома знаками в дробовій частині, розділювачем розрядів і знаком «мінус» для від'ємних значень до значень виділеного підсумкового поля чи поля даних |
|
Ctrl+Shift+# |
Застосування формату дати (день, місяць, рік) до значень виділеного підсумкового поля чи поля даних |
|
Ctrl+Shift+$ |
Застосування грошового формату з двома знаками в дробовій частині і відображенням від'ємних чисел в дужках до значень виділеного підсумкового поля чи поля даних |
|
Ctrl+Shift+% |
Застосування процентного формату за відсутності знаків у дробовій частині до значень виділеного підсумкового поля чи поля даних |
|
Ctrl+Shift+@ |
Застосування формату часу (година, хвилина, AM чи PM) до значень виділеного підсумкового поля чи поля даних |
|
Ctrl+Shift+^ |
Застосування експоненціального числового формату з двома знаками в дробовій частині до значень виділеного підсумкового поля чи поля данных |
|
Ctrl+Shift+~ (тільда) |
Застосування загального числового формату до значень виділеного підсумкового поля чи поля даних |
|
Ctrl+U |
Підкреслення тексту виділеного поля в режимі зведеної таблиці |
|
|
Вибір наступного елементу діаграми |
|
Вибір наступної вкладки, якщо в діалоговому вікні Властивості активний ярлик вкладки |
|
|
Tab |
Вибір наступного елементу на активній вкладці, якщо діалогове вікно Властивості активне |
|
|
Вибір наступної групи елементів |
|
Відображення списку чи палітри, якщо вибраний елемент, що містить список чи палітру |
|
|
|
Вибір попереднього елементу діаграми |
|
Вибір попередньої вкладки, якщо в діалоговому вікні Властивості активний ярлик вкладки |
|
|
|
Вибір попередньої групи елементів |
|
Підкреслена буква |
Виконання команди контекстного меню |
|
Alt+Enter |
Відображення діалогового вікна Властивості. |
|
Shift+F10 |
Відображення контекстного меню |
|
Alt+F4 |
Закриття діалогового вікна Властивості. |
|
Esc |
Закриття контекстного меню без виконання команд |
|
Alt+ |
Відкриття списку вибраного поля |
|
Tab |
Циклічні переходи між останнім виділеним елементом, кнопкою ОК і кнопкою Відміна в розкривному списку |
|
Клавіші зі стрілками |
Перехід до наступного елементу в розкривному списку поля |
|
Пробіл |
Установка/зняття прапорця, що відповідає поточному елементу в розкривному списку поля |
|
Enter |
Закриття розкривного списку поля і застосування внесених змін |
|
Esc |
Закриття розкривного списку поля без застосування внесених змін |
|
Ctrl+L |
Відображення області Список полів чи її активізація, якщо вона вже відображена |
|
Клавіші зі стрілками |
Перехід до сусіднього елементу в області Список полів |
|
Shift+ чи Shift+ |
Перехід до попереднього/наступного елементу і включення його у виділення |
|
Ctrl+ чи Ctrl+ |
Перехід до попереднього/наступного елементу без включення його у виділення |
|
Ctrl+Пробіл |
Зняття виділення елементу, якщо виділений елемент, що має фокус, і навпаки |
|
Плюс (цифрова клавіатура) |
Розгортання поточного елементу в області Список полів з метою відобразити його вміст чи розгорнути підсумки, щоб відобразити доступні поля підсумків |
|
Мінус (цифрова клавіатура) |
Згортання поточного елементу в області Список полів з метою приховати його вміст чи згорнути підсумки, щоб приховати доступні поля підсумків |
|
Tab |
Циклічні переходи між останнім виділеним елементом, кнопкою Додати і списком поруч з кнопкою Додати в області Список полів |
|
Alt+ |
Відкриття розкривного списку поруч з кнопкою Додати в області Список полів. Щоб переміщатись між елементами списку, використовуємо клавіші зі стрілками; щоб вибрати елемент, натиснути клавішу Enter |
|
Enter |
Додання виділеного поля області Список полів в область, вказану у списку Додати |
|
Alt+F4 |
Закриття області Список полів |
|
8.9 Стрічка |
|
|
Поєднання клавіш |
Опис |
|
Alt |
Для кожної функції, що є в поточному поданні, відображаються підказки для клавіш. Наступний приклад взятий з додатку Office Word 2007. |
|
Натиснути букву, вказану в підказці над тією функцією, яку потрібно використати. В залежності від цього можуть бути виведені додаткові підказки. Продовжити натискати букви до тих пір, поки не буде вибрана команда чи потрібний елемент керування. У деяких випадках спочатку потрібно натиснути букву групи, що містить потрібну команду. Примітка. Щоб відмінити дію і приховати підказки, натиснути клавішу Alt. |
|
|
8.10 Інтерактивна довідка |
|
|
Вікно довідки дає доступ до всього вмісту довідки Microsoft Office. |
|
|
Поєднання клавіш |
Опис |
|
чи |
Повільна прокрутка догори/донизу в межах поточного розділу довідки |
|
Alt+ |
Перехід в наступний розділ довідки (кнопка Вперед) |
|
Alt+ чи Backspace |
Перехід в попередній розділ довідки (кнопка Назад) |
|
Alt+F4 |
Закриття вікна довідки |
|
Alt+Home |
Повернення на вкладку «Головна» і'мя програми |
|
Alt+Tab |
Перемикання між вікном довідки і активним додатком |
|
Enter |
Виконання дій для вибраного посилання Показати всі (Приховати всі), прихованого тексту чи гіперпосилання |
|
Виконання дії для вибраних елементів |
|
|
Розгортання (згортання) вибраного елементу в розділі вікна довідки Огляд довідки і'мя програми |
|
|
Esc |
Відміна виконання останньої дії (кнопка Стоп) |
|
F1 |
Відкриття вікна довідки |
|
F5 |
Оновлення вікна (кнопкаОбновити) |
|
Page Up чи Page Down |
Швидка прокрутка догори чи донизу в межах поточного розділу довідки |
|
Shift+F10 |
Відображення меню команд вікна довідки. Вікно довідки повинно бути активним (клацнути будь-яке місце у вікні довідки) |
|
Shift+Tab |
Вибір попереднього елементу у вікні довідки |
|
Вибір попереднього прихованого тексту чи гіперпосилання. |
|
|
Tab |
Вибір наступного елементу у вікні довідки |
|
Вибір наступного прихованого тексту чи гіперпосилання, в т. ч. посилання Показати всі чи Приховати всі у верхній частині розділу |
|
|
Tab чи Shift+Tab |
Вибір наступного чи попереднього елементу в розділі вікна довідки Огляд довідки і'мя програми. |
|
Ctrl+P |
Друк поточного розділу довідки |
|
Примітка. Якщо курсор не знаходиться в поточному розділі довідки, натиснути клавішу F6, а потім — клавіші Ctrl+P. |
|
|
F6, Enter, щоб відкрити список варіантів |
Зміна стану підключення |
|
F6 |
Перемикання між областями вікна довідки |
|
чи |
Вибір у змісті попереднього/наступного елементу |
|
чи |
У змісті розгортання/згортання вибраного елементу |

Описані в цьому розділі сполучення клавіш відповідають англійській (США) розкладці клавіатури. Клавіші інших розкладок можуть не відповідати англійській (США) розкладці.
Сполучення клавіш, в яких дві або кілька клавіш слід натискати одночасно, наведено зі знаком «плюс» (+), який розділяє клавіші. Сполучення двох і більше клавіш, в яких одну клавішу слід натискати відразу після іншої, наведено з комою, яка розділяє клавіші.
Однотипні команди з різними комбінаціями клавіш записані через крапку з комою чи знак «слеш».
Щоб надрукувати цей розділ, натисніть клавішу TAB, щоб вибрати команду Показати всі, натисніть клавішу ENTER, а потім натисніть клавіші CTRL+P.
|
9.1 Найбільш вживані команди в Microsoft Office PowerРoint |
||
|
; ; ; |
Переміщення курсору на один рядок вгору; донизу; вліво; праворуч |
|
|
Ctrl+; Ctrl+; Ctrl+; Ctrl+ |
На один абзац вгору; донизу; ліворуч; праворуч |
|
|
Ctrl+Home чи Ctrl+End |
На початок/в кінець текстового блоку |
|
|
Home чи End |
На початок чи у кінець рядка |
|
|
F6 чи Shift+F6 |
Між областями за/проти годинникової стрілки |
|
|
Shift+F4 |
Повторення останньої дії Пошук |
|
|
Ctrl+Shift+Tab |
Перемикання між вкладками Слайди та Структура в областях «Структура» та «Слайди» |
|
|
Ctrl+Enter |
Перехід: |
|
|
Tab |
до наступної клітинки |
|
|
Shift+Tab |
до попередньої клітинки |
|
|
, |
до попереднього чи наступного рядка |
|
|
Ctrl+Tab |
Вставка символу табуляції в клітинку |
|
|
Enter |
Початок нового абзацу |
|
|
Tab у кінці останнього рядка |
Додавання нового рядка донизу у таблиці |
|
|
Alt + N |
Клавіша доступу Office 2003 |
|
|
Alt, N і J |
Вибрати групу Об’єкт |
|
|
Alt, N і W |
Вибрати групу Об’єкти WordArt |
|
|
Alt, N, S і H |
Вибрати групу Фігури |
|
|
Ctrl+Enter |
Вставка потрібного об’єкта чи текстового поля |
|
|
Tab |
Перейти до області Напис, розташованої на вкладці Вставка в групі Текст |
|
|
Клавіші зі стрілками |
Для переміщення по категоріях фігур і їх вибору |
|
|
Примітка Якщо курсор розташовано в тексті, натиснути клавішу Esc. Щоб виділити окрему фігуру, послідовно натискати клавішу Tab, переходячи від одного об’єкта до іншого (для переходу у зворотному порядку натискати Shift+Tab), доки на потрібному об’єкті не з’являться маркери змінення розміру. Щоб виділити кілька елементів, використаємо область виділення. |
||
|
Ctrl+G |
Для групування фігур, рисунків і об’єктів WordArt |
|
|
Ctrl+Shift+G |
Для розгрупування групи |
|
|
Shift+F9 |
Відображення/приховування сітки |
|
|
Alt+F9 |
Відображення/приховування напрямних |
|
|
Виділити фігуру з атрибутами, які потрібно скопіювати. Якщо виділяється фігура з приєднаним текстом, окрім атрибутів фігури, буде також скопійовано оформлення та стиль тексту. Щоб скопіювати атрибути об’єкту, натиснути клавіші Ctrl+Shift+C. За допомогою клавіш Tab або Shift+Tab вибрати об’єкт, до якого потрібно застосувати скопійовані атрибути. Натиснути клавіші Ctrl+Shift+V. |
||
|
Backspace |
Видалити один символ ліворуч курсору |
|
|
Ctrl+A (на вкладці Слайди) |
Виділити всі об’єкти |
|
|
Ctrl+A (на вкладці Структура) |
Виділити весь текст |
|
|
Ctrl+A (у поданні сортувальника слайдів) |
Виділити всі слайди |
|
|
Ctrl+Alt+V |
Спеціальна вставка |
|
|
Ctrl+Backspace |
Видалити одне слово ліворуч курсору |
|
|
Ctrl+C |
Копіювання виділеного об’єкта |
|
|
Ctrl+D |
Створити копію об'єкту |
|
|
Ctrl+Delete |
Видалити одне слово праворуч курсору |
|
|
Ctrl+Shift+ |
Виділити фрагмент до кінця слова |
|
|
Ctrl+Shift+ |
Виділити фрагмент на початку слова |
|
|
Ctrl+Shift+C |
Копіювати лише форматування |
|
|
Ctrl+Shift+V |
Вставити лише форматування |
|
|
Ctrl+V |
Вставити вирізаний або скопійований об’єкт |
|
|
Ctrl+X |
Вирізати виділений об’єкт |
|
|
Ctrl+Y |
Повторення останньої дії |
|
|
Ctrl+Z |
Скасувати останню дію |
|
|
Delete |
Видалення одного символу праворуч курсору |
|
|
Enter |
Виділення тексту всередині об’єкту (з вибраним об’єктом) |
|
|
Esc |
Виділення об’єкта (з вибраним текстом усередині об’єкта) |
|
|
F4 |
Повтор останньої дії |
|
|
Shift+; Shift+ |
Виділення на один рядок вгору, донизу. |
|
|
Shift+; Shift+ |
Виділення одного символу ліворуч/праворуч курсору |
|
|
Tab або Shift+Tab, доки не буде вибрано потрібний об’єкт |
Виділення попереднього/наступного об’єкту |
|
|
Shift+Tab |
Виділити потрібний об’єкт |
|
|
Shift+F10 |
Відобразити контекстне меню |
|
|
|
Виділити пункт Аркуш, а потім вибрати команду Змінити |
|
|
Ctrl+F |
Відкриття діалогового вікна Пошук |
|
|
Ctrl+H |
Відкриття діалогового вікна Замінити |
|
|
Shift+F4 |
Повторення останньої дії Пошук |
|
|
Alt+Print Screen |
Копіювання зображення у вибраному вікні до буфера обміну |
|
|
Alt+Shift+Tab чи Alt+Tab |
Перехід до попереднього чи наступного вікна |
|
|
Ctrl+F5 |
Відновлення розміру активного вікна після розгортання |
|
|
Ctrl+F6 |
Перехід до наступного вікна, якщо відкрито кілька вікон |
|
|
Ctrl+F7 |
Виконання для нерозгорнутого вікна документа команди Перемістити (у меню Керування для вікна). Для переміщення вікна використовуються клавіші зі стрілками; після переміщення натисніть клавішу Esc |
|
|
Ctrl+F8 |
Виконання для нерозгорнутого вікна документа команди Розмір (у меню Керування для вікна). Для змінення розміру вікна використовуються клавіші зі стрілками; після змінення натисніть клавішу Esc |
|
|
Ctrl+F9 |
Згортання вікна до піктограми (доступне лише для деяких програм Microsoft Office) |
|
|
Ctrl+F10 |
Розгортання або відновлення вибраного вікна |
|
|
Ctrl+Shift+F6 |
Перехід до попереднього вікна |
|
|
Ctrl+W або Ctrl+F4 |
Закриття активного вікна |
|
|
F6 |
||
|
Примітка. Якщо після натискання клавіші F6 не відображається потрібна область завдань, спробуйте натиснути клавішу Alt, щоб перейти на стрічку — частину Microsoft Office Fluent, а потім натисніть сполучення клавіш Ctrl+Tab для переходу до області завдань. Стрічка (Ribbon) — це компонент нового інтерфейсу Microsoft Office Fluent. Стрічка замінює собою весь комплект меню та панелей інструментів, утворюючи єдине зручне розташування для легкого доступу до всіх потрібних команд. |
||
|
Print Screen |
Копіювання зображення на екрані до буфера обміну |
|
|
Shift+F6 |
Перехід від однієї області завдань до іншої у вікні програми (проти годинникової стрілки) |
|
|
або |
Перехід між параметрами вибраного вкладеного меню; перехід між певними параметрами в групі параметрів діалогового вікна |
|
|
Alt+H, F, O |
Відкриття буфера обміну |
|
|
Ctrl+ |
Відображення повного набору команд у меню області завдань |
|
|
Ctrl+Пробіл, C |
Закриття області завдань |
|
|
Home; End |
Вибір першої/останньої команди в меню (включно з вкладеним), якщо воно відображається |
|
|
Page Up, Page Down |
Прокручування вгору/донизу у вибраному списку колекції |
|
|
Shift+F10 |
Відкриття контекстного меню; відкриття розкривного меню для вибраного елемента колекції |
|
|
Tab, Shift+Tab |
Вибір наступного/попереднього параметра в області завдань, якщо вона активна |
|
|
Щоб відобразити меню додаткових команд - Ctrl+Пробіл. За допомогою клавіші вибрати команду Розмір, та натиснути клавішу Enter. Змінити розмір області завдань можна за допомогою клавіш зі стрілками. Щоб змінювати розмір із кроком в один піксел, натиснути клавіші зі стрілками, утримуючи натиснутою Ctrl. Після завершення зміни розміру натиснути Esc. |
||
|
Alt+Shift+F10 |
Відображення меню або повідомлення для смарт-тегу. За наявності кількох смарт-тегів виконується перехід до наступного з них і відображення його меню або повідомлення |
|
|
чи |
Вибір попереднього/наступного елемента в меню смарт-тегу |
|
|
Enter |
Виконання дії для вибраного елемента в меню смарт-тегу |
|
|
Esc |
Закриття меню або повідомлення смарт-тегу |
|
|
Alt+ підкреслена буква в назві параметра |
Вибір параметра; установлення або зняття прапорця |
|
|
Alt+ |
Відкриття вибраного розкривного списку |
|
|
Ctrl+Shift+Tab чи Ctrl+Tab |
Перехід до попередньої чи наступної вкладки в діалоговому вікні |
|
|
Enter |
Виконання дії, призначеної для встановленої за промовчанням кнопки діалогового вікна |
|
|
Esc |
Закриття вибраного розкривного списку; скасування команди та закриття діалогового вікна |
|
|
Shift+Tab |
Перехід до попереднього параметра або групи параметрів |
|
|
Tab |
Перехід до наступного параметра або групи параметрів |
|
|
Клавіші зі стрілками |
Перехід між параметрами в відкритому розкривному списку або між параметрами в групі параметрів. |
|
|
Перша буква назви параметра в розкривному списку |
Відкриття списку, якщо його закрито, і перехід до певного параметр в ньому. |
|
|
Пробіл |
Виконання дії, призначеної для виділеної кнопки; установлення або зняття виділеного прапорця. |
|
|
Текстові поля призначено для Enter або вставки записів, наприклад, імені користувача або шляху до папки. |
||
|
; |
Перехід на один символ ліворуч/праворуч. |
|
|
Ctrl+ чи Ctrl+ |
Переміщення курсору на одне слово ліворуч/праворуч |
|
|
Ctrl+Shift+ чи Ctrl+Shift+ |
Виділення або скасування виділення одного слова зліва від курсору/справа від курсору |
|
|
Home чи End |
Перехід на початок/кінець запису |
|
|
Shift+ чи Shift+ |
Виділення/скасування виділення одного символу зліва від курсору чи справа від курсору |
|
|
Shift+Home чи Shift+End |
Виділення тексту від курсору до початку/кінця запису |
|
|
Alt+1 |
Перехід до попередньої папки |
|
|
Alt+2 |
Кнопка На один рівень вгору |
|
|
Alt+3 або Delete |
Кнопка Видалити |
|
|
Alt+4 |
Кнопка Створити папку |
|
|
Alt+5 |
Кнопка Подання |
|
|
Alt+L |
Кнопка Знаряддя: відображення меню Знаряддя |
|
|
Shift+F10 |
Відображення контекстного меню для виділеного елемента, наприклад, папки або файлу |
|
|
Tab |
Переміщення між параметрами або областями в діалоговому вікні |
|
|
F4 або Alt+I |
Відкриття списку Пошук |
|
|
F5 |
Оновлення списку файлів |
|
|
Переміщення стрічкою — компонентом нового інтерфейсу Office Fluent |
||
|
Щоб скасувати поточну дію та приховати підказки, тиснемо Alt |
||
|
Для використання клавіатури під час роботи зі стрічкою можна також переміщати фокус між вкладками та командами, доки не буде знайдено потрібну функцію. У цій таблиці наведено кілька способів переміщення фокусу клавіатури без використання миші. |
||
|
; ; ; |
Переміщення донизу, вгору, вліво або праворуч між елементами стрічки. |
|
|
Alt або F10. Щоб повернутися до документу й скасувати дію клавіш доступу, натиснути будь-яку із цих клавіш ще раз. |
Виділення активної вкладки на стрічці й активація клавіш доступу Клавіша доступу. Сполучення клавіш, наприклад Alt+F, за натискання яких виконується перехід до меню, команд або елементів керування без допомоги миші |
|
|
Ctrl+F1 |
Приховування/відображення стрічки |
|
|
Enter |
Активація команди або елемента керування на стрічці з метою змінення значення. |
|
|
F1 |
Отримання довідки для вибраної команди або елемента керування на стрічці. (Якщо з вибраною командою не пов’язано жодного розділу довідки, відображається загальний розділ довідки про цю програму) |
|
|
F10 для вибору активної вкладки, а потім або |
Перехід на іншу вкладку на стрічці вліво або праворуч |
|
|
F6 |
Переміщення фокусу для виділення кожної з наступних областей вікна: Активна вкладка стрічки Документ |
|
|
Shift+F10 |
Відображення контекстного меню для вибраної команди |
|
|
Tab, Shift+Tab |
Переміщення фокусу до кожної команди стрічки вперед або назад |
|
|
9.2 Робота з текстом |
||
|
Поєднання клавіш |
Опис |
|
|
Alt+Ctrl+Shift+< |
Нижній індекс |
|
|
Alt+Ctrl+Shift+> |
Верхній індекс |
|
|
Ctrl+B |
Виділити жирним шрифтом |
|
|
Ctrl+E |
Вирівняти абзац по центру |
|
|
Ctrl+I |
Виділити курсивом |
|
|
Ctrl+J |
Вирівняти абзац за шириною |
|
|
Ctrl+K |
Вставити гіперпосилання |
|
|
Ctrl+L |
Вирівняти абзац за лівим краєм |
|
|
Ctrl+R |
Вирівняти абзац за правим краєм |
|
|
Ctrl+Shift+< |
Зменшити розмір шрифту |
|
|
Ctrl+Shift+> |
Збільшити розмір шрифту |
|
|
Ctrl+Shift+C |
Копіювання форматування |
|
|
Ctrl+Shift+F+ чи |
Відкрити діалогове вікно Шрифт для зміни шрифту |
|
|
Ctrl+Shift+P |
Відкрити діалогове вікна Шрифт для зміни розміру шрифту, використовуючи клавіші чи , натискаючи Enter для вибору |
|
|
Ctrl+Shift+V |
Вставка форматування |
|
|
Ctrl+Shift+Z |
Простий текст |
|
|
Ctrl+Shift+знак плюс |
Застосувати надрядкове форматування (автоматичні інтервали) |
|
|
Ctrl+T |
Відкрити діалогове вікно Шрифт для зміни форматування символів |
|
|
Ctrl+U |
Підкреслити текст |
|
|
Ctrl+знак рівності |
Застосувати підрядкове форматування (автоматичні інтервали). |
|
|
Ctrl+Пробіл |
Видалити форматування, застосоване вручну, наприклад, підрядкове та надрядкове форматування |
|
|
F7 |
Перевірка правопису |
|
|
Shift+F3 |
Змінити регістр букв між реченнями, малих або великих букв |
|
|
CTRL+A чи F2 |
Вибрати всі |
|
|
CTRL+виберіть і перетягніть |
Вибрати і перетягти копію |
|
|
Alt+Shift+ чи Alt+Shift+ |
Переміщення абзацу на вищий/нижчий рівень |
|
|
Alt+Shift+ чи Alt+Shift+ |
Переміщення виділених абзаців вгору/донизу |
|
|
Alt+Shift+1 |
Відображення заголовка першого рівня |
|
|
Alt+Shift+знак плюс |
Розгортання тексту під заголовком |
|
|
Alt+Shift+знак мінус |
Згортання тексту під заголовком |
|
|
; ; ; |
Переміщення курсору на один рядок вгору, донизу, ліворуч, праворуч |
|
|
Ctrl+; Ctrl+; Ctrl+; Ctrl+ |
Переміщення курсору на один абзац вгору, донизу, ліворуч, праворуч |
|
|
Ctrl+End |
Переміщення курсору в кінець текстового поля |
|
|
Ctrl+Enter |
Перехід до наступного покажчика місця заповнення назви або основного тексту в Microsoft Office PowerPoint. Якщо це останній покажчик місця заповнення на слайді, буде вставлено новий слайд із таким самим макетом, як і у вихідному слайді |
|
|
Ctrl+Home |
Переміщення курсору на початок текстового поля |
|
|
Ctrl+Shift+< |
Зменшення розміру шрифту вибраного тексту |
|
|
Ctrl+Shift+> |
Збільшення розміру шрифту вибраного тексту |
|
|
Ctrl+Shift+F |
Змінення шрифту |
|
|
Ctrl+Shift+P |
Змінення розміру шрифту |
|
|
Home чи End |
Переміщення курсору на початок/у кінець рядка |
|
|
Shift+F4 |
Повторення останньої дії Пошук |
|
|
Ctrl+Home |
Переміщення курсору на початок текстового поля |
|
|
чи |
Перехід до попереднього чи наступного рядка |
|
|
Ctrl+Tab |
Вставлення символу табуляції в клітинку |
|
|
Enter |
Початок нового абзацу |
|
|
Shift+Tab чи Tab |
Перехід до попередньої чи наступної клітинки |
|
|
Tab у кінці останнього рядка |
Додавання нового рядка донизу в таблиці |
|
|
9.3 Дії з презентацією |
||
|
Під час запуску презентації в повноекранному режимі використовуються наступні сполучення клавіш. |
||
|
Поєднання клавіш |
Опис |
|
|
1+Enter |
Повернення до першого слайда |
|
|
B або крапка |
Відображення пустого чорного слайда або продовження показу після демонстрації цього слайда |
|
|
Ctrl+A |
Повторне відображення прихованого вказівника або заміна вказівника на стрілку |
|
|
Ctrl+H |
Негайне приховання вказівника та кнопки переходу |
|
|
Ctrl+P |
Повторне відображення прихованого вказівника або заміна вказівника на перо |
|
|
Ctrl+U |
Приховання вказівника та кнопки переходу за 15 секунд |
|
|
E |
Видалення приміток зі слайду |
|
|
Enter |
Виконання дії, аналогічній клацанню вибраного гіперпосилання кнопкою миші |
|
|
Перейти до слайду <номер> <номер> |
||
|
Esc або дефіс (мінус), Ctrl+Break, End |
Завершення показу |
|
|
F5 |
Запуск презентації з початку |
|
|
H |
Перехід до наступного прихованого слайда |
|
|
M |
Змінення слайдів клацанням мишею під час репетиції |
|
|
N; Enter; Page Down; ; або Пробіл |
Показ наступного ефекту анімації або перехід до наступного слайду |
|
|
O |
Використання вихідних інтервалів показу слайдів під час репетиції |
|
|
P; Page Up; ; або Пробіл |
Показ попереднього ефекту анімації або перехід до попереднього слайда |
|
|
S |
Зупинення та поновлення автоматичного показу |
|
|
Shift+F10 |
Відображення контекстного меню |
|
|
Shift+Tab |
Перехід до останнього або попереднього гіперпосилання на слайді |
|
|
T |
Настроювання нових інтервалів показу слайдів під час репетиції |
|
|
Tab |
Перехід до першого або наступного гіперпосилання на слайді |
|
|
W або кома |
Відображення пустого білого слайда або продовження показу після демонстрації цього слайда |
|
|
Номер+Enter |
Перехід до слайда під конкретним номером |
|
|
Примітка. Для відображення списку елементів керування під час показу слайдів натиснути клавішу F1. |
||
|
Alt+F10 |
Збільшити розмір вікна додатку |
|
|
Alt+F5 |
Розмір презентаційного вікна (не максимальний) |
|
|
Backspace; P; ; ; Page Up |
Перехід до попереднього слайду. |
|
|
Ctrl+Enter |
Перемістити з заголовку в текст чи з тексту в заголовок наступного слайду |
|
|
Ctrl+F |
Знайти |
|
|
Ctrl+F10 |
Збільшити розмір презентаційного вікна |
|
|
Ctrl+F6 |
Перейти до наступного вікна |
|
|
Ctrl+H |
Замінити |
|
|
Ctrl+M |
Новий слайд (з меню) |
|
|
Ctrl+N |
Нова презентація |
|
|
Ctrl+O; Ctrl+F12 |
Відкрити презентацію |
|
|
Ctrl+P |
Роздрукувати |
|
|
Ctrl+Q чи Alt+ F4 |
Вийти |
|
|
Ctrl+S, F12 |
Зберегти |
|
|
Ctrl+Shift+F6 |
Перейти на попереднє вікно |
|
|
F12 |
Зберегти як |
|
|
Shift+Ctrl+M |
Новий слайд ідентичний попередньому, без меню |
|
|
Shift+Tab |
Переміщення назад через гіперпосилання у веб-презентації, рядках адреси та посилань |
|
|
Tab |
Переміщення вперед через гіперпосилання у веб-презентації, рядках адреси та посилань |
|
|
Пробіл Mouse Click, Spacebar; N; ; ; Page Down |
Перейти до наступного слайду |
|
|
Ctrl+F5 |
Відновити розмір презентаційного вікна у вихідне положення |
|
|
Помістити презентацію у своє власне вікно |
||
|
A чи = |
Показати/Приховати курсор |
|
|
В області виділення можна використати такі сполучення клавіш |
||
|
ALT; J; D; A, а потім P |
Запуск області виділення |
|
|
F6 |
Переміщення фокусу з однієї області до іншої |
|
|
Shift+F10 |
Відображення контекстного меню |
|
|
або |
Переміщення фокусу до окремого елемента або групи |
|
|
|
Переміщення фокусу з елемента групи до батьківської групи |
|
|
|
Переміщення фокусу з групи до її першого елемента |
|
|
* (лише на цифровій клавіатурі) |
Розгортання активної групи та всіх її дочірніх груп |
|
|
+ (лише на цифровій клавіатурі) |
Розгортання активної групи |
|
|
- (лише на цифровій клавіатурі) |
Згортання активної групи |
|
|
Shift+ або Shift+ |
Переміщення фокусу до об’єкта та його виділення |
|
|
Пробіл або Enter |
Виділення активного об’єкта |
|
|
Shift+Пробіл або Shift+Enter |
Скасування виділення активного об’єкта |
|
|
Ctrl+Shift+F чи Ctrl+Shift+B |
Переміщення виділеного об’єкта вперед чи назад |
|
|
Ctrl+Shift+S |
Відображення або приховування активного об’єкта |
|
|
F2 |
Перейменування активного об’єкта |
|
|
Tab або Shift+Tab |
Переключення фокусу клавіатури в межах області виділення між поданням дерева папок і кнопками Показати всі та Приховати всі |
|
|
Alt+Shift+1 |
Згортання всіх груп |
|
|
Alt+Shift+9 |
Розгортання всіх груп. |
|
|
Щоб призначити сполучення клавіш елементам меню, записаним макросам і коду Visual Basic для додатків можна використати надбудову сторонніх виробників, наприклад, диспетчер сполучень клавіш для PowerPoint, який можна завантажити на сайті Надбудови OfficeOne для PowerPoint (англійською мовою). |
||
|
9.4 Використання вікна довідки |
||
|
Поєднання клавіш |
Опис |
|
|
Вікно довідки надає доступ до всього вмісту довідки Office. У ньому відображаються розділи й інший вміст довідки. |
||
|
; |
Повільне прокручування вгору або донизу у межах поточного розділу довідки |
|
|
Alt+ |
Перехід до наступного розділу довідки (кнопка Вперед) |
|
|
Alt+ або Backspace |
Перехід до попереднього розділу довідки (кнопка Назад) |
|
|
Alt+F4 |
Закриття вікна довідки |
|
|
Alt+Home |
Повернення до основної сторінки PowerPoint |
|
|
Alt+Tab |
Перехід між вікном довідки й активною програмою |
|
|
Enter |
Виконання дії, пов’язаної з виділеним елементом чи командою Показати всі або Приховати всі, прихованим текстом або гіперпосиланням |
|
|
Розгортання або згортання вибраного елемента в розділі вікна довідки Перегляд довідки PowerPoint |
||
|
Esc |
Припинення останньої дії (кнопка Припинити) |
|
|
F1 |
Відкриття вікна довідки |
|
|
F5 |
Оновлення вікна (кнопка Оновити) |
|
|
Page Up; Page Down |
Повільне прокручування вгору/донизу у межах поточного розділу довідки |
|
|
Shift+F10 |
Відображення меню команд для вікна довідки. Для цього потрібно, щоб вікно довідки було активним (клацніть вікно довідки) |
|
|
Shift+Tab |
Вибір попереднього елемента, прихованого тексту або гіперпосилання у вікні довідки |
|
|
Tab |
Вибір наступного елемента, прихованого тексту або гіперпосилання, а також команд Показати всі або Приховати всі на початку розділу у вікні довідки |
|
|
Tab, Shift+Tab |
Вибір наступного або попереднього елемента в розділі вікна довідки Перегляд довідки PowerPoint |
|
|
Ctrl+P |
Друк поточного розділу довідки |
|
|
Примітка. Якщо курсор не наведено на поточний розділ довідки, натиснути клавішу F6, а потім Ctrl+P. |
||
|
F6 (доки активним поле Введіть слова для пошуку активне), Tab, |
Змінення стану підключення. Можливо, потрібно буде натиснути клавішу F6 кілька разів |
|
|
F6 |
Enter тексту в поле Введіть слова для пошуку. Можливо, потрібно буде натиснути клавішу F6 кілька разів |
|
|
Перехід між областями вікна довідки; наприклад, між панелями інструментів, полем Введіть слова для пошуку і списком Пошук |
||
|
, |
Вибір наступного або попереднього елемента в поданні змісту у вигляді дерева |
|
|
, |
Розгортання або згортання вибраного елемента в поданні змісту в вигляді дерева |
|


З вікна довідки можна отримати доступ до всієї довідки Office.
|
Поєднання клавіш |
Опис |
|
|
; |
Прокручування на невелику відстань вгору та донизу у межах поточного розділу довідки |
|
|
Alt+ |
Перейти до наступного розділу довідки (кнопка Вперед) |
|
|
Alt+ або Backspace |
Перейти до попереднього розділу довідки (кнопка Назад) |
|
|
Alt+F4 |
Закрити вікно довідки. |
|
|
Alt+Home |
Повернутись до основної сторінки Ім’я програми |
|
|
Alt+Tab |
Перехід між вікном довідки й активною програмою |
|
|
Alt+U |
Змінення розташування на екрані вікна довідки — у вікні активної програми або окремо від неї |
|
|
Ctrl+P |
Друк поточного розділу довідки |
|
|
Enter |
Виконати дії над виділеним елементом |
|
|
Виконати дії, пов’язані з виділеною командою Відобразити всі або Приховати всі, прихованим текстом або гіперпосиланням |
||
|
У розділі вікна довідки Перегляд довідки Ім’я програми — розгортання або згортання вибраного елемента відповідно. |
||
|
Esc |
Припинення останньої дії (кнопка Припинити) |
|
|
F1 |
Відкрити вікно довідки |
|
|
F5 |
Оновити вікно (кнопка Оновити) |
|
|
Page Up; Page Down |
Прокручування на більшу відстань вгору/донизу у межах поточного розділу довідки |
|
|
Shift+F10 |
Відобразити меню команд для вікна довідки. Для цього потрібно, щоб вікно довідки було активним (клацніть вікно довідки) |
|
|
Shift+Tab |
Вибір попереднього елемента у вікні довідки |
|
|
Виділення попереднього прихованого тексту або гіперпосилання |
||
|
Tab |
Вибір наступного елемента у вікні довідки |
|
|
Виділення наступного прихованого тексту або гіперпосилання, в тому числі посилань Показати всі або Приховати всі на початку розділу |
||
|
Tab або Shift+Tab |
У розділі вікна довідки Перегляд довідки Ім’я програми — вибір наступного або попереднього елемента відповідно |
|
|
Примітка Якщо курсор не наведено на поточний розділ довідки, натиснути F6, а потім натиснути сполучення клавіш Ctrl+P |
||
|
F6, а потім натиснути |
Зміна стану підключення |
|
|
Enter тексту в полі Введіть слова, які слід шукати |
||
|
F6 |
Перехід між областями вікна довідки; наприклад, між панелями інструментів, полем Введіть слова, які слід шукати і списком Пошук |
|
|
; |
У поданні змісту у вигляді дерева — вибір наступного або попереднього елемента |
|
|
; |
У поданні змісту у вигляді дерева — розгортання/згортання вибраного елемента відповідно |
|
|
10.1 Відображення й використання різних типів вікон |
||
|
Поєднання клавіш |
Опис |
|
|
Alt+Shift+Tab чи Alt+Tab |
Перейти до попереднього/наступного вікна |
|
|
Ctrl+W або Ctrl+F4 |
Закрити активне вікно |
|
|
Alt+ підкреслена буква в назві пункту |
Вибір пункту; встановлення або зняття прапорця |
|
|
Alt+ |
Відкрити виділений розкривний список |
|
|
Alt+1 |
Кнопка переходу до попередньої папки |
|
|
Alt+2 |
Кнопка На один рівень вгору |
|
|
Alt+3 |
Кнопка Видалити |
|
|
Alt+3 |
Кнопка Знайти в Інтернеті |
|
|
Alt+4 |
Кнопка Створити папку |
|
|
Alt+5 |
Кнопка Подання |
|
|
Alt+l |
Кнопка Знаряддя: відображення меню Знаряддя |
|
|
Alt+Print Screen |
Копіювати зображення вибраного вікна до буфера обміну |
|
|
Ctrl+F5 |
Відновити розмір активного вікна після його збільшення |
|
|
Ctrl+F6 |
Перейти до наступного вікна, якщо відкрито кілька вікон |
|
|
Ctrl+F7 |
Виконання для нерозгорнутого вікна документа команди Перемістити (у віконному меню елемент керування) Перемістивши вікно за допомогою клавіш зі стрілками, натисніть клавішу Esc |
|
|
Ctrl+F8 |
Виконання для нерозгорнутого вікна документа команди Розмір (у віконному меню Елемент керування). Змінивши розмір вікна за допомогою клавіш зі стрілками, натисніть клавішу Esc |
|
|
Ctrl+F9 |
Згорнути вікно до піктограми (працює лише для деяких програм Microsoft Office) |
|
|
Ctrl+F10 |
Розгорнути або відновити вибране вікно |
|
|
Ctrl+Shift+F6 |
Перейти до попереднього вікна |
|
|
Ctrl+Shift+Tab чи Ctrl+Tab |
Перейти до попередньої/наступної вкладки діалогового вікна |
|
|
Enter |
Виконати дію, призначену встановленій за умовчанням кнопці діалогового вікна |
|
|
Esc |
Закрити виділений розкривний список; скасувати команди та закрити діалогове вікно |
|
|
F4 або Alt+I |
Відкриття списку Область пошуку |
|
|
F5 |
Оновлення списку файлів |
|
|
F6 |
Перехід до області завдань з іншої області у вікні програми (за годинниковою стрілкою). Можливо, потрібно буде натиснути клавішу F6 кілька разів |
|
|
Примітка Якщо після натискання F6 не відображається потрібна область завдань, спробувати натиснути клавішу Alt, щоб перемістити фокус на рядок меню або стрічку, а потім натиснути Ctrl+Tab для переходу до області завдань. |
||
|
Print Screen |
Копіювати зображення з екрану до буфера обміну |
|
|
Shift+f10 |
Відображення контекстного меню для вибраного об’єкту, наприклад папки або файлу |
|
|
Shift+F6 |
Перейти від однієї області завдань до іншої у вікні програми (проти годинникової стрілки) |
|
|
Shift+Tab |
Перейти до попереднього параметру або групи параметрів |
|
|
Tab |
Перейти до наступного параметру, групи параметрів або областями в діалоговому вікні |
|
|
Клавіші зі стрілками |
Перейти між пунктами відкритого розкривного списку або між параметрами у групі параметрів |
|
|
Перша буква назви пункту в розкривному списку |
Відкрити список, якщо його закрито, і перейти до певного пункту у списку |
|
|
Пробіл |
Виконати дії, призначені виділеній кнопці; встановлення або зняття виділеного прапорця |
|
|
Текстові поля призначені для Enter або вставлення записів, наприклад імені користувача або шляху до папки. |
||
|
або |
Перехід на один символ ліворуч або праворуч |
|
|
Ctrl+ чи Ctrl+ |
Переміщення курсору на одне слово ліворуч/праворуч |
|
|
; |
Переміщення курсору на один рядок вгору (перехід до попереднього рядка) чи донизу (перехід до наступного рядка) |
|
|
чи |
Переміщення курсору на один символ ліворуч чи праворуч |
|
|
Ctrl+ чи Ctrl+ |
Переміщення курсору на один абзац вгору чи донизу |
|
|
Ctrl+ чи Ctrl+ |
Переміщення курсору на одне слово ліворуч чи праворуч |
|
|
Ctrl+Home чи Ctrl+End |
Переміщення курсору на початок чи в кінець текстового поля |
|
|
Home чи End |
Переміщення курсору на початок рядка чи в кінець рядка |
|
|
Ctrl+Shift+ |
Виділення або скасування виділення одного слова ліворуч від курсору. |
|
|
Ctrl+Shift+ |
Виділення або скасування виділення одного слова праворуч від курсору |
|
|
Home чи End |
Перехід до початку чи у кінець запису |
|
|
Shift+ чи Shift+ |
Виділення/скасування виділення одного символу ліворуч/праворуч від курсору |
|
|
Shift+Home чи Shift+End |
Виділення тексту від курсору до початку/кінця запису |
|
|
Ctrl+Tab |
Вставлення символу табуляції у клітинку |
|
|
Enter |
Початок нового абзацу |
|
|
Shift+F4 |
Повторення останньої дії Пошук |
|
|
Shift+Tab чи Tab |
Перехід до попередньої/наступної клітинки |
|
|
Tab у кінці останнього рядка |
Додавання нового рядка донизу у таблиці |
|
|
10.2 Робота з панелями інструментів, меню та областю завдань |
||
|
Поєднання клавіш |
Опис |
|
|
F6 |
Перехід від однієї області завдань до іншої у вікні програми (можливо, потрібно буде натиснути клавішу F6 кілька разів) |
|
|
Примітка Якщо під час натискання клавіші F6 не відображається потрібна область завдань, спробуйте натиснути клавішу Alt для переміщення фокусу на рядок меню, відтак натиснути Ctrl+Tab для переходу до області завдань. |
||
|
або |
Перехід між параметрами вибраного вкладеного меню; перехід між певними параметрами у групі параметрів діалогового вікна |
|
|
ALT+клацання |
Відкриття області завдань «Довідкові матеріали» |
|
|
Ctrl+ |
Відображення повного набору команд у меню області завдань |
|
|
Ctrl+Home або Ctrl+End |
Перейти на початок або в кінець вибраного списку колекцій |
|
|
Ctrl+Tab |
Перейти до області завдань, якщо меню або панель завдань активні (можливо, потрібно буде натиснути сполучення клавіш Ctrl+Tab кілька разів |
|
|
Home або End |
Вибір першої або останньої команди в меню (в тому числі вкладеному), якщо його відображено |
|
|
Page Up або Page Down |
Прокручування вгору або донизу у вибраному списку колекцій |
|
|
Shift+F10 |
Відкрити контекстне меню; відкрити розкривне меню для вибраного елемента колекції |
|
|
Tab або Shift+Tab |
Вибір наступного або попереднього параметра в області завдань, якщо вона активна |
|
|
Пробіл або Enter |
Відкрити вибране меню або виконати дії, призначені вибраній кнопці |
|
|
Примітка Це сполучення клавіш не працює у програмах Microsoft Office PowerPoint і Microsoft Office SharePoint Designer. |
||
|
Alt |
Вибрати рядок меню |
|
|
Ctrl+Tab натиснути потрібну кількість разів |
Вибрати потрібну панель інструментів або область завдань |
|
|
Перебуваючи на панелі інструментів, натиснути Ctrl+Пробіл Вибрати команду Розмір та натиснути клавішу Enter |
Відобразити меню Параметри панелей інструментів |
|
|
Перебуваючи на панелі інструментів, натиснути Ctrl+Пробіл |
Відобразити меню Параметри панелей інструментів |
|
|
Перебуваючи в області завдань, натиснути Ctrl+Пробіл вибрати команду Розмір та натиснути Enter |
Відобразити меню додаткових команд |
|
|
Клавіші зі стрілками |
Змінити розташування панелі інструментів |
|
|
Змінити розміри панелі інструментів |
||
|
Змінити розміри області завдань |
||
|
Змінити розташування області завдань |
||
|
Клавіші зі стрілками, утримуючи натиснутою Ctrl |
Змінювати розташування із кроком в один піксель |
|
|
Змінювати розміри з кроком в один піксель |
||
|
Клавіші зі стрілками, утримуючи натиснутою Ctrl. Після завершення переміщення або змінення розміру натиснути Esc |
Змінювати розташування з кроком в один піксель |
|
|
Кілька разів натиснути |
Відстикувати панель інструментів |
|
|
або , перемістивши панель інструментів упритул до лівого або правого краю вікна |
Закріпити панель інструментів вертикально з лівого або правого краю вікна |
|
|
Alt+Shift+F10 |
Відображення меню або повідомлення смарт-тегу. Якщо є кілька смарт-тегів, перехід до наступного з них і відображення меню або повідомлення цього смарт-тегу |
|
|
, |
Вибір попереднього або наступного елемента в меню смарт-тегу |
|
|
Enter |
Виконання дії для вибраного елемента в меню смарт-тегу |
|
|
Esc |
Закриття меню або повідомлення смарт-тегу |
|
|
Порада Про появу смарт-тегу вас може сповіщати звук. Щоб можна було чути звукові підказки, потрібно мати звукову карту, а також необхідно, щоб на комп’ютері було інстальовано пакет Microsoft Office Sounds. |
||
|
10.3 Створення, відкриття, закриття або збереження публікації |
||
|
Поєднання клавіш |
Опис |
|
|
Ctrl+N |
Відкриття нового екземпляру документу Publisher |
|
|
Ctrl+O |
Відображення діалогового вікна Відкриття публікації |
|
|
Ctrl+F4 або Ctrl+W |
Закриття поточної публікації |
|
|
Ctrl+S |
Відображення діалогового вікна Збереження документа |
|
|
Ці сполучення клавіш доступні лише в режимі попереднього перегляду (меню Файл, команда Попередній перегляд). |
||
|
або |
Прокручування вгору або донизу |
|
|
або |
Прокручування ліворуч або праворуч |
|
|
Ctrl+ |
Прокручування ліворуч великими кроками |
|
|
Ctrl+ |
Прокручування праворуч великими кроками |
|
|
Ctrl+F6 |
Перехід до наступного вікна, якщо на робочому столі відкрито кілька публікацій |
|
|
Ctrl+P |
Вихід із режиму попереднього перегляду та відображення діалогового вікна Друк |
|
|
Ctrl+Page Up чи |
Перехід до попередньої/наступної сторінки |
|
|
End |
Перехід у правий нижній кут сторінки |
|
|
Esc |
Вихід із режиму попереднього перегляду |
|
|
F5 або Ctrl+G |
Відображення діалогового вікна Перейти до сторінки |
|
|
F9 |
Перехід між поточним поданням і фактичним розміром |
|
|
Home |
Перехід у лівий верхній кут сторінки |
|
|
Page Down або Ctrl+ |
Прокручування донизу великими кроками |
|
|
Page Up або Ctrl+ |
Прокручування вгору великими кроками |
|
|
10.4 Редагування або форматування тексту та об’єктів |
||
|
Більшість цих сполучень клавіш не працює під час перегляду публікації в режимі попереднього перегляду веб-сторінки. |
||
|
Поєднання клавіш |
Опис |
|
|
Alt+F6 |
Переміщення об’єкта на передній план |
|
|
Alt+Shift+D |
Вставлення поточної дати |
|
|
Alt+Shift+F6 |
Переміщення об’єкта на задній план |
|
|
Alt+Shift+P |
Вставлення поточного номера сторінки |
|
|
Alt+Shift+T |
Вставлення поточного часу |
|
|
Alt+клавіші зі стрілками |
Зсув виділеного об’єкта вгору, донизу, ліворуч або праворуч, якщо курсор розташовано в тексті об’єкта |
|
|
Ctrl+[ |
Зменшення розміру шрифту на 1,0 пункт |
|
|
Ctrl+] |
Збільшення розміру шрифту на 1,0 пункт |
|
|
Ctrl+= |
Застосування або видалення підрядкового форматування |
|
|
Ctrl+1 |
Застосування до поточного абзацу одинарного інтервалу |
|
|
Ctrl+2 |
Застосування до поточного абзацу подвійного інтервалу |
|
|
Ctrl+5 |
Застосування до поточного абзацу полуторного інтервалу |
|
|
Ctrl+A |
Виділити увесь текст. Якщо курсор розташовано в текстовому полі, після натискання цього сполучення клавіш буде виділено весь текст у поточній статті. Якщо курсор не розташовано в будь-якому текстовому полі, після натискання цього сполучення клавіш буде виділено всі об’єкти на сторінці |
|
|
Ctrl+B |
Виділення тексту жирним шрифтом |
|
|
Ctrl+C або Ctrl+Insert |
Копіювання виділеного тексту або об’єкта до буфера обміну |
|
|
Ctrl+E |
Вирівнювання абзацу по центру |
|
|
Ctrl+H |
Відображення області завдань Пошук і заміна з установленим параметром Заміна в області Знайти або замінити. Ці сполучення клавіш можуть не працювати, якщо відкрито іншу область завдань |
|
|
Ctrl+I |
Застосування курсивного накреслення до тексту |
|
|
Ctrl+J |
Вирівнювання абзацу за шириною |
|
|
Ctrl+L чи Ctrl+R |
Вирівнювання абзацу ліворуч/ праворуч |
|
|
Ctrl+Shift+[ |
Зменшення інтервалу між буквами слова (кернінг) |
|
|
Ctrl+Shift+] |
Збільшення інтервалу між буквами слова (кернінг) |
|
|
Ctrl+Shift+< |
Зменшення розміру шрифту виділеного тексту |
|
|
Ctrl+Shift+= |
Застосування або видалення надрядкового форматування |
|
|
Ctrl+Shift+> |
Збільшення розміру шрифту виділеного тексту |
|
|
Ctrl+Shift+0 (нуль) |
Вставлення нерозривного пробілу нульової ширини |
|
|
Ctrl+Shift+C |
Копіювання форматування |
|
|
Ctrl+Shift+D |
Вирівнювання абзацу з розподілом |
|
|
Ctrl+Shift+F |
Змінити шрифт |
|
|
Ctrl+Shift+H |
Відображення діалогового вікна Розстановка переносів. Це сполучення клавіш не працює для веб-сторінок |
|
|
Ctrl+Shift+J |
Застосування до абзацу газетного вирівнювання (лише для східно-азійських мов) |
|
|
Ctrl+Shift+K |
Перетворення букв на малі заголовні або перетворення малих заголовних букв на великі та малі |
|
|
Ctrl+Shift+P |
Змінити розмір шрифту |
|
|
Ctrl+Shift+S |
Вибір поля Стиль на панелі інструментів Форматування |
|
|
Ctrl+Shift+V |
Вставка форматування |
|
|
Ctrl+Shift+W |
Увімкнення або вимкнення режиму Прив’язати до напрямних |
|
|
Ctrl+Shift+Y |
Увімкнення або вимкнення Спеціальних символів |
|
|
Ctrl+U |
Додавання підкреслення |
|
|
Ctrl+V або Shift+Insert |
Вставлення тексту або об’єкта з буфера обміну |
|
|
Ctrl+X або Shift+Delete |
Вирізання виділеного тексту або об’єкта до буфера обміну |
|
|
Ctrl+Y або F4 |
Повторення останньої дії |
|
|
Ctrl+Z або Alt+Backspace |
Скасування останньої дії |
|
|
Ctrl+Пробіл |
Застосування до символу форматування поточного стилю тексту |
|
|
Delete або Ctrl+Shift+X |
Видалення виділеного об’єкта |
|
|
F10; Shift+R; Shift+S; Shift+M; Shift+O |
Увімкнення або вимкнення режиму Прив’язати до напрямних |
|
|
F3, Ctrl+F або Shift+F4 |
Відображення області завдань Пошук і заміна з установленим параметром Пошук в області Знайти або замінити. Ці сполучення клавіш можуть не працювати, якщо відкрито іншу область завдань. Це сполучення клавіш не працює в режимі попереднього перегляду веб-сторінки |
|
|
F7 |
Перевірка орфографії |
|
|
Shift+F7 |
Відображення області завдань Довідкові матеріали для пошуку синонімів |
|
|
Клавіші зі стрілками |
Зсув виділеного об’єкта вгору, донизу, ліворуч або праворуч |
|
|
Клацнути слово, утримуючи натиснутою Alt |
Відображення області завдань Довідкові матеріали для виконання запиту |
|
|
Ctrl+A |
Виділення всіх об’єктів на сторінці , якщо курсор не розташовано в тексті текстового поля або автофігури. Якщо курсор розташовано в текстовому полі, після натискання цих клавіш буде виділено весь текст статті, навіть якщо стаття перетікає в інші текстові поля |
|
|
Ctrl+Shift+G |
Групування виділених об’єктів або розгрупування згрупованих об’єктів |
|
|
Esc |
Скасувати виділення тексту, об’єкта — якщо текст виділено — без скасування виділення об’єкта, який містить текст (виділення об’єкта у групі, якщо він містить виділений текст) |
|
|
Ctrl+T |
Перетворення об’єкта на прозорий або непрозорий (з білою заливкою) |
|
|
Перед використанням цього сполучення клавіш необхідно спочатку вибрати панель інструментів Об’єкти або меню Вставлення. Щоб скористатися цим сполученням клавіш із панелі інструментів Об’єкти, спочатку натисніть клавішу Alt для вибору меню, відтак натискайте сполучення клавіш Ctrl+Tab, доки не буде вибрано панель інструментів Об’єкти. Натисніть клавішу Tab або сполучення клавіш Shift+Tab, щоб вибрати кнопку для типу об’єкта, який потрібно вставити в публікацію. Щоб скористатися цим сполученням клавіш із меню Вставлення, спочатку натисніть сполучення клавіш Alt+I, відтак за допомогою клавіші виберіть елемент меню для типу об’єкта, який потрібно вставити. |
||
|
Ctrl+Enter |
Вставлення текстового поля, лінії, сполучної лінії, кола або квадрата, які вибрано на панелі інструментів Об’єкти або в меню Вставлення. Також відкрийте меню або діалогове вікно з додатковими можливостями вставлення іншого типу об’єкта |
|
|
10.5 Робота зі сторінками, веб-сторінками й електронною поштою |
||
|
Якщо публікація перебуває у двосторінковому поданні, ці команди буде застосовано лише до виділеної двосторінкової публікації. Якщо публікація не перебуває у двосторінковому поданні, ці команди буде застосовано лише до виділеної сторінки. |
||
|
Поєднання клавіш |
Опис |
|
|
Ctrl+F7 |
Увімкнення або вимкнення режиму Горизонтальні опорні напрямні. Це сполучення клавіш недоступне у веб-поданні |
|
|
Ctrl+K |
Відображення діалогового вікна Додавання гіперпосилання. Курсор має бути розташовано в текстовому полі |
|
|
Ctrl+M |
Перехід між поточною та головною сторінками |
|
|
Ctrl+Page Up або |
Перехід до попередньої або наступної сторінки |
|
|
Ctrl+Shift+F7 |
Увімкнення або вимкнення режиму Вертикальні опорні напрямні (лише для східно-азійських мов). Це сполучення клавіш недоступне у веб-поданні |
|
|
Ctrl+Shift+L |
Відображення повносторінкового подання |
|
|
Ctrl+Shift+N |
Вставлення сторінки або двосторінкової публікації. Під час створення бюлетеня буде відкрито діалогове вікно Вставлення сторінок тип публікації. Під час створення вітальної листівки або програми відобразиться повідомлення з запитом на автоматичне вставлення кількох сторінок |
|
|
Ctrl+Shift+O |
Увімкнення або вимкнення режиму Межі та напрямні |
|
|
Ctrl+Shift+U |
Вставлення дубліката сторінки після виділеної сторінки |
|
|
F5 або Ctrl+G |
Відображення діалогового вікна Перейти до сторінки |
|
|
F9 |
Перехід між поточним поданням і фактичним розміром |
|
|
Ctrl+Shift+B |
Попередній перегляд веб-сторінки в екземплярі браузера |
|
|
Після вибору параметра Надіслати як повідомлення (меню Файл, команда Надіслати електронне повідомлення) можна скористатися такими сполученнями клавіш. Увага! Для надсилання повідомлень електронної пошти необхідно відкрити програму Microsoft Office Outlook. Якщо Outlook не відкрито, повідомлення буде збережено в папці Вихідні |
||
|
Alt+. (крапка) |
Відкрити адресну книгу з виділеним полем Кому, коли курсор розташовано в заголовку повідомлення електронної пошти |
|
|
Alt+B |
Відкрити адресну книгу з виділеним полем ПК, коли курсор розташовано в заголовку повідомлення електронної пошти, а поле ПК відображено. Щоб відобразити поле ПК, коли вибрано панель інструментів повідомлення, натиснути Shift+P, клавішу , щоб вибрати поле ПК, відтак клавішу Enter |
|
|
Alt+C |
Відкрити адресну книгу з виділеним полем Копія, коли курсор розташовано в заголовку повідомлення електронної пошти |
|
|
Alt+J |
Перейти до поля «Тема» |
|
|
Alt+K |
Відкрити засіб перевірки макету, коли курсор розташовано в заголовку повідомлення електронної пошти |
|
|
Alt+P |
Відкрити діалогове вікно Параметри повідомлення. |
|
|
Alt+S |
Надсилання поточної сторінки або публікації |
|
|
Ctrl+K |
Перевірка імен у полях Кому, Копія та ПК згідно з адресною книгою, коли курсор розташовано в заголовку повідомлення електронної пошти |
|
|
Ctrl+Shift+B |
Відкрити адресну книгу, коли курсор розташовано в заголовку повідомлення електронної пошти |
|
|
Ctrl+Shift+G |
Відкрити діалогове вікно Настроювання для створення позначки повідомлення електронної пошти, коли курсор розташовано в заголовку повідомлення електронної пошти |
|
|
Ctrl+Tab Після вибору параметра надіслати як повідомлення (меню Файл, команда Надіслати електронне повідомлення) |
Перемикання між курсором у заголовку повідомлення електронної пошти та кнопкою Надіслати на панелі інструментів повідомлення |
|
|
Shift+Tab після вибору параметра Надіслати як повідомлення (меню Файл, команда Надіслати електронне повідомлення) |
Перемістити курсору до попереднього поля заголовка повідомлення електронної пошти |
|
|
Tab |
Переміщення курсору до наступного поля заголовка повідомлення електронної пошти, коли курсор розташовано в заголовку повідомлення електронної пошти |
|
|
Після вибору параметра Надіслати публікацію як вкладення (меню Файл, команда Надіслати електронне повідомлення) можна скористатися наступними сполученнями клавіш: |
||
|
Alt+F8 |
Відображення діалогового вікна Макроси |
|
|
Alt+F11 |
Відображення редактора Visual Basic |
|

Бізнес-процеси і документообіг у будь-якій організації вимагають заповнення великої кількості бланків і форм. Завдання автоматизації цих процесів передбачає у тому числі і заміну застарілих паперових форм електронними аналогами. При цьому використовується велика кількість різних інструментів і технологій: форми на базі документів Excel, форми на базі Access, веб-форми asp.net-додатків, корпоративні десктопні додатки. У складі пакету MS Office існує програма, спеціально призначена для створення електронних форм – це Microsoft Office InfoPath.
В основу InfoPath покладено широке використання різних XML-технологій:
У цьому розділі довідки описано сполучення клавіш для виконання загальних завдань у Microsoft Office InfoPath 2007 - Українська версія, наприклад, для типових завдань під час створення шаблонів форм. Ці сполучення клавіш відповідають англійській (США) розкладці клавіатури. Клавіші інших розкладок можуть не відповідати англійській (США) розкладці.
Сполучення клавіш, у яких дві або кілька клавіш слід натискати одночасно, наводяться зі знаком плюс (+), який розділяє клавіші. Сполучення клавіш, у яких одну клавішу слід натискати відразу після іншої, наводяться з комою (,), яка розділяє клавіші. Через крапку з комою (;) подані клавіші, які виконують однотипні дії.
|
Поєднання клавіш |
Опис |
|
|
Alt+Print Screen |
Копіювати зображення вибраного вікна до буфера обміну |
|
|
Alt+Shift+Tab |
Перейти до попереднього вікна |
|
|
Alt+Tab |
Перейти до наступного вікна |
|
|
Ctrl+F10 |
Розгортання або відновлення вибраного вікна, розмір якого змінено |
|
|
Ctrl+F5 |
Відновлення розміру активного вікна після його згортання або розгортання |
|
|
Ctrl+F6 |
Перехід до наступного вікна, якщо відкрито кілька вікон |
|
|
Ctrl+F7 |
Виконати для нерозгорнутого вікна документа команди Перемістити (у віконному меню Керування). Перемістивши вікно за допомогою клавіш зі стрілками, натиснути клавішу Esc |
|
|
Ctrl+F8 |
Виконати для нерозгорнутого вікна документа команди Розмір (у віконному меню Керування). Змінивши розмір вікна за допомогою клавіш зі стрілками, натисніть клавішу Esc |
|
|
Ctrl+F9 |
Згорнути вікно до піктограми (працює лише для деяких програм Microsoft Office) |
|
|
Ctrl+Shift+F6 |
Перейти до попереднього вікна, якщо відкрито кілька вікон |
|
|
Ctrl+W або Ctrl+F4 |
Закрити активне вікно |
|
|
Ctrl+; Ctrl+; Ctrl+; Ctrl+ |
Перейти на один абзац вгору, вліво, вниз, вправо |
|
|
Home чи End |
Перейти на початок чи у кінець рядка |
|
|
Print Screen |
Копіювати зображення з екрана до буфера обміну |
|
|
Alt+F6 |
Перейти із відкритого діалогового вікна до шаблону форми для діалогових вікон, які підтримують цю поведінку |
|
|
Ctrl+O або Ctrl+F12 |
Відкрити діалогове вікно Відкриття в режимі конструктора |
|
|
Ctrl+Shift+Tab чи Ctrl+Tab |
Перейти до попередньої чи наступної вкладки |
|
|
Shift+Tab чи Tab |
Перейти до попереднього чи наступного параметра (категорії) |
|
|
Примітка. Коли категорію вибрано, застосуйте клавіші зі стрілками для переходу до потрібного імені категорії. |
||
|
Alt+ підкреслена буква в назві пункту |
Вибір пункту; встановлення або зняття прапорця |
|
|
Alt+1 |
Перейти до попередньої папки |
|
|
Alt+2 |
Відкрити папку, розташовану на один рівень вище від виділеної папки |
|
|
Alt+3 |
Видалити виділену папку або файл |
|
|
Alt+4 |
Створити вкладену папку у відкритій папці |
|
|
Alt+5 |
Перехід між поданнями Ескізи, Поруч, Піктограми, Список, Докладно, Властивості та Попередній перегляд |
|
|
Enter |
Запуск вибраної команди |
|
|
Esc |
Закриття виділеного розкривного списку; скасування команди та закриття діалогового вікна |
|
|
F4 або Alt+I |
Відкриття списку Шукати в або Зберегти в |
|
|
F5 |
Оновлення списку файлів і папок у діалоговому вікні Відкриття, Відкриття в режимі конструктора або Збереження документа |
|
|
Shift+F10 |
Відображення контекстного меню для виділеної папки або файлу |
|
|
Клавіші зі стрілками |
Перехід між параметрами у списку або групі параметрів. |
|
|
Перша буква назви пункту в розкривному списку |
Відкриття списку, якщо його закрито, і перехід до певного пункту у списку |
|
|
Пробіл |
Виконання дії, призначеної виділеній кнопці; встановлення або зняття виділеного прапорця |
|
|
|
Відкриття виділеного розкривного списку |
|
|
; |
Перехід на один символ вліво, вправо |
|
|
; |
Перехід на один рядок вгору, вниз |
|
|
Ctrl+; Ctrl+ |
Перехід на одне слово вліво/вправо |
|
|
Ctrl+Shift+ |
Виділення або скасування виділення одного слова зліва від курсора |
|
|
Ctrl+Shift+ |
Виділення або скасування виділення одного слова справа від курсора |
|
|
Home чи End |
Перехід до початку чи кінця запису |
|
|
Shift+ чи Shift+ |
Виділення/скасування виділення одного символу зліва/справа від курсору |
|
|
Shift+Home чи Shift+End |
Виділення тексту від курсору до початку/до кінця запису |
|
|
Alt+F, S |
Визначення параметрів захисту паролем |
|
|
Ctrl+Alt+L |
Блокування всіх захищених паролем розділів |
|
|
Alt+P |
Виділення поля Введіть пароль у діалоговому вікні Захист паролем |
|
|
Alt+C |
Виділення поля Підтвердження пароля у діалоговому вікні Захист паролем |
|
|
Ctrl+Shift+D |
Створення нового шаблону форми |
|
|
Примітка Якщо діалогове вікно Початок роботи відкрите, натиснути клавішу Tab, доки не буде вибрано пункт Конструктор шаблонів форм, відтак натиснути клавішу Enter. |
||
|
Alt+Ctrl+1 |
Застосування до виділеного тексту стилю «Заголовок 1» або його скасування |
|
|
Alt+Ctrl+2 |
Застосування до виділеного тексту стилю «Заголовок 2» або його скасування |
|
|
Alt+Ctrl+3 |
Застосування до виділеного тексту стилю «Заголовок 3» або його скасування |
|
|
Alt+Enter |
Відображення властивостей вибраного елемента керування |
|
|
Alt+H, I |
Відкриття веб-сайту центру розробки Microsoft Office у браузері |
|
|
Alt+I, C |
Вставлення елемента керування |
|
|
Alt+I, G |
Вставлення повторюваної таблиці |
|
|
Alt+N |
Відображення області завдань Завдання конструктора |
|
|
Alt+Shift+F11 |
Відкриття редактора сценаріїв (MSE) |
|
|
Alt+Shift+K |
Застосування до виділеного тексту закреслення або його скасування |
|
|
Ctrl+< (знак «менше») або Shift+Tab |
Вибір попереднього елемента керування |
|
|
Ctrl+> (знак «більше») або Tab |
Вибір наступного елемента керування |
|
|
Ctrl+Alt+E |
Вставка символу євро |
|
|
Ctrl+B |
Застосування до виділеного тексту жирного накреслення або його скасування |
|
|
Ctrl+C |
Копіювання виділеного тексту або елемента |
|
|
Ctrl+D |
Відкриття області завдань Шрифт |
|
|
Ctrl+E |
Вирівнювання виділеного абзацу по центру |
|
|
Ctrl+F |
Пошук слова або фрази |
|
|
Ctrl+H |
Заміна слова або фрази |
|
|
Ctrl+I |
Застосування до виділеного тексту курсиву або його скасування |
|
|
Ctrl+J |
Вирівнювання виділеного абзацу за шириною |
|
|
Ctrl+K |
Вставлення гіперпосилання |
|
|
Ctrl+L |
Вирівнювання виділеного абзацу зліва |
|
|
Ctrl+M |
Додавання відступу зліва |
|
|
Ctrl+O чи Ctrl+F12 |
Відкриття діалогового вікна Відкриття в режимі конструктора |
|
|
Ctrl+P |
Друк поточного шаблону форми |
|
|
Ctrl+R |
Вирівнювання виділеного абзацу справа |
|
|
Ctrl+Shift+ чи Ctrl+Shift+ |
Виділення тексту до початку чи до кінця абзацу |
|
|
Ctrl+Shift+B |
Попередній перегляд поточного шаблону форми. |
|
|
Ctrl+Shift+кома |
Збільшення розміру шрифту виділеного тексту |
|
|
Ctrl+Shift+L |
Застосування або видалення форматування маркірованого списку для виділеного абзацу |
|
|
Ctrl+Shift+M |
Видалення відступу зліва |
|
|
Ctrl+Shift+N |
Застосування до виділеного тексту стилю «Звичайний» або його скасування |
|
|
Ctrl+Shift+Period |
Зменшення розміру шрифту виділеного тексту |
|
|
Ctrl+Shift+знак рівності |
Застосування до виділеного тексту надрядкового форматування або його скасування |
|
|
Ctrl+U |
Застосування до виділеного тексту підкреслення або його скасування |
|
|
Ctrl+V |
Вставлення тексту або елемента |
|
|
Ctrl+X |
Вирізання виділеного тексту або елемента |
|
|
Ctrl+знак рівності |
Застосування до виділеного тексту підрядкового форматування або його скасування |
|
|
Ctrl+Пробіл |
Зняття всього форматування |
|
|
Shift+ або Shift+ |
Виділення тексту/графічного об’єкта/поля на один рядок вгору/вниз |
|
|
Shift+Enter |
Вставка розриву рядка |
|
|
Під час перетягування межі стовпця утримувати натиснутою Shift |
Змінення ширини стовпця зліва від межі без зміни ширини інших стовпців |
|
|
Під час перетягування межі рядка утримувати натиснутою Shift |
Зміна висоти рядка вище або нижче межі без зміни висоти інших рядків |
|
|
Примітка Для рядків, які мають мінімальну висоту, це сполучення клавіш змінює висоту рядка вище межі. Мінімальна висота рядка залежить від багатьох умов, включно з наявністю тексту або елемента керування. |
||
|
Під час перетягування межі рядка або стовпця утримувати натиснутою Alt |
Зміна розміру всіх вибраних рядків або стовпців до однакової висоти або ширини |
|
|
Tab або Shift+Tab |
Переміщення до наступної або попередньої клітинки в таблиці |
|
|
F2 |
Вибір або скасування вибору клітинки в таблиці |
|
|
Alt+F7 |
Пошук наступної орфографічної/граматичної помилки |
|
|
Примітка. Прапорець Автоматично перевіряти орфографію має бути встановлено (натисніть Alt+T, потім натисніть O) |
||
|
Alt+Shift+F2 |
Збереження та публікування поточного шаблону форми |
|
|
Примітка. Це сполучення відкриває діалогове вікно, в якому можна вибрати збереження або публікацію шаблону форми. Якщо надалі буде вказано приховати це діалогове вікно, під час натискання сполучення клавіш Alt+Shift+F2 буде відображено діалогове вікно Збереження документа. |
||
|
Ctrl+Z |
Скасування останньої дії |
|
|
Ctrl+Y |
Повторення останньої дії |
|
|
Shift+F12 |
Збереження поточного шаблону форми |
|
|
Alt+F, V |
Відображення діалогового вікна Попередній перегляд |
|
|
Alt+ чи Alt+ |
Перехід до попередньої чи наступної сторінки |
|
|
Alt+ знак рівності |
Збільшення масштабу для відображення шаблону форми у збільшеному вигляді |
|
|
Alt+дефіс |
Зменшення масштабу для відображення шаблону форми у зменшеному вигляді |
|
|
Вікно довідки надає доступ до вмісту довідки Microsoft Office. У вікні довідки відображено теми й інший вміст довідки. |
||
|
або |
У поданні змісту у вигляді дерева — вибір наступного/попереднього елемента відповідно |
|
|
або |
У поданні змісту у вигляді дерева — розгортання/згортання вибраного елемента відповідно |
|
|
, |
Прокручування на невелику відстань вгору та вниз у межах поточного розділу довідки |
|
|
Alt+ |
Перехід до наступного розділу довідки (кнопка Вперед) |
|
|
Alt+ або Backspace |
Перехід до попереднього розділу довідки (кнопка Назад) |
|
|
Alt+F4 |
Закриття вікна довідки |
|
|
Alt+Home |
Повернення до головної сторінки довідки з InfoPath 2007 |
|
|
Alt+Tab |
Перехід між вікном довідки й активною програмою |
|
|
Ctrl+P |
Друк поточного розділу довідки |
|
|
Enter |
Виконати дії за умовчанням, пов’язані з виділеним елементом (гіперпосиланням, а також посиланнями Показати всі або Приховати всі) |
|
|
У розділі Перегляд довідки Ім’я програми розгортання або згортання вибраного елемента відповідно |
||
|
Esc |
Припинення останньої дії (кнопка Припинити) |
|
|
F1 |
Відкриття вікна довідки |
|
|
F5 |
Оновлення вікна (кнопка Оновити) |
|
|
F6 |
Перехід між областями вікна довідки; наприклад, перехід між панеллю інструментів, полем Введіть слова, які слід шукати та списком Пошук |
|
|
F6, |
Зміна стану підключення |
|
|
F6, (натиснути кілька разів) |
Введіть текст у поле Введіть слова, які слід шукати |
|
|
Page Up; Page Down |
Прокручування на більшу відстань вгору/вниз у межах поточного розділу довідки |
|
|
Shift+F10 |
Відображення меню команд для вікна довідки. Для цього потрібно, щоб вікно довідки було активним (натиснути клавішу F1) |
|
|
Shift+Tab |
Вибір попереднього прихованого тексту, гіперпосилання чи об’єкту |
|
|
Tab |
Вибір наступного прихованого тексту, гіперпосилання або посилання Показати всі або Приховати всі на початку розділу |
|
|
Tab або Shift+Tab |
У розділі Перегляд довідки Ім’я програми вибір наступного або попереднього елемента відповідно |
|
|
Примітка. Якщо поточний розділ довідки не є активним вікном, натисніть F6, потім натисніть Ctrl+P. |
||
|
Перед Enter запитання для пошуку в довідці необхідно вибрати поле Введіть запитання.
|
||
|
Щоб пересунути або змінити розмір панелі інструментів необхідно спочатку її вибрати.
|
||
|
чи |
Вибір меню зліва/справа. Якщо відкрито підменю, перехід між підменю й основним меню |
|
|
чи |
Вибір попередньої/наступної команди, якщо меню або підменю вже відкрито |
|
|
(натисніть кілька разів) |
Відстикування панелі інструментів |
|
|
або (натисніть кілька разів) |
Пристикування панелі інструментів вертикально до лівої або правої сторони екрана |
|
|
Alt або F10 |
Вибір рядка меню або закриття відкритого меню та підменю одночасно |
|
|
Alt+Пробіл |
Відображення контекстного меню рядка заголовка |
|
|
Ctrl+ |
Відображення повного набору команд, якщо відкрито скорочене меню |
|
|
Ctrl+Tab або Ctrl+Shift+Tab |
Вибір області завдань або панелі інструментів після натискання клавіш F10 або ALT для вибору рядка меню. Повторюйте натискання для переміщення фокусу між панелями інструментів, рядків меню й областями завдань |
|
|
Ctrl+клавіші зі стрілками |
Переміщення панелі інструментів |
|
|
End |
Вибір останньої команди в меню або підменю |
|
|
Enter |
Відкриття вибраного меню або виконання дії для вибраної кнопки або команди |
|
|
Esc |
Закриття відкритого меню. Якщо підменю відкрито, закривається лише підменю |
|
|
F6 |
Перехід між областю завдань і активним шаблоном форми |
|
|
Home |
Вибір першої команди в меню або підменю |
|
|
Shift+ |
Відкриття вибраного меню |
|
|
Shift+F10 |
Відображення контекстного меню для виділеного елемента |
|
|
Shift+Tab |
Вибір попереднього елемента в області завдань. |
|
|
Shift+Tab або |
Вибір попередньої кнопки або меню, якщо панель інструментів або меню вже вибрано |
|
|
Tab |
Вибір наступного елемента в області завдань |
|
|
Tab або |
Вибір наступної кнопки або меню, якщо панель інструментів або меню вже вибрано |
|
|
Примітка. За допомогою клавіатури можна вибрати будь-яку команду в рядку меню. Натисніть клавішу Alt, щоб вибрати рядок меню. Натисніть підкреслену букву в пункті меню, що містить потрібну команду. |
||
|
Перед початком роботи з областю завдань її необхідно відкрити та вибрати.
|
||
|
Alt+N |
Відображення області завдань Завдання конструктора |
|
|
F6 |
Перейти до області завдань з іншої області у вікні програми (за годинниковою стрілкою). Можливо, потрібно буде натиснути клавішу F6 кілька разів |
|
|
Примітка. Якщо під час натискання клавіші F6 не відображається потрібна область завдань, спробуйте натиснути клавішу Alt для переміщення фокусу на рядок меню, відтак натисніть Ctrl+Tab для переходу до області завдань. |
||
|
Tab |
Вибір наступного параметра в області завдань, якщо область завдань активна |
|
|
End |
Вибір останньої команди в меню або підменю, якщо його відображено |
|
|
Home |
Вибір першої команди в меню або підменю, якщо його відображено |
|
|
Shift+Tab |
Вибір попереднього параметра в області завдань, якщо область завдань активна |
|
|
Enter |
Відкрити вибране меню або виконати дії, призначені вибраній кнопці |
|
|
Shift+F10 |
Відкриття контекстного меню в шаблоні форми або відкриття розкривного меню для вибраного елемента області завдань |
|
|
Ctrl+Пробіл |
Відкрити меню параметрів панелі завдань |
|
|
Ctrl+F1 |
Відкрити область завдань або закрити поточну область завдань |
|
|
Esc |
Закрити меню, якщо його відкрито, або повернутись до шаблону форми |
|
|
Клавіші зі стрілками |
Змінити розмір області завдань (після вибору команди Розмір) |
|
|
Перемістити область завдань (після вибору команди Переміщення) |
||
|
|
Переміщення вгору між пунктами у вибраному підменю або переміщення між параметрами у групі параметрів |
|
|
|
Переміщення вниз між пунктами у вибраному підменю або переміщення між параметрами у групі параметрів |
|
|
F6 |
Перейти до області завдань з активного вікна програми. (можливо, потрібно буде натиснути клавішу F6 кілька разів) |
|
|
Shift+F6 |
Перейти до області завдань з іншої області вікна програми (проти годинникової стрілки) |
|
|
Ctrl+Tab |
Перейти до області завдань, якщо меню або панель завдань активні. (можливо, потрібно буде натиснути сполучення клавіш Ctrl+Tab кілька разів) |
|
|
Ctrl+Home |
Перейти на початок виділеного списку областей завдань |
|
|
Ctrl+End |
Перейти у кінець виділеного списку областей завдань |
|
У цьому розділі довідки мова йде про сполучення клавіш для виконання загальних завдань у програмі Microsoft Office OneNote 2007 - Українська версія. Ці сполучення клавіш відповідають англійській (США) розкладці клавіатури. Клавіші інших розкладок можуть не відповідати англійській (США) розкладці.
Сполучення клавіш, в яких дві або кілька клавіш слід натискати одночасно, містять знак плюс (+) між клавішами. Сполучення клавіш, в яких клавіші слід натискати послідовно, містять кому ( , ) між клавішами. Клавіші, які здійснюють однотипні дії, відмежовуються крапкою з комою.
Щоб знайти слово або фразу в цьому розділі, виберіть посилання Відобразити всі, натисніть клавіші CTRL+F, введіть слово або фразу та натисніть клавішу Enter.
З вікна довідки можна отримати доступ до всієї довідки Office. У ньому відображаються теми та інший вміст довідки.
|
Поєднання клавіш |
Опис |
|
або |
Прокручування на невелику відстань вгору та донизу у межах поточного розділу довідки |
|
У поданні змісту у вигляді дерева — вибір наступного або попереднього елемента |
|
|
або |
У поданні змісту в вигляді дерева — розгортання або згортання вибраного елемента відповідно |
|
Alt+ |
Перехід до наступного розділу довідки (кнопка Вперед) |
|
Alt+ або Backspace |
Перехід до попереднього розділу довідки (кнопка Назад) |
|
Alt+F4 |
Закриття вікна довідки |
|
Alt+Home |
Повернення до домашньої сторінки довідки OneNote |
|
Alt+Tab |
Перехід між вікном довідки й активною програмою |
|
Alt+U |
Змінення розташування на екрані вікна довідки — у вікні активної програми або окремо від неї |
|
Ctrl+P |
Друкування поточного розділу довідки |
|
Примітка. Якщо курсор не наведено на поточний розділ довідки, натисніть F6, а потім натисніть сполучення клавіш Ctrl+P |
|
|
Enter |
Виконання дії над виділеним елементом |
|
Виконання дії, пов’язаної з виділеною командою Відобразити всі або Приховати всі, прихованим текстом або гіперпосиланням |
|
|
У розділі вікна довідки Перегляд довідки OneNote розгортання або згортання виділеного елемента |
|
|
Esc |
Припинення останньої дії (кнопка Припинити) |
|
F1 |
Відкриття вікна довідки |
|
F5 |
Оновлення вікна (кнопка Оновити) |
|
F6 |
Перехід між областями вікна довідки; наприклад, між панелями інструментів, полем Введіть слова, які слід шукати і списком Пошук |
|
F6, а потім натиснути |
Enter тексту в полі Введіть слова, які слід шукати |
|
F6, а потім натиснути |
Змінення стану підключення |
|
Page Up або Page Down |
Прокручування на більшу відстань вгору та донизу у межах поточного розділу довідки |
|
Shift+F10 |
Відображення меню команд для вікна довідки. Для цього потрібно, щоб вікно довідки було активним (клацніть вікно довідки) |
|
Shift+Tab |
Вибір попереднього прихованого тексту, гіперпосилання, елемента у вікні довідки |
|
Tab |
Вибір наступного прихованого тексту або гіперпосилання, в тому числі посилань Показати всі або Приховати всі на початку розділу чи елемента у вікні довідки |
|
Tab або Shift+Tab |
У розділі вікна довідки Перегляд довідки OneNote — вибір наступного або попереднього елемента відповідно |
|
Alt+Tab |
Перехід до наступного вікна |
|
Alt+Shift+Tab |
Перехід до попереднього вікна |
|
Ctrl+W або Ctrl+F4 |
Закриття активного вікна |
|
F6 |
Перехід до області завдань з іншої області у вікні програми (за годинниковою стрілкою). Можливо, потрібно буде натиснути клавішу F6 кілька разів. |
|
Примітка Якщо після натискання F6 не відображається потрібна область завдань, спробуйте натиснути клавішу Alt, щоб перемістити фокус на рядок меню або стрічку, а потім натисніть сполучення клавіш Ctrl+Tab для переходу до області завдань |
|
|
Shift+F6 |
Перехід від однієї області завдань до іншої в вікні програми (проти годинникової стрілки) |
|
Ctrl+F6 |
Перехід до наступного вікна, якщо відкрито кілька вікон |
|
Ctrl+Shift+F6 |
Перехід до попереднього вікна |
|
Ctrl+F8 |
Виконання для нерозгорнутого вікна документа команди Розмір (у віконному меню Елемент керування). Змінивши розмір вікна за допомогою клавіш зі стрілками, натисніть клавішу Esc |
|
Ctrl+F9 |
Згортання вікна до піктограми (працює лише для деяких програм Microsoft Office) |
|
Ctrl+F10 |
Розгортання або відновлення вибраного вікна |
|
Print Screen |
Копіювання зображення з екрана до буфера обміну |
|
Alt+Print Screen |
Копіювання зображення вибраного вікна до буфера обміну |
|
Tab |
Перехід до наступного параметра або групи параметрів |
|
Shift+Tab |
Перехід до попереднього параметра або групи параметрів |
|
Ctrl+Tab |
Перехід до наступної вкладки діалогового вікна |
|
Ctrl+Shift+Tab |
Перехід до попередньої вкладки діалогового вікна |
|
Клавіші зі стрілками |
Перехід між пунктами відкритого розкривного списку або між параметрами у групі параметрів |
|
Пробіл |
Виконання дії, призначеної виділеній кнопці; встановлення або зняття виділеного прапорця |
|
Перша буква назви пункту в розкривному списку |
Відкриття списку, якщо його закрито, і перехід до певного пункту у списку |
|
Alt+ підкреслена буква в назві пункту |
Вибір пункту; встановлення або зняття прапорця |
|
Alt+ |
Відкриття виділеного розкривного списку |
|
Esc |
Закриття виділеного розкривного списку; скасування команди та закриття діалогового вікна |
|
Enter |
Виконання дії, призначеної встановленій за промовчанням кнопці діалогового вікна |
|
Текстові поля призначені для Enter або вставлення записів, наприклад імені користувача або шляху до папки. |
|
|
Home |
Перехід до початку запису |
|
End |
Перехід до кінця запису |
|
або |
Перехід на один символ ліворуч або праворуч |
|
Ctrl+ чи Ctrl+ |
Переміщення курсору на одне слово ліворуч/ праворуч |
|
Shift+ чи Shift+ |
Виділення або скасування виділення одного символу ліворуч/праворуч від курсору |
|
Ctrl+Shift+ чи Ctrl+Shift+ |
Виділення або скасування виділення одного слова ліворуч/праворуч від курсору |
|
Shift+Home чи Shift+End |
Виділення тексту від курсору до початку/кінця запису |
|
ALT+1 |
Кнопка перехіду до попередньої папки |
|
ALT+2 |
Кнопка На один рівень вгору |
|
ALT+3 |
Кнопка Знайти в Інтернеті |
|
ALT+3 |
Кнопка Видалити |
|
ALT+4 |
Кнопка Створити папку |
|
ALT+5 |
Кнопка Подання |
|
ALT+L |
Кнопка Знаряддя: відображення меню Знаряддя |
|
Shift+F10 |
Відображення контекстного меню для вибраного об’єкта, наприклад папки або файлу |
|
Tab |
Переміщення між параметрами або областями в діалоговому вікні |
|
F4 або Alt+I |
Відкриття списку Область пошуку |
|
F5 |
Оновлення списку файлів |
|
чи |
Переміщення курсору на один символ ліворуч/ праворуч |
|
чи |
Переміщення курсору на один рядок вгору/донизу |
|
Ctrl+ чи Ctrl+ |
Переміщення курсору на одне слово ліворуч чи праворуч |
|
Home чи End |
Переміщення курсору на початок чи у кінець рядка |
|
Ctrl+ чи Ctrl+ |
Переміщення курсору на один абзац вгору чи донизу |
|
Ctrl+Home чи Ctrl+End |
Переміщення курсору на початок/в кінець текстового поля |
|
Shift+F4 |
Повторення останньої дії Пошук |
|
Shift+Tab чи Tab |
Перехід до до попередньої чи наступної клітинки |
|
чи |
Перехід до попереднього чи наступного рядка |
|
Enter |
Початок нового абзацу |
|
Tab у кінці останнього рядка |
Додавання нового рядка донизу у таблиці |
|
F6 |
Перехід від однієї області завдань до іншої в вікні програми. (можливо, потрібно буде натиснути клавішу F6 кілька разів) |
|
Примітка. Якщо під час натискання клавіші F6 не відображається потрібна область завдань, спробуйте натиснути клавішу ALT для переміщення фокусу на рядок меню, відтак натисніть Ctrl+Tab для перехіду до області завдань. |
|
|
Ctrl+Tab |
Перехід до області завдань, якщо меню або панель завдань активні (можливо, потрібно буде натиснути сполучення клавіш Ctrl+Tab кілька разів) |
|
Tab або Shift+Tab |
Вибір наступного або попереднього параметра в області завдань, якщо вона активна |
|
Ctrl+ |
Відображення повного набору команд у меню області завдань |
|
або |
Перехід між параметрами вибраного вкладеного меню; перехід між певними параметрами у групі параметрів діалогового вікна |
|
Пробіл або Enter |
Відкриття вибраного меню або виконання дії, призначеної вибраній кнопці |
|
Shift+F10 |
Відкриття контекстного меню; відкриття розкривного меню для вибраного елемента колекції |
|
Home або End |
Вибір відповідно першої або останньої команди в меню (у тому числі вкладеному), якщо його відображено |
|
Page Up або Page Down |
Прокручування вгору або донизу у вибраному списку колекцій |
|
Ctrl+Home або Ctrl+End |
Перехід на початок або в кінець вибраного списку колекцій |
|
Alt+клацання |
Відкриття області завдань «Довідкові матеріали» |
|
Примітки:
|
|
|
Ctrl+A |
Виділити всі елементи на поточній сторінці |
|
Ctrl+M |
Відкрити нове вікно OneNote |
|
Ctrl+Shift+< |
Зменшити розмір шрифту виділеного тексту |
|
Ctrl+Shift+> |
Збільшити розмір шрифту виділеного тексту |
|
Ctrl+Shift+F |
Змінити шрифт |
|
Ctrl+Shift+M |
Відкрити маленьке віконце OneNote для створення нотаток на полях |
|
Ctrl+Shift+P |
Змінити розмір шрифту |
|
Ctrl+Y |
Повторити останню дію |
|
Ctrl+Z |
Скасувати останню дію |
|
Примітка. Натиснути Ctrl+A кілька разів для збільшення області виділення. |
|
|
чи |
Переміщення курсору на один символ ліворуч чи праворуч |
|
Backspace |
Видалення одного символу ліворуч від курсору |
|
Ctrl+ чи Ctrl+ |
Переміщення курсору на одне слово ліворуч чи праворуч |
|
Ctrl+Backspace |
Видалення одного слова ліворуч від курсору |
|
Ctrl+C |
Копіювання виділеного тексту або елемента до буфера обміну |
|
Ctrl+Del |
Видалення одного слова праворуч від курсору |
|
Ctrl+K |
Вставлення гіперпосилання |
|
Ctrl+Shift+H |
Позначення виділеного тексту кольором |
|
Ctrl+V |
Вставлення вмісту буфера обміну |
|
Ctrl+X |
Вирізання виділеного тексту або елемента |
|
Delete |
Видалення одного символу праворуч від курсору |
|
End |
Перехід у кінець рядка |
|
Enter |
Відкриття гіперпосилання |
|
F7 |
Перевірка орфографії |
|
Home |
Перехід на початок рядка |
|
Shift+Enter |
Вставлення розриву рядка |
|
Примітка. Курсор необхідно встановити будь-де у форматованому тексті гіперпосилання. |
|
|
Alt+I, F |
Вставлення документа або файлу на поточну сторінку |
|
Alt+I, O |
Вставлення документа або файлу як роздруківки на поточну сторінку |
|
Alt+I, P, F |
Вставлення рисунка з файлу |
|
Alt+I, P, S |
Вставлення рисунка зі сканера або камери |
|
Alt+Shift+ |
Видалення відступу зліва |
|
Alt+Shift+ |
Додавання відступу зліва |
|
Alt+Shift+P |
Відображення або приховування роздруківок документів на поточній сторінці (якщо OneNote запущено в режимі високої контрастності) |
|
Ctrl+= |
Застосування до виділеного тексту підрядкового форматування або його скасування |
|
Ctrl+B |
Застосування до виділеного тексту жирного накреслення або його скасування |
|
Ctrl+D |
Відкриття області завдань Шрифт |
|
Ctrl+E |
Вирівнювання виділеного абзацу по центру |
|
Ctrl+I |
Застосування до виділеного тексту курсиву або його скасування |
|
Ctrl+L |
Вирівнювання виділеного абзацу за лівим краєм |
|
Ctrl+R |
Вирівнювання виділеного абзацу за правим краєм |
|
Ctrl+Shift+= |
Застосування до виділеного тексту надрядкового форматування або його скасування |
|
Ctrl+Shift+F, або |
Застосування шрифту до виділеного тексту |
|
Ctrl+Shift+P, або |
Застосування розміру шрифту до виділеного тексту |
|
Ctrl+U |
Застосування до виділеного тексту підкреслення або його скасування |
|
Ctrl+Дефіс |
Застосування до виділеного тексту закреслення або його скасування |
|
Ctrl+крапка |
Застосування або видалення форматування маркірованого списку для виділеного абзацу |
|
Ctrl+скісна риска |
Застосування або видалення форматування нумерованого списку для виділеного абзацу |
|
Клавіша Windows +S |
Вставлення відсіченого фрагмента екрана |
|
Примітка. Піктограма OneNote в області сповіщень із правого боку панелі завдань Windows має бути активною. |
|
|
Alt+Shift+D |
Вставка поточної дати |
|
Alt+Shift+F |
Вставка поточної дати та часу |
|
Alt+Shift+T |
Вставка поточного часу |
|
Shift+Enter |
Вставка розриву рядка |
|
Ctrl+A |
Виділення всіх елементів на поточній сторінці |
|
Примітка. Натиснути Ctrl+A кілька разів для збільшення області виділення. |
|
|
Esc |
Скасування виділення структури або сторінки |
|
Alt+Shift+ |
Переміщення виділеної нотатки або об’єкта вгору |
|
Alt+Shift+ |
Переміщення виділеної нотатки або об’єкта донизу |
|
Alt+Shift+ |
Переміщення виділеної нотатки або об’єкта ліворуч |
|
Alt+Shift+ |
Переміщення виділеної нотатки або об’єкта праворуч |
|
Ctrl+Shift+Дефіс |
Виділення поточного абзацу та підпорядкованих йому абзаців |
|
ALT+I, N, потім натиснути послідовно клавіші або та Enter |
Додавання й видалення вільного місця на сторінці |
|
Delete |
Видалення виділеної нотатки або об’єкта |
|
Home чи End |
Перехід на початок/у кінець рядка |
|
чи |
Переміщення курсору на один символ ліворуч/праворуч |
|
Alt+ |
Повернення до останньої відвіданої сторінки |
|
Alt+ |
Перехід до наступної відвіданої сторінки |
|
Ctrl+1 |
Застосування, створення та видалення тегу «Справи» |
|
Ctrl+2 |
Застосування та видалення тегу «Важливе» |
|
Ctrl+3 |
Застосування та видалення тегу «Запитання» |
|
Ctrl+4 |
Застосування та видалення тегу «Запам’ятати» |
|
Ctrl+5 |
Застосування та видалення тегу «Визначення» |
|
Ctrl+6 |
Застосування та видалення настроюваного тегу |
|
Ctrl+7 |
Застосування та видалення настроюваного тегу |
|
Ctrl+8 |
Застосування та видалення настроюваного тегу |
|
Ctrl+9 |
Застосування та видалення настроюваного тегу |
|
Ctrl+0 |
Видалення всіх тегів для виділених нотаток |
|
F11 |
Увімкнення або вимкнення повносторінкового перегляду |
|
Ctrl+M |
Відкриття нового вікна OneNote |
|
Ctrl+Shift+M |
Відкриття маленького віконця OneNote для створення нотаток на полях |
|
Ctrl+P |
Друкування поточної сторінки |
|
Ctrl+N |
Додавання нової сторінки наприкінці виділеного розділу. |
|
Ctrl+Shift+N |
Додавання нової підсторінки до поточної групи сторінок. |
|
CTRL+A |
Виділення всіх об’єктів |
|
Примітка Натиснути Ctrl+A кілька разів для збільшення області виділення |
|
|
Ctrl+Shift+A Якщо виділена сторінка входить до складу групи, натиснути сполучення клавіш Ctrl+A для виділення всіх сторінок у групі. |
Виділення поточної сторінки |
|
Ctrl+Shift+( |
Збільшення розміру вкладки сторінки |
|
Ctrl+Shift+) |
Зменшення розміру вкладки сторінки |
|
Alt+Shift+ |
Переміщення вибраної вкладки сторінки вгору |
|
Alt+Shift+ |
Переміщення вибраної вкладки сторінки донизу |
|
Ctrl+T |
Переміщення курсору у верхній колонтитул сторінки |
|
Alt+Page Up чи Alt+Page Down |
Перехід до першої/останньої сторінки у видимому діапазоні вкладок сторінок |
|
Page Up чи Page Down |
Прокручування вгору/донизу на поточній сторінці |
|
Ctrl+Home чи Ctrl+End |
Прокручування до початку/до кінця поточної сторінки |
|
Ctrl+ чи Ctrl+ |
Перехід до попереднього/наступного абзацу |
|
Ctrl+Alt+ чи Ctrl+Alt+ |
Переміщення курсору вгору/донизу на поточній сторінці або розгортання сторінки вгору/донизу |
|
Ctrl+Alt+ чи Ctrl+Alt+ |
Переміщення курсору ліворуч/праворуч на поточній сторінці або розгортання сторінки вліво/праворуч |
|
Alt+ |
Перехід до наступного контейнера нотаток |
|
Home чи End |
Перехід на початок чи у кінець рядка |
|
чи |
Переміщення курсору на один символ ліворуч/праворуч |
|
Alt+ чи Alt+ |
Повернення до останньої/наступної відвіданої сторінки |
|
Alt+Ctrl+знак «плюс» (на цифровій клавіатурі) або Alt+Ctrl+Shift+знак «плюс» |
Збільшення масштабу |
|
Alt+Ctrl+знак «мінус» (на цифровій клавіатурі) або Alt+Ctrl+Shift+Дефіс |
Зменшення масштабу |
|
Ctrl+S |
Збереження змін |
|
Примітка. Під час роботи OneNote нотатки зберігаються автоматично в разі внесення змін. Зберігати нотатки вручну не потрібно |
|
|
Ctrl+F |
Переміщення курсору в поле Пошук |
|
Ctrl+F; Tab; |
Змінення області пошуку |
|
Enter |
Перехід до наступного результату під час пошуку |
|
Ctrl+Shift+E |
Надсилання вибраних сторінок у повідомленні електронної пошти |
|
Alt+S, L, S |
Запуск спільного сеансу |
|
Alt+S, L, J |
Підключення до спільного сеансу |
|
Alt+S, L, L |
Відключення від спільного сеансу |
|
Ctrl+Shift+E |
Надсилання вибраних сторінок у повідомленні електронної пошти |
|
Alt+F, D, W |
Надсилання вибраної сторінки до Microsoft Office Word 2007 - Українська версія |
|
Alt+Shift+A |
Створення зустрічі в Microsoft Office Outlook 2007 - Українська версія |
|
Alt+Shift+1 |
Відображення першого рівня |
|
Alt+Shift+2 |
Розгортання до рівня 2 |
|
Alt+Shift+3 |
Розгортання до рівня 3 |
|
Alt+Shift+4 |
Розгортання до рівня 4 |
|
Alt+Shift+5 |
Розгортання до рівня 5 |
|
Alt+Shift+6 |
Розгортання до рівня 6 |
|
Alt+Shift+7 |
Розгортання до рівня 7 |
|
Alt+Shift+8 |
Розгортання до рівня 8 |
|
Alt+Shift+9 |
Розгортання до рівня 9 |
|
Alt+Shift+0 |
Розгортання всіх рівнів |
|
Alt+Shift+= |
Відображення основного тексту для вибраного заголовка |
|
Alt+Shift+Дефіс |
Приховання основного тексту для вибраного заголовка |
|
Tab чи Shift+Tab |
Збільшення/зменшення відступу на один рівень |
|
Примітка Щоб змінити напрямок записування нотаток, необхідно спочатку ввімкнути підтримку мов із письмом справа наліво в діалоговому вікні Мовні настройки Microsoft Office 2007. |
|
|
Ctrl+Shift зліва |
Установлення напрямку записування зліва направо |
|
Ctrl+Shift справа |
Установлення напрямку записування справа наліво |
|
Tab |
Збільшення відступу на один рівень у тексті з написанням справа наліво |
|
Shift+Tab |
Зменшення відступу на один рівень у тексті з написанням справа наліво |
|
Alt+N, N |
Створення блокноту |
|
Alt+N, S |
Створення розділу |
|
Ctrl+O |
Відкриття розділу |
|
Ctrl+Tab |
Перехід до наступного розділу |
|
Ctrl+Shift+Tab |
Перехід до попереднього розділу |
|
Ctrl+Page Down |
Перехід до наступної сторінки в розділі |
|
Ctrl+Page Up |
Перехід до попередньої сторінки в розділі |
|
Alt+Home |
Перехід до першої сторінки в розділі |
|
Alt+End |
Перехід до останньої сторінки в розділі |
|
Alt+Page Up |
Перехід до першої сторінки у видимому діапазоні вкладок сторінок |
|
Alt+Page Down |
Перехід до останньої сторінки у видимому діапазоні вкладок сторінок |
|
Alt+F, R, V |
Переміщення поточного розділу |

|
Призначення клавіш |
Опис |
|
F2 |
Включити редагування в комірки (за виключенням представлення значками) |
|
Ctrl+F2 Перехід в режим попереднього перегляду |
|
|
Alt+F2 Відобразити чи приховати список справ |
|
|
F3 |
Ctrl+E Перейти в поле Пошук |
|
Shift+F3 Перемкнути регістр виділеного тексту |
|
|
Ctrl+E Найти контакт чи інший елемент |
|
|
F4 |
Знайти чи замінити |
|
Shift+F4 Знайти далі. Пошук тексту у повідомленні чи іншому елементі |
|
|
F5 |
Оновити список членів списку посилання |
|
F7 |
Перевірити орфографію |
|
F8 |
Alt+F8 Виконати макрос |
|
F9 |
Синхронізація змін у всіх спільних блокнотах |
|
Запуск відправки і отримання для всіх груп відправки і отримання з встановленим параметром Враховувати групу при відправці і отриманні. Сюди можуть входити заголовки, елементи цілком, вказані папки, елементи, розмір яких менше вказаного, і будь-які задані комбінації |
|
|
Ctrl+M Запуск відправки і отримання (перевірка пошти) |
|
|
Shift+F9 Синхронізація змін у поточному спільному блокноті |
|
|
Shift+F9 Запуск відправки і отримання для поточної папки з завантаженням елементів цілком (заголовок, повідомлення і всі вкладки) |
|
|
F11 |
Ввести ім'я в полі пошуку в адресній книзі |
|
Ctrl+Shift+F11 Зберегти дані форми |
|
|
Alt+F11 Відкрити редактор Visual Basic |
|
|
F12 |
Зберегти як |
|
Ctrl+Alt+Shift+F12 Зберегти проект форми |
|
|
Ctrl+S чи Shift+F12 Зберегти |
|
|
чи |
Розгорнути (згорнути) групу у списку електронних повідомлень |
|
Alt+ |
Перейти до наступного повідомленняв головному вікні |
|
Alt+; Ctrl+кома (,) чи Alt+Page Up |
Перейти до попереднього повідомлення в Області читання |
|
Alt+В; Alt+чи Alt+Backspace |
Повернутись до попереднього повідомлення в головному вікні Outlook |
|
Alt+У |
Знищити вибрану категорію зі списку в діалоговому вікні Кольорові категорії |
|
Ctrl+1 |
Перейти у вікно «Пошта» |
|
Ctrl+2 |
Перейти у вікно «Календар» |
|
Ctrl+3 |
Перейти у вікно «Контакти» |
|
Ctrl+4 |
Перейти у вікно «Задачі» |
|
Ctrl+5 |
Перейти у вікно «Нотатки» |
|
Ctrl+6 |
Перейти у список папок в області переходів |
|
Ctrl+7 |
Перейти у групу «Ярлики» |
|
Ctrl+Alt+A |
Включення у пошук списків Всі елементи пошти, Всі елементи календаря, Всі контакти в залежності від того, який модуль використовується на даний момент |
|
Ctrl+Alt+K |
Включення в пошук рабочого столу |
|
Ctrl+Alt+W |
Розгортання конструктора запитів пошуку |
|
Ctrl+E |
Пошук повідомлення чи іншого елементу |
|
Ctrl+H |
Пошук і заміна тексту чи команди форматування у відкритих елементах (використовується в області читання відкритого елементу) |
|
Ctrl+Shift+F |
Розширений пошук |
|
Ctrl+Shift+G |
Відкрити діалогове вікно Помітка до виконання для її установки |
|
Ctrl+Shift+P |
Create a new Search Folder |
|
Ctrl+Shift+W |
Вибрати панель відомостей показати меню команд (при наявності) |
|
Ctrl+Tab |
Перейти до попереднього поля в Області читання |
|
Ctrl+Y |
Перейти до іншої папки |
|
Ctrl+кома (,) чи Ctrl+крапка (.) |
Попереднє повідомлення (при відкритому повідомленні) чи наступне повідомлення (при відкритому повідомленні) |
|
Esc |
Очищення результатів пошуку |
|
F6 чи Ctrl+Shift+Tab |
Перемикання між Областю переходів, головним вікном Outlook, Областю читання і Списком справ |
|
Shift+Tab |
Перейти до наступного поля в Області читання |
|
Shift+знак плюс (+) чи знак мінус (-) |
Розгорнути (згорнути) виділену групу в Області переходів |
|
Shift+Пробіл |
Пролистати одну сторінку тексту догори в Області читання |
|
Tab |
Перемикання між вікном Outlook і малими областями в Області переходів, Області читання і розділами у Списку справ |
|
Клавіші зі стрілками |
Переміщення по колу в Області переходів |
|
Пробіл |
Пролистати одну сторінку тексту донизу в Області читання |
|
Alt+K |
Відкриття меню Завдання Outlook |
|
Alt+С |
Зберегти і закрити |
|
Alt+Ь |
«Відправити», «Перемістити», «Запросити всіх» |
|
Ctrl+D |
Знищити елемент |
|
Ctrl+E |
Вирівняти текст по центру |
|
Ctrl+F |
Переслати повідомлення |
|
Ctrl+K |
Вставити гіперпосилання (перевірити імена) |
|
Ctrl+L |
Вирівняти текст по лівому краю |
|
Ctrl+R |
Вирівняти текст по правому краю |
|
Ctrl+Shift+0 |
Видалення виділеного завдання Outlook |
|
Ctrl+Shift+1 |
Створення завдання Outlook: Сьогодні з виділеної нотатки |
|
Ctrl+Shift+2 |
Завтра з виділеної нотатки |
|
Ctrl+Shift+3 |
Цього тижня з виділеної нотатки |
|
Ctrl+Shift+4 |
Наступного тижня з виділеної нотатки |
|
Ctrl+Shift+5 |
Без дати з виділеної нотатки |
|
Ctrl+Shift+C |
Створення контакту в Microsoft Office Outlook 2007 - Українська версія |
|
Ctrl+Shift+9 |
Позначення виділеного завдання Outlook як виконаного |
|
Ctrl+Shift+A |
Створення зустрічі |
|
Ctrl+Shift+E |
Створення папки |
|
Ctrl+Shift+G |
Встановити відмітку до виконання |
|
Ctrl+Shift+H |
Створення нового документа Microsoft Office |
|
Ctrl+Shift+J |
Запис у щоденнику |
|
Ctrl+Shift+K |
Відкриття виділеного завдання Outlook (створення задачі) |
|
Ctrl+Shift+L |
Створення списку посилання |
|
Ctrl+Shift+M |
Створення повідомлення |
|
Ctrl+Shift+N |
Створення нотатки |
|
Ctrl+Shift+P |
Створення папки пошуку |
|
Ctrl+Shift+Q |
Створення запрошення на збори |
|
Ctrl+Shift+S |
Відправка повідомлення в дану папку |
|
Ctrl+Shift+U |
Створення запиту задачі |
|
Ctrl+Shift+V |
Перемістити елемент |
|
Ctrl+Shift+X |
Створення факсимільного повідомлення |
|
Ctrl+Shift+Y |
Копіювати елемент |
|
Ctrl+T |
Відправка відповіді в дану папку |
|
Ctrl+Z чи Alt+Backspace |
Відмінити |
|
Утримуючи Ctrl, клацнути кнопкою миші. |
Редагувати URL-адресу у складі елементу |
|
Утримуючи Shift, клацнути кнопкою миші. |
Вказати веб-оглядач |
|
Ctrl+Tab (курсор у рядку Кому)+Tab для вибору кнопки Облікові записи |
Вибрати обліковий запис для відправки повідомлення |
|
Ctrl+Shift+N |
Використати звичайний стиль |
|
Ctrl+Shift+B |
Відкрити адресну книгу |
|
Ctrl+Shift+G |
Відкрити діалогове вікно Позначка до виконання |
|
Ctrl+O |
Відкрити отримане повідомлення |
|
Alt+Enter |
Відобразити властивості вибраного елементу |
|
Ctrl+Shift+I |
Відобразити заблокований зовнішній вміст (у повідомленні) |
|
Ctrl+Shift+W |
Відобразити меню для завантажених малюнків, змінити настройки автоматичного завантаження чи додати відправника у список надійних відправників |
|
Ctrl+B (час відправки і отримання) |
Відобразити хід відправки і отримання |
|
Ctrl+Shift+R |
Відповісти всім |
|
Ctrl+R |
Відповісти на повідомлення |
|
Ctrl+ Enter |
Відправити |
|
Insert |
Додати до невідкритого повідомлення швидку позначку |
|
Ctrl+P |
Друк |
|
Ctrl+Alt+U |
Зняти помітку для завантаження |
|
Ctrl+K |
Перевірити імена |
|
Ctrl+Alt+S |
Визначення групи відправки і отримання |
|
Ctrl+Shift+O |
Перейти в папку Вихідні |
|
Ctrl+Shift+I |
Перейти в папку Вхідні |
|
чи |
Перейти до попереднього чи наступного повідомлення |
|
Ctrl+ Shift+S |
Перемістити в папку |
|
Ctrl+F |
Переслати повідомлення |
|
Ctrl+Alt+F |
Переслати як вкладення |
|
Ctrl+Shift+O |
Перетворити повідомлення формату HTML (RTF) у простий текст |
|
Ctrl+Q чи Ctrl+U |
Позначити повідомлення як прочитане чи непрочитане |
|
Ctrl+Alt+M |
Помітити для завантаження |
|
Ctrl+ Alt+J |
Помітити повідомлення, що не є небажаним |
|
Ctrl+Shift+M чи Ctrl+N |
Створити нове повідомлення |
|
Alt+ чи Alt+ |
Перейти до наступного (попереднього) тижня |
|
Alt+0 |
Відобразити у календарі 10 днів |
|
Alt+1, 2, 3, 4, 5, 6, 7,8, 9 |
Відобразити у календарі від 1 до 9 днів |
|
Alt+Home чи Alt+End |
Перейти до першого чи останнього дня тижня |
|
Alt+Page Up чи Alt+Page Down |
Перейти до попереднього чи наступного місяця |
|
Alt+Shift+1 |
У вікні контакту у розд. Інтернет відобразити дані Ел. пошта 1 |
|
Alt+Shift+2 |
У вікні контакту в розд. Інтернет відобразити дані Ел. пошта 2 |
|
Alt+Shift+3 |
У вікні контакту в розд. Інтернет відобразити дані Ел. пошта 3 |
|
Alt+В |
Відкрити діалогове вікно Перевірка адреси |
|
Alt+знак мінус чи Ctrl+Alt+3 |
Перейти до представлення всього тижня |
|
Alt+знак рівності чи Ctrl+Alt+4 |
Перейти до представлення місяців |
|
Ctrl+ чи Ctrl+ |
Перейти до попереднього чи наступного дня |
|
Ctrl+A |
Вибрати всі контакти |
|
Ctrl+Alt+2 |
Перейти до представлення робочого тижня |
|
Ctrl+F |
Переслати зустріч чи збори |
|
Ctrl+F |
Створити нове повідомлення, адресоване вибраному контакту |
|
Ctrl+G |
Задати повторення зустрічі чи задачі |
|
Ctrl+G |
Перейти до дати |
|
Ctrl+J |
Створити новий запис у щоденнику для вибраного контакту |
|
Ctrl+N |
Створити новий контакт (при роботі з контактами) |
|
Ctrl+N |
Створити нову зустріч (при роботі з календарем) |
|
Ctrl+O чи Ctrl+Shift+Enter |
Відкрити вікно контакту для вибраного контакту |
|
Ctrl+R |
Відправити повідомлення у відповідь на всі запрошення на збори |
|
Ctrl+Shift+A |
Створити нову зустріч |
|
Ctrl+Shift+B |
Відкрити адресну книгу |
|
Ctrl+Shift+C |
Створити новий контакт |
|
Ctrl+Shift+D |
Набрати номер |
|
Ctrl+Shift+F |
Використати Розширений пошук |
|
Ctrl+Shift+L |
Створити новий список посилання |
|
Ctrl+Shift+Q |
Створити нове запрошення на збори |
|
Ctrl+Shift+R |
Відправити повідомлення у відповідь на запрошення на збори |
|
Ctrl+Shift+X |
Відкрити веб-сторінку для вибраного контакту (якщо вказана) |
|
Ctrl+Shift+крапка (.) |
У відкритому контакті відкрити наступний по списку контакт |
|
Ctrl+Y |
Перейти в іншу папку |
|
Ctrl+кома (,) чи Ctrl+Shift+кома |
Перейти до попередньої зустрічі |
|
Ctrl+крапка (.) чи Ctrl+Shift+крапка (.) |
Перейти до наступної зустрічі |
|
Esc |
Закрити контакт |
|
Shift+буква |
У режимі таблиці чи списку контактів перейти до першого контакту, який починається з певної букви |
|
Alt+А |
Вибрати текст в полі Мітка, коли вибрано поле з призначеною міткою |
|
Alt+Б |
Відкрити список Додати |
|
Alt+В |
Вибрати розкривний список Вирівнювання зображення |
|
Alt+З |
Встановити курсор на початок поля Зміна |
|
Alt+И |
Відкрити діалогове вікно Додання рисунка картки |
|
Alt+И |
Відхилити доручення |
|
Alt+М |
Вибрати розкривний список Макет |
|
Alt+У |
Знищити вибране поле зі списку Поля |
|
Alt+Ф, потім Enter |
Вибрати кольорову палітру для фону |
|
Alt+Я |
Вибрати поле Поля |
|
Alt+Я |
Прийняти доручення |
|
Ctrl+A |
Вибрати всі елементи |
|
Ctrl+D |
Знищити вибраний елемент |
|
Ctrl+E |
Знайти доручення чи інший елемент |
|
Ctrl+F |
Переслати задачу у вигляді вкладення |
|
Ctrl+J |
Відкрити вибраний елемент у вигляді елементу щоденника |
|
Ctrl+N |
Створити нове доручення |
|
Ctrl+O |
Відкрити вибраний елемент |
|
Ctrl+P |
Друкувати вибраний елемент |
|
Ctrl+Shift+K |
Створити нове доручення |
|
Ctrl+Shift+U |
Створити новий запит задачі |
|
Ctrl+Y |
Відкрити діалогове вікно Перехід до папки |
|
Ctrl+Z |
Відмінити останню дію |
|
Insert |
Встановити відмітку для елементу чи помітити як виконаний |
|
Shift+Tab |
Перехід між областю переходів, списком задач і списком доручень |
|
Alt+Ъ |
Відобразити меню Формат |
|
Ctrl+[ чи Ctrl+Shift+< |
Зменшити розмір шрифту |
|
Ctrl+] чи Ctrl+Shift+> |
Збільшити розмір шрифту |
|
Ctrl+B |
Встановити напівжирний шрифт |
|
Ctrl+C чи Ctrl+Insert |
Копіювати |
|
Ctrl+E |
Вирівняти по центру |
|
Ctrl+I |
Встановити курсивний шрифт |
|
Ctrl+K |
Вставити гіперпосилання |
|
Ctrl+L |
Вирівняти абзац по лівому краю |
|
Ctrl+L |
Вирівняти по лівому краю |
|
Ctrl+Q |
Знищити форматування абзацу |
|
Ctrl+R |
Вирівняти абзац по правому краю |
|
Ctrl+Shift+H |
Знищити наступне слово |
|
Ctrl+Shift+J |
Розтягти параграф між полями |
|
Ctrl+Shift+K |
Перетворити букви в малі прописні |
|
Ctrl+Shift+L |
Форматувати у вигляді маркованого списку |
|
Ctrl+Shift+P |
Відобразити діалогове вікно Шрифт |
|
Ctrl+Shift+S |
Застосувати стчи |
|
Ctrl+T чи Ctrl+Shift+T |
Створити виступ чи зменшити виступ |
|
Ctrl+T чи Ctrl+Shift+T |
Збільшити відступ чи зменшити відступ |
|
Ctrl+Shift+Z чи Ctrl+Пробіл |
Зняти форматування |
|
Ctrl+U |
Підкреслити |
|
Ctrl+V чи Shift+Insert |
Вставити |
|
Ctrl+X чи Shift+Delete |
Вирізати |
|
Alt+А |
Відкрити вікно Параметри сторінки в режимі попереднього перегляду |
|
Alt+З |
Закрити режим попереднього перегляду |
|
Alt+П |
Друк в режимі попереднього перегляду |
|
Alt+Я |
Змінити масштаб |
|
Клацнути папку InfoPath, натиснути клавіші Ctrl+N |
Створити нову форму Microsoft Office InfoPath |
|
Enter |
Відкрити елемент |
|
Ctrl+A |
Вибрати всі елементи |
|
Page Up чи Page Down |
Перейти до першого чи останнього елементу на екрані |
|
Shift+ чи Shift+ |
Додати (виключити) до виділення один елемент |

Використання клавіатури у векторній програмі полегшує роботу в CorelDraw. Налаштувати клавіші та їх поєднання, можна зайшовши Інструменти-параметри. При налаштуванні поєднань клавіш обовязково натиснути на кнопку Призначити, бо зміни не вступлять в дію.
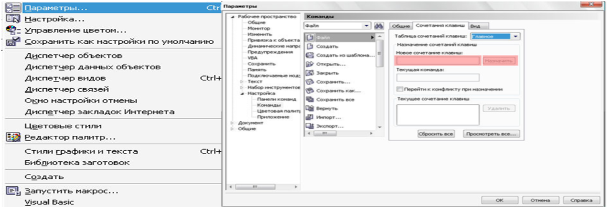
Налаштування клавіш можна скинути. Для цього потрібно виділити букву чи поєднання клавіш і натиснути на кнопку Знищити. Призначати клавіші потрібно англійською.

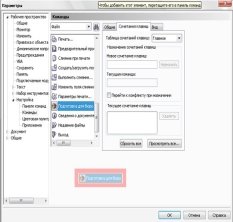
Для редагування команд призначений розкривний список. Цей список допомагає здійснювати перехід по сотням команд.
Базові налаштування бажано не чіпати. Можна перетягти кнопку з налаштувань.
Підбирайте незадіяні клавіші.
|
Призначення клавіш |
Опис |
|
Ctrl+2 (Num Lock) |
Зменшити кегль на 1 |
|
Ctrl+4 (Num Lock) |
Попередній кегль зі списку |
|
Ctrl+6 (Num Lock) |
Наступний кегль зі списку |
|
Ctrl+8 (Num Lock) |
Збільшити кегль на 1 |
|
Ctrl+A |
Вибрати шрифт |
|
Ctrl+Backspace чи Ctrl+Del |
Знищити слово ліворуч чи праворуч |
|
Alt+Backspace |
Відміна команди |
|
Shift+Del |
Вирізання |
|
PgDn |
Перехід на наступну сторінку чи її створення |
|
Ctrl+PgDn Назад на один порядок |
|
|
Shift+PgDn На задній план чи виділити наступну рамку з текстом |
|
|
Ctrl+Shift+PgDn Виділити до кінця тексту |
|
|
PgUp |
Перехід на попередню сторінку чи її створення |
|
Shift+PgUp виділити попередню рамку з текстом чи На передній план |
|
|
Ctrl+Shift+PgUp Виділити до початку тексту |
|
|
Ctrl+PgUp Вперед на один порядок |
|
|
End |
Виділити кінцевий вузол незамкненої кривої |
|
Shift+End Виділити до кінця рядка |
|
|
Ctrl+Shift+End Виділити до кінця рамки |
|
|
Home |
Виділити початковий вузол |
|
Shift+Home Виділити до початку рядка |
|
|
Ctrl+Shift+Home Виділити до початку рамки |
|
|
Tab |
Виділити наступний вузол |
|
Shift+Tab Виділити наступний (попередній) об'єкт |
|
|
Ctrl+Shift+Tab Виділити всі вузли |
|
|
F2 |
Режим лупи (Zoom) з автоматичним поверненням до попереднього інструменту |
|
Ctrl+F2 View Manager |
|
|
Shift+F2 Масштаб по розміру виділених об'єктів |
|
|
F3 |
Зменшення |
|
Alt+F3 Лінзи (Lens) |
|
|
Alt+F3 Пошук (діє лише при редагуванні тексту) |
|
|
Shift+F3 Перетворення регістра букв |
|
|
F4 |
Масштаб по розміру сторінки |
|
Shift+F4 Масштаб 100% |
|
|
F5 |
Вибір поточного інструменту з групи малювання кривих (по замовчуванню - Freehand) |
|
Ctrl+F5 Стчи графіки і тексту (Graphic And Text) |
|
|
F6 |
Інструмент Прямокутник (Rectangle) |
|
F7 |
Інструмент Еліпс (Ellipse) |
|
Alt+F7 змінити місцерозташування об'єкта |
|
|
Ctrl+F7 Огинаюча (Envelope) |
|
|
F8 |
Інструмент для роботи з текстом (Text) |
|
Ctrl+F8 Перетворити простий текст у фігурний і навпаки |
|
|
Alt+F8 Повернути об'єкт (Transformation, сторінка Rotation) |
|
|
F9 |
Повноекраний перегляд |
|
Ctrl+F9 Контури (Contour) |
|
|
Alt+F9 Масштабування і перевороти (Transformation, сторінка Scale and Mirror) |
|
|
Shift+F9 Перейти між двома останніми режимами відображення (верхня секція меню View) |
|
|
F10 |
Стрілка форми (Shape) |
|
Alt+F10 змінити розміри |
|
|
F11 |
Параметри градієнтної заливки |
|
Shift+F11 - параметри простої заливки |
|
|
Alt+F11 Виклик редактора Visual Basic для створення макросів |
|
|
Ctrl+F11 Вставити символ |
|
|
F12 |
Вид і колір лінії (діалогове вікно Outline Pen) |
|
Shift+F12 вибір нестандартного кольору для лінії |
|
|
Alt+F12 Вирівняти по базовій лінії |
|
|
Ctrl+F12 Перевірка орфографії |
|
|
Alt+курсорні клавіші |
Прокрутити зображення |
|
Shift+курсорні клавіші |
Зсунути об'єкт на збільшений крок |
|
Ctrl+курсорні клавіші |
Зсунути об'єкт на зменшений крок |
|
Курсорні клавіші |
Зсунути об'єкт на один крок |
|
Ctrl+пробіл |
Перемкнутись на стрілку вибору (Pick) і навпаки (якщо виділений об'єкт) |
|
Ctrl+Ins |
Копіювати |
|
Shit+Ins |
Вставка |
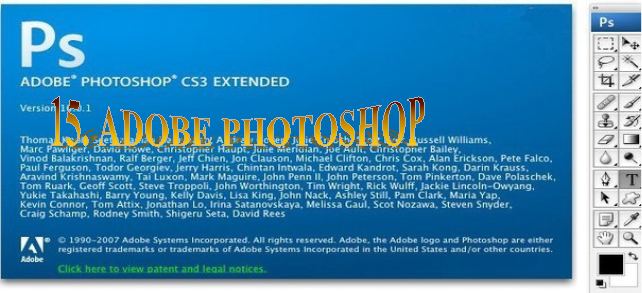
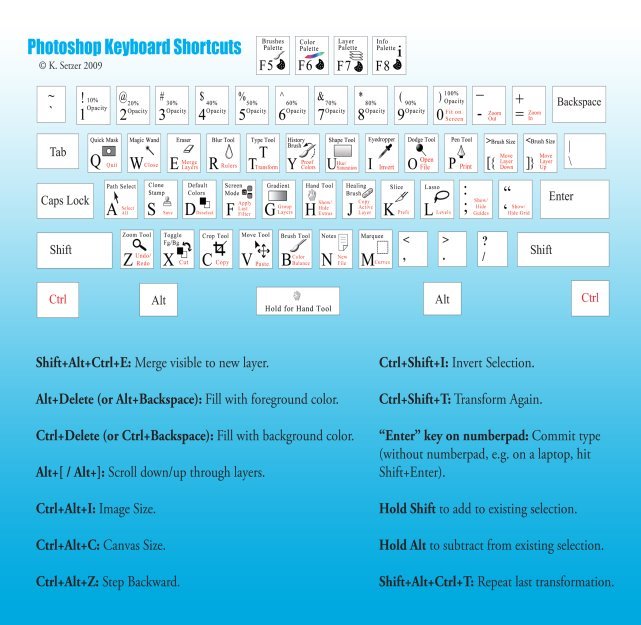
|
Поєднання клавіш |
Опис |
|
Alt+Cntr+A |
Усі шари |
|
Alt+Cntr+C |
Розмір полотна |
|
Alt+Cntr+D |
Розтушування |
|
Alt+Cntr+G |
Створити обтравочну маску |
|
Alt+Cntr+I |
Розмір зображення |
|
Alt+Cntr+O |
Огляд |
|
Alt+Cntr+P |
Перегляд і друк |
|
Alt+Cntr+W |
Закрити все |
|
Alt+Cntr+Z |
Крок вперед |
|
Alt+Ctrl+V |
Виправлення перспективи |
|
Alt+Ctrl+X |
Витягти |
|
Alt+Shft+Cntr+I |
Відомості про файл |
|
Alt+Shft+Cntr+K |
Клавішні скорочення |
|
Alt+Shft+Cntr+L |
Автоконтраст |
|
Alt+Shft+Cntr+M |
Меню |
|
Alt+Shft+Cntr+O |
Відкрити |
|
Alt+Shft+Cntr+P |
Друк одного екземпляра |
|
Alt+Shft+Cntr+S |
Зберегти для Web |
|
Alt+Shft+Ctrl+X |
Конструктор узорів |
|
Cntr+[ чи Cntr+] |
Перекласти назад чи вперед |
|
Cntr+A |
Все |
|
Cntr+B |
Кольоровий баланс |
|
Cntr+C |
Скопіювати |
|
Cntr+D |
Відмінити |
|
Cntr+E |
Об’єднати шари |
|
Cntr+G |
Розгрупувати шари |
|
Cntr+I |
Інверсія |
|
Cntr+J |
Скопіювати на новий шар |
|
Cntr+K |
Основні |
|
Cntr+L |
Рівні |
|
Cntr+M |
Криві |
|
Cntr+N |
Новий |
|
Cntr+O |
Відкрити |
|
Cntr+P |
Друк |
|
Cntr+Q |
Вихід |
|
Cntr+S |
Зберегти |
|
Cntr+T |
Вільне трансформування |
|
Cntr+U |
Кольоровий тон/насиченість |
|
Cntr+V |
Вклеїти |
|
Cntr+W |
Закрити |
|
Cntr+X |
Вирізати |
|
Cntr+Z |
Відмінити |
|
Ctrl+F |
Ввести потрібне слово і браузер відшукає його |
|
Останній фільтр |
|
|
Ctrl+K |
Увійти в налаштування програми |
|
F12 |
Відновити |
|
Shft+Cntr+I |
Інверсія виділення |
|
Sheft+Cntr+J |
Вирізати на новий шар |
|
Shft+Cnt+P |
Параметри сторінки |
|
Shft+Cntr+[ |
На задній план |
|
Shft+Cntr+] |
На передній план |
|
Shft+Cntr+B |
Автоматична кольорова корекція |
|
Shft+Cntr+C |
Скопіювати суміщені дані |
|
Shft+Cntr+E |
Об’єднати видимі шари |
|
Shft+Cntr+F |
Послабити |
|
Shft+Cntr+G |
Приховати шари |
|
Shft+Cntr+K |
Настройка кольорів |
|
Shft+Cntr+L |
Автоматична тонова корекція |
|
Shft+Cntr+M |
Редагувати в ImageReady |
|
Shft+Cntr+N |
Шар |
|
Shft+Cntr+S |
Виділити знову |
|
Зберегти як |
|
|
Shft+Cntr+T |
Застосувати знову |
|
Shft+Cntr+U |
Знебарвити |
|
Shft+Cntr+V |
Вклеїти в… |
|
Shft+Cntr+W |
Закрити і перейти в Bridge |
|
Shft+Cntr+Z |
Крок назад |
|
Shft+Ctrl+X |
Пластинка |
|
Shft+F5 |
Виконати заливку |
|
Tab |
Приховати панель інструментів і палітри |
|
Shift+Tab |
Приховає лише палітри |
|
Shift+клік по синій верхній смузі на панелі інструментів чи палітрах |
Перемістити їх до бічної границі вікна |
|
Подвійний клік по верхній синій смузі, в будь-якому вікні палітри |
Згорне її |
|
Подвійний клік по сірому фону |
Відкриє діалогове вікно для відкриття файла |
|
Shift+подвійний клік |
Відкриє браузер Adobe Bridge |
|
Взяти інструмент Paint Bucket Tool (Відро), затиснути Shift+клік по сірому фону і він зміниться будь-яким кольором, який обрали в якості кольору переднього плану |
Змінити сірий фон навколо зображення |
|
Alt+Ctrl+A |
Вибрати всі шари |
|
Caps Lock |
Змінить курсор на чіткий хрестик |
|
F |
Вибрати один з 3-х режимів екрану, що дозволяє зробити робочу область більше |
|
Один клік в початковій точці, потім затиснути Shift+клік в кінцевій точці |
Намалювати пряму лінію за допомогою кисті чи олівця |
|
Ctrl |
Перетворити будь-який інструмент в Move Tool (Переміщення), поки утримуєте його |
|
Ctrl+Alt+клік |
Створити копію зображення і перемістить його по ходу руху миші |
|
Space (Пробіл) |
Перетворить будь-який інструмент в Hand Tool (Рука), поки утримуєте його |
|
Ctrl+Space+клік |
Збільшить масштаб зображення |
|
Alt+Space+клік |
Зменшить масштаб зображення |
|
Ctrl "+" чи "-" |
Змінить масштаб зображення у відсотках |
|
Eyedropper Tool (Піпетка) з натисненою Alt |
Взяти зразок кольору для кольору фону |
|
Інструмент Measure Tool (Лінійка), зробити лінію, а потім затиснувши Alt, створити іншу лінію з кінця першої |
Визначити кут між ними |
|
Ctrl+Alt+Z и Ctrl+Shift+Z |
Відміна і повернення ряду дій |
|
Alt+Backspace і Ctrl+Backspace |
Заллє зображення кольором переднього плану і фону |
|
Shift+Backspace |
Викличе діалогове вікно для заливки зображення |
|
Alt+Shift+Backspace і Ctrl+Shift+Backspace |
Заллє зображення кольором переднього плану і фону, але залишивши при цьому прозорі місця прозорими |
|
Alt і викликати вільну трансформацію за допомогою Ctrl+T |
Трансформація відбудеться над копією об’єкту |
|
Ctrl+Shift+T |
Повторить будь-які останні трансформації |
|
Інструмент Crop Tool розтягніть його за межі полотна і натиснути ОК |
Розмір полотна збільшити |
|
Ctrl+J |
Створити копію поточного шару |
|
Ctrl+Shift+E |
Зіллє усі видимі шари в один |
|
Ctrl+Shift+Alt+E |
Зіллє копію видимих шарів в один новий шар |
|
При використанні Marquee Tool (Виділення), затиснути Alt, |
Щоб зробити стартову точку центром виділеної області |
|
Ctrl+D |
Для зняття виділення |
|
Ctrl+Shift+D |
Для повернення виділення |
|
Створюючи виділення за допомогою інструментів Marquee Tool, затиснути Space |
Щоб перемістити виділення |
|
Shift "+" чи "-" |
Змінить режим накладення шару на: Normal, Dissolve, Multiply, Screen, Overlay |
|
Якщо вибраний інструмент Brush чи будь-який інший, прозорість шару можна змінювати натисненням на відповідну цифру на клавіатурі: |
При натисненні на одну цифру [4=40%] |
|
Затиснути Alt і зробити клік по значку ока поруч з іконкою шару на палітрі шарів |
Приховати решту шарів, окрім поточного |
|
Зменшити вікно фотошопу так, щоб бачити зображення, на якому потрібно визначити колір, взяти інструмент Eyedropper Tool (Піпетка), зробити клік всередині фотошопу і не відпускаючи, виведіть її за межі вікна |
Взяти зразок кольору за межами програми Photoshop |
|
Вибрати шар, затиснути Alt і зробити клік на межі між верхнім і поточним шаром |
Щоб створити Cliping Mask, верхній шар буде видно в рамках нижнього, нижній замінить маску |
|
Alt + натиснути кнопку створення нового шару "Create a new layer" на палітрі шарів |
Для появи діалогового вікна з настройками для нового шару |
|
Вибрати шар і утримуючи натисненою Alt зробити клік по корзині на палітрі шарів |
Знищення шару |
|
Зробити виділення для прозорості, де потрібно, перейти на вкладку Channels і натиснути Ctrl+клік по кнопці "Create new channel" |
Створиться альфа-канал лише для виділених областей |
|
File >Automate> Contact Sheet II |
Створити невеликі прев’юшки для кожного файла, відкритого на даний момент у фотошопі, в окремому документі в ряд і підпише їх |
|
Примітка: У інструмента Move Tool в настройках доступна опція автовиділення шару "Auto Select Layer" в залежності від місця кліку |
|
|
Працюючи з інструментом Move Tool, натиснути Alt+Shift+клік ПКМ по різних об’єктах зображення, розташованих на різних шарах |
Виділяє всі ці шари |
|
Працюючи з сіткою Grid, потягти за верхній лівий кут, де розташовані шкали для Grid |
Початок відліку для них стане в тому місці, де ви відпустите клавішу миші |
|
Ctrl+Shift+H |
Створивши шлях за допомогою інструмента Pen Tool можна приховати/показати його знову |
|
Home = |
Пролистати у верхній лівий кут |
|
Ctrl+Tab |
Перемикання між різними вікнами з зображеннями |
|
F12 |
Поверне стан зображення, яке було при останньому збереженні |
|
15.1 Гарячі клавіші для каналів: RGB, CMYK, Indexed color |
|
|
Поєднання клавіш |
Опис |
|
Ctrl+"~" = |
RGB |
|
Ctrl |
На палітрі Navigator розтягти червоний прямокутник, масштабуючи тим самим зображення |
|
Alt+ клік на будь-якому кроці в історії |
Крок скопіюється |
|
Alt і потягти за крок з одного Action в інший |
Отримаємо копію дії |
|
Alt+клік по вікну попереднього перегляду |
У фільтрі Lens Flare (Filter > Render > Lens Flare) задати точні координати |
|
Shift+Alt |
Трансформація об’єкта буде відбуватись пропорційно з центра |
|
Alt і потягти за зображення |
Якщо вибраний інструмент Move Tool і потрібно щось скопіювати |
|
Інструмент Measure Tool (Лінійка), провести лінію вздовж кривої, зайти в Image> Rotate Canvas> Arbitrary, значення кута повороту фотошоп підставить сам, натиснути ОК |
Якщо потрібно вирівняти горизонт чи нерівні краї після сканування |
|
Примітка: Якщо створюєте щось в Illustrator'е, скопіюйте і вставте в Photoshop, він запитає в якому вигляді вставляти: піксельному чи в Shape |
|
|
Ctrl+R |
Відобразити панель Rules |
|
Ctrl+A, Ctrl+X, Ctrl+V |
Розташувати зображення по центру |
|
Ctr+E |
Зіллє поточний шар з тим, що лежить нижче |
|
Інструмент Brush Tool + за допомогою кнопок [ і ]. |
Керувати діаметром кисті |
|
Подвійний клік по інструменту Zoom Tool, |
Поверне масштаб зображення в 100% |
|
15.2 Робота з текстом |
|
|
Поєднання клавіш |
Опис |
|
Ctrl+H |
Приховає виділення виділених символів |
|
Якщо виділені символи, зробити клік в рядку вибору типу шрифта |
Стане можливим використання стрілок на клавіатурі для вибору типу шрифта |
|
Alt+ чи |
Змінить відступ між символами на 10 |
|
Ctrl+Alt+ чи |
Змінить відступ між символами на 100 |
|
Ctrl+Alt+T |
Створити копію об’єкта, який потрібно трансформувати |
|
Ctrl+Alt+, , чи |
Скопіює поточний шар і зсуне на 1px |
|
Alt+[ чи ]. |
Змінити активний шар |
|
Ctrl+[ чи]. |
Перемістити активний шар догори чи донизу |
|
Ctrl+ |
Приховати направляючі Grid |
|
Ctrl+[клавіша плюс], Ctrl+[клавіша мінус] -Ctrl+Alt+[клавіша плюс] чи |
Збільшить масштаб зображення |
|
Інструмент Polygonal Lasso Tool + Backspace |
Відмінити останній крок |
|
X |
Перемикання кольору переднього плана і фону місцями |
|
D |
Скинути настройки кольорів для переднього плана і фона в кольори по замовчуванню: чорний і білий |
|
F5 |
Відобразити палітру з настройками Brushes |
|
F7 |
Відобразити палітру Layers |
|
Ctrl+клік по іконці шару на палітрі шарів |
Створити виділення вмісту шару |
|
Alt +клік по масці шару |
Побачити вміст маски шару |
|
Alt+клік по іконці створення маски |
Створити чорну маску |
|
Використовуючи Polygonal Lasso Tool, затиснути Shift |
Створити прямі під кутом з кроком в 45 градусів |
|
Ctrl+G |
Для кращої організації шарів (згрупуйте виділені) |
|
Ctrl+Shift+N |
Створити новий файл, з виводом діалогового вікна |
|
Клавіші [ і ], |
Зменшують і збільшують діаметр кісті |
|
Alt |
Burning Tool стане виконувати функцію Dodge Tool, і навпаки |
|
(Alt+клік - для визначення участка для копіювання) |
Stamp Tool клонує участки зображення. Це також працює, якщо в фотошоп відкрито декілька зображень і можна також клонувати будь-які участки з інших зображень, достатньо лише розташувати зображення в межах видимості на екрані |
|
Ctrl+клік по іконці шару |
Створює виділення об’єкта на цьому шарі |
|
Потягти за ярлик будь-якої вкладки на іншу палітру до інших ярликів і вона переміститься |
Щоб об’єднати палітри в одну |
|
Enter |
При створенні тексту, створюється новий рядок |
|
Утримувати при перетягненні Shift |
Перемістити шар на будь-яке інше відкрите зображення в фотошоп (тобто створитися копія шару) |
|
Створити новий документ в Photoshop розміром 500х500 px, створити новий шар, взяти інструмент Brush Tool, кисть взяти стандартну круглу, будь-якого діаметра і поставити крапку вгорі по центру (позиція як в годинниках на 12). Натиснути Ctrl+Alt+T, це створить копію крапки і дозволить її трансформувати. Потягти за крапку в центрі трансформуємого об’єкта Pivot Point і встановити її чітко по центру зображення, вгорі вписати кут оберту 30 градусів і натиснути ОК. А теперь трюк.... Натисніть Ctrl+Shift+Alt+T 10 раз і побачите, що вийде! |
|
|
Клацнувши на частину об’єкта з натиснутим Ctrl |
Працюючи з інструментом Move Tool вибираємо будь-який шар |
|
Ctrl+Shift +клік на частину об’єкта, розташованому на іншому шарі |
Вибрати групу шарів не використовуючи палітру шарів і додати ще один шар в групу |
|
Перетягуванням групи шарів на іконку корзини на палітрі шарів |
Знищити одразудекілька шарів |
|
Alt і натиснути тричі L |
Знищити поточний шар |
|
Shift+Ctrl+F |
Після застосування фільтра, його дію можна пом’якшити за допомогою функції Fade, |
|
Перетягти маску з натиснутою Alt на інший шар |
Скопіювати маску шару |
|
Вибрати інструмент Move Tool, затиснути Alt і клацнути по направляючій. І навпаки |
З вертикальної направляючої Grid можна отримати горизонтальну |
|
Save As |
Щоб зберегти інформацію, бо (зберігаючи документ за допомогою Save for Web інформація про документ губиться) |

Поєднання клавіш |
Опис |
|
Ctrl+Shift+3 |
Маркери номерів сторінок ЛШ, ПШ |
|
Alt+R |
Зареєстрований товарний знак ® |
|
Alt+G |
Знак авторського права © |
|
Alt+6 |
Знак параграфа |
|
не існує |
Вхід алфавітного покажчика |
|
не існує |
Маркер вкладеного зображення |
|
Ctrl+Shift+M |
Кругла шпація (фіксований пропуск по висоті і ширині рівної кеглю) |
|
Ctrl+Shift+N |
Напівкругла шпація |
|
Ctrl+Shift+T |
Тонка шпація |
|
Ctrl+Shift+H |
Фіксований пропуск |
|
Tab |
Табуляція |
|
Shift+Enter |
Перенесення рядка |
|
Enter |
Кінець абзацу |
|
Ctrl+Shift+- |
Фіксоване перенесення |
|
Ctrl+- |
Вільне перенесення |
|
Alt+0133 |
Багатокрапка |
|
Alt+8 |
Жирна крапка |
|
Alt+0151 |
Тире |

|
Поєднання клавіш |
Опис |
|
Клавіші працюють, якщо активований відповідний Google experiment |
|
|
/ |
Установити курсор в пошукову форму |
|
Esc |
Забрати курсор з пошукової форми |
|
J |
Вибрати наступний результат |
|
K |
Вибрати попередній результат |
|
O чи Enter |
Відкрити вибраний результат |
|
Alt+F4 |
Закрити поточне вікно |
|
Ctrl+1 - Ctrl+8 |
Перемкнутись на вкладку з вказаним номером позиції. Натискувана цифра представляє позицію на панелі вкладок. |
|
Ctrl+Shift+Tab; Ctrl+Tab; Ctrl+9 |
Перемкнутись на попередню/наступну/останню вкладку |
|
Ctrl+N |
Відкрити нове вікно |
|
Ctrl+Shift+T |
Повторне відкриття останньої закритої вкладки. Chrome запам'ятовує 10 останніх закритих вкладок. |
|
Ctrl+T |
Відкрити нову вкладку |
|
Ctrl+W чи Ctrl+F4 |
Закрити поточну вкладку чи виринаюче вікно |
|
Натиснення на посилання при натисненій Ctrl |
Відкрити посилання на новій вкладці |
|
Натиснення на посилання при натисненій клавіші Shift |
Відкрити посилання в новому вікні |
|
Перетягування посилання на вкладку |
Відкрити посилання на вказаній вкладці |
|
Перетягування посилання у місце між вкладками |
Відкрити посилання у новій вкладці у вказаній позиції в області вкладок |
|
Ввести пошуковий запит |
Виконання пошуку за допомогою пошукової системи по замовчуванню |
|
Ввести частину веб-адреси, що міститиметься між "www." і ".com", натиснути Ctrl+Enter |
Додання "www." і ".com" до введеного тексту в адресному рядку і перехід до веб-адреси |
|
Ввести ключове слово чи URL пошукової системи, натиснути клавішу Tab і ввести пошуковий запит |
Виконання пошуку за допомогою пошукової системи, пов'язанної з цим ключовим словом чи URL. Якщо в Chrome розпізнається пошукова система, яку ви хочете використати, потрібно натиснути Tab. |
|
F6 чи Ctrl+L |
Виділення вмісту в області веб-адреси |
|
Ввести веб-адресу та Alt+Enter |
Відкриття веб-адреси на новій вкладці |
|
Ctrl+B |
Вмикання і вимикання панелі закладок |
|
Ctrl+H |
Перегляд сторінки "Історія" |
|
Ctrl+J |
Перегляд сторінки "Завантаження" |
|
Shift+Alt+T |
Переведення фокуса Enter на панель інструментів Chrome. Використовуються курсорні клавіші "праворуч" і "ліворуч" на клавіатурі для переміщення до різних областей панелі інструментів |
|
Shift+Escape |
Перегляд вікна "Диспетчер задач" |
|
Ctrl+- |
Зменшення розміру шрифта |
|
Ctrl++ |
Збільшення розміру шрифта |
|
Ctrl+0 |
Повернення до нормального розміру шрифта |
|
Ctrl+D |
Створення закладки для поточної веб-сторінки |
|
Ctrl+F |
Відкриття вікна пошуку на сторінці |
|
Ctrl+F5 чи Shift+F5 |
Перезавантаження поточної сторінки, ігноруючи кешований вміст |
|
Ctrl+G чи F3 |
Пошук наступного збігу з текстом, введеним у вікні пошуку на сторінці |
|
Ctrl+P |
Друк поточної сторінки |
|
Ctrl+Shift+G чи Shift+F3 |
Пошук попереднього збігу з текстом, введеним у вікні пошуку на сторінці |
|
Ctrl+U |
Перегляд вихідного коду |
|
F5 |
Перезавантаження поточної сторінки |
|
Клацання на посиланні при натисненій Alt |
Завантаження посилання |
|
Перетягування посилання на панель закладок |
Додання посилання в закладки |
|
Виділити вміст Ctrl+C |
Копіювати вміст в буфер обміну |
|
Виділити вміст в текстовому полі Ctrl+X |
Знищити вміст |
|
Вставити курсор в текстове поле Ctrl+Shift+V |
Вставити поточний вміст як звичайний текст з буфера обміну |
|
Вставити курсор в текстове поле Ctrl+V |
Вставити поточний вміст з буфера обміну |
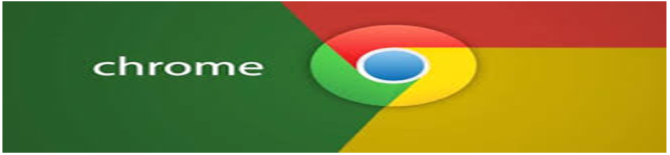
|
Поєднання клавіш |
Опис |
|
F1 |
Відкрити довідку Google Chrome у новій вкладці |
|
F3 |
чи Ctrl+G Пошук наступного входження тексту, введенного в рядок пошуку |
|
F4 |
Alt + F4 Закрити активне вікно |
|
F5 |
чи Ctrl+R Оновити відкриту вкладку, поточну сторінку |
|
Ctrl+F5 чи Shift+F5 Оновлення поточної сторінки без врахування кешованого вмісту |
|
|
F6 |
чи Shift+F6 Перейти на наступну доступну з клавіатури область. Такими областями є головне вікно веб-вмісту, панель інструментів і панель закладок (якщо відображаються) |
|
F10 |
Shift+F10 Відображення відповідного контекстного меню (наприклад, історії переглядів при натисненні кнопки «Назад») |
|
F11 |
Переглянути сторінки в повноекранному режимі. Для повернення до звичайного режиму перегляду сторінки знову натиснути F11 |
|
Home |
Alt + Home Відкрити головну сторінку в поточному вікні, відкрити домашню сторінку |
|
Повернутись до початку сторінки |
|
|
Esc |
Esc (при перетягненні вкладки) Повернути вкладку до її початкового положення |
|
Переміщення з панелі інструментів знову на сторінку |
|
|
Shift+Esc Відкрити диспетчера задач Google Chrome (Task Manager) |
|
|
Перервати завантаження поточної сторінки |
|
|
Enter |
Ctrl+Enter Додати елементи www. і .com до адреси, введенної в адресному рядку, і відкрити отриманий URL |
|
чи Пробіл Активізація кнопок панелі інструментів, враховуючи дії на сторінці і в браузері |
|
|
End |
Перейти до кінця сторінки |
|
Пробіл |
Прокрутити веб-сторінки донизу |
|
Backspace |
Ctrl+Backspace знищення ключового слова, що стоїть перед курсором в адресному рядку |
|
одночасне натиснення Alt і перейти на попередню сторінку в списку переглядів для поточної вкладки |
|
|
Shift+Backspace чи одночасне натиснення Alt і перейти на наступну сторінку в списку переглядів для поточної вкладки |
|
|
Delete |
Ctrl+Shift+Delete Відкрити діалогове вікно «Очистити дані переглядів» |
|
Ctrl + 9 |
Перейти на останню вкладку. |
|
Ctrl + 1 – Ctrl + 8 |
Перейти на вкладку з вказаним порядковим номером. Цифра відповідає номеру вкладки на панелі вкладок. |
|
Ctrl+1 - 9 |
Перемкнути вкладки за номерами |
|
Ctrl + N |
Відкрити нове вікно |
|
Ctrl + O і вибір файлу |
Відкрити файл, збережений на комп’ютері, в Google Chrome |
|
Ctrl+0 |
Повернутись до звичайного масштабу сторінки |
|
Ctrl+B |
Забрати панель заладок |
|
Ctrl+Shift+B |
Включити чи відключити панелі закладок |
|
Ctrl+C |
Копіювати виділений вміст в буфер обміну |
|
Ctrl+D |
Зберегти поточну веб-сторінку як закладку |
|
Ctrl+F |
Відкрити рядок пошуку |
|
Ctrl+K |
Помістити курсор в адресний рядок для введення пошуку по замовчуванню (в якості пошуку по замовчуванню при установці вибирається Яндекс чи Google |
|
Ctrl+L |
Помістити курсор в адресний рядок, повністю виділяючи адресу |
|
Ctrl+H |
Відкрити сторінки «Історія», вкладку Історії |
|
Ctrl+J |
Відкрити сторінки завантажень, вкладку завантажень |
|
Ctrl+Shift+J |
Відкрити інструменти розробника |
|
Ctrl+P |
Друк поточної сторінки |
|
Ctrl+S |
Зберегти поточну сторінку |
|
Ctrl+T |
Відкрити нову вкладку |
|
Ctrl+Shift+T |
Повторно відкрити останню закриту вкладку. Google Chrome запам’ятовує 10 останніх закритих вкладок. |
|
Ctrl+Shift+T |
Відкрити останню закриту вкладку |
|
Ctrl+U |
Переглянути вихідний код поточної сторінки |
|
Ctrl+N |
Відкрити нове вікно |
|
Ctrl+Shift+N |
Відкрити нове вікно в режимі "Incognito Mode |
|
Ctrl+W |
Закрити активну вкладку |
|
Ctrl + K чи Ctrl + E |
Введення знаку «?» в адресний рядок. Введення пошукового запиту після знаку питання – використання пошукової системи по замовчуванню |
|
Ctrl+Tab чи Ctrl+PgDown |
Перейти на наступну вкладку |
|
Ctrl + W чи Ctrl + F4 |
Закрити активну вкладку чи виринаюче вікно |
|
Ctrl+Shift+Tab чи |
Перейти на попередню вкладку |
|
Ctrl + Shift і натиснення посилання чи Shift і натиснення посилання скруджем |
Відкрити посилання у новій вкладці з перемиканням на неї |
|
Ctrl і натиснути посилання чи натиснути на посилання скруджем |
Відкрити посилання у новій вкладці без перемикання на неї |
|
Ctrl і натиснути на стрілку або чи кнопку пошуку на панелі інструментів або натиснення на вказані кнопки скруджем (чи колесом прокрутки) |
Відкрити відповідну сторінку в новій вкладці без перемикання на неї |
|
Shift і натиснення посилання |
Відкрити посилання у новому вікні |
|
Подвійне натиснення кнопкою миші на вільному місці на панелі вкладок |
Розгорнути чи згорнути вікно |
|
Натиснення на вкладці скруджем (чи колесом прокрутки) |
Закрити цю вкладку |
|
Натиснення ПКМ чи натиснення і утримання стрілок чи на панелі інструментів браузера |
Відображення списку сторінок, переглянутих на поточній вкладці |
|
Перетягнення вкладки з панелі вкладок у відкрите вікно |
Відкрити вкладку в поточному вікні |
|
Перетягнення вкладки з панелі вкладок |
Відкрити вкладку в новому вікні |
|
Перетягнення посилання на вкладку |
Відкрити посилання у вказаній вкладці |
|
Перетягнення посилання на вільне місце на панелі вкладок |
Відкрити посилання у новій вкладці |
|
Перетягнення посилання на панель закладок |
Зберегти посилання як закладку |
|
Alt+F чи Alt+E |
Відкрити меню інструментів для настройки параметрів Google Chrome. |
|
Shift+Alt+T |
Перейти на перший елемент в панелі інструментів браузера |
|
Tab, Shift+Tab, Home, End, |
Переміститись по елементам панелі інструментів |
|
Введення пошукового запиту та Enter |
Пошук за допомогою пошукової системи по замовчуванню |
|
Ввести ключове слово, пов’язане з пошуковою системою, натиснути Пробіл, потім ввести пошуковий запит та Enter |
Пошук за допомогою пошукової системи, пов’язаної з ключовим словом |
|
Ввести URL пошукової системи, натиснути Tab при появі запиту, потім ввести пошуковий запит і натиснути Enter |
Пошук за допомогою пошукової системи, пов’язаної з цим URL |
|
Введення URL з наступним натисненням Alt + Enter |
Відкрити сторінки з цим URL у новій вкладці |
|
Ctrl+L чи Alt+D |
Виділення URL |
|
Одночасне натиснення Ctrl і |
Переміщення курсору до попереднього ключового слова в адресному рядку |
|
Одночасне натиснення Ctrl і |
Переміщення курсору до наступного ключевого слова в адресному рядку |
|
Вибрати запис у списку адресного рядка за допомогою клавіш зі стрілками і Shift + Delete |
Знищення даного запису з історії переглядів (якщо це можливо) |
|
Натиснути на запис у списку адресного рядка скруджем |
Відкриття відповідної сторінки у новій вкладці без перемикання на неї |
|
Натиснути PageUp чи PageDown, коли відображається меню адресного рядка |
Вибір першого чи останнього запису в розкривному меню |
|
Ctrl+Shift+G, Shift+F3 чи Shift+Enter |
Пошук попереднього входження тексту, введенного в рядок пошуку |
|
Натиснення скруджа (чи колеса прокрутки) |
Включення автоматичної прокрутки. При переміщенні курсору сторінка буде автоматично прокручуватися у відповідний бік |
|
Alt+ посилання |
Завантаження цільового елементу посилання |
|
Ctrl + Shift + D |
Зберегти всі відкриті сторінки як закладки у новій папці |
|
Ctrl + чи прокрутити скрудж догори з утриманням Ctrl |
Збільшити масштаб сторінки |
|
Ctrl - чи прокручування колеса миші донизу з утриманням клавіші Ctrl |
Зменшити масштаб сторінки |
|
Прокрутити скрудж з утриманням клавіші Shift |
Прокрутити сторінку вправо чи вліво |
|
Ctrl+V чи Shift+Insert |
Вставити вміст з буфера обміну |
|
Ctrl + Shift+V |
Вставити вміст з буфера обміну без форматування |
|
Ctrl+X чи Shift+Delete |
Знищити виділений вміст з копіюванням в буфер обміну |
|
Ctrl+Tab |
Перелистує вкладки зліва направо та у зворотній бік |
|
Ctrl++, Ctrl+-, Ctrl+0 |
Збільшити, зменшити і встановити в дефолтне значення розмір шрифта |
 17.3 РОБОТА В INTERNET EXPLORER
17.3 РОБОТА В INTERNET EXPLORER
|
Поєднання клавіш |
Опис |
|
|
F1 |
Вивести довідку |
|
|
F4 |
Відображення поля «Адреса» та списку введених адрес |
|
|
Ctrl+Alt+F4 Закрити інші вкладки |
||
|
F5 |
Ctrl+N (F5) Запуск ще одного екземпляру оглядача з аналогічною веб-адресою |
|
|
Ctrl+F5 Оновити поточну веб-сторінку навіть в тому випадку, коли відмітки часу для версії сторінки на веб-вузлі і локальній версії на комп'ютері співпадають |
||
|
Оновити поточну веб-сторінку |
||
|
F6 |
чи Ctrl+Tab Перейти вперед по послідовності рамок і елементів оглядача (лише якщо огляд з вкладками відключений) |
|
|
F10 |
Shift+F10 Виклик контекстного меню посилання |
|
|
F11 |
Перемикання між повноекранним і звичайним режимами вікна оглядача (працює і в деяких інших додатках) |
|
|
чи |
Прокрутка до початку чи кінця документа |
|
|
|
Відображення вибраного згорнутого об'єкту чи вибір першої вкладеної папки |
|
|
|
Згорнути вибраний об'єкт чи вибір батьківської папки |
|
|
чи |
Перейти вперед чи назад по списку збігів засоби автозаповнення |
|
|
Ctrl+ чи Ctrl+ |
Знаходячись в адресному рядку, перемістити курсор ліворуч чи праворуч до наступної логічної точки розриву в адресі (точці чи косій рисці) |
|
|
Ctrl+0 |
Повернутися до 100% |
|
|
Ctrl+9 |
Перейти до останньої вкладки |
|
|
Ctrl+A |
Вибрати всі елементи на поточній веб-сторінці |
|
|
Ctrl+B |
Відкрити діалогове вікно «Упорядкувати вибране» |
|
|
Ctrl+C |
Скопіювати виділені елементи в буфер обміну |
|
|
Ctrl+D |
Додати поточну сторінку у «Вибране» (чи підписатись на канал при попередньому перегляді каналів) |
|
|
Ctrl+E |
Відкрити панель «Пошук» та перейти в поле пошуку |
|
|
Ctrl+F |
Запуск службової програми пошуку. Пошук на поточній сторінці |
|
|
Ctrl+I |
Відкрити панель «Вибране» |
|
|
Ctrl+L |
Відкрити діалогове вікно «Відкрити» |
|
|
Ctrl+O |
Відкрити діалогове вікно «Відкрити», подібне до дії CtrL+L |
|
|
Відкрити новий веб-вузол чи сторінку |
||
|
Ctrl+P |
Відкрити діалогове вікно «Друк». Друк поточної сторінки чи активної рамки |
|
|
Ctrl + R |
Оновити поточну веб-сторінку |
|
|
Ctrl+T |
Відкрити нову вкладку на передньому плані |
|
|
Ctrl+W |
Закрити поточну вкладку чи поточне вікно (якщо відкрита тільки одна вкладка, перегляд з вкладками відключений) |
|
|
Ctrl+H |
Відкрити журнал. Відкрити Центр керування вибраним і відобразити журнал |
|
|
Ctrl+J |
Відкрити Центр керування вибраним і відобразити канали |
|
|
Ctrl+I |
Відкрити «Вибране» |
|
|
Ctrl+N |
Відкрити нове вікно |
|
|
Ctrl+S |
Зберегти поточну сторінку |
|
|
Ctrl+Q |
Вмикати і вимикати швидкі вкладки (у вигляді ескізів) |
|
|
Ctrl+V |
Вставити вміст буферу обміну у вибране місце |
|
|
Ctrl+X |
Знищити вибраний елемент і скопіювати їх у буфер обміну |
|
|
End |
Перейти донизу активного вікна |
|
|
Перейти на кінець документу |
||
|
Alt+End Відобразити останню підготовлену до друку сторінку |
||
|
Home |
Перейти догори активного вікна |
|
|
Alt+Home Перейти на домашню сторінку |
||
|
Перейти на початок документу |
||
|
Alt+Home Відобразити першу підготовлену до друку сторінку |
||
|
Esc |
Припинити завантаження сторінки |
|
|
Enter |
Активізувати виділене посилання |
|
|
Ctrl+Enter Додати"www" на початок і ".com" на кінець тексту, введенного в адресному рядку |
||
|
Alt+Enter Відкрити нову вкладку на передньому плані з адресного рядка та запит на пошук у цій вкладці. |
||
|
Alt+ чи Alt+ |
Перемістити вибраний елемент догори чи донизу у списку «Вибране» діалогового вікна Впорядкувати вибране |
|
|
Alt+ чи Alt+ |
Відобразити попередню чи наступну підготовлену до друку сторінку |
|
|
Alt+A |
Ввести номер сторінки, яку необхідно відобразити |
|
|
Відкрити меню «Вибране» з рядка меню |
||
|
Alt+C |
Закрити вікно попереднього перегляду |
|
|
Відкрити Центр керування вибраним і відобразити вибране |
||
|
Alt+D |
Вибрати текст в адресному рядку |
|
|
Alt+F |
Вказати, як друкувати рамки (лише при друці веб-сторінки, що використовує рамки) |
|
|
Alt+H |
Відкрити меню «Довідка» |
|
|
Alt+I |
Відобразити всі канали (при перегляді каналів) |
|
|
Alt+J |
Відкрити меню «RSS» |
|
|
Alt+L |
Відкрити меню «Довідка» |
|
|
Alt+M |
Відкрити меню «Додому» |
|
|
Помітити канал як прочитаний (при перегляді каналів) |
||
|
Alt+N |
Перемістити фокус на панель інформації |
|
|
Alt+O |
Відкрити меню «Сервіс» |
|
|
Alt+P |
Відкрити меню «Сторінка» та задання параметрів друку |
|
|
Alt+R |
Відкрити меню «Друк» |
|
|
Alt+S |
Встановити курсор у полі «Пошук» при перегляді каналу |
|
|
Alt+T |
Відкрити меню «Сервіс» |
|
|
Alt+U |
Змінити параметри паперу, колонтитулів, орієнтації і полів для цієї сторінки |
|
|
Alt+Z |
Відкрити меню «Додати у вибране» (чи відкрити Підписатись на веб-канал при попередньому перегляді каналів) |
|
|
Num Lock+зірочка (*) |
Відображення всіх підкаталогів вибраної папки |
|
|
Num Lock+знак «мінус» (-) |
Згорнути вибрану папку |
|
|
Num Lock+знак «плюс» (+) |
Відображення вмісту вибраної папки |
|
|
Alt+ чи Backspace чи |
Перейти до попередньої чи наступної сторінки |
|
|
Ctrl+Shift+Tab |
Перейти назад між рамками (лише якщо огляд з вкладками відключений) |
|
|
Page Up чи Page Down |
Прокрутка до початку чи кінця документу великими кроками |
|
|
Tab чи Shift+Tab |
Перейти вперед чи назад по послідовності елементів на веб-сторінці, в адресному рядку і на панелі посилань |
|
|
Ctrl+знак мінусу (-) |
Зменшити (- 10%) |
|
|
Ctrl+знак плюса (+) |
Збільшити (+ 10%) |
|
|
Ctrl + |
Відкрити меню служби пошуку |
|
|
Ctrl+N (де n - число від 1 до 8) |
Перейти до конкретного номеру вкладки |
|
|
Ctrl+Shift+ клацання |
Відкрити посилання у новій вкладці на передньому плані |
|
|
Ctrl+Tab чи Ctrl+Shift+Tab |
Перемикання між вкладками |
|
|
Ctrl+клацання |
Відкрити посилання у новій вкладці на задньому плані |
|
|
Ctrl+Shift+J |
Відкрити і пристикувати центр керування вибраним і відобразити канали |
|
|
Пробіл |
Виконати клацання на панелі інформації |
|

|
Призначення клавіш |
Опис |
|
F3 |
Shift+F3 Знайти попередній збіг |
|
чи Ctrl+G Знайти далі |
|
|
F5 |
чи Ctrl+R Оновити сторінку |
|
F6 |
Переміститися в наступний фрейм (на сторінках з фреймами) |
|
Shift+F6 Переміститися в попередній фрейм (на сторінках з фреймами) |
|
|
F7 |
Ввімкнути/вимкнути режим активного курсору |
|
F11 |
Повноекранний режим |
|
Esc |
Зупинити |
|
End |
Перейти на кінець сторінки |
|
Ctrl+End Перемістити вкладку на кінець (коли фокус на вкладці) |
|
|
Home |
Перейти на початок сторінки |
|
Alt+Home Домашня сторінка |
|
|
Ctrl+Home Перемістити вкладку на початок (коли фокус на вкладці) |
|
|
Enter |
Shift+Enter Доповнити адресу доменним суфіксом .net |
|
Alt+Enter Відкрити адресу в новій вкладці (з адресного рядка чи панелі пошуку) |
|
|
Ctrl+Enter Доповнити адресу доменним суфіксом .com |
|
|
Ctrl+Shift+Enter Доповнити адресу доменним суфіксом .org |
|
|
Delete |
Знищити рядок зі списку автозаповнения адрес |
|
Alt+ чи Backspace |
Назад |
|
Alt+ чи Shift+Backspace |
Вперед |
|
Ctrl+F5 чи Ctrl+Shift+R |
Примусове оновлення (не використовувати закешовані дані) |
|
Ctrl+O |
Відкрити файл |
|
Ctr+0 |
Відновити розмір шрифта |
|
Ctrl+ - |
Зменшити розмір шрифта |
|
Ctrl+ + |
Збільшити розмір шрифта |
|
Ctrl+A |
Виділити всі |
|
Ctrl+C |
Копіювати |
|
Ctrl+D |
Додати сторінку в закладки |
|
Ctrl+F |
Найти на цій сторінці |
|
Ctrl+H |
Журнал відвідувань |
|
Ctrl+I |
Інформація про сторінку |
|
Ctrl+J |
Завантаження |
|
Ctrl+P |
Друк |
|
Ctrl+S |
Зберегти сторінку як |
|
Ctrl+U |
Вихідний код сторінки |
|
Ctrl+V |
Вставити |
|
Ctrl+X |
Вирізати |
|
Ctrl+Y |
Повторити |
|
Ctrl+Z |
Відмінити |
|
' |
Пошук посилань в міру Enter |
|
/ |
Пошук тексту в міру Enter |
|
Ctrl+K чи Ctrl+E |
Пошук в Інтернеті |
|
Ctrl+ чи Ctrl+ |
Перемістити вкладку ліворуч (коли фокус на вкладці) |
|
Ctrl+Shift+T |
Відновити недавно закриту вкладку |
|
Ctrl+Shift+Tab чи Ctrl+Page Up |
Перейти до попередньої вкладки |
|
Ctrl+Tab чи Ctrl+Page Down |
Перейти до наступної вкладки |
|
Ctrl+W чи Ctrl+F4 |
Закрити вкладку |
|
CtrlAlt+(1 — 8) |
Вибрати вкладку за її порядковим номером (від 1 до 8) |
|
CtrlAlt+9 |
Вибрати останню вкладку |
|
CtrlCmd+ чи CtrlCmd+ |
Перемістити вкладку праворуч (коли фокус на вкладці) |
|
CtrlCmd+N |
Нове вікно |
|
CtrlCmd+Shift+W чи Alt+F4 |
Закрити вікно |
|
CtrlCmd+T |
Нова вкладка |
|
Ctrl+B чи Ctrl+I |
Закладки |
|
Ctrl+Shift+Del |
Знищити особисті дані |
|
CtrlShift+D |
Додати всі вкладки в закладки |
|
Alt+ чи Alt+ чи F4 |
Вибір чи керування пошуковими машинами (коли курсор знаходиться в рядку пошуку) |
|
Alt+D чи F6 чи Ctrl+L |
Виділити весь текст в панелі адреси |

Поєднання клавіш |
Опис |
|
Ctrl + T |
Відкрити нову вкладку |
|
Ctrl + W |
Закрити вкладку |
|
Alt + Page Down чи Ctrl + Tab |
Переключитися між вкладками |
|
чи |
Прокрутка: |
|
чи |
На один символ вліво чи вправо |
|
чи |
Розгорнути чи закрити поточну тему |
|
Shift + Space; Page Up чи |
На один екран догори чи донизу |
|
Ctrl + Page Up чи Ctrl + Page Down |
На один екран вліво чи вправо |
|
Home |
Перейти на початок |
|
End |
Перейти на кінець |
|
Enter |
Активувати посилання |
|
Shift + Enter Активувати посилання на новій вкладці |
|
|
Shift + чи Shift + |
Перейти догори чи донизу на наступне посилання |
|
Shift + чи Shift + |
Перейти вліво чи вправо на наступне посилання |
|
Z чи Ctrl + чи Alt + |
Попередня сторінка в історії |
|
X чи Ctrl + чи Alt + |
Наступна сторінка в історії |
|
F5 чи Ctrl + R |
Оновити поточну сторінку |
|
Shift + Z |
Перемотування |
|
Shift + X |
Повний вперед |
|
Alt + X чи Alt + Z |
Відобразити все у прямій чи зворотній хронології |
|
Ctrl + F чи (крапка) чи/ |
Знайти текст на сторінці |
|
Ctrl + O |
Відкрити файл |
|
Ctrl + S |
Зберегти копію сторінки, чернетку повідомлення (для наступного редагування) |
|
Ctrl + Q |
Закрити Opera |
|
Ctrl + E |
Написати нове повідомлення |
|
Ctrl + Shift + A |
Помітити всі повідомлення e-mail в активному представлении як непрочитані |
|
Ctrl + Shift + G |
Знайти попередній збіг шуканого тексту |
|
Ctrl + Shift + S |
Відправити складене повідомлення |
|
, (кома) чи Shift + / |
Знайти текст в посиланнях на сторінці |
|
F11 |
Використати весь екран для перегляду сторінки |
|
Shift + F11 Емулювати пристрій з невеликим екраном |
|
|
+ (плюс) чи 0 |
Збільшити масштаб на 10% |
|
- (мінус) чи 9 |
Зменшити масштаб на 10% |
|
Ctrl + + (плюс) чи 8 |
Збільшити масштаб на 100% |
|
Ctrl + - (мінус) чи 7 |
Зменшити масштаб на 100% |
|
H чи Shift + J |
Перейти до наступного непрочитаного повідомлення |
|
Y чи Shift + U |
Перейти до попереднього непрочитаного повідомлення e-mail |
|
Alt + Up чи Alt + Down |
Прокрутка догори чи донизу в тілі листа (лише коли фокус на списку листів) |
|
Shift + чи Shift + |
Розгорнути чи закрити всі теми |
|
F |
Переслати повідомлення e-mail |
|
D |
Перенаправити повідомлення e-mail |
|
K |
Помітити вибране повідомлення e-mail як прочитане |
|
Shift + K Помітити вибране повідомлення e-maill як непрочитане |
|
|
Ctrl + K Перевірити нові повідомлення e-mail |
|
|
Р |
Shift + P Перегляд друку (переключення) |
|
Ctrl + P Друк сторінки |
|
|
G |
Помітити вибране повідомлення e-mail як прочитане, і перейти до наступного у непрочитаному |
|
Ctrl + G Знайти наступний збіг шуканого тексту |
|
|
T |
Помітити вибране повідомлення e-mail як прочитане, і перейти до попереднього непрочитаного |
|
R |
Відповісти на повідомлення |
|
Shift + R Відповісти всім одержувачам повідомлення, враховуючи відправника |
|
|
J |
Перейти до наступного повідомлення e-mail |
|
U |
Перейти до попереднього повідомлення e-mail |
18. Клавіатурні скорочення,
які працюють в будь-якому браузері
і використовуються для продуктивної роботи в інтернеті

У цьому розділі зібрані основні клавіатурні скорочення, які працюють незалежно від назви браузера. Освоївши ці нескладні трюки ви зможете вбити одразу трьох зайців: значно збільшите продуктивність праці, поб'єте всіх оточуючих своїми хакерськими вміннями, ну і зможете спокійно продовжувати серфінг навіть при розтягнутому м'язі.
Зовсім не обов'язково вчити весь цей список напам'ять - досить просто знайти кілька операцій, які ви робите найчастіше, і спробувати надалі використовувати для цього гарячі клавіші. Заощаджені на цьому секунди дуже швидко повернуться до вас годинами додаткового вільного часу.
|
18.1 Робота з вкладками |
|
|
Поєднання клавіш |
Опис |
|
Ctrl +1-8 |
Перемикання на вкладку, положення якої на панелі вкладок відповідає натиснутій цифрі |
|
Ctrl +9 |
Перемикання на останню вкладку незалежно від її номера |
|
Ctrl+Tab |
Перемикання на наступну вкладку, тобто на одну вправо |
|
Ctrl+Shift+Tab |
Перемикання на попередню вкладку, тобто на одну вліво |
|
Ctrl+W, Ctrl+F4 |
Закрити поточну вкладку |
|
Ctrl+Shift+T |
Відкрити повторно останню закриту вкладку |
|
Ctrl+T |
Відкрити нову вкладку |
|
Ctrl+N |
Відкрити нове вікно браузера |
18.2 Навігація |
|
|
Поєднання клавіш |
Опис |
|
Alt + , Backspace |
Назад |
|
Alt + , Shift + Backspace |
Вперед |
|
F5 |
Оновити |
|
Ctrl + F5 |
Оновити з ігноруванням кеша, тобто завантажити сторінку по новому |
|
Escape |
Зупинити завантаження |
|
Alt + Home |
Відкрити домашню сторінку |
18.3 Масштабування |
|
|
Поєднання клавіш |
Опис |
|
Ctrl + »+», Ctrl + Скрудж догори |
Збільшити |
|
Ctrl + »-», Ctrl + Скрудж донизу |
Zoom out |
|
Ctrl +0 |
Повернути вихідний масштаб |
|
F11 |
Повноекранний режим |
|
18.4 Скролінг |
|
|
Поєднання клавіш |
Опис |
|
Space, Page Down |
на один екран униз |
|
Shift + Space, Page Up |
на один екран вгору |
|
Home |
на початок сторінки. |
|
End |
в кінець сторінки |
|
18.5 Адресний рядок |
|
|
Поєднання клавіш |
Опис |
|
Ctrl + L, Alt + D, F6 |
Виділити текст в адресному рядку |
|
Ctrl + Enter |
Автоматично додасть www. в початок і. com в кінці введеного вами слова і відкриє цю сторінку |
|
Alt + Enter |
Відкриє набраний адресу в новій вкладці |
|
18.6 Пошук |
|
|
Поєднання клавіш |
Опис |
|
Ctrl + K, Ctrl + E |
Фокусування на вбудованому в браузер поле пошуку для введення запиту |
|
Alt + Enter |
Відкрити результати пошуку в новій вкладці |
|
Ctrl + F, F3 |
Відкрити інструмент пошуку по поточній сторінці |
|
Ctrl + G, F3 |
Знайти таке значення при пошуку по сторінці |
|
Ctrl + Shift + G, Shift + F3 |
Знайти попереднє значення при пошуку по сторінці |
|
18.7 Історія, закладки |
|
|
Поєднання клавіш |
Опис |
|
Ctrl + H |
Відкрити перегляд історії |
|
Ctrl + J |
Відкрити завантаження |
|
Ctrl + D |
Зберегти закладку на поточний сайт |
|
Ctrl + Shift + Del |
Відкрити інструмент очищення історії, кеша, завантажень і т.д. |
|
18.8 Інші функції |
|
|
Поєднання клавіш |
Опис |
|
Ctrl + P |
Друк поточної сторінки |
|
Ctrl + S |
Зберегти сторінку на жорсткий диск |
|
Ctrl + O |
Відкрити файл |
|
Ctrl + U |
Подивитися код поточної сторінки. (Крім IE) |
18.9 Як скопіювати текст з сайту, захищений від копіювання
Багато користувачів виходять в Інтернет для пошуку необхідної інформацію для своїх проектів, а деякі веб-майстри з різних причин не бажають, щоб відвідувачі могли скопіювати тексти або картинки, що знаходяться на їхньому сайті.
Для того щоб копіювати захищений текст, зовсім необов'язково бути або стати «злодюжкою»: як правило, достатньо вказати посилання, звідки взяті матеріали.
Ці знання потрібні, як веб-майстрам, так і копірайтерам для їх професійної роботи, ну і не тільки їм, а звичайно ж, простим користувачам для особистих потреб (замітки, статті, реферати, курсові, дипломні, та інші роботи. Адже всім відомо, що ці роботи завжди використовують витяги з інших робіт, природно, з посиланням на першоджерело). Тому знати, як копіювати текст, захищений від копіювання, просто необхідно, ну щоб хоч трішки полегшити собі життя. І ніяких особливих навичок для цього не треба.
Одним з надійних способів скопіювати текст, який не копіюється, - витягнути його з самого коду сторінки.
Отже, якщо ви знаходитесь на якійсь web-сторінці, потрібно навести курсор миші на потрібний фрагмент тексту і спробувати його виділити. Буває прикро, що він не виділяється. Або текст виділився, а функція копіювання тексту не з'являється або не функціональна (не функціональна права клавіша миші).
Виконуємо наступне:
- В панелі управління браузера (наприклад, Internet Explorer) переходимо в меню «Вид», там вибираємо «Перегляд коду HTML». У браузері Mozilla Firefox, Opera і Google Chrome достатньо скористатися швидкими (гарячими) клавішами «Ctrl+U». Відкриється нове вікно з вихідним кодом HTML.
- Для того, щоб швидко знайти необхідний текст серед безлічі знаків html коду, натискаємо клавіші «Ctrl+F». У додатковому віконці пошуку, яке з'явилося, вводимо кілька слів початку необхідного фрагмента тексту. І натискаємо «Знайти» або клавішу «Enter».
- Після того, як знайдено фрагменти необхідного тексту, виділяємо курсором миші текст. Далі натискаємо клавіші «Ctrl+C» (це означає, що текст скопіювали в буфер обміну) або, як звикли, - ПКМ, а потім Копіювати, і вставляємо в будь-який зручний текстовий редактор (Word, блокнот і т.д. ) натисканням клавіш «Ctrl+V» або ПКМ, а потім Вставити.
- Отже, текст скопіювався, тепер його можна редагувати.
Дуже часто буває так, що на сторінці заборонено копіювання за допомогою «миші». Тоді просто потрібно виділити необхідний фрагмент тексту чи сторінки, а потім скопіювати текст комбінацією клавіш «Ctrl+C», а далі вставити в текстовий редактор комбінацією клавіш «Ctrl+V ».

|
F1 |
Викликати вікно допомоги |
|
F4 |
Ctrl+F4 Закрити вікно браузера. |
|
A |
Ввімкнути/Вимкнути автозагрузку еквалайзера |
|
Ctrl+A Вибрати всі треки чи Перемикання режиму «Завжди зверху» (крім режиму редагування списку відтворення) |
|
|
C |
Пауза/Відновити |
|
J |
Відкрити вікно вибору треку |
|
Ctrl+J Перейти до вказаної позиції в поточному треку |
|
|
N |
Ввімкнути/Вимкнути еквалайзер |
|
Q - P |
Зменшити відповідний діапазон еквалайзера |
|
R |
Повтор (перемикач) |
|
S |
Відкрити меню керування настройками |
|
Довільне відтворення (перемикач) |
|
|
V |
Зупинити |
|
` |
Збільшити гучність |
|
чи |
Перемістити курсор догори чи донизу |
|
Зменшити чи збільшити гучність |
|
|
Перемотати назад чи вперед на 5 с |
|
|
1 - 0 |
Збільшити відповідний діапазон еквалайзера |
|
Перейти на 10 треків назад чи вперед |
|
|
Alt чи Alt |
Перемістити виділений трек догори чи донизу |
|
Alt+3 |
Відомості про файл/редагування ID3 тегу |
|
Перегляд/Редагування інформації про вибрані треки |
|
|
Alt+Delete |
Виключити зі списку знищені (відсутні) файли |
|
Alt+E |
Приховати-показати список відтворення |
|
Alt+F |
Відкрити головне меню |
|
Alt+G |
Приховати-показати графічний еквалайзер |
|
Alt+K |
Налаштування поточного Plug-In візуалізації |
|
Alt+Left чи Alt+Right |
Перейти назад чи вперед |
|
Alt+O |
Відкрити налаштування візуалізації |
|
Alt+S |
Відкрити вибір скінів |
|
Alt+T |
Приховати-показати вікно оглядача |
|
Alt+W |
Приховати-показати основне вікно |
|
B чи 6 * |
Наступний трек |
|
Ctrl+Alt+A |
Перемикання режиму «Завжди зверху» (в режимі редагування списку відтворення) |
|
Ctrl+Alt+N |
Виклик вікна реєстрації |
|
Ctrl+Alt+R |
Обновити список посилань |
|
Ctrl+D |
Перемикання режиму подвійного розміру програвача |
|
Ctrl+Delete |
Знищити зі списку відтворення всі, крім виділеного |
|
Ctrl+E |
Змінити назву файла для вибраного треку |
|
Ctrl+I |
Інвертувати виділення |
|
Ctrl+K |
Відкрити вікно вибора і налаштувань візуалізації |
|
Ctrl+L |
Відкрити меню закладок |
|
Ctrl+N |
Створити новий список відтворення |
|
Ctrl+O |
Відкрити URL |
|
Відкрити список відтворення |
|
|
Ctrl+P |
Відкрити вікно налаштувань |
|
Ctrl+R |
Змінити порядок списку на зворотній |
|
Обновити сторінку |
|
|
Ctrl+S |
Завантажити настройку |
|
Зберегти список відтворення |
|
|
Ctrl+T |
Перемикання режиму відображення часу пройшло-залишилось |
|
Ctrl+V |
Зупинити після закінчення програвання поточного треку |
|
Ctrl+W |
Перемикання режиму «Приховати вікно» |
|
Ctrl+L or Ctrl+0 * |
Додати URL |
|
Ctrl+L чи Ctrl+0 * |
Відкрити/Відтворити URL |
|
Ctrl+Shift+1 |
Відсортувати список за назвами |
|
Ctrl+Shift+2 |
Відсортувати список за іменами файлів |
|
Ctrl+Shift+3 |
Відсортувати список за повним шляхом файлів |
|
Ctrl+Shift+Delete |
Очистити список відтворення |
|
Ctrl+Shift+K |
Запустити-зупинити поточний Plug-In візуалізації |
|
Ctrl+Shift+R |
Розташувати треки у випадковому порядку |
|
Ctrl+Tab |
Перемикання між вікнами програвача |
|
Delete |
Знищити вибрані треки зі списку відтворення |
|
End/Home |
У кінець/На початок списку відтворення |
|
Enter |
Відтворити вибраний трек |
|
L чи 0 * |
Відкрити/Відтворити файл |
|
L чи 0 * |
Додати файл |
|
Page Up/Page Down |
Догори/Донизу на 5 треків |
|
Shift+L or Insert |
Додати папку |
|
Shift+L чи Insert |
Відкрити/Відтворити папку |
|
Shift+V |
Зупинити з плавним згасанням звуку |
|
Tab |
Зменшити гучність |
|
X чи 5 * |
Відтворити/Поновити/Перезапустити |
|
Z чи 4 * |
Попередній трек |
|
Поєднання клавіш |
Опис |
|
Ctrl+1 |
Перемкнутись: |
|
Ctrl+2 |
у режим скіну[16] з будь-якого режиму |
|
Ctrl+3 |
у режим плеєру з будь-якого режиму, виключаючи повноекранний |
|
Ctrl+7 |
Додати у список програвання в режимі бібліотеки |
|
Ctrl+8 |
Додати у список запису в режимі бібліотеки |
|
Ctrl+9 |
Додати у список синхронізації в режимі бібліотеки |
|
Ctrl+A |
Вибрати всі елементи у списку в бібліотеці чи списку |
|
Ctrl+B |
Попередній (елемент чи розділ) при програванні контенту[17] |
|
Ctrl+E |
Сфокусуватись на пошуці і перейти в режим бібліотеки, якщо ще не у ньому |
|
Ctrl+F |
Наступний (елемент чи розділ) при програванні контенту |
|
Ctrl+H |
Ввімкнути/вимкнути режим випадкового вибору shuffle mode |
|
Ctrl+J |
Витягти у будь-якому режимі |
|
Ctrl+M |
Перемкнути меню в бібліотеці у будь-якому режимі |
|
Ctrl+N |
Створити плейлист (список програвання) у режимі бібліотеки |
|
Ctrl+O |
Показати діалог відкриття у будь-якому режимі |
|
Ctrl+P |
Перемикач програвання/паузи контенту в черзі |
|
Ctrl+Q |
Додати вибраний трек у відкритий список по замовчуванню у списку програвання |
|
Ctrl+S |
Зупинити програвання контенту, що прослуховується |
|
Ctrl+T |
Ввімкнути/вимкнути режим повтору у будь-якому режимі |
|
Ctrl+U |
Показати діалог відкриття посилання URL у будь-якому режимі |
|
Ctrl+W |
Зупинити програвання при програванні контенту чи на паузі |
|
Ctrl+Shift+B |
Перемотка контенту, що програється назад при програванні DVD |
|
Ctrl+Shift+C |
Вмикання/вимикання субтитрів для контенту з субтитрами |
|
Ctrl+Shift+F |
Прискорити програвання контента |
|
Ctrl+Shift+G |
Швидкість програвання швидка при програванні контенту |
|
Ctrl+Shift+N |
Швидкість програвання нормальна при програванні контенту |
|
Ctrl+Shift+S |
Швидкість програвання повільна при програванні контенту |
|
Ctrl+ |
Наступний плейлист (список програвання) в історії списків при фокусі не на панелі перемотки |
|
Ctrl+ |
Попередній плейлист (список програвання) в історії списків при фокусі не на панелі перемотки |
|
Ctrl+ |
Відмотати вперед (набагато) при фокусі не на панелі перемотки (бігунку) |
|
Ctrl+ |
Відмотати назад (набагато) при фокусі не на панелі перемотки (бігунку) |
|
Стрілка |
Відмотати вперед (небагато) при фокусі не на панелі перемотки (бігунку) |
|
Стрілка |
Відмотати назад (небагато) при фокусі не на панелі перемотки (бігунку) |
|
Ctrl + клік |
Подігнати розмір плеєра під зображення у режимі програється зараз |
|
Escape |
Повернутись у режим зараз програється в повноекранному режимі |
|
F1 |
Відкрити файл допомоги в будь-якому режимі |
|
F2 |
Редагувати метадані у режимі бібліотеки з вибраним елементом |
|
F4 |
Перемкнути режим перегляду у режимі бібліотеки з фокусом на перегляді списку |
|
F5 |
Оновити екран при фокусі на бібліотеці чи на онлайновому сервісі |
|
F6 |
Збільшити малюнок альбому при фокусі на перегляді списку |
|
Shift+F6 Зменшити малюнок альбому при фокусі на перегляді списку |
|
|
F7 |
Відключити звук у будь-якому режимі |
|
F8 |
Зменшити гучність звуку у будь-якому режимі |
|
F9 |
Збільшити гучність звуку у будь-якому режимі |
|
F10 |
Показати панель меню в бібліотеці з будь-якого режиму |
|
Shift+F10 Контекст ярлика меню у будь-якому режимі |
|
|
Alt+1 |
Розмір відео 50% у режимі програється зараз чи скіну при програванні відео |
|
Alt+2 |
Розмір відео 100% у режимі програється зараз чи скіну при програванні відео |
|
Alt+3 |
Розмір відео 200% у режимі програється зараз чи скіну при програванні відео |
|
Alt+Enter |
Перемикач повноекранного режиму у режимі програється зараз, скіну чи у повноекранному режимі |


|
Для налаштування гарячих клавіш, відкрийте інструменти Настройки-Поєднання клавіш. Гарячі клавіши застосовуються до наступних дій: |
|
|
Ctrl + D |
Дзвінки на телефони |
|
Ctrl + F |
Пошук |
|
Ctrl + F4 |
Приховати розмову |
|
Ctrl + I |
Редагувати мої дані (особисті дані) |
|
Ctrl + N |
Створити нову групу |
Ctrl + R |
Подзвонити |
|
Ctrl + W |
Закрити |
|
Ctrl + М |
Вимкнути мікрофон |
|
Ctrl + Н |
Головна сторінка Skype |
|
Ctrl + Р |
Дзвінки на телефон |
|
Ctrl + Alt + PgUp |
Відповісти на дзвінок з відео |
|
Ctrl + Alt + PgDn |
Відхилити вхідний Виклик |
|
Alt + PgUp |
Відповісти (прийняти дзвінок) |
|
Alt + PgDn |
Покласти трубку (відхилити дзвінок) |
|
Shift + Ctrl + А |
Додати людей |
|
Shift + Ctrl + U |
Відмітити як непрочитані |
Shift + Ctrl + R |
Відеодзвінок |
|
Alt + Enter |
Повноекранний режим |
|
Alt + 1 |
Контакти |
|
Alt + 2 |
Останні |

|
Поєднання клавіш |
Опис |
|
F1 |
Alt+F1 Відобразити чи приховати область задач Список папок |
|
F2 |
Перейменувати вибраний файл в області задач Список папок |
|
Ctrl+F2 Вставити тимчасову закладку |
|
|
Перейти до наступної тимчасової закладки |
|
|
Shift+F2 Перейти до попередньої тимчасової закладки |
|
|
F3 |
Знайти наступне входження останнього рядка пошуку |
|
Shift+F3 Знайти попереднє входження останнього рядка пошуку |
|
|
Ctrl+F3 Знайти наступне входження вибраного елементу |
|
|
Ctrl+Shift+F3 Знайти попереднє входження вибраного елементу |
|
|
F4 |
Ctrl+F4 Закрити веб-сторінку |
|
Alt+F4 Вийти з Office SharePoint Designer 2007 |
|
|
F5 |
Оновити веб-сторінку чи оновити зміну режиму Код в режимі Конструктор |
|
F6 |
Alt+F6 Переключатись між відкритими діалоговими вікнами |
|
Alt+Shift+F6 Переключатись між відкритими діалоговими вікнами у зворотньому порядку |
|
|
F7 |
Перевірити орфографію на веб-сторінці |
|
Shift+F7 Знайти слово в тезаурусі |
|
|
F12 |
Виконати попередній перегляд поточної сторінки у веб-оглядачі |
|
чи Ctrl+Shift+B Переглянути веб-сторінку у веб-оглядачі |
|
|
Esc |
Відмінити дію чи закрити діалогове вікно |
|
Del |
Знищити веб-сторінку чи папку в області задач Список папок чи в будь-якому діалоговому вікні |
|
Знищити один символ праворуч |
|
|
Ctrl+Del Знищити одне слово праворуч |
|
|
Пробіл |
Перейти на рівень вище в області задач Список папок |
|
Знищити один символ ліворуч |
|
|
Ctrl+пробіл Знищити одне слово ліворуч |
|
|
Ctrl+Shift+Пробіл Вставити нерозривний пробіл. Працює лише в режимі «Конструктор» |
|
|
Ctrl+Пробіл Вставити вибраний в IntelliSense елемент |
|
|
Enter |
Ctrl+Enter Вставити фрагмент коду |
|
Alt+Enter Відобразити властивості виділення |
|
|
Shift+Enter Вставити розрив рядка. Працює лише в режимі «Конструктор» |
|
|
Tab |
Вміст наступної комірки таблиці |
|
Shift+Tab вміст попередньої комірки таблиці |
|
|
Ctrl+Tab Перемкнутись між відкритими веб-сторінками |
|
|
Ctrl+Shift+Tab Перемкнутись між відкритими веб-сторінками у зворотньому порядку |
|
|
Ctrl+A |
Виділити всю сторінку |
|
Ctrl+B |
Застосувати форматування напівжирним шрифтом |
|
Ctrl+E |
Вирівняти абзац по центру |
|
Ctrl+F |
Знайти текст чи код HTML на веб-сторінці |
|
Ctrl+G |
Відкрити діалогове вікно Перехід на рядок |
|
Ctrl+H |
Замінити текст чи код HTML на веб-сторінці |
|
Ctrl+I |
Застосувати форматування курсивом |
|
Ctrl+L |
Вирівняти абзац по лівому краю (лише в режимі «Конструктор») |
|
Ctrl+M |
Збільшити відступ |
|
Ctrl+N |
Створити нову веб-сторінку |
|
Ctrl+O |
Відкрити веб-сторінку |
|
Ctrl+P |
Виконати друк веб-сторінки |
|
Ctrl+Q |
Відкрити Швидкий редактор тегів |
|
Примітка. Це поєднання клавіш також працює в режимі «Конструктор» |
|
|
Ctrl+R |
Вирівняти абзац по правому краю |
|
Ctrl+S |
Зберегти веб-сторінку |
|
Ctrl+U |
Застосувати форматування підкресленим шрифтом |
|
Ctrl +T |
Створити ескіз малюнку після виділення цього малюнку |
|
Ctrl+K |
Створити гіперпосилання на веб-сторінку |
|
Ctrl+Z чи Alt+Backspace |
Відмінити дію |
|
Ctrl+Y чи Shift+Alt+Backspace |
Повернути чи повторити дію |
|
Ctrl+Page Down чи Ctrl+Page Up |
Виконати перехід між режимами Код, Конструктор і С розділенням |
|
Alt+Page Down чи Alt+Page Up |
Виконати перехід між областями Код і Конструктор в режимі С розділенням |
|
Ctrl+крапка ( . ) |
Вставити закриваючий тег |
|
Ctrl+кома ( , ) |
Вставити відкриваючий тег |
|
Ctrl+знак косої риски ( / ) |
Вставити коментар коду HTML |
|
Ctrl+Shift+Двокрапка ( : ) |
Вибрати тег і його вміст |
|
Ctrl+крапка з комою ( ; ) |
Знайти відповідний тег |
|
Ctrl+знак плюс ( + ) |
Застосувати форматування надрядковим шрифтом (лише в режимі «Конструктор») |
|
Ctrl+знак дорівнює ( = ) |
Застосувати форматування підрядковим шрифтом (лише в режимі «Конструктор») |
|
Ctrl+Alt+F |
Виконати поетапний пошук |
|
Ctrl+Shift+C |
Копіювати форматування |
|
Ctrl+Shift+V |
Вставити форматування |
|
Ctrl+Shift+M |
Зменшити відступ |
|
Ctrl+Shift+N |
Застосувати стиль «Обычный» |
|
Ctrl+Shift+L |
Застосувати стиль «Список» |
|
Ctrl+Alt+1 |
Застосувати стиль «Заголовок 1» |
|
Ctrl+Alt+2 |
Застосувати стиль «Заголовок 2» |
|
Ctrl+Alt+3 |
Застосувати стиль «Заголовок 3» |
|
Ctrl+Alt+4 |
Застосувати стиль «Заголовок 4» |
|
Ctrl+Alt+5 |
Застосувати стиль «Заголовок 5» |
|
Ctrl+Alt+6 |
Застосувати стиль «Заголовок 6» |
|
Ctrl+Shift+F, і , щоб вибрати потрібний шрифт, потім натиснути Enter |
Змінити шрифт |
|
Ctrl+Shift+P, і , щоб вибрати потрібний розмір шрифта (чи ввести потрібний розмір шрифта), потім натиснути Enter |
Змінити розмір шрифта |
|
Ctrl+Shift+Z чи Ctrl+Пробіл |
Знищити форматування з виділення (лише в режимі «Конструктор») |
|
Ctrl+ Shift+S, і , щоб вибрати потрібний стиль, потім Enter |
Застосувати стиль |
|
Клавіші зі стрілками |
Вибрати колір після активізації піпетки |
|
Примітка. Для переходу в колірні шестикутники з чорного шестикутника, натиснути чи , щоб спочатку перейти через сірий і білий шестикутники. |
|
|
Ctrl+C чи Ctrl+Insert |
Копіювати текст чи малюнки |
|
Ctrl+X чи Shift+Del |
Вирізати виділений текст в буфер Microsoft Office |
|
Ctrl+V чи Shift+Insert |
Вставити вміст буфера обміну |
|
Shift+ чи Shift+ |
Виділити: |
|
Ctrl+Shift+ |
до кінця слова |
|
Ctrl+Shift+ |
до початку слова |
|
Shift+Home чи Shift+End |
до початку чи до кінця рядка |
|
Shift+ чи Shift+ |
один рядок зверху чи один рядок знизу |
|
Ctrl+Shift+ |
до кінця абзаца (лише в режимі «Конструктор») |
|
Ctrl+Shift+ |
до початку абзаца (лище в режимі «Конструктор») |
|
Shift+Page Down чи |
один екран донизу чи догори |
|
Утримуючи натиснутою Shift, послідовно натискати чи |
сусідні комірки в рядку при знаходженні курсору в комірці |
|
Утримуючи натиснутою Shift, послідовно натискати чи |
стовпець при знаходженні курсору у верхній чи нижній комірці стовпця |
|
Shift+Ctrl+Alt+T |
Вставити таблицю |

Поєднання клавіш |
Опис |
|||
|
F1 |
Довідка |
|||
|
F2 |
Перейменування вибраного об'єкта |
|||
|
F3 |
Пошук файла чи папки |
|||
|
F4 |
Відображення панелі адрес в папці «Мій комп’ютер» чи в оглядачі Windows Explorer |
|||
|
Alt+F4 Закриття активного вікна чи завершення роботи активної програми |
||||
|
Ctrl+F4 Закриття активного документа в додатках, в яких одночасно можна відкрити декілька документів |
||||
|
Відображення елементів активного списка |
||||
|
F5 |
Оновлення активного вікна |
|||
|
F6 |
Почерговий перегляд елементів інтерфейсу в вікні чи на робочому столі |
|||
|
F10 |
Активація рядка меню у програмі, що використовується |
|||
|
Shift+F10 Виклик контекстного меню для виділеного елементу |
||||
|
Клавіші зі стрілками |
Вибір кнопки, якщо активна опція входить в групу перемикачів |
|||
|
|
Виклик наступного меню ліворуч чи закриття підменю |
|||
|
|
Виклик наступного меню праворуч чи підменю |
|||
|
Alt+підкреслена буква в назві меню |
Відповідне меню |
|||
|
Пробіл |
Alt+Пробіл контекстне меню активного вікна |
|||
|
Установка чи зняття прапорця з поля, якщо активний параметр представлений прапорцевою кнопкою |
||||
|
Backspace |
Перегляд вмісту папки, розташованої вище на один рівень в каталозі «Мій комп’ютер» чи оглядачі Windows Explorer |
|||
|
Відкриває папку, розташовану на один рівень вище, якщо папка вибрана в діалоговому вікні Збереження документа чи Відкриття документа |
||||
|
Esc |
Відміна виконуваного завдання |
|||
|
Ctrl+Esc меню «Пуск» |
||||
|
Alt+Esc Перегляд об'єктів в тому порядку, в якому вони були відкриті |
||||
|
Ctrl+Shift+Esc (Delete) Виклик диспетчера задач |
||||
|
Delete |
Знищення |
|||
|
Shift+Delete Знищення вибраного об'єкта без можливості відновлення, не поміщаючи об'єкт в корзину |
||||
|
Табуляція |
Переміщення вперед по опціям |
|||
|
Ctrl+табуляція Переміщення вперед по вкладкам |
||||
|
Shift+табуляція Переміщення назад по опціям |
||||
|
Ctrl+Shift+табуляція Переміщення назад по вкладкам |
||||
|
Alt+табуляція Перехід між відкритими об'єктами |
||||
|
Alt+Enter |
Перегляд властивостей вибраного об'єкта |
|||
|
Ctrl з перетягуванням об'єкта |
Копіювання виділеного об'єкта |
|||
|
Ctrl+ чи Ctrl+ |
Переміщення точки введення на початок попереднього чи наступного абзацу |
|||
|
Ctrl+ чи Ctrl+ |
Переміщення точки введення на початок попереднього чи наступного слова |
|||
|
Ctrl+A |
Виділення всього документа |
|||
|
Ctrl+C |
Копіювання |
|||
|
Ctrl+V |
Вставка |
|||
|
Ctrl+X |
Вирізання |
|||
|
Ctrl+Z |
Відміна дії |
|||
|
Ctrl+Shift + клавіші зі стрілками |
Виділення блоку тексту |
|||
|
Ctrl+Shift з перетягуванням об'єкта |
Створення ярлика для вибраного об'єкта |
|||
|
Shift + клавіші зі стрілками |
Вибір декількох об'єктів у вікні чи на робочому столі, а також виділення тексту в документі |
|||
|
Shift при завантаженні компакт-диска в привод для компакт-дисків |
Попередження автоматичного відтворення компакт-диска |
|||
|
Підкреслена буква в імені команди відкритого меню |
Виконання відповідної команди |
|||
|
При натисненні Shift+F8 у вікнах списків зв’язного вибору вмикається режим зв’язного вибору. У цьому режимі можна використовувати клавіші зі стрілками, щоб перемістити курсор, зберігаючи вибір об'єкта. Для настройки параметрів вибраного об'єкта натискати Ctrl+Пробіл чи Shift+Пробіл. Щоб відключити зв’язний режим, натиснути Shift+F8. Режим зв’язного вибору відключається автоматично при переміщенні фокусу до другого елементу керування. |
||||
|
ALT+підкреслена буква |
Виконання відповідної команди чи вибір відповідної опції |
|||
|
Клавіша Введення |
Виконання команди для поточної опції чи кнопки |
|||
23.1 Поєднання клавіш для таблиці символів |
||||
|
Двічі клацнувши символ на сітці знаків, можна переміщуватися по сітці, використовуючи поєднання клавіш |
||||
|
Поєднання клавіш |
Опис |
|||
|
чи |
Переміщення на початок попереднього рядка або (ліворуч); на кінець наступного рядка (праворуч) |
|||
|
чи |
на один рядок догори чи донизу |
|||
|
Page Up чи Page Down |
догори чи донизу на один екран за раз |
|||
|
Клавіша Home |
перехід на початок рядка |
|||
|
Ctrl+Home перехід до першого символу |
||||
|
Клавіша End |
перехід на кінець рядка |
|||
|
Ctrl+End перехід до останнього символу |
||||
|
Клавіша Пробіл |
Перемикання режимів збільшення і звичайного подання вибраного символу |
|||
|
Alt+Пробіл Виклик меню «Вікно» консолі керування (MMC) |
||||
|
F1 |
Відкриває розділ довідки (при наявності) по виділеному об'єкту |
|||
|
F2 |
Перейменування вибраного об'єкта |
|||
|
F5 |
Оновлення вмісту всіх вікон консолі |
|||
|
Ctrl+F5 Відновлення активного вікна консолі |
||||
|
Alt+A |
Виклик меню «Дія» |
|||
|
Alt+F |
Виклик меню «Файл» |
|||
|
Alt+F4 |
Закриває консоль |
|||
|
Alt+O |
Виклик меню «Вибране» |
|||
|
Alt+V |
Виклик меню «Вид» |
|||
|
Ctrl+M |
Додання і знищення об'єкта консолі |
|||
|
Ctrl+N |
Відкриває нову консоль |
|||
|
Ctrl+O |
Відкриває збережену консоль |
|||
|
Ctrl+P |
Друк поточної сторінки чи активної області |
|||
|
Ctrl+S |
Збереження відкритої консолі |
|||
|
Ctrl+W |
Відкриває нове вікно |
|||
|
Alt+знак «мінус» |
Виклик меню «Вікно» активного вікна консолі |
|||
|
Shift+F10 |
Виклик контекстного меню «Дія» для виділеного елементу |
|||
|
Ctrl+F10 |
Згортання активного вікна консолі |
|||
|
Alt+Введення |
Виклик діалогового вікна Властивостей (при наявності) для виділеного об'єкта |
|||
|
Ctrl+F4 |
Закриття активного вікна консолі; якщо консоль містить лише одне вікно, дане поєднання клавіш закриває консоль |
|||
23.2 Підключення до віддаленого робочого столу |
||||
|
Поєднання клавіш |
Опис |
|||
|
Ctrl+Alt+End |
Відкриття діалогового вікна Безпека Microsoft Windows NT |
|||
|
Alt+Page Up |
Переключення між програмами зліва направо |
|||
|
Alt+Page Down |
Переключення між програмами справа наліво |
|||
|
Alt+Insert |
Переміщення між програмами у порядку, який використовувався останнім |
|||
|
Alt+Home |
Виклик меню «Пуск» |
|||
|
Ctrl+Alt+Break |
Переключення клієнтского комп’ютера між режимом вікон і повноекранним режимом |
|||
|
Alt+Delete |
Виклик меню «Windows» |
|||
|
Ctrl+Alt+знак «мінус» (-) |
Вставка знімку (скріншот) всієї області клієнтського вікна в буфер обміну на сервері терміналів (дія, аналогічна натисненню клавіш Alt+Print Screen на локальному комп’ютері) |
|||
|
Ctrl+Alt+знак «плюс» (+) |
Вставка знімку (скріншот) активного вікна клієнтської області в буфер обміну на сервері терміналів (дія, аналогічна натисненню клавіші Print Screen на локальному комп’ютері) |
|||
23.3 Навігація в оглядачі Microsoft Internet Explorer |
||||
|
Поєднання клавіш |
Опис |
|||
|
Ctrl+B |
Відкриває діалогове вікно Упорядкувати Вибране |
|||
|
Ctrl+E |
Відкриває панель «Пошук» |
|||
|
Ctrl+F |
Запуск службової програми пошуку |
|||
|
Ctrl+H |
Відкриває панель журналу |
|||
|
Ctrl+I |
Відкриває панель вибраного |
|||
|
Ctrl+L |
Відкриває діалогове вікно Відкрити |
|||
|
Ctrl+N |
Запуск ще одного екземпляру оглядача з аналогічною веб-адресою |
|||
|
Ctrl+O |
Відкриває діалогове вікно Відкрити, подідне дії Ctrl+L |
|||
|
Ctrl+P |
Відкриває діалогове вікно Друк |
|||
|
Ctrl+R |
Оновлення поточної веб-сторінки |
|||
|
Ctrl+W |
Закриття поточного вікна |
|||
|
Alt+f4 |
Закрити поточне активне вікно |
|||
|
F1 |
Довідкова система |
|||
|
Shift+f10 |
Відкриття контекстного меню для виділеного елемента |
|||
|
Ctrl+Esc |
Виклик головного меню |
|||
|
Alt+Tab |
Орфографія |
|||
|
F7 |
Друк |
|||
|
Ctrl+P |
Копіювати в буфер обміну |
|||
|
Ctrl+C |
Вирізати |
|||
|
Ctrl+X |
Вставити з буферу обміну |
|||
|
Ctrl+V |
Пошук тексту |
|||
|
Ctrl +F |
Шрифт напівжирний |
|||
|
Ctrl +B |
Шрифт курсивом |
|||
|
Ctrl +I |
Шрифт курсивом |
|||
|
Ctrl +Home |
Перехід курсору на початок документа |
|||
|
Ctrl +End |
Перехід курсору на кінець документа |
|||
23.4 Відображення і використання вікон |
||||
|
Поєднання клавіш |
Опис |
|||
|
Alt+ підкреслена буква назви параметру |
Вибір параметру; встановлення чи зняття прапорця |
|||
|
Ctrl+Shift+Tab |
Перехід до попередньої вкладки діалогового вікна. |
|||
|
Ctrl+Tab |
Перехід до наступної вкладки діалогового вікна |
|||
|
Shift+Tab |
Перехід до попереднього параметру чи групи параметрів |
|||
|
Tab |
Перехід до наступного параметру чи групи параметрів |
|||
|
Клавіші зі стрілками |
Перехід до наступного чи попереднього параметру у вибраному розкривному списку чи групі параметрів |
|||
|
Перша буква назви параметру у розкривному списку |
Розгортання списку і перехід до даного параметру у списку |
|||
|
Пробіл |
Виконання дії, призначеної вибраній кнопці; встановлення чи зняття вибраного прапорця |
|||
|
Alt+Shift+Tab |
Перехід до попереднього вікна |
|||
|
Alt+Tab |
Перехід до наступного вікна |
|||
|
Ctrl+F5 |
Відновлення розміру активного вікна після розгортання його на весь екран |
|||
|
Ctrl+W чи Ctrl+F4 |
Закриття активного вікна |
|||
|
F6 |
Перехід в область задач з іншої області вікна програми (за годинниковою стрілкою). Може знадобитись декілька натиснень клавіші F6 |
|||
|
Примітка.Якщо при натисненні клавіші F6 потрібна область задач не відображається, потрібно натиснути клавішу Alt, щоб перейти до рядку меню чи стрічки, а потім перейти в область задач за допомогою клавіш Ctrl+Tab |
||||
|
Alt+Print Screen |
Копіювання зображення активного вікна в буфер обміну |
|||
|
Ctrl+F10 |
Розгортання чи відновлення вибраного вікна |
|||
|
Ctrl+F6 |
Перехід до наступного вікна, якщо відкрито декілька вікон |
|||
|
Ctrl+F7 |
Якщо вікно документа не розгорнуте, виконання команди Перемістити (віконне меню). Перемістити вікно за допомогою клавіш зі стрілками і натиснути клавішу Esc |
|||
|
Ctrl+F8 |
Якщо вікно документа не розгорнуте, виконання команди Розмір (віконне меню). Змініть розміри вікна за допомогою клавіш зі стрілками і натиснути клавішу Esc |
|||
|
Ctrl+F9 |
Згортання вікна в значок (працює не для всіх додатків Microsoft Office) |
|||
|
Ctrl+Shift+F6 |
Перехід до попереднього вікна |
|||
|
Print Screen |
Копіювання зображення екрану в буфер обміну |
|||
|
Shift+F6 |
Перехід в область задач з іншої області вікна програми (проти годинникової стрілки) |
|||
23.5 Зміна типу чи розміру шрифта |
||||
|
Поєднання клавіш |
Опис |
|||
|
Ctrl+Shift+< |
Зменшення розміру шрифта для виділеного тексту |
|||
|
Ctrl+Shift+> |
Збільшення розміру шрифта для виділеного тексту |
|||
|
Ctrl+Shift+F |
Зміна типу шрифта |
|||
|
Ctrl+Shift+P |
Зміна розміру шрифта |
|||
23.6 Переміщення по тексту чи комірках |
||||
|
Поєднання клавіш |
Опис |
|||
|
Ctrl+Home чи Ctrl+End |
Перейти на початок чи у кінець текстового поля |
|||
|
чи |
Переміщення на один знак ліворуч чи на один знак праворуч |
|||
|
Ctrl+ чи Ctrl+ |
Перехід на один абзац догори чи на один абзац донизу |
|||
|
чи |
Перехід на один рядок догори чи на один рядок донизу |
|||
|
Ctrl+ чи Ctrl+ |
Перехід на одне слово ліворуч чи праворуч |
|||
|
Home чи End |
Перехід на початок рядка чи у кінець рядка |
|||
|
Shift+F4 |
Повтор останньої дії Ззнайти |
|||
|
Ctrl+Enter |
У додатку Microsoft Office PowerPoint — переміщення до наступної рамки заголовку чи основного тексту. Якщо рамка на слайді остання, то дана операція призведе до вставки нового слайду з таким же, як у поточного слайду, макетом |
|||
23.7 Переміщення по таблицях і робота з ними |
||||
|
Поєднання клавіш |
Опис |
|||
|
|
Перейти до наступного рядка |
|||
|
|
Перейти на попередній рядок |
|||
|
Ctrl+Tab |
Вставити знак табуляції в комірку |
|||
|
Shift+Tab |
Перейти у попередню комірку |
|||
|
Tab |
Перейти до наступної комірки |
|||
|
Tab у кінці останнього рядка |
Додання нового рядка у кінець таблиці |
|||
|
Enter |
Почати новий абзац |
|||
23.8 Доступ до областей задач і робота з ними |
||||
|
Поєднання клавіш |
Опис |
|||
|
F6 |
Перехід в область задач з іншої області вікна програми. (Може знадобитись декілька натиснень клавіші F6) |
|||
|
Примітка. Якщо при натисненні клавіші F6 потрібна область задач не відображається, потрібно натиснути клавішу Alt, щоб перейти до рядка меню, а потім перейти в область задач за допомогою клавіш Ctrl+Tab |
||||
|
чи |
Переміщення між пунктами виділеного підменю; Переміщення між параметрами в групі параметрів в діалоговому вікні |
|||
|
Alt+клацання |
Відкриття області задач «Довідкові матеріали» |
|||
|
Ctrl+ |
Відображення повного набору команд в меню області задач |
|||
|
Ctrl+Home чи Ctrl+End |
Перехід на початок чи в кінець списку колекції |
|||
|
Ctrl+Tab |
Перехід в область задач з активного меню чи з панелі інструментів. (Може знадобитись декілька натиснень клавіш Ctrl+Tab) |
|||
|
Home чи End |
Виділення першої чи останньої команди у відкритому меню чи підменю |
|||
|
Page Up Чи Page Down |
Прокрутка списку колекції догори чи донизу |
|||
|
Shift+F10 |
Відкриття контекстного меню; відкриття розкривного меню для виділеного елементу колекції |
|||
|
Tab чи Shift+Tab |
Вибір наступного чи попереднього параметра в активній області задач |
|||
|
Пробіл чи Enter |
Відкриття виділеного меню чи виконання дії, призначеної виділеній кнопці |
|||
|
Примітка.Дане поєднання клавіш не працює у додатках Microsoft Office PowerPoint і Microsoft Office SharePoint Designer. |
||||
23.9 Доступ до смарт-тегів і їх використання |
||||
|
Поєднання клавіш |
Опис |
|||
|
чи |
Вибір попереднього чи наступного пункту в меню смарт-тегу |
|||
|
Enter |
Виконання дії, пов'язаної з виділеним пунктом меню смарт-тегу |
|||
|
Alt+Shift+F10 |
Відображення меню чи повідомлення смарт-тегу. При наявності декількох смарт-тегів виконується перехід до наступного смарт-тегу і відображення його меню чи повідомлення |
|||
|
Esc |
Закриття меню чи повідомлення смарт-тегу |
|||
ПІСЛЯМОВА
Мені завжди подобалося, що Windows дає змогу по-різному виконувати основні дії.
Я віддаю перевагу сполученням клавіш усюди, де їх тільки можливо використати. Просто дивовижно, скільки можна зекономити часу, коли менше рухаєш маніпулятором - мишею! До вашої уваги у довіднику запропоновані основні сполучення клавіш тих програм, які використовуються користувачами ПК найчастіше.
Деякими сполученнями клавіш я користуюся постійно. З ними завжди зручно, хоч чим ти займаєшся: слухаєш музику, працюєш із фото, документами або таблицями. Ймовірно, що і ви доволі часто працюєте в декількох програмах одночасно. Завдяки сполученням клавіш це можна робити набагато ефективніше. Раджу читати й одразу пробувати.
Для того, щоб підвищити свій професійний рівень у роботі з комп’ютером, працювати зі сполученнями клавіш необхідно кожен день.
Потрібно пам’ятати, що «гарячі» клавіші на комп’ютері – палиця з двома кінцями. Ніби і зручно, а натиснеш випадково щось не те – і вже тебе занесе хтозна куди. Тому потрібно, окрім знань сполучень клавіш, ще й правильно з ними працювати та використовувати аплікатуру для розташування рук.
Цей практичний посібник - спроба показати користувачам ПК швидкий і надійний спосіб до оволодіння майстерністю в роботі з комп’ютерним обладнанням.
Інтерактивні технології оволодіння клавіатурою ПК пропонують і інші альтернативні засоби: спеціальні програми (менеджери «гарячих» клавіш) для налаштування таких комбінацій або ж програми для налаштування команд, які виконуються жестами мишки (програма проста і безкоштовна Just Gestures). Вона дає змогу працювати швидше та продуктивніше.
У цьому довіднику є не всі можливі комбінації сполучень клавіш. Та й знати їх усі не особливо потрібно, але якщо оволодієте деякими, якими найбільш часто користуєтесь - зможете здивувати навіть деяких «Гуру».
Познайомитись з іншими можливостями комп’ютерної техніки та секретами майстерності у роботі за комп’ютером в цілому можна на моєму сайті
http://master-vpu25.ucoz.ua
Список використаної літератури
- Заботин Ю. Новейшая энциклопедия персонального компьютера 2005. - М.: РИПОЛ классик, 2005. - 608 с.
- Ярин Артур. На «ты» с персональным компьютером. – Донецк: ООО ПКФ «БАО», 2008. – 544 с.
- Інформатика. Комп’ютерна техніка. Комп’ютерні технології: Підручник. – К.: Каравела, 2004. – 464 с.
Інтернет - ресурси
- Компьютерная клавиатура: Материал из Википедии — свободной энциклопедии [Електронний ресурс], URL: http://ru.wikipedia.org/wiki/Компьютерная_клавиатура (Дата звернення 04.11.2013).
- Життя Internet-центру в бібліотеці: Немного слов про клавиатуру [Електронний ресурс], URL: http://ickhersonlib.blogspot.com/2011/03/blog-post_29.html (Дата звернення 04.11.2013).
- Посібник із Web-сайтів: [Електронний ресурс], URL: http://www.samsung.com/ua/accessibility/website/website.html (дата звернення 04.11.2013).
Навчальне видання
ВПУ № 25 м.Хмельницького
Цюпак Ольга Володимирівна
Довідник
сполучень клавіш
користувацьких програм
Комп’ютерна верстка
О.В.Цюпак
Хмельницький, 2013
1
[1] Ця проблема виникає лише за умови, що мовну панель закріплено на панелі завдань. Це не відбувається, якщо мовну панель переміщено на робочий стіл або приховано. Цю проблему виявлено на деякому обладнанні. На комп’ютерах, обладнаних процесорами з технологією гіперпоточності, можливість виникнення цієї проблеми залежить саме від стану функції гіперпоточності. Ця проблема завжди виникає якщо функцію гіперпоточності вимкнено у BIOS. Однак якщо функцію гіперпоточності ввімкнено, ця проблема виникає час від часу.
[2] У MS-DOS використовувалася для перемикання між режимами прокручування вікна (аналог скролінгу) і переміщення текстового курсору. Excel — одна з небагатьох програм, де ця клавіша працює, причому так само.
[4] таскбар – панель задач, яка по замовчуванню розташована внизу екрану. На панелі задач розташована кнопка “Пуск”, годинник та інші елементи.
[5] Jumplists Extender - це одна з найкращих функцій Windows 7, що надає змогу, створити новий елемент, який буде запускатися при натисканні клавіші, чи запускатися з командного рядка або навіть запустити команду AutoHotkey. Це робить Jumplist іще кориснішим і дозоляє налаштувати його так, як вам зручно.
[6] Скрудж( Scroodge) - коліщатко на миші.
[7] Ліва кнопка миші
[8] Пряма коса риска (англ. «slash», «слеш») правий нижній кут.
[9] Якщо дії, що часто виконується, не відповідає жодне з поєднань клавіш, то можна записати макрос і створити необхідне поєднання клавіш.
[10] .
[14] Поле номера запису - невелике поле в лівому нижньому кутку вікна таблиці чи форми, в якому виводиться номер поточного запису. Для переходу на конкретний запис достатньо ввести номер запису в це поле і натиснути клавішу Enter)
[16] Скін (англ. шкіра, шкура) — оформлення комп'ютерної програми чи об'єкту комп'ютерної гри.
[17] контент - вміст
-
Дякую, корисний довідник


про публікацію авторської розробки
Додати розробку