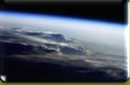Формування екологічної компетенції на уроках інформатики шляхом вивчення пакета Microsoft Office
Білозерська районна державна адміністрація
Відділ освіти, культури, молоді та спорту
Районний центр по обслуговуванню закладів освіти
Білозерської районної ради Херсонської області
Районний методичний кабінет
Формування
екологічної компетенції
на уроках інформатики
шляхом вивчення пакета Microsoft Office
(методичні рекомендації)

Білозерка 2020
Формування екологічної компетенції на уроках інформатики шляхом вивчення пакета Microsoft Office. Методичні рекомендації. Укладачі: Лисенко Н.В.. – Білозерка: РМК 2020. – 126 с.
Рецензенти:
Досенко Г.П. – методист районного методичного кабінету, районного
центру по обслуговуванню закладів освіти Білозерської
районної ради Херсонської області
Щербина М.М – вчитель інформатики, спеціаліст вищої категорії, Дніпровської загальноосвітньої школи І-ІІІ ступенів
Білозерської районної ради Херсонської області
У методичних рекомендаціях представлено навчально-методичні аспекти вивчення пакета Microsoft Office. Значна увага приділяється організації викладення матеріалу та роботи за комп’ютером, наводяться практичні рекомендації відносно роботи на уроках.
Подано методичні рекомендації щодо впровадження та вдосконалення форм роботи на уроках інформатики, що підвищує ефективність формування екологічної компетенції учнів. Подано розробки конспектів уроків та практичні завдання. Матеріал може бути використаний як для індивідуальної так і для групової роботи з учнями.
Рекомендовано для вчителів інформатики, студентів та молодих спеціалістів.
Схвалено науково-методичною радою районного методичного кабінету КУ «РЦОЗО»
(Протокол № 3 від 13.04..2020р.)
Зміст
Вступ …………………………………………………… 4
І. Специфіка уроку інформатики ………………………… 6
ІІ. Особливості пакета Microsoft Office ………………… 14
ІІІ. Формування екологічної компетенції на уроках інформатики …………………………………………….... 17
Висновки …………………………………………….... 20
Література …………………………………………….. 21
Відомості про автора ………………………………… 22
Додатки ……………………………………………....... 23
Вступ
Поганий учитель пропонує істину,
гарний учитель навчає її знаходити.
А.Дістервег
Сформувати творчу, інтелектуально розвинену особистість – стратегічна мета сучасної освіти.
Суспільство ж ставить завдання – сформувати компетентного громадянина, спроможного активно та відповідально діяти в природному життєвому середовищі.
Формування компетентної особистості учня в процесі вивчення інформатики здійснюється через систему урочних та позаурочних заходів.
Змінюються програми та стандарти освіти, з’являються нові технології та засоби навчання, але головною та найважливішою формою навчання залишається урок. Він є основою традиційного навчання, забезпечує спілкування учасників навчального процесу: учня та вчителя. Але лише від учителя залежить, яким бути уроку, а оснащення уроку сучасним обладнанням, комп’ютерами, наявність програмного забезпечення, яке постійно оновлюється, вимагає від учителя більш ретельної роботи з підготовки до якісного, ефективного уроку.
Підвищення якості уроку інформатики – найважливіша проблема, що хвилює всіх учителів предмета. Вони шукають різні способи "пожвавлення" уроку, залучення школярів до активної роботи, різноманітних форм пояснення та зворотного зв’язку.
Зрозуміло ніхто не вимагає "скасування" традиційного уроку як основної форми навчання і виховання дітей. Мова йде про застосування в навчальній діяльності нестандартних, оригінальних прийомів, які активізують усіх учнів, підвищують інтерес до знань, виховують допитливість думки і захопленість дітей і водночас забезпечують швидкість запам’ятовування, розуміння та засвоєння навчального матеріалу з урахуванням віку і здібностей школярів, спонукають до дії.
Педагогічні прийоми, як складова засобів навчання, однак, вимагають окремого розгляду, оскільки від інших засобів навчання відрізняються динамічністю і пов’язані з конкретними діями учасників освітнього процесу.
Інформатика як шкільний предмет, що з’явився порівняно недавно, з самого початку орієнтована на форми, методи роботи компетентісного підходу. Роль інформатики в формуванні екологічної компетенції полягає в тому, що методом доцільно підготовлених завдань, можна навчити учнів розуміти окремі екологічні поняття, прищеплювати навички раціонального використання природних ресурсів.
Часто одна репліка вчителя. один продуманий рух кардинально змінює зміст уроку, надає йому більшої осмисленості і забезпечує більш ефективний шлях навчання.
Специфіка уроку інформатики
На уроках інформатики комп'ютер є і предметом вивчення, і засобом навчально-пізнавальної діяльності, що відповідним чином впливає на організацію навчального процесу. Специфіка уроку інформатики виявляється, передусім, в істотному обсязі практичних робіт з використанням комп'ютера, при якому «контактний час» роботи з комп'ютером становить майже половину уроку. В комп'ютерному класі використовуються фронтальні, групові форми роботи, індивідуальна робота та робота в парах.
Однією з важливих умов проведення уроку є раціональний вибір його типу й дотримання основних елементів його структури.
Досить часто спостерігається невідповідність між типом уроку та його основними структурними елементами (наприклад, в уроці систематизації й узагальнення взагалі відсутня систематизація в певній системі взаємозв'язків, а є лише повторенням окремих фактів або дій у вигляді переліку). Особливо це стосується уроків у вигляді ігор, змагань тощо. Типовою помилкою є й те, що іноді підмінюються поняття «визначення теми, мети й завдань уроку» з «мотивацією» навчальної діяльності.
Кожен проведений учителем урок є унікальним і відрізняється від інших метою, змістом, методами, структурою тощо. Необхідність об'єднати уроки в певні групи виникла в педагогіці досить давно. На сьогодні проблема типології уроків ні у світовій, ні у вітчизняній науці остаточно не розв'язана. Як відмічає В.М.Андрєєва, існує більше десяти типологій, що пояснюється різноманітністю ознак, за якими дослідники класифікують уроки. Тому єдиної загальноприйнятої класифікації не існує.
Наприклад, С. В. Іванов, взявши за основу головні етапи навчального процесу й характер діяльності, виділяє уроки:
• вступні (ввідні);
• первинного ознайомлення з матеріалом;
• формування понять, установлення закономірностей і правил;
• повторення та узагальнення;
• застосування здобутих знань на практиці;
• формування навичок (тренувальні);
• контрольні;
• комбіновані.
І. Н. Казанцев класифікує уроки за основним способом їх проведення й виділяє такі типи:
• урок-лекція;
• урок-бесіда;
• урок-екскурсія;
• кіноурок;
• урок із різними видами занять;
• урок самостійної роботи учнів;
• лабораторні та практичні.
Найважливішою складовою навчально-виховного процесу, його відправною точкою є дидактична мета. Тому, на думку В.М.Андрєєвої, найбільш реальними й наближеними до практики є типології, в основу яких покладено саме цей критерій, що розроблявся Б.А. Онищуком, Г.Т. Щукіною, Н.А. Сорокіним, М.І. Махмутовим, І.Ф. Харламовим та ін. Узагальнена класифікація має такий вигляд:
• урок формування (засвоєння) знань;
• урок формування (засвоєння) й удосконалення навичок і умінь;
• урок застосування (закріплення) знань, умінь та навичок;
• урок узагальнення та систематизації знань;
• урок контролю та коригування знань, умінь, навичок;
• комбінований урок.
Кожен із цих уроків може бути проведений у різних формах (лекції, гри, уявної подорожі, практичної роботи тощо), тому доречно в поурочних планах окремо записувати тип уроку й форму його проведення та обов'язково чітко формулювати мету.
Тип уроку вчитель обирає залежно від місця цього уроку в межах теми, його змісту й завдань, віку учнів, власного досвіду та ін. Кожному з типів уроку відповідає певна структурна послідовність, хоча сьогодні вона вже не регламентується настільки жорстко (наприклад, може бути змінена їх послідовність, один із етапів – стати частиною іншого або взагалі бути виключеним).
Урок засвоєння нових знань
Мета: оволодіння учнями новими навичками, матеріалом та новими способами діяльності.
Структура:
1. Організаційний момент.
2. Підготовка до сприйняття матеріалу або актуалізація опорних знань, умінь, уявлень та чуттєвого досвіду.
3. Мотивація навчальної діяльності.
4. Оголошення теми, мети, завдань уроку.
5. Вивчення нового матеріалу (первинне засвоєння).
6. Осмислення нових знань, умінь.
7. Закріплення, систематизація та узагальнення.,
8. Контрольно-коригувальний етап.
9. Підбиття підсумків уроку.
10. Інструктаж щодо виконання домашнього завдання.
Найчастіше таким уроком є вступний урок курсу (теми, розділу), коли він незначною мірою пов'язаний з темою попереднього уроку. Також доречно обрати цей тип у випадку, коли зміст матеріалу складний, об'ємний, містить значну кількість нових понять і положень.
Може використовуватись пояснювально-ілюстративний, проблемний виклад. Заняття можна провести у формі бесіди, лекції, уявної подорожі чи екскурсії, відеоуроку, навчальної конференції з підготовленими доповідями (повідомленнями) учнів. Під час проведення уроку доречні конспектування, складання тез, опорних схем, робота з підручником, картою, довідниками тощо. Головне, щоб вивчення нового матеріалу учнями відбувалося не пасивно, а в ході різноманітної активної пізнавальної діяльності.
Урок формування та вдосконалення вмінь і навичок
Мета: закріплення й усвідомлення раніше засвоєного матеріалу (знань, умінь, навичок) і формування нових навичок та вмінь.
Основою такого уроку можна назвати тренування в різних варіантах, яке вимагає від учня перенесення знань і вмінь у нові, нестандартні ситуації. Для проведення таких уроків використовується практична робота. У педагогічній літературі саме цей тип уроку рекомендується як найбільш доречний для таких предметів, як фізика, хімія, географія, біологія і, звичайно інформатика. Практичні роботи в значній кількості представлені у навчальних програмах, та й практичні завдання є невід'ємною, складовою фактично кожного уроку інформатики.
Структура:
1. Організаційний момент.
2. Актуалізація опорних знань та їх коригування. Повідомлення теми й мети.
3. Мотивація навчальної діяльності.
4. Вступні вправи (можуть поєднуватись із поглибленням або вивченням невеликих порцій нового матеріалу та ознайомленням з правилами, алгоритмами виконання певних дій).
5. Пробні та тренувальні вправи (Використання вивченого в стандартних умовах).
6. Творчі вправи.
7. Підсумки уроку.
8. Домашнє завдання.
Зміст уроків цього типу має значні можливості для великої варіативності завдань і тому сприяє диференціації та індивідуалізації навчання. Урок формування та вдосконалення вмінь і навичок можуть проводитись у вигляді ігор, змагань, уявних експедицій тощо та поєднувати й індивідуальні, і фронтальні, і групові методи роботи.
Коли на практичну роботу відводиться ціле заняття, то може бути використаний такий тип уроку, як урок використання знань, умінь і навичок. Структура таких уроків складається з таких етапів:
1. Перевірка домашнього завдання; коригування опорних знань, умінь, навичок.
2. Повідомлення теми й мети уроку.
3. Мотивація навчальної діяльності.
4. Загальний інструктаж, усвідомлення учнями алгоритму дій,
5. Самостійне виконання учнями завдань під контролем і за допомогою вчителя.
6. Звіт про виконання роботи. Узагальнення й систематизація результатів роботи.
7. Підсумки уроку.
8. Домашнє завдання.
Уроки закріплення знань, умінь і навичок (уроки повторення)
Мета: повторення та закріплення, уточнення та поглиблення попередньо засвоєних знань, умінь і навичок.
Особливістю й одночасно складністю цього типу уроків є вміння визначати обсяг навчального матеріалу, виділяти головні ідеї, поняття, правила й добирати відповідні завдання.
Структура:
1. Повідомлення теми, мети уроку.
2. Мотивація навчальної діяльності.
3. Повторення основних понять теми.
4. Повторення основних Закономірностей, правил теми.
5. Виконання практичних завдань на повторення й закріплення основних умінь і навичок.
6. Підсумки уроку.
7. Домашнє завдання.
Уроки систематизації й узагальнення знань
Мета: встановлення рівня оволодіння учнями основними теоретичними знаннями, повторення, більш глибоке осмислення навчального матеріалу, приведення його до певної системи.
Структура:
1. Повідомлення теми й мети уроку.
2. Мотивація навчальної діяльності.
3. Відтворення та коригування опорних знань.
4. Узагальнення та систематизація понять.
5. Засвоєння провідних ідей і теорій на основі широкої систематизації.
6. Домашнє завдання.
Для систематизації та узагальнення виділяються ключові питання відповідного курсу. Увага звертається на знаходження та розкриття в уже вивченому матеріалі закономірностей, логічно-наслідкових зв'язків, глибокої сутності процесів та явищ; на перехід від окремих до більш широких узагальнень. Слід звернути увагу на те, що систематизація передбачає певну форму відображення окремих фактів у певній системі взаємозв'язків — схему, узагальнюючу таблицю тощо. У жодному разі не можна вважати систематизацією просте відтворення окремих фактів або дій наприкінці вивчення теми. Це буде просте повторення.
Урок такого типу може проходити у формі оглядової лекції, бесіди, опитування й виконання системи завдань та ін.
Урок перевірки та коригування знань, умінь і навичок
Мета: перевірка якості та міцності засвоєного матеріалу, сформованості умінь і навичок; внесення коректив.
Структура
1. Повідомлення теми та мети уроку.
2. Мотивація навчальної діяльності.
3. Перевірка знання фактичного матеріалу та основних понять.
4. Перевірка глибини усвідомлення знань.
5. Використання знань у стандартних умовах.
6. Використання знань у змінених умовах,
7. Збір виконаних завдань (їх перевірка, оцінювання, аналіз, як правило, виконуються до наступного уроку).
8. Підсумки уроку.
9. Домашнє завдання.
Якщо робота проводиться письмово, то пункти 3-6 відображають логіку побудови завдань контрольної роботи.
Такі уроки проводяться наприкінці вивчення теми, розділу й виконують цілу низку функцій: контролюючу, навчальну, виховну, діагностуючу та ін.
Уроки перевірки можуть бути організовані досить різноманітно (у вигляді ігор-змагань, аукціонів, огляду знань тощо), мають широкі можливості для поєднання і індивідуальної, і групової роботи.
Кожен урок буквально пронизаний різними методичними прийомами, й урок інформатики не є винятком.
Серед традиційних методичних прийомів, що підвищують якість уроку інформатики, виділяють:
- нестандартний початок уроку;
- роботу учнів у групах з визначенням відповідальних за різні види діяльності;
- деякі види фронтальної діяльності учнів – "аукціон", прийом "вірю – не вірю";
- різні види самостійної роботи: "двійковий диктант", "павутинка", "допиши речення", "склади тестове запитання" тощо.
Інтерактивні форми навчання є невід’ємною частиною роботи вчителів інформатики. Індивідуальна робота кожного учня на персональному комп’ютері поєднується з груповою роботою під час вивчення нового матеріалу, роботи над проектами, роботи в мережі. Використання комп’ютерної техніки та мультимедійних засобів, які рекомендовані на інших предметах, є звичайними засобами навчання на уроках інформатики.
У своїй діяльності керуюсь такими принципами:
- практичної спрямованості;
- здобуття досвіду власної діяльності;
- самостійності;
- творчості;
- розвивального характеру навчання.
Прагну розв’язати такі завдання:
- формувати інформаційну культуру учнів;
- вчити аргументувати свою думку;
- розвивати полікультурні компетентності, уміння здобувати інформацію з різних джерел та застосовувати її для інтелектуального розвитку та самовдосконалення;
- розвивати вміння використовувати набуті знання у навчальній діяльності, бути здатними генерувати нові ідеї, не боятися нестандартних рішень;
- вчити орієнтуватися в інформаційному просторі.
Вимоги сучасного суспільства є такими, що одним із чинників успішно соціальної адаптації в ньому є володіння інформаційною культурою. Мета вчителя інформатики – сприяти формуванню особи, здатної жити в умовах інформаційного суспільства.
З власного педагогічного досвіду, а також спілкуючись з колегами, стало зрозуміло що в дітей знижується інтерес до навчання. У сучасному інформаційному суспільстві діти зростають недійними, тому в навчанні слід використовувати ті методи викладання інформатики, які дозволяють підвищити інтерес до навчання і відповідатимуть потребам сучасності.
Ефективність уроку визначається мірою адекватності остаточних результатів і мети. Важливо оцінити не тільки знання, вміння і навички як такі, а й шлях їх здобуття: шляхом передавання навчальної інформації з подальшим закріпленням учителем або навчання дітей власної діяльності щодо оволодіння змістом навчального предмета на основі їхньої самостійної діяльності.
Вибір методів навчання, організаційних форм і засобів залежить від поставлених цілей уроку. При цьому кожному методу і прийому мають відповідати певні організаційні форми діяльності учнів на уроці.
Швидко плине час, і нам, учителям інформатики, варт обути готовими до змін, які принесе майбутнє.
Особливості пакета Microsoft Office
Інформатика на сьогоднішній день є одним із засобів формування не тільки освітнього, а й розвиваючого та інтелектуального потенціалу особистості. У процесі поглибленого вивчення інформатики основні завдання курсу суттєво розширюються та доповнюються, що обумовлено необхідністю виявлення та розвитку в учнів логічних здібностей, підготовки їх до участі в олімпіадних змаганнях та наукових дискусіях, формування в них стійкого інтересу до інформатики і пов’язаної з нею професійної діяльності, підготовки до навчання у вищих навчальних закладах.
До практичних навичок відносяться: навички роботи з апаратним та програмним забезпеченням комп’ютера (пристроями введення-виведення інформації, прикладним програмним забезпеченням загального й навчального призначення.
Microsoft Office – це універсальний програмний пакет призначений для автоматизації оформлення діловодства З його допомогою можна організовувати правильну, швидку і плідну роботу, тощо.
Офісний пакет вперше побачив світ у далекому 1992 р і спочатку в своєму складі мав 4 додатки, 2 з яких є Word i Excel. У 1994 р до них приєднався Access.
Microsoft Office є найбільш популярним офісним пакетом. На сьогоднішній час він займає три чверті офісної інфраструктури та документообігу. Зараз Оffice доступний практично на всіх платформах. Крім того існує аналог популярного пакету від Microsoft – хмарний сервіс Оffice 365. Для зручності позиціонування продукту на ринку офісний пакет має кілька редакцій, від яких безпосередньо залежить наявність тих чи інших в ньому програм.
Переваги Microsoft office:
- інтегрованість пакету, що забезпечує загальний інтерфейс користувача – дозволяє застосовувати схожі прийоми при роботі з різними застосуваннями пакета: наприклад технологія OLE – дозволяє спільно використовувати й легко переміщувати інформацію між різними додатками пакета;
- повнота інформаційних технологій для користувачів: взаємодоповнення (компоненти пакету органічно доповнюють функції один одного); автономність пакета (кожна програма може бути використана окремо); повна сумісність пакета з попередніми версіями та використання усіх функціональних можливостей OC Windows; використання гіперзв’язків для створення динамічних документів; можливість збереження файлів у різних форматах.
Програмний засіб Microsoft Office необхідний для забезпечення вивчення інформатики та оволодіння основними навичками.
- Microsoft Office Word – додаток для роботи з текстовими документами. Протягом багатьох років є найпопулярнішим з усіх використовуваних в даний момент. Саме тому формат документів .doc став стандартом де-факто для сучасного документообігу, а багато конкуруючих програм підтримують сумісність з цим форматом. Це програма – для засвоєння правил введення, зберігання та редагування текстів за допомогою комп’ютера, додавати таблиці, графіки, діаграми, малюнки, фотографії
- Microsoft Office Excel – додаток для роботи з електронними таблицями. Як і у випадку з Word займає провідне становище на ринку і тому формат .xls для такого типу документів так само є стандартом де-факто. Додаток Excel відкриває широкі можливості аналізу даних, а так само управління обміну ними. Табличний процесор використовують для засвоєння правил виконання значних за обсягом розрахунків та ознайомлення з діловою графікою, допомагає систематизувати дані, створювати таблиці, графіки, діаграми, сортувати та фільтрувати дані.
- Microsoft Office Access – додаток для створення і управління базами даних. Являє собою ефективний засіб управління персональними даними, що націлений на корпоративний сектор, малі підприємства і некомерційні організації. Використовуючи Access користувачі можуть отримати доступ до баз даних і їх спільного використання, здійснювати перегляд і редагування баз безпосередньо через Інтернет. А користувачі, у яких немає цього додатка. Можуть відкривати веб-форми і звіти через браузер. Системи управління базами даних – застосовують для засвоєння правил структурування, редагування, впорядкування, пошуку та зберігання інформації в базах даних.
Після засвоєння матеріалу, учні легко виконують прості функції вдома й складні офісні операції. А саме: повноцінну роботу з текстовим, табличним редакторами та бази даних, оформлення документів, зведення даних для реєстру, тощо.
Формування екологічної компетенції на уроках інформатики
Одним із важливих напрямків національної системи виховання є формування екологічної культури, гармонійних відносин людини з природою. Проблема бережливого ставлення до природи, охорони навколишнього середовища, поліпшення екологічної ситуації є досить актуальною для нашого району, для України і для всієї планети.
Екологічні знання сприяють формуванню свідомого ставлення до навколишнього світу, природи та закладають основи екологічної свідомості. Екологічні знання, що набувають учні, формуються під впливом екологічної інформації, яку вони отримують на уроках.
Для формування цілісних знань учнів про природу на основі загальних закономірностей природи і її раціонального використання учителі повинні давати учням на уроках такі завдання, які розкривають міжпредметний зміст навчального матеріалу та відображають фактичні і теоретичні знання суміжних предметів. Наявність різноманітних творчих завдань надасть можливість учням самостійно здобувати знання, засвоювати уміння і навички, інтегрувати знання з різних навчальних предметів у процесі пізнавальної і практичної діяльності.
На уроках, під час обговорень, дискусій, конференцій, захистів наукових проектів з охорони навколишнього середовища з використанням знань з фізики, хімії, математики, літератури тощо, формується переконання в тому, що до природи треба ставитися відповідально, берегти все живе; розв’язувати екологічні проблеми можна тільки спільними зусиллями, на основі знань законів природи і загальних закономірностей природи.
Екологічна компетентність школяра формується під час його безпосереднього спілкування з природою – спостереження, трудової та дослідницької діяльності впродовж усього шкільного життя. У шкільній практиці поширені різноманітні методи і форми навчання, що сприяють активізації творчої діяльності учнів, а саме: екологічні задачі, ігри, вікторини, конкурси, проекти екологічного спрямування та екологічні акції, які мають природоохоронне значення і дозволять формувати основи екологічної компетентності на засадах включення учнів у різні види діяльності: практичну, інтелектуальну і естетичну.
Уявлення про місце екологічної компетентності (ЕК) в ієрархії компетентностей з позицій вчителя інформатики:


Якщо вчитель вміє яскраво, емоційно, зацікавлено подати навчальний матеріал, то жоден учень не залишиться байдужим до його предмету.
Урок інформатики є одним із засобів формування екологічної компетентності в учнів під час вивчення різних тем.
На мою думку, екологічну компетентність на уроках інформатики можна сформувати шляхом розв’язування завдань з екологічним змістом.
Учні повинні усвідомити, навіщо необхідно охороняти природу, і до яких наслідків може призвести нераціональна та бездумна діяльність людини. Діти можуть намалювати уявну картину бажаного майбутнього і подумати над запитаннями: Як необхідно поводитися з природою, щоб зберегти її? Чи все ми для цього робимо?
Так наприклад:
- Вивчаючи пакет Microsoft Office: учням можна пропонувати редагувати та форматувати текст, створювати таблиці, презентації та працювати над проектами, тощо.
- Для формування правильних уявлень про дбайливе ставлення до ґрунтів, річок, озер, лісів, повітря, слід доступно ознайомити учнів зі змістом Законів України «Про охорону навколишнього середовища» (1991), «Про природозаповідний фонд України» (1992), «Про охорону атмосферного повітря» (1992), «Про тваринний світ» (1993) та зі змістом Кодексу про надра України (1994), Лісового кодексу України (1994), Водного кодексу України (1972). Це краще зробити при вивченні теми «Інтернет. Пошук інформації».
- Вивчаючи тему «Програмування», можна учням запропонувати задачі з екологічним змістом. Наприклад,
- Уявіть собі, що на Землі залишиться тільки одне джерело прісної води – озеро Байкал. На скільки років озеро Байкал забезпечить населення всього світу водою?
- Скільки років можна буде користуватися водами Байкалу, якщо споживання води збільшиться до 400 л на людину?
- Скільки років можна буде користуватися водами Байкалу, якщо населення Землі зменшиться до 5 млрд. чоловік?
- Визначити, буде людина набирати чи втрачати вагу, якщо для нормального існування дорослому чоловіку потрібно 2800 Ккал. І т.д.
Таким чином, екологічна компетентність виступає як інтегрований показник творчої спрямованості поведінки і діяльності дитини щодо природи. Володіння цілісними, інтегрованими знаннями сприяє вихованню громадян з високим рівнем інтелекту та соціальної зрілості, екологічної компетентності та екологічної культури.
Висновок
Катастрофічний стан навколишнього середовища, що нині вже істотно визначає здоров’я людей, тривалість їх життя, саму можливість стабільного існування, спонукає до дослідження та роздумів усіх небайдужих людей.
До проблеми природокористування звертаються політичні діячі, письменники, економісти, історики та ін. Власне, стає зрозумілим, що сфера природокористування повинна служити об’єктом тильної уваги кожного з землян.
Лише за такої умови можна вивільнити раціональні, гуманістичні принципи, які сприяють розв’язку екологічних проблем.
Екологічна криза, що тепер набула загально планетарного характеру, створює реальну загрозу виживання людства. Складається враження, що вже немає жодного місця на планеті, яке було б екологічно благополучним. Тому, визначальним для розвитку екологічних проблем сучасності є формування екологічної свідомості, культури суспільства.
Важливо, сьогодні, щоб всі – дорослі і діти – стали на шлях співробітництва з природою. Тому одним із основних завдань у сучасній школі є виховання підростаючого покоління.
Це педагогічне надзавдання можна втілювати лише через освітньо-виховну систему на основі принципово нових ніж це було досі, ідей, методів, підходів, які враховували структуру екологічних знань, для того, щоб збагнути себе, своє місце в природі, зв’язки між природою і Всесвітом.
Я вважаю, що цьому потрібно начати не лише на уроках природничого напрямку, а інтегрувати екологічне виховання в усі предмети, також і в інформатику. І тільки тоді, можна досягти реальних результатів.
В. О. Сухомлинський писав: “Якщо добрі почуття не виховані в дитинстві, їх ніколи не виховаєш… У дитинстві людина повинна пройти емоційну школу – школу вихованця добрих почуттів”.
Література
- Бауер М. Й. Методологія екологічної освіти / М. Й. Бауер. − Чернівці : Крайова освіта, 2000. − 320 с.
- Деребо С. Д., Ясвин В. А. Екологічна педагогіка і психологія.1996. – С. 78-79.
- Головань М. С. Компетенція і компетентність: досвід теорії, теорія досвіду/ М. С. Головань // Вища освіти України. – 2008. – №8. – С. 23-30.
- Гончаренко С.У. Методологічні характеристики педагогічних досліджень /Вісник Академія педагогічних наук України - 1993 – С. 11-13.
- Збірник фізичних задач і завдань екологічного змісту для основної школи / В. Д. Шарко, Н. В. Куриленко. – Херсон. – 2015. – 48 с.
- Золотов Ю.Б. Організація сучасного уроку. – 1998. – С. 34-35.
- Жалдак М. І. Комп’ютерно-орієнтовані засоби навчання математики, фізики, інформатики : посіб. для вчителів / М. І. Жалдак, В. В. Лапінський, М. І. Шут // Вкладка газети «Інформатика». – 2004. – С. 41-48 (281-288).
- Шарко В. Д. Використання інформаційних технологій у процесі формування екологічної компетентності учнів на уроках фізики // Інформаційні технології в освіті. – 2011. – № 10. – С. 41 – 49.
- Шмалєй С. В. Система екологічної освіти в загальноосвітній школі в процесі вивчення предметів природничо-наукового циклу: дис. доктора пед. наук: 13.00.01 . – К., 2005. – 479 с.
- Формування екологічної компетентності школярів : наук.-метод. посібник / Н. А. Пустовіт, О. Л. Пруцакова, Л. Д. Руденко, О. О. Колонькова. – К., 2008. – 64 с.
- Пустовіт Н.А. Особистісно орієнтовані технології екологічного виховання підлітків // Наукові записки. Серія: педагогіка і психологія. – Вінниця: РВВ ДП "Державна картографічна фабрика", 2001. – Випуск 5. – С. 59-62. Титаренко Л.М. Формування екологічної компетентності студентів біологічних спеціальностей університету: автореф. дис. канд. пед. наук: 13.00.04. – Київ, 2007. – 22 с.
- http://osvita.ua.
- http://metodichka.com.ua/
- https://www.metod-kopilka.ru
Відомості про автора

Лисенко Наталя Василівна
учитель хімії та інформатики
Олександрівська ЗОШ І-ІІІ ступенів
Білозерської районної ради
Херсонської області
Стаж – 17 років
Спеціаліст вищої категорії, «старший вчитель»
Додаток А
Конспекти уроків з теми: "Текстовий процесор"
Система обробки текстів
Мета
сформувати: поняття текстовий документ, текстовий процесор, текстовий редактор.
пояснити:призначення програм для обробки текстів.
розглянути: призначення й можливості систем обробки текстів; класифікацію систем обробки текстів.
навчити: завантажувати текстові редактори.
Тип уроку: комбінований
Методи і прийоми: словесний, проблемно-пошуковий, дослідницький.
Структура уроку
І. Організаційний етап. Актуалізація опорних знань
ІІ. Мотивація навчальної діяльності
ІІІ. Вивчення нового матеріалу
1. Класифікація текстових процесорів
2. Можливість текстових процесорів
3. Програми для роботи з текстом
4. Об’єкти текстових процесорів
5. Формати файлів текстових документів
6. Огляд середовища текстового процесора
ІV. Закріплення й узагальнення знань
V. Домашнє завдання
VІ. Підбиття підсумків уроку. Рефлексія
Хід уроку
І. Організаційний етап. Актуалізація опорних знань
Бесіда
- Згадуємо призначення клавіш
ІІ. Мотивація навчальної діяльності.
До нещодавна обробкою текстів займали лише спеціалісти з цієї галузі: секретарі, друкарки, працівники друкарень, видавці. Тепер завдяки поширенню персональних комп’ютерів, підготовка тексту є доступною функцією. Це може виконувати навіть школяр початківець. Адже програми для обробки текстових документів дуже зручні, прості у використанні. Цими програмами є: текстові редактори, текстові процесори, видавничі системи.
- Яке призначення текстового процесору?
- З якими процесорами ви знайомі?
Текстові редактори мають обмежений набір функцій.
Значно більші можливості щодо обробки текстів у програм текстових процесорів.
ІІІ. Вивчення нового матеріалу
Пояснення матеріалу
Текстовий редактор – програма призначена для створення й опрацювання текстової інформації.
Текстовий процесор – текстовий редактор із розширеним набором функцій.
Текстовий процесор – це програма, що дозволяє вводити, редагувати і форматувати текст, вставляти малюнки і таблиці, перевіряти правопис, складати зміст, виконувати перенос слів та багато інших складних операцій.
1. Класифікація текстових процесорів
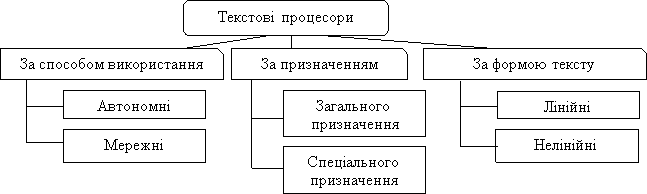
2. Можливість текстових процесорів
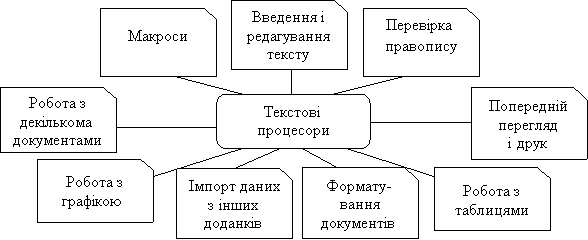
3. Програми для роботи з текстом
Робота з підручником
Пояснення матеріалу
Популярними текстовими процесорами є Лексикон, Word Perfect, а також додаток Word, який входить до комплекту програм Microsoft Office. Проміжною між текстовими редакторами і процесорами є програма WordPad, яка постачається разом з ОС Windows 95/98/ME/XP.
Текстові процесори є, як правило, могутніми програмами для створення невеликих текстових документів. Однак вони не досить досконалі, щоб використовувати їх у підготовці до друку книг, газет або журналів. Для цього застосовуються інші програми, так звані видавничі системи. Основним завданням видавничих систем є створення електронного оригінал-макета, де текст та ілюстрації будуть розміщені саме так, як у майбутній газеті чи книзі (з точністю до часток міліметра). Видавнича система забезпечує також точне відтворення кольорів, тобто необхідне процентне співвідношення базових кольорів у отримуваних зображеннях.
Сучасна видавнича система – це програма, яка виконує функції всього електронного видавництва, але працювати можна лише на одному настільному комп'ютері. Тому така програма називається Desktop publishing, або настільна видавнича система.
Настільна видавнича система (НВС) –цепрограма, за допомогою якої можна створювати високоякісні оригінал-макети, що містять текст і графічні зображення для тиражування в друкарні.
З видавничих систем найпопулярнішими та найдоступнішими для роботи на ПК програмами є PageMaker, QuarkXPress, VenturaPublisher.
Основне призначення Word – це професійне створення, редагування та макетування текстових документів. Word має широкі можливості для розміщення в документі графічних об'єктів, таблиць, діаграм. Програма Word зручна для роботи з великими документами, тому що в ній є засоби створення колонтитулів, ієрархічних заголовків, змісту тощо.
4. Об’єкти текстових процесорів
|
Об’єкт |
Властивості об’єкта |
|
Символ |
Шрифт, розмір, колір, накреслення, зсув, інтервал між символами |
|
Абзац |
Відступи від країв лівого і правого поля, відступ першого рядка, вирівнювання, міжрядковий інтервал, інтервали перед абзацом і після |
|
Сторінка |
Розмір аркуша сторінки, її орієнтація, розмір полів, нумерація, колонтитули |
|
Таблиця |
Кількість рядків і стовпців, їх висота і ширина, вирівнювання по ширині і висоті |
|
Графічні зображення |
Тип, розмір, кольори, розміщення, спосіб обтікання текстом |
5. Формати файлів текстових документів
|
Формат |
Характеристики |
|
ТХТ |
У файлі зберігається тільки текст з розбиттям на абзаци і без форматування |
|
DOC |
У файлі зберігається текст, рисунки, вставлені об’єкти, значення їх властивостей |
|
RTF |
У файлі зберігається текст, рисунки, вставлені об’єкти, значення їх властивостей. Містяться додаткові відомості про форматування об’єктів, що дозволяє опрацьовувати ці документи в різних системах опрацювання текстів різних операційних систем. |
6. Огляд середовища текстового процесора
Робота за комп’ютером
- Завантаження процесора Word
- Різні шляхи завантажень
- Розгляд головного вікна
- Використання довідкової системи
- Розгляд панелі інструментів
- Меню Правка
- Меню Вставка
ІV. Закріплення й узагальнення знань
- Яке призначення програми текстового редактора?
- Як запустити програму Word?
- Які ви знаєте елементи вікна Word?
- Як створити новий документ?
- Як відкрити текстовий документ?
- Як зберегти документ?
- Як зберегти документ під новим ім’ям?
V. Домашнє завдання
VІ. Підбиття підсумків уроку. Рефлексія
Введення і редагування тексту
Мета
сформувати: поняття фрагмент тексту, буфер обміну.
пояснити: призначення програм для обробки текстів.
розглянути: методи виділення фрагментів тексту та роботи з ними; використання спеціальних клавіш та їх комбінацій
навчити: завантажувати текстові редактори, працювати з ними.
Тип уроку: комбінований
Методи і прийоми: словесний, проблемно-пошуковий, дослідницький.
Структура уроку
І. Організаційний етап. Актуалізація опорних знань
ІІ. Мотивація навчальної діяльності
ІІІ. Вивчення нового матеріалу
1. Етапи роботи з документом
2. Набір тексту
3. Недруковані знаки
4. Гарячі клавіші
5. Практична частина: «Робота з програмою»
ІV. Закріплення й узагальнення знань
V. Домашнє завдання
VІ. Підбиття підсумків уроку. Рефлексія
Хід уроку
І. Організаційний етап. Перевірка ДЗ
Бліцопитування
- Яке основне призначення текстових документів?
- Чим відрізняється текстовий процесор від текстового редактора?
- Як створити новий документ? Наведіть різні способи.
- Які є варіанти збереження документу?
- Які панелі інструментів має текстовий документ?
ІІ. Мотивація навчальної діяльності.
Запропонуйте варіанти роботи над документом
Вислуховування різних версій
ІІІ. Вивчення нового матеріалу
Пояснення матеріалу
-
 Етапи роботи з документом
Етапи роботи з документом
- Набір тексту
З основними прийомами набору тексту ви вже знайомі з програми Блокнот, тому поговоримо лише про додаткові можливості процесора Wordдля набору. Вводити текст у документ Wordможна в будь-якому режимі відображення, заданому з меню Вид. Однак при довгостроковому наборі тексту краще використовувати повноекранний режим.
Мова клавіатури
Для перемикання мови клавіатури, скажімо, з української на англійську, застосовуються комбінації клавіш, задані у настройках системи Windows. Такими комбінаціями можуть бути Ctrl+Shiftабо Alt+Shift. Ще один спосіб вибору мови – клацання по індикатору мови на панелі задач і далі клацання по необхідній мові у списку встановлених мов.
Зміна регістра
Відомо, що для перемикання регістра клавіатури застосовуються клавіші Shift і CapsLock. При наборі тексту у Wordви можете клавішами Shift+F3 міняти регістр літер у словах, що вже набрані. Повторні натискання цих клавіш змінюють «по колу» великі і малі літери, наприклад, «циклЦиклЦИКЛцикл».
Переведення рядка
Коли текст уводиться з клавіатури, то курсор автоматично переводиться на новий рядок по закінченні попереднього. Якщо ви бажаєте перейти до нового абзацу, то натисніть клавішу Enter(вона діє як важіль переведення каретки у друкарській машинці). Часто виникають ситуації, коли потрібно почати новий рядок абзацу, залишаючись у попередньому абзаці. Так буває, наприклад, при наборі віршів. Тоді треба натиснути клавіші Shift+Enter.
Пробіли
Щоб набраний вами текст був грамотним, користуйтесь правилами застосування пробілів. Перед розділовим знаком (крапкою, комою, двокрапкою тощо) пробіл не ставиться, але після знака –обов'язково. У Wordпередбачено також знак нерозривного пробілу, що застосовується при введенні словосполучень, які не можна розірвати на два рядки. Скажімо, не можна розривати ініціали та прізвище (Т.Г. Шевченко, А.П. Чехов), число та місяць у запису дати (31 грудня) тощо. Нерозривний пробіл уводиться одночасним натисканням клавіш Ctrl+Shift+Пробіл.
Режими вставки і заміщення
Вводити текст у редакторі Wordможна в режимі вставки та в режимі заміщення. Перемикання цих режимів виконується клавішею Ins. При ввімкненому режимі вставки символи, які вводяться у місце розташування курсора, автоматично пересувають праворуч увесь текст, що був праворуч. У режимі заміщення символ, який вводиться з клавіатури, заміщає попередній, який міститься у цій самій позиції, тобто в режимі заміщення новий текст набирається зверху попереднього.
Вставка символів
При наборі тексту іноді треба вводити символи, які не входять до шрифтів, наприклад, , , , , , , , , тощо. Всі подібні символи містяться в файлах спеціальних шрифтів, які встановлюються разом з системою Windows, а саме: Symbol, Marlett, Webding, Wingding. Щоб вставити у текст символ, розмістіть курсор на місце вставки і виконайте команду меню Вставка – Символ. У наступному діалозі вкажіть потрібний символ і натисніть кнопку Вставить.Вставлений символ видаляється так само, як і будь-який друкований символ: клавішами Deleteабо Backspace.
Переміщення по документу
До прийомів переміщення по документу належать клацання мишею, використання смуг прокручування, клавіш керування курсором (, , , ), клавіш PageUpі PageDown.
Під час роботи у Wordзручно використовувати комбінації клавіш. Окрім відомих вам Ctrl+Home або Ctrl+End (переміщення на початок або у кінець документа), передбачено комбінацію Shift+F5. Вона дозволяє повернути курсор на попереднє місце, що може бути корисним при частих переходах між різними частинами документа.
Дуже зручним інструментом переміщення по документу може бути колесо прокручування на корпусі миші. Воно є у сучасних конструкціях миші та звичайно розміщене між лівою та правою кнопками.
Скасування дій
Зазначимо, що у Word є можливість скасувати виконані дії. Можлива відміна на невизначене число кроків назад.
Для послідовного скасування дій можна використовувати:
- натискання комбінації клавіш Alt+BackSpace;
- вибір команди Правка – Отменить...;
- клацання по кнопці Отменить ()на панелі інструментів.
Останній дозволяє відмінити будь-яку дію з списку виконаних операцій Список розкривається при клацанні по трикутній стрілці праворуч від кнопки Отменить.
- Недруковані знаки
Робота з підручником
- Гарячі клавіші
Випереджувальне завдання
- Введення апострофа – лівий Alt+39 або лівий Alt+0146 (додаткова цифрова клавіатура)
- Практична частина: «Робота з програмою»
- Запустіть текстовий редактор
- Наберіть текст/ Визначення мови тексту
- Виділіть 1 рядок. Виділіть весь текст. Виріжте фрагмент тексту. Поверніть його назад
ІV. Закріплення й узагальнення знань
- Бліцопитування
V. Домашнє завдання
VІ. Підбиття підсумків уроку. Рефлексія
Форматування тексту
Мета
сформувати: поняття форматування тексту, шрифтів, абзацу, стилів.
пояснити: призначення програм для обробки текстів.
розглянути: методи форматування тексту, шрифтів, абзацу, стилів.
навчити: завантажувати текстові редактори, працювати з ними, форматувати тексти; використовувати стилі; працювати з командами пункту Формат.
Тип уроку: комбінований
Методи і прийоми: словесний, проблемно-пошуковий, дослідницький.
Структура уроку
І. Організаційний етап. Актуалізація опорних знань
ІІ. Мотивація навчальної діяльності
ІІІ. Вивчення нового матеріалу
1. Форматування тексту
2. Робота з шрифтами
3. Робота зі списками
4. Стилі
5. Табуляція
6. Автоформат
7. Практична робота
ІV. Закріплення й узагальнення знань
V. Домашнє завдання
VІ. Підбиття підсумків уроку. Рефлексія
Хід уроку
І. Організаційний етап. Перевірка ДЗ
ІІ. Мотивація навчальної діяльності.
Запропонуйте варіанти зміни накреслення тексту в документі
Вислуховування різних версій
ІІІ. Вивчення нового матеріалу
Пояснення матеріалу
1. Форматування тексту
Програма текстового процесора ділить текст на складові: сторінки, абзаци, символи. Кожному з цих елементів властиві певні ознаки, так званий формат.
Формат елемента тексту (сторінки, абзацу, символу) – це властивості даного елемента. Процес задання форматів у програмах обробки тексту називається форматуванням.
У програмі текстового процесора застосовуються різноманітні способи задання форматів. Від виконання форматування залежить зовнішній вигляд документа. Крім того, правильно задані формати полегшують подальшу роботу з документом. Усі прийоми форматування у Word можна розділити на дві основні групи:
- форматування символів – використовується для окремих літер, слів, текстових фрагментів і полягає у виборі гарнітури і розміру шрифту, написання (курсив, напівжирний тощо), кольору шрифту, відстані між символами тощо;
- форматування абзацу – задає параметри розміщення абзацу відносно полів аркуша та сусідніх абзаців, визначає міжрядковий інтервал та абзацний відступ.
Найшвидшими засобами форматування є кнопки панелі інструментів та передбачені комбінації клавіш. Більш точне настроювання форматів виконується за допомогою діалогових вікон.
2. Робота з шрифтами
Форматування символів можна виконувати як при введенні тексту, так і після його завершення.
1) виконати необхідну команду форматування (скажімо, задати набір курсивом), а далі набрати текст.
2) виділити символ або фрагмент тексту, а далі застосувати до нього команду форматування.
Застосування панелі інструментів і клавіш
Для зміни написання символів найзручніше користуватися такими комбінаціями клавіш:
- Ctrl+Shift+IабоCtrl+I–написання курсивом;
- Ctrl+Shift+B або Ctrl+B– напівжирне написання;
- Ctrl+Shift+U або Ctrl+U– підкреслювання.
Повторне натискання цих клавіш повертає попереднє написання. Або панель інструментів Форматування.
Застосування діалогу Шрифт
Універсальним засобом форматування символів є діалог Шрифт. МенюФормат –Шрифт. Вихідні значенняпараметрів у цьому діалозі вказують на формат поточного виділення.
За допомогою вкладки Шрифт діалогу, який розглядається, можна задати гарнітуру шрифту (список Шрифт), написання шрифту (список Начертание), розмір шрифту в пунктах (список Размер), колір шрифту (список Цвет текста з палітрою кольорів), характер підкреслювання (список Подчеркивание), положення верхнього або нижнього індексу та інші параметри. Після завдання параметрів слід натиснути на кнопку ОК.
3. Робота зі списками
Розглянемо створення списків, тобто послідовних абзаців, які відформатовані за допомогою виступів (виступ – це спосіб форматування абзацу, при якому перший рядок вирівняний по лівому краю сторінки, а наступні – зсунуті праворуч). На місці виступів у списку розміщується той самий маркер (, , , , тощо) або послідовні натуральні числа. Відповідно списки бувають марковані і нумеровані. Марковані списки застосовуються для опису перерахувань, скажімо, властивостей об'єкта, основних положень доповіді, дій користувача. Нумеровані списки використовуються для подання інформації, якщо важливим є порядок елементів. Це можуть бути описи покрокових процедур.
Автоматичне додавання маркерів і номерів
Процесор Wordмає розвинені засоби створення маркованих і нумерованих списків. Наприклад – почніть набір абзацу з символу дефіса (-) або зірочки (*), а далі поставте пробіл. У цьому разі Wordсприйме абзац як початок маркованого списку. Натисніть після введення такого абзацу клавішу Enter, і з'явиться виступ з маркером для першого рядка і абзацний відступ для наступних рядків. Якщо на початку абзацу стояв дефіс, маркером також буде дефіс.Аналогічно може формуватися і нумерований список.
Створення маркованих і нумерованих списків
Маркери або номери можуть додаватися до вже існуючого тексту. Для цього слід виділити ті абзаци, до яких потрібно помістити номери:Маркеры на панелі інструментів або кнопку Нумерация.
Для створення маркованого або нумерованого списку можна також скористатися діалогом Список. Формат – Список (або клацніть по кнопці Список на панелі інструментів). У наступному діалозівідкрийте вкладку Маркированный або Нумерованный і клацніть по потрібній піктограмі. Якщо на вкладці Маркированный ви не знаходите потрібного маркера, натисніть кнопку Изменить.
Щоб вилучити створений маркер або номер абзацу, скористайтеся клавішеюBackspace.
4. Стилі
Одна дія – присвоєння стилю виділеному тексту – змінює цілу групу параметрів форматування.
Зовнішнє оформлення документів звичайно задається не присвоєнням параметрів формату окремим елементам тексту, а за допомогою інструментів стилю.
Стиль – це набір параметрів форматування, який зберігається під своїм ім'ям, дозволяє однаково оформляти документи та спрощує процес форматування.
Робота з комп’ютером
Форматирование – Стиль – Обычный – Normal.dot
- Стиль знака задає параметри форматування тексту, розміщеного всередині абзацу. Такими параметрами можуть бути будь-які з наведених у діалозі Шрифт: шрифт, розмір, написання тощо. Стиль знака у списку стилів помічено напівжирною підкресленою літерою а, розміщеною праворуч від імені стилю.
- Стиль абзацу визначає параметри форматування, які стосуються абзацу в цілому, тобто вирівнювання тексту, позиції табуляції, міжрядковий інтервал і межі – все, що міститься у діалозі Абзац. Стиль абзацу включає також форматування символів, тобто стиль знака –це поєднання стилю знака і форматування абзацу.
Хоча абзацу і присвоєно певний стиль фрагмент тексту в абзаці можна оформити власним стилем.
Застосування стилю
Доки ви не створили свої стилі, можете користуватися тими, які передбачені у шаблоні. Щоб застосувати стиль абзацу, клацніть по абзацу або виділіть кілька абзаців, які ви бажаєте змінити. Якщо необхідно застосувати стиль знака, виділіть слово, або фрагмент тексту, які будуть змінені.
Формат – Стиль. Або Стиль, клацнувши по однойменній кнопці на панелі інструментів Форматирование
Зміна стилю
- Оберіть команду Формат – Стиль.
- У діалозі Стиль клацніть мишею по імені стилю, який слід змінити, і натисніть кнопку Изменить.
- У новому діалозі Изменение стиля натисніть кнопку Формат і оберіть атрибут у спадному меню, наприклад, Шрифт або Абзац, який змінюватиметься. І т.д…
Створення та видалення стилю
Для створення і налагодження нового стилю увійдіть у меню Формат–Стиль і натисніть кнопку Создать. У діалозі Создание стиляв полі Имя введіть ім'я нового стилю. Переконайтеся, що у полі Стиль указано, що створюваний стиль буде стилем абзацу. В полі Основан на стиле задайте вихідний стиль. Натисніть кнопку Формат і послідовно задайте потрібні атрибути формату абзацу. На кінець заданняпараметрів нового стилю натисніть кнопку ОК діалогу Создание стиля. Стиль знака створюється аналогічно стилю абзацу способом 2, але у діалозі Создание стиляу полі Стиль потрібно обрати опцію знак. Для видалення стилю потрібно вилучити його зі списку стилів. Оберіть команду Стиль у меню Формат, у списку Стили клацніть по імені стилю, що вилучається, і натисніть кнопку Удалить.
5. Табуляція
Для розташовування об’єктів в певному місті рядка використовують знак табуляція – Tab. При табуляції простір між об’єктами можна заповнювати крапками, тире… для зміни відстані табуляції виконуємо Формат – Табуляція. Обираємо властивості та Установить.
На лінійці позначки ┴ ┘└ показують позиції табуляції.
Щоб змінити табуляцію, можна перетягнути позначку на лінійці.
6. Автоформат
Дозволяє провести форматування текстового документа за встановленими параметрами. Автоформат – Параметри – Автозамена.
7. Практична робота
Робота з підручником або Інструктивна картка
ІV. Закріплення й узагальнення знань
- Дискусія
V. Домашнє завдання
VІ. Підбиття підсумків уроку. Рефлексія
Операції з фрагментами тексту
Мета
сформувати: поняття текстовий документ, текстовий процесор, текстовий редактор.
пояснити: призначення програм для обробки текстів.
розглянути: призначення й можливості систем обробки текстів.
навчити: завантажувати текстові редактори, працювати одночасно з декількома документами.
Тип уроку: комбінований
Методи і прийоми: словесний, проблемно-пошуковий, дослідницький.
Структура уроку
І. Організаційний етап. Актуалізація опорних знань
ІІ. Мотивація навчальної діяльності
ІІІ. Вивчення нового матеріалу
1. Робота з кількома документами
2. Операції з фрагментами тексту
3. Практична робота
ІV. Закріплення й узагальнення знань
V. Домашнє завдання
VІ. Підбиття підсумків уроку. Рефлексія
Хід уроку
І. Організаційний етап. Перевірка ДЗ
Перевірка наявності ДЗ
ІІ. Мотивація навчальної діяльності
Текстові процесори мають ряд можливостей та призначень. Сьогодні ми будемо відшліфовувати свої вміння отримані на попередніх документах. Та отримувати нові не менш важливі знання.
ІІІ. Вивчення нового матеріалу
Пояснення матеріалу
1. Робота з кількома документами
Текстовий процесор дозволяє користувачеві відкрити для роботи одночасно кілька документів. Кожен з них буде відкрито в окремому вікні. Окно – обираємо необхідний файл.
Інколи виникає проблема бачити одночасно 2 різні фрагменти. Окно – Разделить. Щоб повернутися назад Окно – Снять разделитель (або 2 клацнути на смузі розділення)
Коли йде робота з 2 різними версіями одного документа можна розташувати їх поруч. Окно – Сравнить рядом. Щоб повернутися Окно – Закрыть.
2. Операції з фрагментами тексту
Виділення та вилучення
Основні прийоми виділення фрагментів тексту у процесорі Wordтакі самі, як і у редакторі Блокнот. Коротко нагадаємо ці прийоми, а також наведемо додаткові можливості виділення у Word.
- Виділення фрагмента мишею. Полягає у перетягуванні покажчика миші через фрагмент, що виділяєтся.
- Виділення слова й абзацу мишею. Окреме слово виділяється клацанням миші, а окремий абзац – потрійним клацанням лівою кнопкою миші.
- Виділення за допомогою клавіш керування курсором. Спільне використання клавіші Shift і клавіш , , , дозволяє посимвольно і порядкове розширювати зону виділення.
- Виділення всього документа. Для виділення всього документа у Word застосовується комбінація клавіш Ctrl+5 (цифрові клавіші). Увесь документ виділяється також командою меню Правка –Выделить все.
Виконане виділення можна, як завжди, скасувати клацанням миші по будь-якому місцю у робочій зоні документа або натисканням будь-якої клавіші зміщення курсора. Видалення клавіша Delete або Backspace.
Копіювання, вставка і вирізання
Ці операції виконуються за допомогою буфера обміну. Для них передбачені ті самі команди, що й у програмі Блокнот: Копировать, Вырезать і Вставить. Вказані команди містяться в опції меню Правка.
Операції копіювання, вирізання і вставки можна також виконати за допомогою клавішних комбінацій Ctrl+Ins, Shift+Delete і Shift+Ins.
Пошук слів і словосполучень
Під час редагування багатосторінкового документа у Wordкорисно застосовувати вбудований засіб пошуку конкретного слова, словосполучення або спеціального символу. Наведемо загальну схему пошуку.
- Виконайте команду Правка –Найти або натисніть клавіші Ctrl+F, зразу з'явиться діалог Найти и заменить, який складається з трьох вкладок. За умовчанням буде розкрито вкладку Найти.
- У текстове поле Найти введіть вихідний текст.
- Длязадання параметрів пошуку клацніть по кнопці Больше, після чого з'явиться нижня частина діалогу.
- Задайте напрямок пошуку Направление – Везде (пошук по усьому документу), Вперед (пошук від точки вставки до кінця документа) або Назад (пошук від точки вставки до початку документа).
- Визначте інші параметри пошуку: облік регістра, пошук різноманітних словоформ тощо. Ви можете задати пошук тексту з урахуванням формату (кнопка Формат) і спец.символів (кнопка Специальный).
- Натисніть кнопку Найти далее для початку пошуку. Wordзнайде перше входження шуканого тексту і виділить його. Для продовження пошуку знову натисніть кнопку Найти далее.
- Для завершення пошуку і закр.вікна Найти и заменить клацніть по кнопці Отмена або натисніть клав.Esc.
Діалог пошуку завжди розміщується зверху вікна документа, тому знайшовши чергове входження слова, можна повернутися у документ, виконати необхідні перетворення, а далі знову активізувати вікно пошуку.
Заміна тексту
У процесорі Wordє зручний засіб заміни слів. Скажімо, ви підготували документ, у якому кілька разів трапляється прізвище Петренко, а потім виявляється, що йдеться не про Петренка, а про Кузьменка. Тоді за допомогою автоматичної заміни ви можете зробити усі необхідні виправлення. У цьому разі дотримуйтеся такої схеми.
- Оберіть команду Правка – Заменить або натисніть клавіші Ctrl+H, в результаті чого з'явиться діалог Найти и заменить з розгорнутою вкладкою Заменить.
- Уведіть у поле Найти: вихідне слово або словосполучення. Можливе введення спеціальних символів, які стають доступними клацанням по кнопці Специальный.
- Уведіть у поле Заменить на: слово або словосполучення, яке замінить вихідний текст.
- Установіть необхідні параметри пошуку. Ви можете використовувати усі переваги пошуку з урахуванням формату або спеціальних символів (див. Попередній пункт «Пошук»).
- Клацніть по кнопці Заменить все. Виконуватимуться усі заміни без підтвердження. Якщо ви бажаєте підтвердити кожну заміну, клацніть по кнопці Найти далее і після знаходження слова натисніть кнопку Заменить.
- Якщо виконано усі необхідні заміни, натисніть кнопку Отмена, або кнопку закр. вікна, або клавішу Esc.
Як і під час пошуку, діалог заміни завжди розташовується зверху вікна документа. Щоб повернутися у документ, досить клацнути по ньому мишею, а для продовження заміни – клацнути по діалогу Найти и заменить.
3. Практична робота
Робота з підручником або Інструктивна картка
ІV. Закріплення й узагальнення знань
- Бліцопитування
V. Домашнє завдання
VІ. Підбиття підсумків уроку. Рефлексія
Створення списків
Мета
сформувати: поняття список, нумерований список, маркірований список, колонтитул.
пояснити: призначення програм для обробки текстів, призначення списків та колонтитулів.
розглянути: призначення й можливості систем обробки текстів; класифікацію систем обробки текстів, призначення списків та колонтитулів.
навчити: завантажувати текстові редактори, створювати списки, перетворювати текст на список, додавати та видаляти колонтитули.
Тип уроку: комбінований
Методи і прийоми: словесний, проблемно-пошуковий, дослідницький.
Структура уроку
І. Організаційний етап. Актуалізація опорних знань
ІІ. Мотивація навчальної діяльності
ІІІ. Вивчення нового матеріалу
- Списки
- Колонтитули
- Параметри сторінки
ІV. Закріплення й узагальнення знань
V. Домашнє завдання
VІ. Підбиття підсумків уроку. Рефлексія
Хід уроку
І. Організаційний етап.
Запис журналу, наявність учнів
ІІ. Мотивація навчальної діяльності.
Бесіда
- Яке призначення текстових редакторів?
- Які можливості мають текстові редактори?
- Чи обмежені вони?
ІІІ. Вивчення нового матеріалу
Пояснення матеріалу
- Списки
Розглянемо створення списків, тобто послідовних абзаців, які відформатовані за допомогою виступів (виступ – це спосіб форматування абзацу, при якому перший рядок вирівняний по лівому краю сторінки, а наступні – зсунуті праворуч). На місці виступів у списку розміщується той самий маркер (, , , , тощо) або послідовні натуральні числа. Відповідно списки бувають марковані і нумеровані. Марковані списки застосовуються для опису перерахувань, скажімо, властивостей об'єкта, основних положень доповіді, дій користувача. Нумеровані списки використовуються для подання інформації, якщо важливим є порядок елементів. Це можуть бути описи покрокових процедур.
Автоматичне додавання маркерів і номерів
Процесор Word має розвинені засоби створення маркованих і нумерованих списків. Наприклад – почніть набір абзацу з символу дефіса (-) або зірочки (*), а далі поставте пробіл. У цьому разі Word сприйме абзац як початок маркованого списку. Натисніть після введення такого абзацу клавішу Enter, і з'явиться виступ з маркером для першого рядка і абзацний відступ для наступних рядків. Якщо на початку абзацу стояв дефіс, маркером також буде дефіс. Аналогічно може формуватися і нумерований список.
Робота з підручником
Пояснення матеріалу
Створення маркованих і нумерованих списків
Маркери або номери можуть додаватися до вже існуючого тексту. Для цього слід виділити ті абзаци, до яких потрібно помістити номери: Маркеры на панелі інструментів або кнопку Нумерация.
Для створення маркованого або нумерованого списку можна також скористатися діалогом Список. Формат – Список (або клацніть по кнопці Список на панелі інструментів). У наступному діалозі відкрийте вкладку Маркированный або Нумерованный і клацніть по потрібній піктограмі. Якщо на вкладці Маркированный ви не знаходите потрібного маркера, натисніть кнопку Изменить.
Щоб вилучити створений маркер або номер абзацу, скористайтеся клавішею Backspace.
- Колонтитули
Повторювані елементи документа, розташовані у верхній або нижній частині сторінки.
Верхня або нижня частина сторінки називається зоною колонтитула, там же розташовується і номер сторінки. Наприклад, верхній колонтитул може містити назву глави, а нижній – номер сторінки. У складніших випадках колонтитул парної сторінки (лівої сторінки розгортки) може містити назву книги, а непарної (правої сторінки) – назву глави. До зони колонтитула іноді вводять прізвище автора, дату створення документа або графічний елемент, скажімо, логотип.
Створення колонтитулів
Щоб створити колонтитули, потрібно лише двічі клацнути мишею по зоні колонтитула (або обрати команду Вид – Колонтитулы), вікно Word автоматично перейде до режиму розмітки з відображенням зони створення колонтитула (її обведено пунктирною лінією), а весь документ стає блідо-сірим та недоступним для редагування. На екрані з'явиться панель інструментів Колонтитулы .
На панелі Колонтитулы є кнопка Верхний/нижний колонтитул, яка дозволяє перемикатися між колонтитулами. Оберіть за допомогою її верхній або нижній колонтитул і введіть потрібний текст. У зону колонтитула можна додати поточну дату або час, клацнувши по кнопці Дата або Время.
Після введення у колонтитул необхідних елементів ви можете відформатувати їх, користуючись звичайними засобами Word. Закінчивши форматування, натисніть кнопку Закрыть, і вікно Word буде переведено у попередній режим редагування.
Для видалення колонтитула увійдіть у режим редагування колонтитулів (команда Колонтитулы), вилучіть увесь вміст колонтитула і натисніть кнопку Закрыть.
- Параметри сторінки
Документи легше читати, коли сторінкам присвоєно номери. Користувачеві не потрібно набирати номери сторінок вручну, тому що вони звичайно є на полях, які недоступні в режимі редагування основного тексту. Для введення номерів сторінок у процесорі Wordпередбачено спеціальні засоби, які автоматично оновлюють номери сторінок при зміні їх кількості у документі.
Номери сторінок розміщуються в зоні колонтитула. Відповідно на панелі Колонтитулы є кнопки Номер страницы і Формат номера страницы, які дозволяють вставити номери сторінок і відформатувати їх належним чином. Одним з найпростіших є такий спосіб вставки номерів сторінок.
- Оберіть команду меню Вставка – Номера страниц і у діалозі, що відкрився, встановіть положення номера на. сторінці і тип вирівнювання (розміщення номера відображатиметься у віконці Образец).
- Клацніть по кнопці Формат і задайте в наступному діалозі номер, з якого почнеться нумерація, а також формат написання номера (арабські цифри, римські цифри, літери тощо).
- Задавши вказані параметри, закрийте обидва діалоги подвійним натисканням кнопки ОК.
Якщо необхідно видалити створені номери, двічі клацніть по номеру, цим активізувавши колонтитули. Далі виділіть номер і натисніть клавішу Delete. Перейдіть до інших колонтитулів, також видаливши їхні номери. Після цього клацніть по кнопці Закрыть панелі інструментів Колонтитулы.
Практична частина: «Робота з програмою»
ІV. Закріплення й узагальнення знань
- Яке призначення списків? Які є види списків?
- Що таке колонтитул? Яке його призначення?
V. Домашнє завдання
VІ. Підбиття підсумків уроку. Рефлексія
Таблиці в текстових документах
Мета
сформувати: поняття таблиця, комірка, стовпець, рядок.
пояснити: призначення таблиць в текстових документах.
розглянути: правила та прийоми створення та редагування таблиць.
навчити: використовувати інструменти для креслення й настроювання властивостей таблиць у текстовому документів, створювати в текстовому документі таблиці довільного рівня складності різними способами, використовувати набуті знання на практиці.
Тип уроку: комбінований
Методи і прийоми:словесний, проблемно-пошуковий, дослідницький.
Структура уроку
І. Організаційний етап. Актуалізація опорних знань
ІІ. Мотивація навчальної діяльності
ІІІ. Вивчення нового матеріалу
- Створення таблиці
- Заповнення таблиці
- Редагування таблиці
- Форматування таблиці
ІV. Закріплення й узагальнення знань
V. Домашнє завдання
VІ. Підбиття підсумків уроку. Рефлексія
Хід уроку
І. Організаційний етап. Перевірка ДЗ
Опитування учнів. Перевірка вправ
ІІ. Мотивація навчальної діяльності.
Бесіда
- Як зазвичай у тексті виокремлюють предмети?
- Як на вашу думку можна оформити логічно структурований текст – журнал відвідування або успішності, або розклад?
ІІІ. Вивчення нового матеріалу
Пояснення матеріалу
Текстові процесори звичайно мають інструменти для створення й обробки таблиць. Комірки таблиць можуть містити текст, графічні зображення, посилання на дані з інших документів. Таблиці звичайно використовують для упорядкування та подання даних. За допомогою їх можна оформляти результати дослідів, списки тощо. Користуючись таблицями, легко виконати сортування даних та різноманітні обчислення. У процесорі Word передбачено два варіанти додавання таблиць у документ: створення порожньої таблиці, яка надалі заповнюється даними, і перетворення на таблицю вже існуючого тексту.
- Створення таблиці
- Створення порожньої таблиці
Для створення порожньої таблиці, тобто таблиці, не заповненої даними, виконайте такі операції.
- Установіть курсор на місце розташування таблиці й оберіть команду меню Таблица –Добавить – Таблица.
- У діалозі Вставка таблицы задайте число стовпців та рядків за допомлічил Число столбцов і Число строк.
- Установіть ширину стовпців або включіть режим автопідбору ширини (позиція Авто). Якщо обрати позицію Авто та встановити фіксовану ширину стовпців (перемикач постоянно), таблиця розтягнеться на всю ширину між лівим та правим полями сторінки.
- Натисніть кнопку ОК, після чого на екрані з'явиться таблиця із заданими параметрами.
Для коригування параметрів таблиці після її створення можете застосовувати діалоги Свойства таблицы, Границы и заливка тощо, які викликаються через контекстне меню таблиці або меню Таблица.
Якщо ви хочете швидко створити таблицю на всю ширину тексту документа, клацніть по кнопці Добавить таблицу на панелі інструментів і у палітрі, що з'явилася, оберіть число рядків і стовпців.
- Малювання таблиці та стирання ліній
Установіть курсор у місце вставки таблиці і виконайте команду меню Таблица – Нарисовать таблицу. Покажчик миші набуде форми олівця. Наведіть олівець на один з кутів таблиці і, не відпускаючи кнопки миші, розтягніть прямокутник таблиці, й лише тоді відпустіть кнопку. Намалюйте олівцем горизонтальні та вертикальні лінії табл. Якщо деякі з них виявилися зайвими, приберіть їх інструментом Ластик, включивши цей інструмент на панелі Таблицы и границы і клацніть ним по непотрібній лінії. Коли такі лінії будуть видалені, знову клацніть по кнопці Нарисовать таблицу для продовження створення таблиці. Закінчивши малювання, клацніть мишею поза табл.
Інструментом Нарисовать таблицу можна домальовувати лінії сітки у вже існуючі таблиці, а інструментом Ластик – прибирати непотрібні лінії.
- Перетворення тексту в таблицю
Якщо треба перетворити існуючий текст. То необхідно його виділити. Та обрати Таблица – Преобразовать в таблицу. Та виконуйте всі наступні кроки, обираючи кількість рядків-стовпців.
Робота з підручником
Пояснення матеріалу
- Заповнення таблиці
До комірок таблиці можна вводити текст, числа, малюнки. Клацніть мишею всередині комірки для появи курсора, який означає місце вставки символів, які ви вводите. Почніть уведення тексту набором з клавіатури. Можлива вставка даних до комірок таблиці з буфера обміну. Для переміщення курсора по комірках таблиці ви можете використовувати, окрім клацання мишею, клавіші керування курсором.
- Редагування таблиці
Виділення елементів таблиці
Для виділення комірки встановіть покажчик миші у лівому верхньому куті комірки (покажчик набуде форми чорної стрілки) та клацніть кнопкою.
Для виділення рядка таблиці встановіть покажчик ліворуч від рядка за межею таблиці (у так звану смугу виділення). Клацніть лівою кнопкою миші. Для виділення стовпця покажчик встановлюється над ним.
Якщо потрібно виділити всю таблицю, клацніть по будь-якій комірці таблиці, при цьому ліворуч і вище таблиці з'явиться маленький квадрат з хрестиком – маркер переміщення таблиці. Наведіть на маркер покажчик миші (покажчик також перетвориться на стрілкоподібний хрестик) і клацніть лівою кнопкою.
Коли ви тільки починаєте працювати з таблицями, то не завжди можете виділити текст мишею. Спробуйте простіший спосіб виділення – клацніть всередині однієї з комірок, які виділяєте, й виконайте потрібну команду меню: Таблица – Выделить – (Таблица, Столбец, Строка або Ячейка).
Вставка рядка (стовпців) в таблицю
Розташуйте курсор в один з рядків вище чи нижче від місця вставки. Оберіть команду меню Таблица – Добавить – Строки выше (або Строки ниже). Якщо ж потрібно вставити кілька рядків, наприклад два, виділіть два рядки та виконайте одну із зазначених команд. (Або встаньте мишкою в кінець рядку і натисніть Enter). Вставка стовпців виконується аналогічно командою Столбцы слева (Столбцы справа).
Видалення рядків, стовпців, таблиці
Клацніть мишею всередині рядка чи стовпця, що видаляється, й оберіть команду меню Таблица – Удалить – (Столбцы або Строки). Для видалення таблиці виділіть усю таблицю і натисніть клавішу Delete. Для видалення таблиці можете також клацнути мишею всередині будь-якої комірки і виконати команду меню Таблица – Удалить – Таблица.
Виконання обчислень
Вставка курсору в комірку. Таблица – Формула. Обчислення здійснюються за вищими комірками.
Робота з підручником
- Форматування таблиці
Пояснення матеріалу
Зміна розмірів рядків і стовпців
Змінити висоту рядка або стовпця можна простим перетягуванням межі таблиці. Наведіть покажчик миші на потрібну лінію сітки (покажчик набуде вигляду подвійної риски з двосторонньою стрілкою) і клацанням миші перетягніть лінію сітки на нове місце.
Точніше задати розміри рядків і стовпців можна так: виділіть потрібний рядок і оберіть команду Таблица – Свойства таблицы. У діалозі Свойства таблицы відкрийте вкладку Строка. Клацніть по опції Высота і уведіть значення висоти у сантиметрах до поля лічильника.
При заданні висоти пропонується у полі режим обрати варіант Минимум. Це відповідатиме заданнюмінімальної висоти рядка: при недостачі місця у комірці встановлюється висота, яка забезпечує розташування всієї інформації. При виборі режиму Точно висота рядка буде фіксованою, й інформація, яка не вмістилась до комірки, залишиться невидимою.
Якщо ви хочете відформатувати сусідні рядки таблиці, то зробіть це кнопками Следующая строка і Предыдущая строка, не закриваючи діалог Свойства таблицы. Закінчивши настройку рядків, клацніть ОК. Аналогічно ви можете задати параметри стовпців, виділяючи стовпці та викор-чи вкладку Столбец діалогу Свойства таблицы.
Зміна розмірів таблиці
Найпростіше розмір таблиці регулюється за допомогою маркера зміни розміру, який має вигляд маленького квадрата і з'являється в нижньому правому куті після виділення всієї табл. Установіть на нього покажчик миші (покажчик набуде форми двосторонньої стрілки, орієнтованої по діагоналі таблиці), натисніть на кнопку миші й потягніть маркер у потрібний бік до отримання необхідного розміру таблиці по вертикалі та горизонталі й відпустіть кнопку.
Завдання розміщення таблиці
Ви можете певним чином розташувати створену таблицю відносно тексту, клацнувши по ній мишею та обравши команду Таблица – Свойства таблицы. У діалозі властивостей відкрийте вкладку Таблица, задайте потрібне розташування таблиці за допомогою піктограм у групах Выравнивание і Обтекание і клацніть ОК.
Найпростіший спосіб переміщення таблиці - перетягування її за маркер переміщення. Клацніть по таблиці і дочекайтеся появи маркера переміщення (він розташований ліворуч і вище таблиці), а потім потягніть таблицю за маркер.
Вирівнювання тексту в комірці
У таблицях Word за умовчанням текст вирівнюється водночас по лівому і верхньому краях комірки. Змінити це можна так: виділіть елементи таблиці, в яких потрібне вирівнювання, і клацніть правою кнопкою миші по зоні виділення. З контекстного меню оберіть команду Выравнивание в ячейке й у палітрі оберіть спосіб вирівнювання.
Команду вирівнювання тексту можна також викликати з панелі інструментів Таблицы и границы.
Заливання таблиць
Поліпшити зовнішній вигляд таблиці, щоб привернути увагу до певних її частин, можна за допомогою заливання. Виділіть елементи таблиці, що заливатимуться. Якщо не виконати виділення, то заливання буде застосовано до всієї таблиці. Далі оберіть команду Формат – Границы и заливка і перейдіть на вкладку Заливка. Задайте параметри заливання й візерунка і закрийте діалог Границы и заливка клацанням ОК.
Для видалення заливання клацніть всередині таблиці й оберіть у меню Таблица команду Автоформат, а далі у списку Форматы вкажіть параметр Нет і закрийте діалог.
Практична частина: «Робота з програмою»
ІV. Закріплення й узагальнення знань
- Що таке таблиця?
- Як нарисувати таблицю?
- Як зберегти текстовий документ з таблицею на диску?
- За якими ознаками можна впорядкувати рядки в таблиці?
V. Домашнє завдання
VІ. Підбиття підсумків уроку. Рефлексія
Зображення в текстових документах
Мета
сформувати: поняття графічні зображення та об’єкти.
пояснити: призначення графічних зображень.
розглянути: призначення й можливості графічних зображень.
навчити: вставляти в документ зображення.
Тип уроку: комбінований
Методи і прийоми:словесний, проблемно-пошуковий, дослідницький.
Структура уроку
І. Організаційний етап. Актуалізація опорних знань
ІІ. Мотивація навчальної діяльності
ІІІ. Вивчення нового матеріалу
- Малюнки та фото
- Автофігури
- Діаграма
- Об’єкт Word Art
- Художні рамки
- Практична робота
ІV. Закріплення й узагальнення знань
V. Домашнє завдання
VІ. Підбиття підсумків уроку. Рефлексія
Хід уроку
І. Організаційний етап. Перевірка ДЗ
Опитування учнів. Перевірка вправ
ІІ. Мотивація навчальної діяльності.
Бесіда
- Що таке графічні зображення?
- Які ви знаєте методи створення графічних зображень?
ІІІ. Вивчення нового матеріалу
Пояснення матеріалу
- Малюнки та фото
Зображення, якими може оперувати процесор Word, можна розділити на дві категорії: малюнки і графічні об'єкти. Малюнки готуються за допомогою інших програм і вставляються у документ Word.
Графічні об'єкти створюються власне у програмі Word за допомогою вбудованого векторного редактора. Малюнок, який вставляється у документ, може бути растровим (точковим) або векторним.
Як вам уже відомо, растрові малюнки виконуються за допомогою растрових графічних редакторів Paint, Photoshop та ін.. їх також можна отримати шляхом сканування фотографій або зйомки цифровим апаратом.
Векторні малюнки виконуються у програмах векторних графічних редакторів. Простий векторний редактор вбудований у Word. Він дозволяє малювати примітиви (лінії, многокутники, еліпси, зірки, стрілки тощо), а також виконувати художнє оформлення окремих слів і словосполучень (текст WordArt).
Робота з підручником
- Автофігури
Пояснення матеріалу
На панелі Рисование розташовані інструменти, якими можна намалювати пряму, стрілку, прямокутник і еліпс. Складніші графічні об'єкти створюються за допомогою опції Автофигуры. Клацніть мишею по цій піктограмі й оберіть у меню, скажімо, пункт Линии. Ви побачите палітру інструментів: Двусторонняя стрелка, Кривая, Полилиния, Рисованная кривая. Призначення більшості цих інструментів зрозуміле з їхніх назв. Інструмент Кривая застосовується для малювання кривих підвищеної точності, Полилиния – для одержання ламаної лінії, а Рисованная линия – для імітації малювання олівцем. За допомогою палітри Основные фигуры ви можете створювати готові фігури, від паралелограма до фігурних дужок.
Щоб намалювати графічний об'єкт (лінію, многокутник, зірку тощо), клацніть мишею по потрібному інструменту та, утримуючи натиснутою ліву кнопку, протягніть покажчик миші від початкової точки об'єкта до кінцевої. Відпустіть кнопку.
Дещо складнішим є малювання кривих. Клацніть мишею у початковій точці кривої, відпустивши кнопку, протягніть пряму до точки згину, і далі знову клацніть мишею (операція фіксації точки). Повторіть попередню операцію для інших точок кривої (чим менший інтервал між точками фіксації, тим точніше можна відтворити криву). У кінцевій точці кривої двічі клацніть мишею для виходу з режиму малювання.
Малюючи фігури правильної форми – коло, квадрат, п'ятикутник, тримайте клавішу Shift натиснутою. Під час малювання відрізка прямої ця клавіша забезпечує його орієнтацію під фіксованим кутом: 15, 30, 45, 60, 75 або 90 град.
Якщо об'єкт вам не подобається, клацніть по ньому мишею та натисніть клавішу Delete або Backspace.
- Діаграма
Графічний об’єкт вираження кількісної залежності.
Бувають різних видів: кругова, стовпчаста, гістограма, кільцева…
Вставка – Рисунок – Діаграма.
Діаграми можна змінювати: їх тип, фон, колір, значення…
- Об’єкт Word Art
Засіб WordArt дозволяє задавати різноманітні варіанти оформлення тексту: похилий, повернутий і розтягнутий текст, текст з тінню і текст, вписаний у певні фігури, тощо. Для створення тексту WordArt виконайте такі дії.
- Встановіть курсор, де має розт текст WordArt, і оберіть команду меню Вставка – Рисунок – объект WordArt.
- У діалозі Коллекция WordArt клацанням миші позначте потрібний варіант оформ.тексту і натисніть ОК.
- У діалозі Изменение текста WordArtу полі Текст надписи введіть ваш текст
- У полях Шрифт і Размер задайте гарнітуру і кегль шрифту. За необхідності можна уточнити написання шрифту (напівжирний або курсив). Але майте на увазі, що нахил шрифту для деяких шаблонів ви зможете відрегулювати і після створення об'єкта WordArt, користуючись жовтим маркером.
- Клацніть по кнопці ОК, після чого в документ буде вставлено заданий вами фрагмент тексту.
- Художні рамки
Використовуються для оформлення документу або його прикрашання.
Формат – Межі і заливка – Сторінка.
Додаються як для всього документу, так і для окремих сторінок.
Робота з підручником
- Практична робота
Робота з підручником або Інструктивна картка
ІV. Закріплення й узагальнення знань
- Що таке об’єкт WordArt?
- Що таке діаграма?
- Що таке автофігури? Які вони мають властивості?
V. Домашнє завдання
VІ. Підбиття підсумків уроку. Рефлексія
Використання стилів
Мета
сформувати: поняття стильове оформлення документу.
пояснити: правила стильового оформлення документів різних типів.
розглянути: стильові оформлення документів різних типів.
навчити: використовувати різні режими перегляду документа; стилі символів та абзаців для форматування тексту і визначення схеми документа;схему документа для перегляду його змісту та навігації ним.
Тип уроку: комбінований
Методи і прийоми:словесний, проблемно-пошуковий, дослідницький.
Структура уроку
І. Організаційний етап. Актуалізація опорних знань
ІІ. Мотивація навчальної діяльності
ІІІ. Вивчення нового матеріалу
- Стилі
- Побудова змісту
- Стильове оформлення
ІV. Закріплення й узагальнення знань
V. Домашнє завдання
VІ. Підбиття підсумків уроку. Рефлексія
Хід уроку
І. Організаційний етап. Перевірка ДЗ
Бліцопитування
ІІ. Мотивація навчальної діяльності.
Під час оформлення документу слід пам’ятати не лише про основні правила оформлення, але й про його зовнішній вигляд. Тут в нагоді стають – стилі.
ІІІ. Вивчення нового матеріалу
Пояснення матеріалу
Зовнішнє оформлення документів звичайно задається не присвоєнням параметрів формату окремим елементам тексту, а за допомогою інструментів стилю.
- Стилі
Стиль – це набір параметрів форматування, який зберігається під своїм ім'ям, дозволяє однаково оформляти документи та спрощує процес форматування.
Застосування стилю
Доки ви не створили свої стилі, можете користуватися тими, які передбачені у шаблоні. Щоб застосувати стиль абзацу, виділіть кілька абзаців, які ви бажаєте змінити. Формат – Стиль – Применить.
Робота з підручником
Пояснення матеріалу
Зміна стилю
Основною перевагою використання стилів є однакова зміна оформлення тексту.
- Оберіть команду Формат – Стиль
- У діалозі Стиль клацніть мишею по імені стилю, який слід змінити, і натисніть кнопку Изменить.
- У новому діалозі Изменение стиля натисніть кнопку Формат і оберіть атрибут у спадному меню, наприклад, Шрифт або Абзац, який змінюватиметься.
- Для зміни атрибута, наприклад шрифту, відкриється окремий діалог. Після зміни одного атрибута клацніть по ОК і перейдіть до наступного атрибута (наприклад, Табуляция або Граница).
Створення та видалення стилю
Для створення і налагодження нового стилю увійдіть у меню Формат – Стиль і натисніть кнопку Создать. У діалозі Создание стиля в полі Имя введіть ім'я нового стилю. Переконайтеся, що у полі Стиль указано, що створюваний стиль буде стилем абзацу. В полі Основан на стиле задайте вихідний стиль. Натисніть кнопку Формат і послідовно задайте потрібні атрибути формату абзацу. На кінець задання параметрів нового стилю натисніть кнопку ОК діалогу Создание стиля. Стиль знака створюється аналогічно стилю абзацу способом 2, але у діалозі Создание стиляу полі Стиль потрібно обрати опцію знак. Для видалення стилю потрібно вилучити його зі списку стилів. Оберіть команду Стиль у меню Формат, у списку Стили клацніть по імені стилю, що вилучається, і натисніть кнопку Удалить.
Виконуючи ці операції, пам'ятайте прості правила. Якщо ви видаляєте стиль, то до абзаців, "які залишилися без стилю", застосовуватиметься стиль, що є основою стилю, який видаляється. Якщо ж видалити стиль, який був основою для створення інших стилів, то до них застосовуватиметься стиль Обычный.
- Побудова змісту
Побудова змісту стає можливою, якщо використати стилі.
Для цього виконуємо: установка курсору в місце де буде зміст, далі Вставка – Посилання – Зміст і покажчики. Обираємо закладку Зміст і встановлюємо параметри.
Робота з підручником
Пояснення матеріалу
- Стильове оформлення
Одна дія – присвоєння стилю виділеному тексту – може одразу змінити цілу групу параметрів форматування. Припустимо, ви бажаєте, щоб усі заголовки документа мали однаковий вигляд. Для цього ви заздалегідь задаєте параметри стилю заголовка, а потім присвоюєте стиль кожному заголовку. Якби ви не застосовували стилі, потрібно було б значно більше дій: задати для кожного заголовка гарнітуру шрифту, розмір, написання, визначити абзацний відступ, інтервали перед і після заголовка тощо. Стилі зручні також і тим, що при зміні параметрів стилю увесь текст, на який накладено даний стиль, буде переформатовано відповідно до нових установок. І навпаки, ви можете задати такий режим, що при зміні формату тексту відповідний стиль автоматично перевизначається.
Під час запуску нового документа за умовчанням використовується шаблон Normal.dot. Набір тексту у цьому стилі виконується у стилі Обычный. На основі цього стилю формуються інші стилі шаблону – їх можна переглянути в полі Стиль на панелі Форматирование. Серед стилів у списку поля Стиль ви обов'язково побачите стиль Обычный – за умовчанням ним набирається текст документа.
Є також стилі заголовків: Заголовок 1, Заголовок 2,.. Стилі заголовків пронумеровані відповідно до свого ієрархічного рівня. Чим більший номер стилю заголовка, тем нижчий його рівень. Аналогічно тому, як форматування може стосуватися символів і абзаців, стиль може бути стилем знака і стилем абзацу.
Робота з підручником
Практична частина: «Робота з програмою»
ІV. Закріплення й узагальнення знань
- Що таке стиль?
- Як створити новий стиль?
V. Домашнє завдання
VІ. Підбиття підсумків уроку. Рефлексія
Використання шаблонів
Мета
сформувати: поняття шаблон документа.
пояснити: призначення шаблонів документу.
розглянути: шаблони.
навчити: використовувати шаблони документу, створювати документи на основі шаблонів; здійснювати пошук інформації, її аналіз і оцінювання; використовувати набуті знання на практиці.
Тип уроку: комбінований
Методи і прийоми:словесний, проблемно-пошуковий, дослідницький.
Структура уроку
І. Організаційний етап. Актуалізація опорних знань
ІІ. Мотивація навчальної діяльності
ІІІ. Вивчення нового матеріалу
- Шаблон
- Майстер створення документів
- Практична робота
ІV. Закріплення й узагальнення знань
V. Домашнє завдання
VІ. Підбиття підсумків уроку. Рефлексія
Хід уроку
І. Організаційний етап. Перевірка ДЗ
Опитування учнів. Перевірка вправ
ІІ. Мотивація навчальної діяльності.
Що таке стилі?
Кожний документ Word заснований на шаблоні. Він визначає основну структуру документа і містить інформацію про різноманітні Параметри: елементи авто тексту, шрифти, призначені сполучення клавіш, макроси, меню, Параметри сторінки, форматування і стилі.
Отже, для того щоб під час створення документа не повторювати кожного разу однакових дій зі створення і зміни стилів, параметрів сторінки, колонтитулів… можна скористатися шаблонами документів.
ІІІ. Вивчення нового матеріалу
Отже, після запуску Word за допомогою головного меню або подвійного клацання по значку програми Word буде відкрито порожній Документ 1. Він створюється за умовчанням на основі шаблону Новый документ (файл Normal.dot).
Пояснення матеріалу
- Шаблон
Шаблон документа – це файл, який має всі ознаки форматів, характерні саме для даного типу документів.
Найкращий аналог шаблону – друкарський бланк, який потрібно заповнити вручну або на друкарській машинці. Однак на відміну від бланка, у якому ви нічого не можете змінити, шаблон Word можна настроювати.
У Wordє вбудовані шаблони, за якими можна оформити діловий лист, заяву, Web-сторінку і навіть дисертацію. Користувач може обрати потрібний йому шаблон та створити документ на його основі. Щоб обрати шаблон, клацніть по піктограмі Создать на панелі інструментів або задайте команду меню Файл – Создать. У наступному діалозі оберіть придатний шаблон, користуючись будь-якою із запропонованих вкладок.
Шаблони зберігаються у файлах з розширенням імені dotxтаdotm.
Зазвичай шаблони зберігаються у папці ProgramsFiles/Microsoft Office/Templates.
У шаблонах можуть зберігатися макровіруси!!! Якщо є шаблони невідомого автора остерігайтеся їх.
Робота з підручником
Пояснення матеріалу
- Майстер створення документів
Майстер створення документів – це внутрішня програма, яка ставить запитання, а потів використовує отримані відповіді для створення певного документа.
Наприклад:
Створення листа за допомогою Майстра листів
- Файл – Створити
- Створення документа – Шаблон – На моєму комп’ютері
- Листи й факси – Майстер листів
- Далі вибираємо Параметри
Внесені в шаблон зміни не впливають на вміст існуючих документів, заснованих на цьому шаблоні. Змінені стилі оновлюються під час відкриття існуючих документів, якщо встановлений прапорець.
3.Практична робота
Робота з підручником або Інструктивна картка
ІV. Закріплення й узагальнення знань
- Що таке шаблон?
- Як є типи шаблонів?
- Для чого використовують шаблони?
- Як користуватися шаблоном для створення документу?
- Яке розширення імені файла шаблону документа?
V. Домашнє завдання
VІ. Підбиття підсумків уроку. Рефлексія
Друк документа
Мета
сформувати: поняття схематичний конспект уроку; вміння роботи з таблицями та графічними об’єктами.
пояснити: призначення програм для обробки текстів.
розглянути: варіанти перегляду документу.
навчити: встановлювати параметри друку, роздруковувати документи принтері, .
Тип уроку: комбінований
Методи і прийоми: словесний, проблемно-пошуковий, дослідницький.
Структура уроку
І. Організаційний етап. Актуалізація опорних знань
ІІ. Мотивація навчальної діяльності
ІІІ. Вивчення нового матеріалу
- Правила та прийоми виведення документів на друк
- Перегляд документів перед друком
- Друкування документів
ІV. Закріплення й узагальнення знань
V. Домашнє завдання
VІ. Підбиття підсумків уроку. Рефлексія
Хід уроку
І. Організаційний етап. Перевірка ДЗ
Опитування учнів. Перевірка вправ
ІІ. Мотивація навчальної діяльності
- Яке призначення текстових процесорів?
- Чим корисні саме вам текстові процесори?
- Який кінцевий результат роботи з текстовим процесором?
ІІІ. Вивчення нового матеріалу
Пояснення матеріалу
- Перегляд документів перед друком
Якщо документ готовий до друку, ви маєте дати лише одну команду – Печать. Однак перед цим варто було б побачити документ на екрані приблизно таким, яким він буде у друкованому вигляді. Для цього у Word існує режим попереднього перегляду, який викликається з меню Файл – Предварительный просмотр або натисканням на кнопку Предварительный просмотр на панелі інструментів Стандартная.
Вийти з режиму попереднього перегляду можна двома способами (залежно від ваших подальших дій): клацанням по кнопці Печать або по кнопці Закрыть. Остання дія переводить Wordу звичайний режим редагування.
Робота з підручником
Пояснення матеріалу
- Правила та прийоми виведення документів на друк
Програма Word може друкувати документ на будь-якому принтері, встановленому у Windows98/ХР.
Для друкування увійдіть до меню Файл – Печать або натисніть клавіші Ctrl+P, у результаті з'явиться діалог Печать.
У діалоговому вікні Печать ви можете виконати такі настроювання параметрів друкування.
- У списку Имя, що відкрився, оберіть той принтер, на якому друкуватимете.
- За умовчанням будуть надруковані усі сторінки документа. Щоб задати друк певних сторінок, потрібно використати перемикачі у групі Страницы. Установка перемикача текущая приведе до друкування лише поточної сторінки. Встановлений перемикач номера дозволить надрукувати сторінки з певними номерами. Для цього у текстовому полі праворуч від перемикача наберіть потрібні номери сторінок. Якщо, скажімо, потрібно друкувати сторінки 10 та 13, то наберіть без пробілів: 10,13. Якщо ж необхідно надрукувати діапазон сторінок з 3 по 8, то наберіть: 3-8.
- Ще одна зручна можливість Word - це друкування не всієї сторінки або сторінок, а лише частини тексту. Для цього перед командою Печать виділіть потрібний фрагмент тексту. Після команди Файл – Печать у діалоговому вікні клацніть по перемикачу выделенный фрагмент.
- Програма Word дозволяє задати друкування кількох сторінок на одному аркуші. Для цього потрібно встановити масштаб сторінок, які друкуються, та кількість сторінок на аркуші (група списків Масштаб).
- У діалоговому вікні Печать можна також задати кількість друкованих копій (лічильник число копий).
Діалог Печать, а також інший діалог, який викликається клацанням по кнопці Параметры, дозволяють задати й інші умови друкування. Якщо ви спеціально не задаватимете ніяких параметрів, а зразу натиснете на кнопку ОК, то будуть надруковані всі сторінки поточного документа в одному екземплярі на принтері, який застосовується за умовчанням.
Робота з підручником
Практична частина: «Робота з програмою»
ІV. Закріплення й узагальнення знань
- Яке призначення програми текстового редактора?
- Чим важливий перегляд документу?
- Які є способи виведення інформації?
V. Домашнє завдання
VІ. Підбиття підсумків уроку. Рефлексія
Введення формул
Мета
сформувати: поняття графічні об’єкти.
пояснити: призначення графічних об’єктів.
розглянути: можливості редакторів формул та об’єктів SmartArt.
навчити: працювати з графічними об’єктами.
Тип уроку: комбінований
Методи і прийоми: словесний, проблемно-пошуковий, дослідницький.
Структура уроку
І. Організаційний етап. Актуалізація опорних знань
ІІ. Мотивація навчальної діяльності
ІІІ. Вивчення нового матеріалу
- Формули
- Об’єкти Smart Art
3. Практична робота
ІV. Закріплення й узагальнення знань
V. Домашнє завдання
VІ. Підбиття підсумків уроку. Рефлексія
Хід уроку
І. Організаційний етап. Перевірка ДЗ
Опитування учнів. Перевірка вправ
ІІ. Мотивація навчальної діяльності.
- Які труднощі виникають під час роботи з текстовим процесором?
- Що нового хотіли б дізнатися?
ІІІ. Вивчення нового матеріалу
Пояснення матеріалу
- Формули
Для введення математичних виразів у текстовий документ науково-технічної документації необхідні певні засоби.
У програмі Microsoft Word таким засобом є редактор формул Microsoft Equation. Він допомагає створювати формульні об'єкти і вставляти їх у текстовий документ. За необхідності вставлений об'єкт можна редагувати безпосередньо в полі документа. Вставка – Об’єкт – Microsoft Equation
Вставлена в документ формула є об'єктом.
Введення і редагування формул завершується натисканням клавіші Esc, закриттям панелі редактори формул або клацанням миші в полі документа поза межами введення формули. Введена формула автоматично вставляється в текст як об'єкт, її можна перемістити в будь-яке інше місце документа через буфер обміну (Ctrl+X – вирізати; Ctrl+V – вставити). Для редагування формули безпосередньо в документі досить двічі клацнути на ній. При цьому автоматично відкривається вікно редактора формул.
Особливості Редактора формул
Редактор формул Microsoft Equation є окремим компонентом, тому під час інсталяції текстового процесора потрібно спеціально вказати необхідність його підключення.
У роботі з редактором формул необхідно, щоб вирази були максимально повними. Так, наприклад, вираз (формула) може містити компоненти, введення яких можливе і без використання редактора формул, але для зручності роботи і простоти подальшого редагування варто вводити всю формулу цілком тільки в редакторі формул, не використовуючи інших засобів.
Під час введення формул і виразів не рекомендується використовувати символи російського алфавіту. Але коли вони необхідні, наприклад, як описові індекси змінних, їм слід призначати стиль Текст.
У редакторі формул не працює клавіша Пробіл, оскільки необхідні інтервали між символами створюються автоматично. Однак якщо все-таки слід буде вводити пробіли, це можна виконати за допомогою кнопок Shtft+Пробіл. На панелі інструментів редактора формул передбачено п'ять видів пробілів різної ширини.
Створення і редагування формул
Вводячи формули, слід враховувати, що курсор введення має різну форму в різних ситуаціях. Вводячи знак «мінус» після знака в нижньому індексі, курсор введення має знаходитися після знака і мати його розмір. Вводячи знак «мінус» після індексованої змінної, слід простежити, щоб курсор був праворуч від неї і мав розмір, що відповідає розміру цієї змінної.
Форматування формули
Команда Визначити з меню Стиль допомагає форматувати окремі компоненти формули. Розрізняють вісім компонентів, для кожного з яких встановлюється оригінальний стиль оформлення (Шрифт і Накреслення).
Для кожного компонента формули можна задати будь-який з доступних шрифтів і будь-яке накреслення.
- Об’єкти Smart Art
Об’єкти SmartArt (Smart – розумний, Art – мистецтво)нові типи об’єктів Microsoft Office Word 2007.
Вони надають можливість оздоблювати текстові документи різноманітними схемами, діаграмами, стрілками, цікавими таблицями…
Робота з підручником
- Практична робота
Робота з підручником або Інструктивна картка
ІV. Закріплення й узагальнення знань
- Які можливості відкривають редактори формул??
- Чи корисна інформація про об’єкти SmartArt?
- Де ви можете використовувати об’єкти SmartArt?
V. Домашнє завдання
VІ. Підбиття підсумків уроку. Рефлексія
Макроси
Мета
сформувати: поняття макрос; вміння використовувати здобуті знання на практиці.
пояснити: значення макросів.
розглянути: призначення й можливості макросів
навчити: записувати макроси в автоматичному режимі, призначати їм відповідні кнопки та клавіші, використовувати макроси для автоматизації повторюваних дій.
Тип уроку: комбінований, узагальнюючий
Методи і прийоми:словесний, проблемно-пошуковий, дослідницький.
Структура уроку
І. Організаційний етап. Актуалізація опорних знань
ІІ. Мотивація навчальної діяльності
ІІІ. Вивчення нового матеріалу
- Макроси
- Порядок запису макросу
- Виконання макросів
- Зберігання макросів
ІV. Закріплення й узагальнення знань
V. Домашнє завдання
VІ. Підбиття підсумків уроку. Рефлексія
Хід уроку
І. Організаційний етап. Перевірка ДЗ
Опитування учнів. Перевірка вправ
ІІ. Мотивація навчальної діяльності
ІІІ. Вивчення нового матеріалу
Пояснення матеріалу
- Макроси
Макрос – це набір команд, що виконуються як одна команда.
Макроси часто використовуються з такою метою:
- Щоб прискорити операції редагування або форматування, які часто виконуються;
- Щоб об’єднати декілька команд (наприклад, щоб вставити таблицю із вказаними розмірами і межами та певною кількістю рядків і стовпців);
- Щоб спростити доступ до параметрів у діалогових вікнах;
- Щоб автоматизувати обробітку складних послідовних дій у завданнях.
Макрос – макрокоманда або послідовність макрокоманд, яку використовують для автоматичного виконання завдань. Макроси записуються мовою програмування Visual Basic для додатків.
Макрос можна створити за допомогою засобу для запису макросів (порівняно легший варіант) або ввівши його код мовою Visual Basic для додатків мовою Visual Basic.
Можна також використовувати обидва методи відразу: записати частину кроків, а потім удосконалити макрос, доповнивши його додатковим програмним кодом.
Робота з підручником
Пояснення матеріалу
- Порядок запису макросу
- У меню Сервіс виберіть команду Макросу, а потім – команду Почати запис
- У полі Ім’я макросу ввести нове ім’я
- У списку Макрос доступний для вибрати шаблон або документ
- Вести опис макросу в полі Опис
Щоб призначити макросу сполучення клавіш, треба натиснути кнопку Клавіші. Вибрати макрос, що записується у списку Команди,ввести клавіш у полі Нове сполучення клавіш та натиснути кнопку Призначити. Далі треба натиснути кнопку Закрити, щоб почати запис макросу.
Щоб призначити макросу кнопку панелі інструментів або команду меню, треба натиснути кнопку Панелі та перейти на вкладку Команди. Треба вибрати макрос, що записується, у списку Команди та перетягнути його на панель інструментів або в меню. Щоб почати запис макросу, натиснути кнопку Закрити.
Після цього виконуються дії, які слід долучити до макросу (записати).
Записуючи новий макрос, можна використовувати мишу лише для вибору команд і параметрів. Для запису таких дій, як виділення тексту, треба використовувати клавіатуру. Наприклад, за допомогою клавіші F8 можна виділити текст, а за допомогою клавіші END – перемістити курсор у кінець рядка.
Для завершення запису макросу треба натиснути кнопку Зупинити запис –
Робота з підручником
Пояснення матеріалу
- Виконання макросів
- У меню Сервіс виберіть команду Макросу, а потім – команду Макроси.
- У списку Ім’я виберіть ім’я макросу, треба виконати. Якщо потрібного макросу немає у списку, виберіть інший документ або шаблон у списку Макроси з …
- Натисніть кнопку Виконати.
Робота з підручником
- Зберігання макросів
Макроси зберігаються у шаблонах. За умовчання макроси зберігаються у шаблоні Normal, щоб вони були доступні для всіх документів. Якщо макрос буде використовуватися лише в одному документі, треба зберегти його в документі. Окремі макроси в документі зберігаються у проектах макросів, які можна копіювати з одного документа до іншого.
Робота з підручником
Практична частина: «Робота з програмою»
ІV. Закріплення й узагальнення знань
- Що таке макрос?
- Яке призначення мають макроси?
- Як змінились ваші знання та вміння відповідно текстового процесору?
V. Домашнє завдання
VІ. Підбиття підсумків уроку. Рефлексія
Конспекти уроків з теми: "Табличний процесор"
Робота в середовищі табличного процесора
Мета
Навчальна: ознайомити учнів з інтерфейсом табличного процесора; сформувати знання: комірка, координата комірки, способи копіювання, редагування та форматування даних; сформувати навички роботи з даними, розташованими в комірках, на прикладах виконання найпростіших операцій.
Розвивальна: розвиток пам'яті, розвиток уважності, зорової та моторної координації.
Виховна: формування інтересу до вивчення нових інформаційних технологій; формування навичок зібраності, уважності, акуратності в роботі з табличними даними.
Тип уроку: комбінований
Методи і прийоми: словесний, проблемно-пошуковий, дослідницький.
Структура уроку
І. Організаційний етап. Актуалізація опорних знань
ІІ. Мотивація навчальної діяльності
ІІІ. Вивчення нового матеріалу
1. Електронна таблиця
2. Табличний процесор
3. Елементи Excel
4. Аркуш
5. Комірка, блок
6. Введення і редагування
7. Збереження
8. Виділення
9. Копіювання
10. Автозаповнення
11. Видалення
ІV. Закріплення й узагальнення знань
V. Домашнє завдання
VІ. Підбиття підсумків уроку. Рефлексія
Хід уроку
І. Організаційний етап. Актуалізація опорних знань
Організація класу
Бесіда
- Ви починаєте вивчати нову тему – табличний процесор. Які асоціації у вас з нею (Відповіді).
Ця тема досить насичена.
Яку роль відіграють таблиці, табличні процесори в житті сучасної людини?
Багато спеціальностей в професіях користуються нею. Як ви вважаєте, які? (Відповіді).
На ці та інші питання ми спробуємо дати відповідь вивчаючи цю тему.
ІІ. Мотивація навчальної діяльності
- У чому полягає основне призначення Excel?
Текстовий процесор Excel допомагає у формуванні текстового документа практично будь-якого рівня складності.
Згадайте найперше призначення комп'ютера, яке походить від англійського слова сотриіег (обчислювач). Необхідність обробки числових даних і дотепер не втратила своєї актуальності. Більшість числових даних, що підлягають обробці в різноманітних сферах людської діяльності, можуть бути подані у вигляді таблиць. До того ж, у вигляді таблиць можна подати текстові дані. Назвіть приклади текстових даних (імена, захворювання, назви товарів, назви міст тощо). У вигляді таблиць можна подати дані, які містять дати.
- Чим робота з датами відрізняється від роботи з текстом?
На відміну від роботи з текстовими даними, для дат можна обчислювати проміжки в днях, місяцях, роках.
Справді, але для таких розрахунків треба враховувати непросту побудову сучасного григоріанського календаря. Зрозумілі особливості роботи з годинами, хвилинами і секундами. Всі ці види даних можуть входити до реальних таблиць одночасно. Життя може вимагати їхньої обробки різного рівня — від простого зведення у вигляді зручної таблиці до досить складних інженерних, статистичних, фінансових обчислень. Інструмент, який дає змогу виконувати такі розрахунки і вимагає від фахівця у своїй галузі мінімальних навичок роботи з комп'ютером, є надзвичайно корисним.
Ми позначаємо до вивчення програми, яка допоможе нам опрацьовувати дані, подані у вигляді таблиці. Це наступна частина пакета Microsoft Office – табличний процесор Excel
- Як би ви переклали слово Excel
Excel («жива комірка») - той, що може бути виконаний; комірка; це – комірка, яка може бути виконаною.
ІІІ. Вивчення нового матеріалу
1. Електронна таблиця
Завантажте програми Microsoft Excel і Microsoft Word Порівняйте їхні інтерфейси.
Знайдіть спільні елементи інтерфейсу цих програм. Прогнозована відповідь учнів.
1. У назві вікна присутня назва документа.
2. Майже збігаються рядки меню.
3. Багато спільних кнопок на панелі інструментів.
Знайдіть відмінності в інтерфейсі Microsoft Excel і Microsoft Word. Прогнозована відповідь учнів.
1. У рядку меню немає пункту «Таблиця», але з'явився пункт «Дані».
2. Відрізняються деякі кнопки панелі інструментів.
3. Значно відрізняється вигляд робочої області програм. На відміну від робочої області Microsoft Word в Microsoft Excel вікно документа поділене на клітинки.
2. Табличний процесор
Робота з підручником
3. Елементи Excel
Робоча книга, робочий лист, комірка, рядок (їх 65 536), стовпець (їх 256), адреса комірки, ім’я робочого аркуша, рядок заголовка, рядок меню, поле імені і рядок формул, смуга прокрутки, поле стану.
4. Аркуш
Кожна книга має аркуші, за умовчуванням їх 3. Їх можна додавати – видаляти – перейменовувати. Виділений аркуш є активним.
5. Комірка, блок
Клітинки, які ви бачите, називаються комірками.
Введіть дані в комірку.
- Де відобразилися введені дані?
У самій комірці і в рядку під панеллю інструментів.
Так, цей рядок називається рядком формул. Редагувати дані можна як безпосередньо в комірці, так і в рядку формул.
Ви, напевне, грали в «Морський бій».
- Як у цій грі позначаються клітинки? Наведіть приклади.
Наприклад, А5. Стовпчики позначаються буквами, а рядки – цифрами.
Такий самий принцип покладений і в основу адресації комірок в Microsoft Excel. Скористайтесь прокруткою вікна і подивіться на спосіб завдання координат. Зверніть увагу, що стовпчики позначаються латинськими літерами. Якщо ми бажаємо звернутися до кількох комірок, що утворюють неперервний блок, то повинні вказати координату лівого верхнього і правого нижнього кутів блоку, розділених двокрапкою. Наприклад, С1:Р10. Такі блоки називаються діапазонами.
6. Введення і редагування
Введення даних у таблицю Еxсеl – це запис до комірок деяких значень або формул. Можливі два варіанти введення даних із клавіатури: введення безпосередньо до комірки і введення в рядок формул.
Для введення безпосередньо до комірки клацніть по потрібній комірці мишею і почніть введення з клавіатури. При цьому в комірці з'явиться курсор у вигляді звичайної миготливої вертикальної риски. Після завершення введення натисніть клавішу Еntеґ або клавішу керування курсором (або клацніть мишею поза активною коміркою).
Для введення в рядок формул клацніть мишею по потрібній комірці, а потім клацніть у текстовому полі по рядку формул. Наберіть необхідні дані і натисніть клавішу Еntеґ.
Якщо ви зробили помилковий запис, але курсор ще залишається в активній комірці або у рядку формул, то просто натисніть клавішу Еsс або кнопку Отменить на панелі інструментів. Якщо ж введення даних до комірки вже завершено (клавіша Еntеґ була натиснута), то для очищення комірки виділіть її й натисніть клавішу Delete або Васкsрасе.
При введенні даних Ехсеl автоматично розпізнає числа, текст, дати, логічні значення тощо. Всі ці типи значень записуються в комірках Ехсеl згідно з певними правилами, які ми розглянемо пізніше.
7. Збереження
Оскільки робоча книга Ехсеl є файлом (із розширенням хls), прийоми її зберігання такі, як і прийоми зберігання документів в інших додатках Місгоsоft Оffiсе. Найпростіший із них – виконати команду меню Файл – Сохранить, після чого файл буде збережений під своїм ім'ям у тій самій папці, у якій він містився раніше.
8. Виділення
Користуємося мишою. Конкретно комірку, або діапазон – тягнемо.
Або виділяємо першу натискаємо Shift і натискаємо останню.
9. Копіювання
- Як би ви копіювали дані Microsoft Excel?
1. За допомогою кнопки панелі інструментів.
2. За допомогою комбінацій клавіш Сtгl+С і Сtгl+V.
3. Перетягуванням при натиснутій клавіші Сtгl.
В Microsoft Excel всі ці правила також працюють. До того ж з'являються і додаткові. Наприклад, копіювання діапазонів, підготовлених як ряди даних. На практичній роботі ми опрацюємо правила використання рядів.
Автосума
Введіть 5 чисел в діапазон А1:А5. Активізуйте комірку А6, на панелі інструментів клацніть на кнопці Автосумма (Σ) і натисніть Еnter.
- Що з'явилося в комірці А6? Сума значень діапазону А1: А5.
10. Автозаповнення
Істотно спростити введення даних до електронної таблиці можна за допомогою засобу автозаповнення, що забезпечує заповнення комірок даними з визначених послідовностей, передбачених в Ехсеl. Такими послідовностями є, зокрема, дні тижня, назви місяців, прогресії.
Пояснимо сказане на прикладі. Введіть до комірки В1 слово Понеділок і натисніть Еntеґ. Наведіть покажчик миші на маркер заповнення цієї комірки В1 і протягніть маркер униз до комірки В7. Відпустіть кнопку миші, коли виділеним виявиться діапазон комірок від В1 до В7. У результаті у виділених комірках з'являться записи, що відповідають наступним дням тижня: Вівторок, Середа тощо. Ця послідовність належить до заздалегідь заданих в ЕТ Ехсеl.
Додаткові можливості при автозаповненні з'являються, якщо ви перетягуєте маркер правою кнопкою миші. При проходженні маркера через комірку виникатиме спливаюча підказка із вказанням значення, що буде записано в дану комірку. Коли після виділення діапазону, що заповнюється, ви відпустите кнопку миші, з'явиться контекстне меню маркера заповнення. Оберіть потрібний пункт у цьому меню.
11. Видалення
Щоб видалити рядок (рядки) або стовпець (стовпці), виділіть об'єкти, що вилучаються, і оберіть команду меню Правка – Удалить. При видаленні рядків звільнене місце заповнюється рядками, розташованими нижче, а при видаленні стовпців на їхнє місце зміщуються стовпці з правого боку.
Видалення комірки виконується дещо складніше. Оберіть команду Правка – Удалить й у діалозі, що з'явився, зазначте за допомогою перемикачів напрямок переміщення сусідніх комірок, які заповнять звільнене місце.
ІV. Закріплення й узагальнення знань
- Бліцопитування
1. Що таке табличний процесор
2. Які його об’єкти?
3. Який зв’язок між текстовим процесором?
V. Домашнє завдання Тези, § підручника
VІ. Підбиття підсумків уроку. Рефлексія
Форматування електронних таблиць
Мета
Навчальна: ознайомити учнів з інтерфейсом табличного процесора; сформувати знання: комірка, координата комірки, способи копіювання, редагування та форматування даних; сформувати навички роботи з даними, розташованими в комірках, на прикладах виконання найпростіших операцій; сформувати поняття формат комірки, автоформат, умовне форматування.
Розвивальна: розвиток пам'яті, розвиток уважності, зорової та моторної координації.
Виховна: формування інтересу до вивчення нових інформаційних технологій; формування навичок зібраності, уважності, акуратності в роботі з табличними даними.
Тип уроку: комбінований
Методи і прийоми: словесний, проблемно-пошуковий, дослідницький.
Структура уроку
І. Організаційний етап. Актуалізація опорних знань
ІІ. Мотивація навчальної діяльності
ІІІ. Вивчення нового матеріалу
1. Форматування
2. Автоформат
3. Стилі в Excel
4. Практична робота
ІV. Закріплення й узагальнення знань
V. Домашнє завдання
VІ. Підбиття підсумків уроку. Рефлексія
Хід уроку
І. Організаційний етап. Перевірка ДЗ
Опитування учнів. Перевірка вправ
ІІ. Мотивація навчальної діяльності
Сьогодні ми розкриємо певні питання: запис плану уроку.
ІІІ. Вивчення нового матеріалу
Дані, введені до комірок електронної таблиці, повинні мати певний формат. Під форматом комірок у Excel розуміється дуже великий набір параметрів. Перші параметри задають спосіб відображення змісту комірки (шрифт, зображення тексту, колір літер, вирівнювання в комірці тощо). Інші параметри визначають формат самої комірки (розмір, заливання комірки, обрамлення тощо). До параметрів форматування в Excel належить також формат даних: числовой, текстовий, денежный, дата тощо.
1. Форматування
- Числа
Для зображення чисел у програмі Excel існує ряд форматів. Перегляньте листок цих форматів, обравши команду меню Формат – Ячейки. У відповідь з’явиться діалог Формат ячеек, у якому буде розкрита за умовчанням вкладка – число.
Коли ви вводите дані до комірки, за умовчанням використовується загальний числовий формат. У цьому форматі можна вводити ціле число (1234), десяткові дроби (1,234), а також числа в експоненціальній формі (1,234Е+09)*. Числа без коми сприймаються програмою як цілі, скажімо, 4, 0, 03, -2. Перед від'ємним числом ставиться знак мінус або воно береться в круглі дужки, скажімо, -453,21 або (7668,33). Число, яке ви ввели до комірки, розміщується в крайніх правих позиціях комірки.
Для введення чисел передбачені також вбудовані числові формати. Ці формати розділяються в Excel на категорії: Денежный, Финансовый, Дата, Время, Процентный, Мелкий, Текстовый і экспоненциальный. Є також категорія Дополнительный формат, що містить поштові індекси і телефонні номери.
- Логічні значення
Логічними значеннями є ИСТИНА і ЛОЖЬ. Ці значення можна вводити до комірок безпосередньо з клавіатури, а можна скористатися відповідними вбудованими функціями. Для логічних значень використовується загальний числовий формат. В середині комірки слова ИСТИНА і ЛОЖЬ розташовуються за умовчанням по центру, - у цьому полягає їх відмінність від інших чисел і від звичайного тексту.
До логічних аргументів можуть належати результати порівняння вмісту двох комірок. Наприклад, якщо в комірках СІ і С2 містяться числа 3 і 12 відповідно, а в комірці СЗ записано вираз С1>С2, то значенням результату перевірки на істинність цього виразу буде ЛОЖЬ. Можливі й інші операції порівняння, наприклад, А1>15,АІ=9,А1>=20.
- Текст
Для програми Excel ознакою тексту є наявність у запису пробілів і(або) нецифрових символів. Скажімо, як текст інтерпретуються такі записи: ПР1401, 45инт, 653-1, 883 ав, 344 987.
Комірки можуть містити текстові фрагменти завдовжки до 32 767 символів. На відміну від чисел, текст у комірці вирівнюється по лівому краю. Текст, що набирається в процесі введення до комірки, можна переглянути в рядку формул або в самій комірці. Якщо введений текст досить довгий, то після введення він повністю відображатиметься на робочому аркуші лише тоді, коли сусідні справа комірки порожні.
- Дата і час
У Excel можуть оброблятися дані, що відповідають даті і часу доби. Дати і час у Excel є числами, причому їх зображення залежить від числового формату, призначеного комірці. Програма Excel при введенні даних виконує їх автоматичне розпізнавання. Якщо ваші дані будуть нагадувати їй «тимчасовий» формат, то програма надасть їм визначеного формату дати або часу. Скажімо, якщо ви введете 1/2, то Excel вас «виправить», замінивши 1/2 на 01 фев. А якщо введете 5:3, то в комірці буде відображатися 5 : 03 (п'ята година три хвилини).
- Вирівнювання даних
За умовчанням текст у комірках вирівнюється по лівому, а числа, дати і час – по правому краю комірки. Щоб змінити спосіб вирівнювання, виділіть комірки і скористайтеся відповідною кнопкою (По левому краю, По центру, По правому краю, По ширине) на панелі Форматирование.
Вирівнювання вмісту комірок зручно виконувати також за допомогою діалогу Формат ячеек. Оберіть команду меню Формат - Ячейки й у згаданому діалозі перейдіть на вкладку Выравнивание. На цій вкладці є списки, що розкриваються для вирівнювання по горизонталі і по вертикалі, а також елементи Ориентация, що дозволяють розташувати текст під довільним кутом.
- Задання параметрів шрифту
Для відображення даних, що вводяться до комірок, використовується за умовчанням шрифт, який задається в настроюваннях Excel. Цей шрифт (за умовчанням Аrіаl, 10 пт, звичайний) називається стандартним.
Ви можете змінити шрифт у комірці або діапазоні комірок. Для цього активізуйте комірку або діапазон і скористайтеся відомими вам кнопками на панель інструментів: Шрифт, Размер, Полужирный, Курсив, Подчеркивание. Якщо потрібно змінити шрифт тільки для фрагмента тексту, «веденого до комірки, слід. двічі клацнути мишею по комірці, виділити цей фрагмент і потім скористатися іструментами панелі.
Ширші можливості для задання шрифту дає вкладка Шрифт діалогового вікна Формат ячеек. Ця вкладка, що нагадує однойменний діалог Шрифт у процесорі дозволяє задавати гарнітуру, розмір, колір, зображення шрифту (звичайний, курсив тощо). Тут можна також задати набір даних у вигляді верхніх або нижніх індексів.
Зазначимо, що установки, виконані на вкладці Шрифт, стосуються всіх символів, уже введених, і тих, що вводяться до комірки. Якщо ж ви хочете перевизначити формат не для всієї комірки, а лише для виділеного фрагмента даних, то потрібно скористатися кнопками панелі інструментів Форматирование.
- Зміна висоти рядка і ширини стовпця
Існує декілька можливостей зміни висоти рядка в таблицях Excel. Ми розглянемо основні з них.
- Перетягування роздільника заголовка рядка. Наведіть покажчик миші на нижній роздільник заголовка рядка (кнопки з цифрами 1, 2, 3 тощо). Коли покажчик перетвориться на подвійну вертикальну риску, натисніть ліву кнопку миші - і з'явиться підказка зі вказівкою висоти рядка. Перетягніть роздільник рядка для установлення нового розміру і відпустіть кнопку миші.
- Одночасна зміна висоти кількох рядків. Якщо потрібно зробити однаковою висоту кількох рядків, виділіть ці рядки і перетягніть роздільник одного з виділених рядків, - усі виділені рядки після цього матимуть задану нову висоту.
- Точне задання висоти рядка. Для точнішого задання висоти рядка клацніть по рядку й оберіть команду меню Формат – Строка – Высота. У діалозі Высота строки зазначте значення висоти рядка (у пунктах) і натисніть ОК. Зміна ширини стовпця виконується аналогічно. Необхідно перетягти роздільник заголовків стовпців або викликати діалог Ширина столбца і точно задати ширину стовпця.
2. Автоформат
Якщо треба оформити всю таблицю за певним форматом, її виділяють і, виконавши команду Формат → Автоформат, вибирають потрібний.
![]() Досить часто необхідно змінити розміри стовпця чи рядка. Це робиться досить просто: необхідно підвести курсор миші на межу стовпців (рядків) до появи подвійної стрілочки ↔ тягнемо натиснувши ліву кнопку миші.
Досить часто необхідно змінити розміри стовпця чи рядка. Це робиться досить просто: необхідно підвести курсор миші на межу стовпців (рядків) до появи подвійної стрілочки ↔ тягнемо натиснувши ліву кнопку миші.
Також можна використовувати контекстне меню.
3. Стилі в Excel
Стилі істотно спрощують роботу користувача: наприклад, однією дією – присвоєнням стилю виділеній комірці або діапазону – можна відразу змінити цілу групу параметрів форматування.
Стиль створюється у такий спосіб. Виділіть комірку, параметри якої ви хочете включити до нового стилю. Потім увійдіть у меню Формат – Стиль. У діалозі Стиль у полі Имя стиля ви можете переглянути список уже наявних вбудованих стилів (Обычный, Денежный, Финансовый тощо). До речі, стиль Обычный застосовується за умовчанням до всіх комірок.
У поле Имя стиля введіть із клавіатури ім'я нового стилю і клацніть по кнопці Изменить. На екран буде виведено, знайомий вам діалог Формат ячеек, за допомогою якого потрібно задати параметри нового формату. Зверніть увагу на те, що початкові значення параметрів відповідають формату первинної виділеної комірки. Тому, якщо новий стиль заснований на цьому форматі, вам не потрібно змінювати всі параметри формату, а досить тільки відкоригувати деякі з них. Після визначення параметрів стилю закрийте діалог Формат ячеек і діалог Стиль клацанням по кнопці ОК. Будь-який із наявних стилів ви можете застосувати до комірки або діапазону. Для цього виділіть потрібний діапазон і увійдіть до меню Формат – Стиль. У діалозі Стиль оберіть ім'я стилю і клацніть по кнопці ОК.
4. Практична робота
Робота з підручником або Інструктивна картка
ІV. Закріплення й узагальнення знань
- Бліцопитування
1. Що таке форматування?
2. Які ви знаєте формати комірок?
3. Що таке стиль, як його можна змінити?
4. Де застосовується автоформат?
V. Домашнє завдання Тези, § підручника
VІ. Підбиття підсумків уроку. Рефлексія
Автоматичне обчислення значень у клітинках
Мета
сформувати: в учнів поняття формула, абсолютні, відносні та змішані посилання;
вміння працювати з формулами; використовувати різні типи посилань.
пояснити: правила запису абсолютних, відносних та змішаних посилань на комірки, діапазони комірок; правила запису формул і використання адрес комірок і діапазонів у формулах.
розглянути: методи введення формул
Тип уроку: комбінований
Методи і прийоми: словесний, проблемно-пошуковий, дослідницький.
Структура уроку
І. Організаційний етап. Актуалізація опорних знань
ІІ. Мотивація навчальної діяльності
ІІІ. Вивчення нового матеріалу
1. Формули
2. Типи посилань
3. Повідомлення про помилки
ІV. Закріплення й узагальнення знань
V. Домашнє завдання
VІ. Підбиття підсумків уроку. Рефлексія
Хід уроку
І. Організаційний етап. Перевірка ДЗ
Перевірка вправ.
ІІ. Мотивація навчальної діяльності
- Якими основними функціями характеризується Excel?
- Що нового для совєї роботи ви дізналися на попедньому уроці?
- У попередніх параграфах ми розглянули прийоми введення і форматування даних в електронних таблицях. Однак саме по собі введення даних не мало б особливого значення, якби в Ехсеl не було потужних засобів для їх обробки. Основним інструментом для обробки даних в Ехсеl є формули.
ІІІ. Вивчення нового матеріалу
1. Формули
Формули в Ехсеl - це вирази, що описують обчислення в комірках.
Компоненти формул
Використовуючи формули, ви можете порівнювати дані в комірках, додавати і множити значення комірок, знаходити середні значення, об'єднувати вміст комірок тощо.
Формули вписуються в рядок формул і можуть містити такі компоненти:
- Символ =, яким починається запис формули (цей символ вводиться до комірки із клавіатури або викликається клацанням по кнопці = у рядку формул).
- Оператори, тобто інструкції для виконання дій (наприклад, +, -, *). /
- Числа або текстові значення (наприклад, 0,12 або Доход).
- Функцій з набору вбудованих функцій Ехсеl (наприклад, СУММ або СОЗ).
- Посилання на комірки і діапазони - ці компоненти присутні, якщо у формулу потрібно підставити значення, що містяться в інших комірках (наприклад, А2,СЗ:С15).
Зазначимо ще раз, що Ехсеl вважає формулою будь-який запис у комірці, який починається із символу =. Однак запис формули можна почати і зі знаків + або -, при цьому наступний запис також буде сприйнятий як формула. Наведемо приклади формул у комірках ЕТ: =С1*В1; =СУМ(АЗ:А12); =0,35*07+1,4*F7
Формули, що вписуються до комірок електронних таблиць, можуть містити з собі функції. Програма Ехсеl пропонує широкий набір вбудованих функцій, що істотно полегшують процес обробки даних, звільняють від довгих записів формул і зменшують імовірність помилок.
Розглянемо звернення до функції в Ехсеl. Запис функції починається зі вказівки імені функції, потім випливає список аргументів, взятий у дужки. Наприклад, функція знаходження максимального значення серед аргументів число 1, число2,.. має вигляд: МАКС (ЧИСЛО 1, ЧИСЛ02, . .)
Аргументи - це величини, що використовуються для обчислення значення функції. Результат обчислення функції називається повернений значенням.
Дужки, в які взято список аргументів, завжди мають бути парними; пробіли перед дужками або після них не допускаються. Список аргументів може складатися з чисел, посилань, тексту, масивів, логічних величин (истина або ЛОЖЬ), значень помилок (наприклад, #ДЕЛ/0). Окремі аргументи в списку слід розділяти комами. Деякі функції можуть мати до 30 аргументів.
2. Типи посилань
Аргументи можуть належати до різних типів. Список аргументів, що складається з чисел і посилань, може бути таким: СУМ(1,10,В2:В8)
Ця формула повертає значення, що дорівнює сумі чисел 1, 10 і чисел у комірках від В2 доВ8.
В ЕТ Ехсеl допускається вкладення функцій одна в одну, тобто використання значення, що повертається однією функцією, як аргумент для іншої функції. Функція, що є аргументом іншої функції, називається вкладеною. Наприклад, у запису СУМ(А1:С5,МАКС(01:ЕЗ)) функція МАКС, що повертає максимальне значення в діапазоні Б1: ЕЗ, є вкладеною.
3. Повідомлення про помилки
Реакцією на неправильне введення формул є повідомлення Ехсеl про помилки, тобто значення в комірках, що починаються зі знака #. Наведемо список можливих значень помилок.
- ##### - найчастіше з'являється у користувачів-початківців і означає, що ширина комірки недостатня для розміщення у ній числа, дати або часу. Розширте комірку або змініть формат числа.
- #ИМЯ? - неможливість розпізнати ім'я, що використовується. Ця помилка виникає, коли неправильно зазначене ім'я об'єкта або є посилання на видалене ім'я, коли неправильно записана функція, коли при запису адрес замість латини використана кирилиця тощо.
- #ЗНАЧ! - спроба некоректного використання функції. Поширеною помилкою є невідповідність даних установленому формату, наприклад, замість числа або дати в аргументі стоїть текст.
- #ЧИСЛО! - з'являється при неправильному запису або використанні чисел. Можливо, у функції з числовим аргументом використовується аргумент нечислового формату або до комірки введена формула, що повертає занадто велике значення по модулю (понад 10").
- #ССЬІЛКА! - означає неправильне вживання посилань, які є у формулі. Можливо, формула містить посилання на комірку, що уже видалена, або посилання на комірку, до якої скопійовано зміст інших комірок.
- #ДЕЛ/0! - спроба ділення на нуль. Така ситуація найчастіше виникає при використанні як дільника посилання на порожню комірку або комірку, яка містить нульове значення.
- #ПУСТО! - значення помилки, що з'являється при заданні в посиланні порожньої множини комірок. Можливо, що ви помилилися у визначенні
ІV. Закріплення й узагальнення знань
- Бліцопитування
- Що таке формула?
- 2. Які є компоненти формул?
- 3. Що є помилкою в Ехсеl?
V. Домашнє завдання Тези, § підручника
VІ. Підбиття підсумків уроку. Рефлексія
Використання формул
Мета
сформувати: в учнів поняття формула, абсолютні, відносні та змішані посилання;
вміння працювати з формулами; використовувати різні типи посилань.
пояснити: правила запису абсолютних, відносних та змішаних посилань на комірки, діапазони комірок; правила запису формул і використання адрес комірок і діапазонів у формулах.
розглянути: методи введення формул
Тип уроку: комбінований
Методи і прийоми: словесний, проблемно-пошуковий, дослідницький.
Структура уроку
І. Організаційний етап. Актуалізація опорних знань
ІІ. Мотивація навчальної діяльності
ІІІ. Вивчення нового матеріалу
1. Введення формул до ЕТ
2. Оператори в Еxсеl
3. Пріоритет операторів
4. Копіювання формул
5. Відносні й абсолютні посилання
6. Практична робота
ІV. Закріплення й узагальнення знань
V. Домашнє завдання
VІ. Підбиття підсумків уроку. Рефлексія
Хід уроку
І. Організаційний етап. Перевірка ДЗ
Опитування учнів
Перевірка вправ
ІІ. Мотивація навчальної діяльності
На попередньому уроці ми почали розглядати формули в табличному процесорі.
Сьогодні ми закріпимо ці знання та проведемо практичну роботу.
Сьогодні ми розкриємо певні питання: запис плану уроку.
ІІІ. Вивчення нового матеріалу
- Введення формул до ЕТ
Формула, що набирається в електронній таблиці, як і будь-який інший запис, відображається у рядку формул. Однак є одна відмінність: після команди введення формули (натискання клавіші = або клацання по кнопці =) у рядку формул з'являються нові кнопки: X і V . Зміст їх простий: клацання по кнопці з червоним хрестиком X скасовує внесені до формули зміни, а клацання по кнопці з зеленої «галочкою» V дає команду на виконання формули, записаної у комірці. Завершити введення формули можна натисканням на клавішу Еnter, або переміщенням курсора до іншої комірки, або клацанням по кнопці з зеленою галочкою в рядку формул.
Після команди введення запис формули в комірці зникає і з'являється результат її виконання або повідомлення про помилку. Відредагувати введену формулу можна як звичайний текст, введений до комірки. Для прикладу наберіть у комірці А4 формулу =А1+А2+А3. Потім відредагуйте її, замінивши на формулу =А1+А2*АЗ.
Не має значення, малими чи великими літерами набирається формула. Програма Ехсеl автоматично перетворює всі літери на великі, як тільки подається команда на виконання обчислень.
- Робота з мишею під час введення формул
Під час введення формул миша використовується для запису посилання на комірки. Для цього необхідно клацнути лівою кнопкою миші на комірці, з якої слід узяти дані (посилання на комірки). Після цього в рядку формул з'явиться відносна адреса комірки.
Якщо використовується функція (наприклад, СУМ), то після адреси потрібно ввести «;», а якщо використовуються оператори «+», «*», «-», «/», то необхідно поставити значок оператора. Потім слід клацнути лівою кнопкою миші на другій комірці, з якої необхідно взяти дані; знову поставити або «;», або значок оператора і т. д. Посилання в абсолютному форматі вводяться вручну за допомогою клавіатури або послідовним натисканням F4 на адресі комірки під час введення або редагування формули.
Посилання на групу комірок складаються з посилань на першу й останню комірки групи, розділених знаком «:».
В описах груп також можуть використовуватися відносні адреси.
- Оператори в Еxсеl (арифметичні, порівняння тощо)
В електронних таблицях Ехсеl є чотири види операторів: арифметичні, текстові, оператори порівняння й оператори посилань (адресні оператори).
- Арифметичні оператори
Ці оператори призначені для виконання арифметичних операцій над числами. У Ехсеl можуть застосовуватися сім арифметичних операторів. При введенні формул з арифметичними операторами потрібно враховувати порядок їх виконання. Якщо необхідно змінити звичайний порядок виконання операторів, застосовуються круглі дужки.
- Оператори порівняння
У роботі з числами і текстом застосовуються оператори порівняння. Вони використовуються для надання твердженням значень ИСТИНА або ЛОЖЬ. Якщо твердження правильне, то комірці, що містить формулу, буде надано значення ИСТИНА. Якщо ж твердження неправильне, то до комірки буде занесене значення ЛОЖЬ.
- Текстовий оператор
В Ехсеl є один текстовий оператор & або, інакше кажучи, амперсанд. Цей оператор об'єднує послідовності символів із різних комірок в одну послідовність, тому його називають також оператором об'єднання. Нехай до комірок А1 і А2 введені слова «по» і «тяг» відповідно, а до комірки АЗ записана формула =АІ&А2, тоді результатом у комірці АЗ буде слово "потяг".
Текстові значення у формулах беруть у лапки "...". Наприклад, щоб скласти ім'я файла Сonfig . sis зі змісту двох комірок СІ і С2, що мають значення Сonfig i sis відповідно, потрібно записати формулу: =С1&"."&С2
- Адресні оператори
Адресні оператори використовуються при вказівці посилань на комірки таблиці. Нагадаємо, що прямокутні діапазони комірок позначаються за допомогою двокрапки, наприклад, АЗ: F7 або JJ12:JN17. Коли в посиланні потрібно об'єднати два діапазони комірок, то діапазони записуються через кому, наприклад, АЗ :F7,В6: КІЗ. Отже, вираз =СУМ(АЗ:F7,B6:К13,С5) означає додавання комірок прямокутних діапазонів АЗ: F7 і В6: КІЗ, а також комірки С5.
Двокрапка і кома, що використовуються при записуванні посилань на комірки, саме і є адресними операторами. Ще один адресний оператор у Ехсеl - це пробіл. За допомогою пробілу можна посилатися на ділянку перетину двох діапазонів. Наприклад, запис =СУМ (F1: F8_ F5: FІЗ) означатиме додавання комірок від F 5 до F8 (тут символ _ позначає порожній пробіл, а не підкреслення).
- Пріоритет операторів
Якщо до формули входять декілька операторів, то програма Ехсеl визначає пріоритет цих операторів і призначає відповідну послідовність їх виконання.
Наведемо загальний список операторів Ехсеl у порядку зменшення їх пріоритету:
1. Адресні оператори (:, <пробіл> ).
2. Заперечення (використовується для вказівки від'ємних чисел: -1, -0,23…).
3. Відсоток (%).
4. Піднесення до степеня ( л ).
5. Множення і ділення ( * і /).
6. Додавання і віднімання ( + і - ).
7. Об'єднання послідовностей символів ( & ).
8. Оператори порівняння ( = ,<,>, <=, >=,<>).
Якщо до формули входять оператори з однаковим пріоритетом, наприклад оператори множення і ділення, то вони виконуються в порядку зліва направо. Щоб змінити порядок виконання операторів, використовують круглі дужки.
- Копіювання формул
Припустимо, вам потрібно ввести одну й ту саму формулу у суміжні комірки. У цьому разі найзручніше скористатися маркером заповнення. Активізуйте комірку із початковою формулою і протягніть маркер через комірки, до яких потрібно скопіювати формулу. До цих комірок будуть занесені копії формул (із потрібними адресами!), а зміст комірок буде розрахований за цими формулами.
Як приклад розглянемо множення двох діапазонів-стовпців. Запишіть у діапазони А1:А6 і В1:В6 числа, а до комірки СІ занесіть формулу; =А1*В1
Перетягніть маркер заповнення з комірки С1 до комірки, що розташована нижче, С2:С6. Результат множення двох стовпців буде поміщений у стовпець С.
- Відносні й абсолютні посилання
Обговоримо форми запису посилань у формулах. Це питання тісно пов'язане з принципами адресації комірок в електронних таблицях Ехсеl. Дотепер усі посилання, що використовувалися, були відносними, тобто такими, у яких відлік необхідних комірок робиться від поточної комірки. Наприклад, якщо ви записали до комірки АЗ формулу =А1+А2 і скопіювали цю формулу до комірки В5, то в цій комірці одержите формулу =ВЗ+В4. При використанні відносних посилань дана первинна формула є операцією, при якій потрібно обчислити суму двох комірок, розташованих вище. Програма Ехсеl використовує відносні посилання за умовчанням.
Однак можливі випадки, коли зміна адреси в посиланнях на комірку небажана, наприклад, якщо до комірки записано постійний коефіцієнт, що застосовується у формулах. Тоді використовують абсолютні посипання, що не змінюються під час копіювання формули. Абсолютні посилання відрізняються від відносних наявністю знака долара $. Формула =$А$1 + $А$2, записана в абсолютних посиланнях, не буде змінюватися при копіюванні або переміщенні до будь-якої комірки.
Щоб змінити відносне посилання на абсолютне, не обов'язково вручну ставити знаки $. Це робиться простіше за допомогою клавіші Р4. Введіть відносне посилання до формули, а потім за допомогою послідовних натискань Р4 оберіть форму запису посилання з ряду типу АІ - $А$1 - А$1 - $А1.
Абсолютні посилання вам часто траплятимуться в прикладах під час вивчення питань обробки даних в електронних таблицях
6. Практична робота
Робота з підручником 3 або Інструктивна картка
ІV. Закріплення й узагальнення знань
- Бліцопитування
1. Які є правила введення формул?
2. Які є оператори в табличному процесорі?
3. Як копіювати формули?
V. Домашнє завдання Тези, § підручника
VІ. Підбиття підсумків уроку. Рефлексія
Функції у табличному процесорі
Мета
сформувати: в учнів поняття функція, вид функцій;
вміння працювати з функціями; використовувати різні типи функцій.
пояснити: правила введення функцій;
розглянути: види функцій та приклади використання функцій.
Тип уроку: комбінований
Методи і прийоми: словесний, проблемно-пошуковий, дослідницький.
Структура уроку
І. Організаційний етап. Актуалізація опорних знань
ІІ. Мотивація навчальної діяльності
ІІІ. Вивчення нового матеріалу
1. Поняття функція
2. Ведення функцій
3. Прості приклади використання функцій
ІV. Закріплення й узагальнення знань
V. Домашнє завдання
VІ. Підбиття підсумків уроку. Рефлексія
Хід уроку
І. Організаційний етап. Перевірка ДЗ
Опитування учнів. Перевірка вправ
ІІ. Мотивація навчальної діяльності
Після декількох уроків роботи з теми «Табличний процесор Ехсеl» ви в змозі виконувати досить складну роботу з формування таблиць. Нам треба ознайомитися з розрахунковими функціями програми. За маленькою кнопкою панелі інструментів Вставка функції прихована одна з найбільших «скарбниць» табличного процесора Ехсеl. Ми починаємо роботу з цим елементом, але опановувати його ви будете впродовж усього часу роботи з процесором.
ІІІ. Вивчення нового матеріалу
1. Поняття функція
Функція — це інструкція, що обчислює результат, обробляю чи аргументи. Аргументи функції перелічуються через крапку з комою в дужках (;) після її імені. Аргументами можуть бути числа або тексти. Результатом обчислення також є число або текст.
Під час створення формули ім'я функції можна набрати вручну, можна скористатися командою Insert (Вставка)/ Function (Функція) або кнопкою Майстер функцій. У діалоговому вікні на водиться список доступних функцій, структурованих за категоріями. У таблиці наведено деякі функції.
Деякі функції електронних таблиць Excel
|
Функція |
Призначення |
|
SUM//СУММ (число 1 ; число2...) |
Додавання |
|
PRODUCT//|ПРОИЗВЕД (число 1, число2...) |
Множення |
|
MIN//MИH (число1; число2...) |
Мінімальна величина |
|
МАХ//МАКС (число1; число2...) |
Максимальна величина |
|
AVERAGE//CP3HAЧ (число1; число2) |
Середнє значення |
Робота з підручником
- Введення функцій
Функції вставляються у формули, а останні починаються зі знака =. Якщо формулу почати з назви функції, то знак рівності буде підставлений автоматично. Функція включається до формули записом «вручну» або за допомогою майстра функцій, що спрощує введення функції.
Викликається майстер через меню Вставка - Функция. Діалог Мастер функций містить два списки: Категория і Функция. У першому списку потрібно вибрати категорію, у якій є функція, що вас цікавить, а в другому - саму функцію. Усього в наборі Ехсеl 10 категорій функцій: финансовые, инженерные, дата и время, математические тощо. Крім того, список категорій доповнений рядком 10 недавно использовавшихся зі списком функцій, які найчастіше використовувалися останнім часом. Усього вбудованих функцій, що виконують різні типи обчислень, понад 200.
У діалозі Мастер функций під списками розташовано рядок опису синтаксису і подано коментар про призначення виділеної функції. У рядку синтаксису аргументи, виділені напівжирним шрифтом, є обов'язковими. Якщо обов'язкові для функції аргументи не будуть зазначені, то її неможливо буде ввести до комірки.
Обравши потрібну функцію, клацніть по кнопці ОК, після чого відкриється наступне діалогове вікно майстра функцій назване палітрою формул. Аргументи можна вводити з клавіатури, але бажано при введенні посилань використовувати мишу, що прискорить процес введення і позбавить помилок.
Для введення однакових або схожих функцій до різних комірок користуйтеся копіюванням в Ехсеl.
- Прості приклади використання функцій
Спектр можливостей Ехсеl надзвичайно великий, але, мабуть, жоден кори-стувач у своїй практиці не обходиться без операції додавання. Для цього Ехсеl має цілу низку зручних інструментів.
- Автододавання
Вам потрібно скласти числа, записані до комірок стовпця А. Опишемо 2 найпростіші способи додавання.
- Додавання виділених комірок.
Виділіть комірки, зміст яких потрібно додати (мал. 52.3, б), а потім клацніть по кнопці £ (Автосума), розташованій на панелі інструментів. Значення суми буде вміщено до комірки під виділеним стовпцем. Аналогічно можна додати виділені комірки у рядку - результат буде записаний до найближчої комірки праворуч від виділеного фрагмента рядка.
- Додавання з автоматичним виділенням доданків.
Щоб додати комірки, вам не обов'язково їх виділяти - програма може це зробити за вас. Вам досить лише активізувати комірку, до якої хочете помістити суму, і клацнути по кнопці X. Програма занесе до поточної комірки формули (у даному разі СУМ(Аі:Л5)) і виділить рухомим пунктиром ті комірки, що будуть підсумовані. Натисніть Епtег, і ви отримаєте результат у поточній комірці.
- Додавання за допомогою функції СУМ
Виділіть комірку, до якої буде занесено суму комірок, розташованих вище або лівіше. Потім клацніть по кнопці «=» у рядку формул і в списку функцій, що розкривається, оберіть функцію СУМ. У діалозі Палитра формул буде зазначено діапазон комірок, що додаються, і виведена сума. Щоб помістити суму цо цільової комірки, натисніть кнопку ОК. Ви можете ввести функцію і з клавіатури. Але використання палітри формул прискорює саму операцію введення і зменшує ймовірність помилки.
- Виведення результату обчислень у рядок стану
Опишемо найпростіший і найшвидший спосіб обчислень, при якому не погрібно вводити формули до комірок. Відповідно до цього способу результат обчислень виводиться у рядок стану без занесення його до будь-якої комірки (якщо рядок стану у вашому вікні ЕТ відсутній, виконайте команду меню Вид — строка состояния).
У рядку стану може відображатися сума виділених комірок, середнє арифметичне, максимальне або мінімальне з виділених значень тощо. Для виведення результату в рядок стану виділіть комірки, які потрібно обробити (протягніть покажчик миші через ці комірки або натисніть клавішу Сtrl і, не відпускаючи її, «проклацайте» потрібні комірки). Прочитайте результат додавання комірок у рядку стану, який починатиметься як Сумма =...
Якщо після виділення комірок клацнути в зоні напису Сумма=... правою кнопкою миші, то з'явиться контекстне меню, з якого ви зможете вибрати будь-яку з доступних операцій (знаходження середнього, мінімального і максимального значень, підрахунок кількості чисел і кількості значень).
За умовчанням у рядку стану відображається результат додавання. Змінити операцію, яка виконується за умовчанням, можна, якщо в контекстному меню рядка стану установити опцію Минимум, Максимум або будь-яку іншу. У рядку стану після цього з'явиться запис Минимум=. . . або Максимум=....
Робота з підручником
ІV. Закріплення й узагальнення знань
- Бліцопитування
1. З яких компонентів може складатися запис формули?
2. Як вводиться формула в ЕТ?
3. Які типи операторів в Ехсеl вам відомі?
4. Назвіть арифметичні оператори й оператори порівняння.
5. Наведіть приклад використання текстового оператора. Для чого призначені адресні оператори?
6. Назвіть оператори Ехсеl у порядку їх пріоритету.
7. Як виконати копіювання формули?
8. Що таке відносні й абсолютні посилання?
V. Домашнє завдання Тези, § підручника
VІ. Підбиття підсумків уроку. Рефлексія
Діаграми
Мета
Ознайомитися з видами діаграм і вміти їх будувати за числовими даними з побудованих раніше таблиць.
сформувати: в учнів поняття діаграма та елементи діаграм;
вміння будувати діаграми та графіки на основі табличних даних, форматувати діаграми.
пояснити: призначення діаграм та графіків.
розглянути: методи побудови діаграм, типи діаграм; роботу з майстром діаграм.
Тип уроку: комбінований
Методи і прийоми: словесний, проблемно-пошуковий, дослідницький.
Структура уроку
І. Організаційний етап. Актуалізація опорних знань
ІІ. Мотивація навчальної діяльності
ІІІ. Вивчення нового матеріалу
1. Поняття діаграма
2. Типи діаграм
3. Елементи діаграми
4. Майстер діаграм
ІV. Закріплення й узагальнення знань
V. Домашнє завдання
VІ. Підбиття підсумків уроку. Рефлексія
Хід уроку
І. Організаційний етап. Перевірка ДЗ
Опитування учнів.
Перевірка вправ
ІІ. Мотивація навчальної діяльності.
- Однією з функцій табличного процкесору є діаграми, гісторгами, графіки.
У різних ситуаціях фахівця можуть цікавити як самі числа, введенні в таблиці, так і тенденції до їх зміни, які показують діаграми. Отже діаграми призначені для графічного відображення числових даних.
За допомогою діаграм, на яякх зображені зміни у виробництві, аналізують еконоомічний стан на підприємстві. Аналіз такої інформації дає можливість прийняти правильне рішення і підвищити конкуретну спроможність продукції, яка виробляється зробити її дешевшою і якіснішою.
В електронну таблицю вмонтовані спеціальні засоби, що носять назву ділової графіки, які дозволяють зобразити табличні дані у графічному вигляді.
- Саме сьогодні ми присвятимо увагу саме діаграмам.
- Сьогодні ми розкриємо наступні питання: запис плану уроку.
ІІІ. Вивчення нового матеріалу
1. Поняття діаграма
Діаграми призначені для графічного відображення числових даних у звітах, на презентаційних, рекламних сторінках тощо.
Діаграми поділяються на стандартні (найбільш поширені) та нестандартні (використовуються зрідка).
Є багато типів стандартних діаграм: гістограма, графік, кругова, точкова, з областями, кільцева, поверхнева, біржова, циліндрична, конічна тощо. Кожний тип стандартної діаграми має декілька різновидів. З нестандартних використовують такі: блоки з областями, блакитна кругова, дерев'яна.
Найчастіше будують кругові, точкові, стовпчикові стандартні діаграми різних видів.
2. Типи діаграм
Розглянемо три основні типи діаграм.
Кругова діаграма відображає один виокремлений рядок чи стовпець числових даних з таблиці у вигляді круга з секторами. Вона демонструє співвідношення частин і цілого, де ціле відповідає 100%. Є декілька різновидів кругових діаграм.
Точкова діаграма (інколи її називають Х-У діаграма) призначена для побудови традиційних математичних графіків. Для цього ж призначена діаграма-графік. На одній координатній площині можна побудувати графіки відразу декількох функцій. Заноситимемо значення аргумента в перший стовпець, а значення функцій – в другий, третій тощо. Тоді перший виокремлений стовпець у таблиці програма інтерпретуватиме як вісь X, інші — як значення одної чи кількох функцій уздовж вертикальної осі. Кількість рядків саме у такій таблиці повинна бути більшою, ніж кількість стовпців (стовпців є два для однієї функції, три – для двох функцій і т.д.).
Гістограма (стовпцева діаграма) показує числові дані з вибраних стовпців таблиці у вигляді стовпчиків. її найчастіше використовують для ілюстрації змін у часі чи просторі.
Усі діаграми (окрім кругової) мають дві осі: горизонтальну — вісь категорій, вертикальну - вісь значень. Об'ємні діаграми мають третю вісь - вісь рядів.
Робота з підручником
3. Елементи діаграми
Діаграма складається з багатьох елементів. Нижче наведено ті, назви яких можна прочитати на екрані, навівши на елемент курсор:
- область об'єкта-діаграми;
- область побудови діаграми;
- легенда;
- заголовок діаграми;
- вісь ряду даних;
- вісь категорій;
- вісь значень;
- ряд;
- назва осі значень;
- назва осі категорій;
- стіни, кути (в об'ємних діаграмах).
Елементи діаграми є об'єктами, над якими визначені дії переміщення та дії з контекстного меню. За допомогою контекстного меню найчастіше виконують команду Формат елемента. За її допомогою можна, зокрема, замалювати рамку, в якій є елемент, деяким кольором чи текстурою.
Робота з підручником
4. Майстер діаграм
Діаграми будують програмою, яка називається Майстер діаграм. її можна запустити двома способами:
- натисканням на кнопку Майстер діаграм на панелі інструментів;
- командами з меню Вставити – Діаграму.
Рекомендують перед запуском майстра виокремлювати діапазони з даними, які треба графічно відобразити. Це, зазвичай, суміжні рядки чи стовпці (часто з назвами). Щоб виокремити несуміжні діапазони, потрібно натиснути на клавішу Сtгl.
Під керівництвом майстра виконують чотири кроки. ' Крок 1: вибирають тип і вигляд діаграми.
Крок 2: задають діапазони з даними (якщо вони не були вибрані).
Крок 3: задають параметри (підписи, легенду) діаграми.
Крок 4: зазначають куди заносити діаграму (на окрему чи поточну сторінку).
Щоб перейти до наступного кроку, натискають на кнопку Далі, а щоб повернутися назад – на кнопку Назад.
Можна пропустити один чи два кроки, натискаючи відразу на кнопку Далі. Щоб завершити (часто достроково) роботу майстра діаграм і отримати діаграму, натискають на кнопку ГОТОВО.
Зміни у створеній діаграмі можна зробити за допомогою контекстного меню елементів, команди Діаграма або панелі інструментів з назвою Діаграма.
Щоб вставити в діаграму опущений елемент використовують команди Вставити => Діаграма => Параметри діаграми тощо.
Тип діаграми можна будь-коли поміняти. Для цього діаграму треба вибрати, викликати майстра діаграм, вибрати інший тип і натиснути на кнопку Готово. Виконуючи практичну роботу, поекспериментуйте з різними типами і видами діаграм.
ІV. Закріплення й узагальнення знань
- Бліцопитування
1. Яке призначення діаграм?
2. Які є типи діаграм?
3. Нарисуйте ескіз кругової діаграми.
4. Які є види кругової діаграми?
5. Які осі мають діаграми?
6. З яких елементів складається діаграма?
7. Як отримати на екрані назву елемента діаграми?
8. Які дії визначені над елементами діаграми?
9. Яке призначення Майстра діаграм?
V. Домашнє завдання Тези, § підручника
VІ. Підбиття підсумків уроку. Рефлексія
Графічний аналіз рядів даних
Мета
сформувати: в учнів поняття діаграма та елементи діаграм;
вміння будувати діаграми та графіки на основі табличних даних, форматувати діаграми.
Закріпити отримані знання на практичній роботі.
пояснити: призначення діаграм та графіків.
розглянути: методи побудови діаграм, типи діаграм; роботу з майстром діаграм.
Тип уроку: комбінований
Методи і прийоми: словесний, проблемно-пошуковий, дослідницький.
Структура уроку
І. Організаційний етап. Актуалізація опорних знань
ІІ. Мотивація навчальної діяльності
ІІІ. Вивчення нового матеріалу
1. Редагування діаграм
2. Форматування діаграм
3. Практична робота
ІV. Закріплення й узагальнення знань
V. Домашнє завдання
VІ. Підбиття підсумків уроку. Рефлексія
Хід уроку
І. Організаційний етап. Перевірка ДЗ
Опитування учнів. Перевірка вправ
ІІ. Мотивація навчальної діяльності
Ми з вами розглянули поняття діаграма.
Розглянули їх приклади, методи побудови.
Сьогодні ми повинні закріпити отримані знання на практиці.
ІІІ. Вивчення нового матеріалу
1. Редагування діаграм
Діаграму можна редагувати. Її редагування полягає в :
- зміненні способу формування ряду даних (з рядка або стовпця)
- зміненні діапазону клітинок за якими будується діаграма
- зміненні типу, виду або макета діаграми
- вставленні, переміщенні, видаленні або зміненні назв діаграми і осей, легенди, підписів…
- зміненні відображення осей і ліній сітки
- редагуванні окремих об’єктів діаграми
Робота з підручником
2. Форматування діаграм
Форматувати можна:
- стиль оформлення
- види заливки, оформлення меж
- властивості
- розміри
-
розташування
3. Практична робота
Робота з підручником або Інструктивна картка
ІV. Закріплення й узагальнення знань
- Бліцопитування
1. Як перемістити діаграму у потрібне місце?
2. Як скопіювати діаграму на іншу сторінку?
3. Як розтягнути діаграму?
4. Як сформатувати заголовок діаграми?
5. Як повернути діаграму?
6. Як змінити тип діаграми?
7. Як повернути об'ємну діаграму?
8. Як сформатувати область побудови діаграми?
9. Чим відрізняється вісь категорій від осі значень?
10. Що більше: область об'єкта діаграми чи область побудови діаграми?
11. Як виокремити елемент діаграми?
12. Як викликати контекстне меню області побудови діаграми?
13. Які команди є в контекстному меню заголовка діаграми?
V. Домашнє завдання Тези, § підручника
VІ. Підбиття підсумків уроку. Рефлексія
Фільтрація та сортування
Мета
сформувати: в учнів поняття сортування, фільтрація та автофільтр;
в учнів вміння створювати та застосовувати фільтри різних типів;
в учнів уявлення різні способи консолідації даних ЕТ
пояснити: правила впорядкування та пошуку даних
розглянути: різні способи фільтрів та етапів консолідації.
Тип уроку: комбінований
Методи і прийоми: словесний, проблемно-пошуковий, дослідницький.
Структура уроку
І. Організаційний етап. Актуалізація опорних знань
ІІ. Мотивація навчальної діяльності
ІІІ. Вивчення нового матеріалу
1. Сортування даних
2. Фільтрація
3. Консолідація даних
ІV. Закріплення й узагальнення знань
V. Домашнє завдання
VІ. Підбиття підсумків уроку. Рефлексія
Хід уроку
І. Організаційний етап. Перевірка ДЗ
Перевірка вправ
ІІ. Мотивація навчальної діяльності. Перевірка ДЗ
Часто виникає потреба впорядкувати дані: чи відобразити прізвища в алфавітному порядку, чи поставити числа в порядку зростання. Як правильно це зробити, ми вивчатимемо на сьогоднішньому уроці.
Сьогодні ми розкриємо наступні питання: запис плану уроку.
ІІІ. Вивчення нового матеріалу
1. Сортування даних
Упорядкування даних в електронних таблицях здійснюється за допомогою операції сортування. Сортування може здійснюватися за зростанням чи за спаданням (кнопки на панелі інструментів).
Упорядкування даних за кількома стовпцями зручно здійснити за допомогою діалогового вікна Сортування діапазону (Дані - Сортування)
Робота з підручником
2. Фільтрація
Фільтрація використовується для пошуку та відбирання даних таблиці, які відповідають певній умові
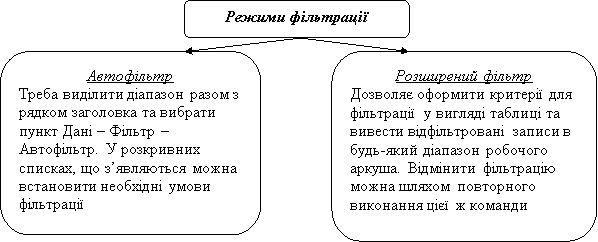
Робота з підручником
3. Консолідація даних
Консолідація – це об’єднання значень із декількох діапазонів даних.
Види консолідації
- консолідація з використанням тривимірних посилань
- консолідація за розміщенням
- консолідація з використанням Майстра шаблонів
- консолідація за категоріями
- консолідація шляхом створення звіту зведеної таблиці
ІV. Закріплення й узагальнення знань
- Бліцопитування
1. Навіщо потрібен фільтр?
2. Які ви знаєте види фільтрів?
3. Як розумієте поняття консолідація даних?
V. Домашнє завдання Тези, § підручника
VІ. Підбиття підсумків уроку. Рефлексія
Автоматизоване вибирання даних
Мета
сформувати: в учнів поняття автоматизованого вибирання даних
пояснити: принцип автоматичного вибирання даних
розглянути: умови форматування
Тип уроку: комбінований
Методи і прийоми: словесний, проблемно-пошуковий, дослідницький.
Структура уроку
І. Організаційний етап. Актуалізація опорних знань
ІІ. Мотивація навчальної діяльності
ІІІ. Вивчення нового матеріалу
1. Автоматичне вибирання даних
2. Умовне форматування
3. Практична робота
ІV. Закріплення й узагальнення знань
V. Домашнє завдання
VІ. Підбиття підсумків уроку. Рефлексія
Хід уроку
І. Організаційний етап. Перевірка ДЗ
Опитування учнів. Перевірка вправ
ІІ. Мотивація навчальної діяльності. Перевірка ДЗ
На минулому уроці ми розглядали поняття фільтрації та форматування.
Сьогодні ми їх закріпимо та розширимо.
Сьогодні ми розкриємо наступні питання: запис плану уроку.
ІІІ. Вивчення нового матеріалу
1. Автоматичне вибирання даних
Автоматичне вибирання даних – це пошук даних в певному стовпці таблиці.
Робота з підручником
2. Умовне форматування
Умовне форматування автоматично змінює формат клітинки на заданий, якщо для значення в даній клітинці виконується задана умова.
Правила умовного форматування:
- виділити правила клітинок
- правила для визначення перших і останніх елементів
- гістограми
- кольорові шкали
- набори піктограм
Щоб здійснити умовне форматування необхідно:
- виділити необхідні клітинки
- виконати Основне – Стилі – Умовне форматування
- вибрати необхідний тип правил
- вибрати із списку відповідне правило
- обрати певний формат
- задати необхідний формат – ОК
- ОК
Щоб видалити умовне форматування:
Основне – Стилі – Умовне форматування – Правила очищення – Необхідне правило
Робота з підручником
3. Практична робота
Інструктивна картка
ІV. Закріплення й узагальнення знань
- Бліцопитування
1. Що таке вибирання даних?
2. Що таке умовне форматування?
3. Де застосовується ці функції?
V. Домашнє завдання Тези, § підручника
VІ. Підбиття підсумків уроку. Рефлексія
Обчислення підсумкових характеристик
Мета
сформувати: в учнів поняття зведені таблиці, фільтри, проміжні підсумки
пояснити: способи обчислення проміжних підсумків; використання фільтрів;
розглянути: принципи консолідації.
Тип уроку: комбінований
Методи і прийоми: словесний, проблемно-пошуковий, дослідницький.
Структура уроку
І. Організаційний етап. Актуалізація опорних знань
ІІ. Мотивація навчальної діяльності
ІІІ. Вивчення нового матеріалу
1. Проміжні підсумки
2. Підсумкові звіти та діаграми
3. Використання зведених таблиць
4. Практична робота
ІV. Закріплення й узагальнення знань
V. Домашнє завдання
VІ. Підбиття підсумків уроку. Рефлексія
Хід уроку
І. Організаційний етап. Перевірка ДЗ
Опитування учнів. Перевірка вправ
ІІ. Мотивація навчальної діяльності. Перевірка ДЗ
Сьогодні ми розкриємо певні питання: запис плану уроку.
Учні зачитують відповіді на питання ДЗ.
ІІІ. Вивчення нового матеріалу
1. Проміжні підсумки
Табличний процесор може автоматично обчислювати проміжні та загальні підсумки у списку. У разі вставки автоматичних проміжних підсумків розмітка списку змінюється таким чином, що можна вмикати та вимикати показ рядків докладних відомостей для кожного проміжку підсумку.
Перш ніж вставляти проміжні підсумки, слід відсортувати список, щоб згрупувати рядки, за якими потрібно підбити підсумки. Після цього можна обчислити проміжні підсумки для кожного стовпця, який містить числа.
Якщо дані не мають формату списку або якщо треба вивести лише один підсумок, можна скористатися автосумою замість автоматичних підсумків. Для обчислення значень проміжних підсумків використовується підсумкова функція (Сума, Середнє арифметичне…)
Проміжні підсумки можна вивести у списку з використанням одночасно декількох типів обчислення.
Загальні підсумки обчислюються за докладними відомостями, а не за значеннями в рядках проміжних підсумків. Наприклад, у разі використання підсумкової функції Середнє арифметичне загальний підсумок повертає середнє значення для всіх рядків списку, а не для проміжних підсумків. Значення проміжних та загальних підсумків пере обчислюється автоматично після кожної зміни докладних відомостей.
Робота з підручником
2. Підсумкові звіти та діаграми
У разі додавання проміжних підсумків до списку його структура стає видною. Підсумковий звіт можна створити, клацаючи символи структури таким чином, зоб приховати докладні відомості та залишити самі підсумки.
Можна створити діаграму, яка відображає лише видимі дані у списку із проміжними підсумками. Показ і приховування відомостей у структурованому списку також відбиватиметься на діаграмі.
3. Використання зведених таблиць
Зведена таблиця – це інтерактивна таблиця, в якій наведені підсумкові значення, отримані за спеціальними формулами з великих масивів даних. Для їх побудови використовують Майстер зведених таблиць і діаграм. Дані – Зведена таблиця.
Робота з підручником
Створену таблицю можна редагувати. Замість певних функцій обирати інші.
Активувати клітинку – Параметри – Активне поле – параметри – Параметри значення поля – Операція – Зводити значення полі
4. Практична робота
Робота з підручником або Інструктивна картка
ІV. Закріплення й узагальнення знань
- Бліцопитування
1. Що таке проміжні підсумки?
2. Які ви знаєте звіти?
3. Що таке зведена таблиця?
V. Домашнє завдання Тези, § підручника
VІ. Підбиття підсумків уроку. Рефлексія
Конспекти уроків з теми: "Бази даних"
Поняття про бази даних
Мета:
- познайомити учнів з базами даних, її типами; СУБД та правилами роботи з нею;
- розвивати пізнавальний інтерес, активність, творчість на уроці;
- виховувати доброзичливість, дисциплінованість.
Тип уроку: пояснення нового матеріалу.
Обладнання: опорний конспект уроку, дошка, роздатковий матеріал.
Структура уроку
І. Організаційний етап. Актуалізація опорних знань
ІІ. Мотивація навчальної діяльності
ІІІ. Вивчення нового матеріалу
- Поняття бази даних
- Класифікація БД
- Складові БД
- Типи СУБД
- БД Мiсrоsоft Ассеss
- Об’єкти БД Мiсrоsоft Ассеss
- Режими роботи СУБД Ассеss
ІV. Закріплення й узагальнення знань
V. Домашнє завдання
VІ. Підбиття підсумків уроку. Рефлексія
Хід уроку
І. Організаційний етап. Актуалізація опорних знань
ІІ. Мотивація навчальної діяльності
Вивчення баз даних варто розпочати з обґрунтування актуальності даного додатка комп’ютерної техніки. Задачу можна сформулювати в такий спосіб: мається великий обсяг даних про якусь реальну систему об’єктів або подій. Наприклад, про книги в бібліотеці, про працівників підприємства, про товари на складі, про дорожньо-транспортні випадки за тривалий період часу i т.д.
Комп’ютерні інформаційні системи дозволяють зберігати великі обсяги даних, здійснювати в них швидкий пошук, вносити зміни, виконувати всілякі маніпуляції з ними.
ІII. Вивчення нового матеріалу
- Поняття бази даних
База даних – організована сукупність даних на магнітних дисках.
Вона потребує великий обсяг дискової пам’яті.
База даних – поіменована сукупність даних, об’єднаних в єдине ціле та організованих за певними правилами опису, збереження та маніпулювання даними i ця сукупність не залежить від прикладних програм.
Поіменована сукупність даних зберігається в зовнішній пам’яті комп’ютера, змінюється в разі потреби та використовується неодноразово. Телефонний довідник – чудовий приклад БД.
- Класифікація БД
Бази даних класифікуються за різними ознаками:
1. За характером збережено інформації БД поділяються на:
- фактографічні (інформація зберігається в строго визначеному форматі);
- документальні (містять всілякі документи: текстові, графічні, звукові, відео).
2. За способом збереження даних БД поділяються на:
- централізовані (збереження всієї інформації на одному комп’ютері);
- розподіленні (інформація зберігається на декількох комп’ютерах i розподілені БД використовуються в локальній та глобальній комп’ютерних мережах).
3. За структурою організації БД поділяються на:
- табличні (реляційні);
- ієрархічні;
- мережеві.
- Складові БД
БД складається із записів та полів.
Запис є найменшою одиницею обміну даними між оперативною i зовнішньою пам’яттю.
Поле – найменша одиниця обробки даних.
Розглянемо приклад реляційної бази даних:
|
Прізвище |
Ім’я |
Робочий телефон |
Факс |
|
Пономаренко |
Олександр |
211-34-90 |
222-78-00 |
|
Косенко |
Віктор |
440-90-88 |
44 1-09-55 |
|
Петренко |
Ірина |
550-99-32 |
221-89-00 |
|
Лисенко |
Василь |
274-10-78 |
441-09-55 |
Імена полів – назви колонок. Поля – колонки. Записи – рядки таблиці.
Основним поняттям, пов’язаним з записами i полями є поняття «головний ключ».
Головний ключ – це поле або сукупність полів, що однозначно визначає запис у таблиці. Головний ключ – ідентифікатор запису.
Система управління базами даних (СУБД) – система програм i мовних засобів, призначених для створення, введення i використання баз даних. Це програмний засіб, який призначений для введення, запису, зберігання, пошуку, сортування, обробки, аналізу i виведення інформації, що міститься в БД.
- Типи СУБД
Існує два типи СУБД:
- система управління файлами (дані заносяться i зберігаються без індексування, а під час пошуку i створення звітів обробляються послідовно; присутня тенденція накопичення надмірної (зайвої) інформації (одні й ті самі дані зберігаються в кількох місцях));
- система управління реляційними базами даних (дають змогу користувачам вільно маніпулювати даними, завдяки лише одному зберіганню всіх даних i опису зв’язків між ними).
- БД Мiсrоsоft Ассеss
Мiсrоsоft Ассеss — система управління реляційними базами даних, призначена для роботи операційної системи Windows.
В Ассеss поняття база даних стосується одного файлу, який містить певну інформацію.
- Об’єкти БД Мiсrоsоft Ассеss
Кожна база даних Ассеss складається з таких об’єктів:
- Таблиць: містить дані у форматі таблиці, яка подібна до електронної таблиці;
- Запитів: вибирає дані з таблиці на основі згаданої вище умови. Запити дають змогу відображати дані з кількох таблиць в одному записі;
- Форм: відображає дані з таблиці або запиту на основі описаного користувачем формату. Форми дають змогу переглядати, редагувати й друкувати дані. У формі можна відображати дані, взяті з кількох таблиць або запитів;
- Звітів: відображає i дає змогу друкувати дані з таблиці або запиту на основі описаного користувачем формату. У звіті дані редагувати не можна. Звіти можуть містити дані взяті з кількох таблиць або запитів;
- Макросів: автоматизує стандартні дії, на основі обраних користувачем команд і подій;
- Модулів: автоматизує складні операції, які не можна описати за допомогою макросів. Це процедури, написані мовою VВА.
- Режими роботи СУБД Ассеss:
Режими роботи СУБД Ассеss:
- режим роботи з таблицею;
- режим роботи з запитами;
- режим роботи з звітами;
- режим роботи з формами.
СУБД Ассеss надає кілька способів створення кожного з основних об’єктів бази. Ці засоби можна класифікувати як:
- ручні (розробка об’єктів у режимі конструктора);
- автоматизовані (розробка за допомогою програм-майстрів);
- автоматичні (засіб прискореної розробки найпростіших об’єктів).
IV. Закріплення нового матеріалу.
Учням пропонується назвати в даній таблиці ім’я полів, поля, записи.
|
№ |
Прізвище |
Алгебра |
Геометрія |
Інформатика |
Фізика |
|
1 |
Сидоренко |
10 |
10 |
5 |
7 |
|
2 |
Шевченко |
9 |
8 |
10 |
9 |
|
3 |
Проценко |
6 |
7 |
5 |
7 |
|
4 |
Хомекно |
10 |
11 |
10 |
9 |
V. Домашнє завдання Конспект, § підручника
VІ. Підведення підсумків уроку. Рефлексія
Створення структури БД
Мета:
- познайомити учнів з основними етапами створення структури БД (проектування бази даних); типами даних, що зберігаються в БД;
- розвивати кмітливість i логічне мислення;
- виховувати почуття колективізму, акуратність, дисциплінованість.
Тип уроку: Засвоєння нових знань.
Обладнання: опорний конспект уроку, дошка, підручник
Структура уроку
І. Організаційний етап. Актуалізація опорних знань
ІІ. Мотивація навчальної діяльності
ІІІ. Вивчення нового матеріалу
- Типи даних
- СКБД
- Запуск Ассеss
- Робота за комп’ютером
ІV. Закріплення й узагальнення знань
V. Домашнє завдання
VІ. Підбиття підсумків уроку. Рефлексія
Хід уроку
І. Організаційний момент. Актуалізація опорних знань
II. Мотивація навчальної діяльності
Перед тим, як створювати таблиці, форми i звіти, необхідно деякий час витратити на проектування бази даних.
Основні поради, які слід дотримуватися, розробляючи бази даних:
- Аналіз наявної бази даних, створено вручну або за допомогою комп’ютера. Перегляд використовуваних форм та звітів. Визначення джерела даних; імпорт даних. Перегляд задач, які розв’язуються за допомогою бази даних.
- Ідентифікація даних i задач, які слід розв’язати, розділення їх на групи (де i будуть таблиці).
- Визначення даних, які зберігатимуться в кожній таблиці. Такі дані в таблиці будуть полями.
- Перегляд спільних елементів таблиці. Ці спільні елементи називаються ключовими полями.
- Продумування оформлення перегляду даних у вигляді форм i звітів.
- Визначення умови відбору для запитів.
- Автоматизація стандартних задач баз даних: виконання запитів i друкування звітів.
ІІІ. Вивчення нового матеріалу
- Типи даних
В Ассеss є 8 основних типів даних:
- Текстовий. Символи до 255 байт (1 байт на 1 символ).
- Поле МЕМО. Символи до 64 Кбайт.
- Числовий. Будь-який тип чисел.
- Дата/час. Дата i час (до 8 байт).
- Грошовий. Числа, які містять До 15 знаків ліворуч десяткової точки i 4 знаки праворуч від десяткової точки.
- Лічильник. Послідовна нумерація, автоматично збільшувана Ассеss для кожного запису, що додається.
- Логічний. Логічні змінні (Так/Ні, Додати/Вилучити).
- Поле об’єкта ОЛЕ. Об’єкти ОЛЕ – графічні або інші дані в растровому форматі.
Програма Ассеss автоматично присвоює кожному новому полю текстовий тип даних. Для того, щоб присвоїти полю інший тип даних, необхідно натиснути кнопку із спрямованою вниз стрілкою та вибрати зі списку Тип даних потрібний тип даних. Для числових даних, таких, як номери телефонів, слід використовувати текстовий тип даних, оскільки у числовому типі даних знаки пунктуації неприпустимі.
- Системи керування базами даних (СКБД). Найпростіші операції СКБД.
Системи керування базами даних – це програми призначені для створення баз даних і пошуку інформації в них.
Для створення та використання інформації з баз даних є спеціальні програми: dВаsе-системи, DаtаЕаsе, МS Ассеss, FохРrо та ін.
У готові бази даних можна вносити зміни. Можна змінити структуру бази даних, вилучивши деяке поле, що стало зайвим; можна ввести нове поле, якщо цього вимагає умова деякої задачі. Можна вносити зміни в конкретні поля, наприклад, у випадку зміни адреси учня тощо. Якщо до класу прийшов новий учень, то створюють новий запис, якщо учень перейшов до іншої школи, то запис вилучають.
Перерахуємо основні операції, які можна виконати за допомогою СКБД:
- створити новий файл бази даних у вигляді таблиці;
- створити структуру таблиці (тобто структуру запису);
- увести дані в таблицю;
- зберегти таблицю на диску;
- у разі потреби модифікувати (змінити) структуру;
- доповнити базу даних записами;
- вилучити зайві записи;
- впорядкувати записи за зростанням чи спаданням значень у деякому полі;
- відшукати записи, що задовольняють деякому критерію за допомогою фільтра чи звернувшись до бази даних із запитом;
- виконати обчислення;
- подати потрібні дані у вигляді форми чи звіту.
- Запуск Ассеss і створення файла бази даних
Робота з базою даних починається з запуску СУБД. Для запуску Ассеss 97/2000 натисніть кнопку Пуск на панелі задач і оберіть у головному меню команду Программы – Місrоsоft Ассеss. У відповідь з'явиться діалогове вікно Місrjsoft Ассеss.
У цьому діалозі за умовчанням буде встановлений перемикач Открыть базы данных, що відповідає відкриттю існуючої бази даних. Однак якщо ви створюєте свою базу, клацніть по перемикачу Новая база данных і потім натисніть кнопку ОК.
Як було зазначено, роботу в СУБД Ассеss ми будемо вивчати на прикладі створення бази даних, яка описує діяльність якоїсь туристичної фірми «Подорож». Нехай ця фірма приймає заявки на туристичні путівки і продає їх.
Отже, у первинному вікні ви обрали опцію створення нової БД і натиснули кнопку ОК. У наступному стандартному діалозі вам потрібно ввести ім'я файла для нової бази даних (у нашому прикладі це «Фірма «Подорож») і позначити папку, у якій цей файл розміститься. Йому буде надано розширення. mdb. Після задання імені і розташування файла клацніть по кнопці Создать, і на екрані з'явиться вікно бази даних.
Вікно нової бази даних буде порожнім. Туди слід помістити об'єкти майбутньої бази даних.
- Робота за комп’ютером
Створення БД
Робота з підручником або Інструктивна картка
ІV. Закріплення й узагальнення знань
1. Виявити якість та рівень засвоєння знань та умінь.
2. Виявити недоліки в знаннях та уміннях.
3. Установити причини виявлених недоліків.
4. Забезпечити розвиток здатності до оціночних дій.
5.Здійснити корекцію прогалин в знаннях і уміннях учнів.
V. Домашнє завдання Тези, § підручника
VІ. Підбиття підсумків уроку. Рефлексія
Створення та робота з таблицями.
Впорядкування даних. Пошук даних в таблиці
Мета:
- познайомити учнів з правилами створення таблиці, використовуючи СУБД Ассеss; введенням даних до таблиці та здійснення пошуку та впорядкування даних;
- розвивати кмітливість увагу, логічне мислення;
- виховувати почуття колективізму, повагу до вчителя, однокласників.
Тип уроку: Засвоєння нових знань.
Обладнання: опорний конспект уроку, роздатковий матеріал, підручник
Структура уроку
І. Організаційний етап. Актуалізація опорних знань
ІІ. Мотивація навчальної діяльності
ІІІ. Вивчення нового матеріалу
- Способи створення таблиці
- Використання конструктора таблиці
- Властивості полів
- Створення фільтру/ запиту
ІV. Закріплення й узагальнення знань
V. Домашнє завдання
VІ. Підбиття підсумків уроку. Рефлексія
Хід уроку
І. Організаційний момент. Актуалізація опорних знань
Фронтальне опитування
ІІ. Мотивація навчальної діяльності
Де ми зустрічаємо використання ттаблиць?
В яких програмах ми можемо їх створювати?
Чи однакові вони за своєю структурою?
Чи схожі в нихв ластивості?
ІІІ. Вивчення нового матеріалу
- Способи створення таблиці
Перед створенням таблиці треба створити її структуру, тобто вписати всі поля запису. Є декілька (чотири) способи створення таблиці.
- Режим таблиці - застосовується для заповнення і редагування полів таблиці.
- Конструктор - режим для заданя структури таблиці, тобто імен полів і типів даних.
- Майстер таблиць - створення таблиці за допомогою програми майстра.
- Імпорт таблиць - створення таблиці шляхом уведення даних із зовнішнього файла (іншої бази даних, електронних таблиць тощо).
- Зв'язок с таблицями - встановлення зв'язку між базою даних Ассеss і даними із зовнішнього файла; в цьому режимі зміни в зовнішніх даних переносяться до бази даних Ассеss Розглянемо режим конструктора, у якому створення таблиці найпрозоріше, хоча зручнішим є режим Майстер таблиць.
Ми вивчатимемо два з них:
- використання конструктора таблиці;
- використання майстра БД.
- Використання конструктора таблиці
Зазвичай структуру створюють командою Конструктор таблиці. Користувач у цьому випадку задає (роздатковий матеріал):
- назви полів методом уведення назви з клавіатури;
- тип даних методом вибору типу із запропонованого списку;
- описи полів, які є не обов’язковими;
- додаткові властивості (характеристики) полів (лише у разi потреби) методом заповнення таблиці властивостей:
- довжину поля;
- формат поля;
- значення за замовчуванням;
- умови на значення, яке вводитимуть;
- повідомлення про помилку введення..
3. Властивості полів
Розглянемо більш детально останні 2 властивості полів.
Умова на значення блокує введення даних, які не задовольняють критерії правильності вводу, наприклад для оцінок це може бути така умова: 2оr3оr4оr5.
Повідомлення у разі помилки забезпечує виведення в окремому діалоговому вікні повідомлення-застереження (яке придумує користувач), наприклад, таке: «Оцінка введена неправильно» тощо, якщо користувач намагатиметься ввести оцінку 0 чи 1.
Структуру будь-коли можна модифікувати (змінити). У раніше створену структуру можна вставити нове поле командою Вставка/Рядки. Виокремлене поле вилучають командою Правка/Вилучити рядки. Можна змінити послідовність розташування полів, перетягуючи мишею їхні назви вниз чи вгору, чи змінювати назву поля.
Після створення структури вікно конструктора треба закрити зі збереженням таблиці та надати й назву, наприклад, Оцінки.
Щоб внести дані в таблицю, їх потрібно відкрити в режимі таблиці з головного вікна (роздатковий матеріал) так Таблиці/Назву таблиці/Відкрити. Дані в таблицю вводять зазвичай з клавіатури. На цьому створення бази закінчується.
Впорядкування даних необхідно виковувати за допомогою піктограми на панелі Стандартній роздатковий матеріал), попередньо виділивши поле, за яким буде здійснювати сортування. Причому сортування відбувається як за зростанням, так i за спаданням.
Пошук даних в таблиці здійснюється за допомогою піктограми Пошук, яка розташована на Стандартний панелі. для здійснення пошуку необхідно вказати роздатковий матеріал):
- що саме шукати в таблиці?
- де буде здійснюватися пошук?
- як буде здійснюватися пошук? i натиснути на кнопку Знайти далі.
Але оскільки записів може бути, наприклад, мільйон, то переглянути всі, щоб знайти серед них потрібні, практично неможливо.
Якщо записів багато, то для відшукання конкретних їх спочатку впорядковують, вибираючи за основу впорядкування потрібне поле. Наприклад, можна впорядкувати базу даних за полем Прізвище, щоб отримати список за алфавітом, чи за полем Дата, щоб отримати список друзів за старшинством.
Для відшукання потрібних даних застосовують спеціальні прийоми: фільтри або звертання до бази даних із запитами.
4. Створення фільтру/ запиту
Щоб створити фільтр чи запит, формулюють умову пошуку і за певними правилами (як у мовах програмування) складають відповідний логічний вираз. Іменами полів тут оперують так, як це звичайно роблять з іменами змінних. Наприклад, вираз Дата = 25/08/86 дає змогу виявити всіх учнів, які народилися 25 серпня 1986 року, а вираз Дата > 25/08/86 — тих, хто народився пізніше тощо. Щоб вивести на екран записи про учнів, які народилися, наприклад, улітку 1986 року, треба застосувати у фільтрах чи запитах складений логічний вираз: Дата >= 01/06/86 і Дата <=31/08/86.
Для шукання даних користувач будує умови: прості та складені.
Прості умови – це числа, тексти, вирази, математичні співвідношення, наприклад: 5; "Артист"; Артист; >3; =4; <>3; - усі дати до вчора включно; [А-Г] — прізвища, які починаються на А, В, В, Г; "Ар" – слова, які починаються на Ар; 69**** - шестизначні номери телефонів, які починаються на 69 тощо.
Складені умови – це умови, побудовані з простих за допомогою логічних операцій no (не), аnd (і), ог (або). Довідка. Інформацію зі знайдених записів чи окремих полів можна переглянути на екрані, створити з них іншу таблицю, видрукувати, належним чином оформити, якщо це, наприклад, конкретні підзвітні документи: відомості про успішність чи нарахування зарплатні тощо.
IV. Закріплення нового матеріалу.
Робота на комп’ютері.
Робота з підручником або Інструктивна картка
V. Домашнє завдання та його інструктаж Тези, § підручника
VІ. Підбиття підсумків уроку. Рефлексія
1. Виявити якість та рівень засвоєння знань та умінь.
2. Виявити недоліки в знаннях та уміннях.
3. Установити причини виявлених недоліків.
4. Забезпечити розвиток здатності до оціночних дій.
5.Здійснити корекцію прогалин в знаннях і уміннях учнів.
Форми. Створення та робота з формами
Мета:
- познайомити учнів з поняттям «форма», правилами її створення; роботою з формами;
- розвивати логічне мислення, пам’ять, увагу;
- виховувати почуття колективізму, повагу до вчителя, однокласників.
Тип уроку: Засвоєння нових знань
Обладнання: опорний конспект уроку, роздатковий матеріал, пiдручник
Структура уроку
І. Організаційний етап. Актуалізація опорних знань
ІІ. Мотивація навчальної діяльності
ІІІ. Вивчення нового матеріалу
- Способи відображення даних
- Форма
- Об’єкти форми
- Способи створення форм
- Робота з конструктором форм
ІV. Закріплення й узагальнення знань
V. Домашнє завдання
VІ. Підбиття підсумків уроку. Рефлексія
Хід уроку
І. Організаційний момент
Фронтальне опитування
ІІ. Мотивація навчальної діяльності
Ваші думки стосовно використання БД у суспільстві
ІІІ. Вивчення нового матеріалу
1. Способи відображення даних
Є два основні способи відображення даних з бази для візуального огляду:
1) у вигляді таблиці;
2) у вигляді форми.
2. Форма
Форма подібна до бланка чи карточки. Прикладами форми є анкета, сторінки з паспорта, карточка з досьє чи бібліографічна карточка книжки в бібліотеці. Один примірник форми (запис у вигляді форми) містить дані лише про один об’єкт.
Базу даних зазвичай створюють спочатку у вигляді таблиці, а згодом відображають у вигляді форм. Перехід від таблиці до форм, окрім кращого подання даних, дає низку додаткових можливостей.
3. Об’єкти форми
На формі можна зручно розташувати:
• поля типу ОLЕ з картинками, фотографіями тощо;
• елементи керування: кнопки, перемикачі тощо;
• красиві написи: заголовки форми, різні тексти;
• розрисувати форму чи задати фоновий рисунок-заставку (стиль): сутінки, глобус, хмари тощо;
• обчислювальні поля (це також елементи керування) для відображення результатів обчислень, виконаних на базі інших полів;
• закладки (багатосторінкові форми, де поля ґрунтують за змістом на різних сторінках).
4. Способи створення форм
Є декілька способів створення форм, а саме:
1) автоматичний за допомогою команди Автоформа;
2) за допомогою майстра форм;
3) ручний за допомогою конструктора форм;
4) комбінований.
Наприклад, виконавши команду Автоформа/У стовпець, отримаємо форму, в якій усі поля з таблиці будуть розташовані в стовпець i вирівняні до лівого краю.
Використання майстра форм дає змогу швидко відібрати потрібні або всі поля із заданої таблиці для розміщення на формі. Можна розташувати на одній формі поля з різних таблиць.
Початківцям створювати форму вручну не рекомендують. Спочатку варто створити форму командою Автоформа або Майстер форм, а пізніше внести зміни у форми за допомогою конструктора форм.
5. Робота з конструктором форм
За допомогою конструктора користувач здійснює дизайн форми: змінює її вигляд i розташування полів методом перетягування, вставляє додаткові елементи (елементи керування).
Щоб перемістити об’єкт у вікні конструктора, його треба активізувати i вести над ним вказівник миші, доки вказівник не набуде вигляду долоні. Після цього можна виконати переміщення об’єкта методом перетягування.
Для вставляння у форму різних додаткових об’єктів, зокрема, текстів, кнопок, картинок, фотографій, використовують панель елементів керування з кнопками
Щоб вставити елемент керування, його треба вибрати на панелі та клацнути на формі у місці вставляння. Кнопки i перемикачі вставляють у режими натиснутої кнопки Запуск майстра. Майстер дає змогу поставити кнопкам у відповідність певні дії гортати сторінки форми, закрити форму тощо.
У базі даних можна виконувати різні обчислення: обчислю вати значення поля за деякою формулою, визначати суму чи середнє значення числового поля для всіх чи відібраних записів тощо. Це дає змогу розв’язувати засобами баз даних не лише інформаційно-пошукові задачі, але й задачі з певним обсягом обчислень, наприклад, бухгалтерські.
З метою виконання обчислень у формі створюють нове поле (застосувавши кнопку Вставити поле), наприклад, з назвою Сума – для обчислення суми балів учнів з усіх предметів.
Йому можна надати значення за допомогою такої формули (кутові дужки [] опускають, якщо назви полів не мають пропусків): =[Мат]+IIнф]+[Фiз]+[Лiт]+[Мова].
ІV. Закріплення й узагальнення знань
Робота на комп’ютері.
Робота з підручником або Інструктивна картка
V. Домашнє завдання Тези, § підручника
VІ. Підбиття підсумків уроку. Рефлексія
1. Виявити якість та рівень засвоєння знань та умінь.
2. Виявити недоліки в знаннях та уміннях.
3. Установити причини виявлених недоліків.
4. Забезпечити розвиток здатності до оціночних дій.
5.Здійснити корекцію прогалин в знаннях і уміннях учнів.
Мови запитів СУБД. Запити на вибірку
Мета:
- познайомити учнів з запитами на вибірку;
- розвивати логічне мислення, пам’ять, увагу;
- виховувати почуття колективізму, повагу до вчителя, однокласників.
Тип уроку: Засвоєння нових знань.
Обладнання: опорний конспект уроку, підручник, роздатковий матеріал.
Структура уроку
І. Організаційний етап. Актуалізація опорних знань
ІІ. Мотивація навчальної діяльності
ІІІ. Вивчення нового матеріалу
- Поняття запит
- Типи запитів
- Робота з запитами
- Створення запитів
ІV. Закріплення й узагальнення знань
V. Домашнє завдання
VІ. Підбиття підсумків уроку. Рефлексія
Хід уроку
І. Організаційний момент
Фронтальне опитування
ІІ. Мотивація навчальної діяльності
Чи зрозмуіла основна ідея ствоення БД?
ІІІ. Вивчення нового матеріалу
- Поняття запит
Запит – це засіб відшукання потрібних записів, перетворення таблиць i створення на їхній основі нових таблиць. Запитам користувач дає назви i зберігає їх на закладці Запити головного вікна бази
2. Типи запитів
Розрізняють декілька типів запитів. Найпростішим є звичайний запит (інша назва – запит на вибирання), який відображає на екрані вибрані з таблиці записи. Ці запити не змінюють основної таблиці бази даних.
3. Робота з запитами
Щоб створити нову таблицю, що міститиме записи, вибрані з основної, внести зміни до таблиці (доповнення, оновлення, вилучення записів, створення обчислювального поля тощо), використовують запити на перетворення (на внесення змін, на виконання дії з таблицею).
Тип запиту можна змінювати командами Запит /Тип запиту.
Загальна схема роботи із запитами на внесення змін така:
- виконують звичайний запит на вибирання записів;
- за допомогою меню змінюють тип запиту, наприклад, на створення нової таблиці;
- запускають запит на виконана (натискають на кнопку !) – буде створена нова таблиця з відібраними записами.
4. Створення запитів
Запит створюють вручну в режимі конструктора або за допомогою майстра запиту на базі деякої таблиці чи декількох таблиць, яку/які долучають до запиту.
Щоб створити запит уручну, треба виконати таку послідовність команд, стартуючи з головного вікна бази даних: Вікно БД / Запити Створити/ Конструктор/ ОК/ Додають таблицю, наприклад, Оцінки/ Закривають вікно Додати таблицю.
Отримують вікно з бланком конструктора запиту (макет запиту).
Конструювання запиту складається з декількох етапів.
- У вікні таблиці Оцінки вибирають усі чи лише потрібні поля i перетягують їх у рядок Поле бланку конструктора запиту.
Інший спосіб: рядок Поле заповнюють, клацаючи у ньому i вибираючи назви полів із запропонованого списку.
- Задають, якщо потрібно, режим упорядкування (методом вибору режиму зі списку) i режим відображення чи не відображення полів на екрані.
- Вводять умови в рядок умов.
- Щоб запустити запит на виконання, послуговуються командами Запит/Запуск чи натискають на кнопку запуску, на якій зображено знак оклику (!).
- Для редагування запиту повертаються до режиму конструктора.
- У разі потреби змінюють тип залиту.
- Коли запит готовий, закривають конструктор зі збереженням запиту в пам’яті. Програма нагадає, що запиту потрібно дати конкретну назву.
ІV. Закріплення й узагальнення знань
Робота на комп’ютері.
Робота з підручником або Інструктивна картка
V. Домашнє завдання Тези, § підручника
VІ. Підбиття підсумків уроку. Рефлексія
1. Виявити якість та рівень засвоєння знань та умінь.
2. Виявити недоліки в знаннях та уміннях.
3. Установити причини виявлених недоліків.
4. Забезпечити розвиток здатності до оціночних дій.
5.Здійснити корекцію прогалин в знаннях і уміннях учнів.
Групування даних під час створення запитів на вибірку
Мета:
- познайомити учнів з типами групування даних та умовами відбору;
- розвивати логічне мислення, пам’ять, увагу;
- виховувати почуття колективізму, повагу до вчителя, однокласників.
Тип уроку: засвоєння нових знань.
Обладнання: опорний конспект уроку, дошка, підручник
Структура уроку
І. Організаційний етап. Актуалізація опорних знань
ІІ. Мотивація навчальної діяльності
ІІІ. Вивчення нового матеріалу
- Поняття груповий запис
- Робота з Запитами
- Умова відбору
ІV. Закріплення й узагальнення знань
V. Домашнє завдання
VІ. Підбиття підсумків уроку. Рефлексія
Хід уроку
І. Організаційний момент
Фронтальне опитування
ІІ. Мотивація навчальної діяльності
Ваші думки стосовно використання запитів БД?
ІІІ. Вивчення нового матеріалу
- Поняття груповий запис
У деяких випадках с необхідність виконати запит не для кожного запису, а для груп записів.
Ассеss дозволяє виконати не прості обчислення, які групують записи. Наприклад, ви можете визначити середню зарплату по відділах або максимальну кількість годин, необхідних для виконання кожного з замовлення.
Спосіб розбиття на групи можна визначити самостійно у рядку Групова операція. Щоб відобразити цей рядок на екрані, у меню Вид вибираємо команду Групові операції.
Одночасно з рядком Групова операція Ассеss автоматично додає слово Групування у кожному полі. Необхідно використовувати це поле для визначення груп, за якими необхідно виконати підсумкові розрахунки.
2. Робота з Запитами
В полі Групова операція можна виконати будь-який з зазначених нижче типів розрахунків:
- Sum – сумування значень полів;
- Aug – обчислення середнього значення поля;
- Min – знаходження мінімального значення поля;
- Count – підрахунок кількості не порожніх значень у полі. Нульові значення не враховуються;
- StDev – розрахунок середньоквадратичної помилки для значення поля;
- Var – розрахунок дисперсії для значень поля;
- First – підстановка першого значення у полі;
- Last – підстановка останнього значення у полі;
- Expression – дає змогу створювати обчислювальне поле для групи;
- Where – дає змогу задати критерії для поля, яке не використовується для визначення групи.
Для виконання розрахунків по групах необхідно виконати таку послідовність дій:
- Створіть запит на вибірку або перехресний запит.
- У режимі конструктора виведіть на екран рядок Групова операція, вибравши в меню Вид команду Групові операції.
- У клітинці Групова операція для кожного поля виберіть його тип.
- Якщо підсумкові суми обчислюються для всіх записів, жодне з підсумкових полів не повинно мати властивостей типу Групування.
- Якщо підсумкові суми обчислюються по групах, то для відповідних полів встановлюють тип Групування.
- Збережіть запит.
- Виконайте запит або перейдіть у режим таблиці.
3. Умова відбору
Умова відбору – один з найпоширеніших елементів запиту.
Введення умови відбору
Відібрати записи можна увівши будь-яку умову відбору таких типів:
- Точний біг. Знайдіть літерні вирази, наприклад, текстовий рядок укр., який має збігатися із значенням полів, вiдiбраних записів. Великі та малі літери вважаються різними.
- Пошук з використанням символів підстановки шаблону. Для задання умови використовуйте комбінації літер та символів підстановки.
- Пошук незбігів. Використовуйте оператор NOT для вилучення з області дії запиту тих записів, які задовольняють задану умову відбору.
- Пошук за датою. для задання умови використовується фіксована дата або оператор ДАТЕ(), який замінює поточну дату. Наприклад, можна скористатися умовою 12/1/95 або ДАТЕ().
- Пошук порожніх полів. Використовується оператор NULL, щоб вказати, що вам потрібні лише записи, задані поля яких порожні. Використовуйте оператор NOT NULL для того, щоб вказати, що в результаті запиту вам потрібно бачити лише записи з не порожніми полями.
- Оператори порівняння. Використовуйте будь-які оператори порівняння для зіставлення значень полів записів за особливими правилами. Якщо ви хочете побачити записи за датою раніше від поточної, можна ввести <ДАТЕ().
- Значення ТАК/НІ. Використовуйте ТАК, IСТИНА, ДОДАНО або 1, щоб задати значення ТАК. Використовуйте НІ, ХИБНIСТЬ, ВИЛУЧЕНО або 0, щоб задати значення НІ.
- Складні умови відбору. Скористайтеся логічними операторами для задання складної умови для одного й того самого поля.
ІV. Закріплення й узагальнення знань
Робота за комп’ютером.
Робота з підручником або Інструктивна картка
V. Домашнє завдання Тези, § підручника
VІ. Підбиття підсумків уроку. Рефлексія
1. Виявити якість та рівень засвоєння знань та умінь.
2. Виявити недоліки в знаннях та уміннях.
3. Установити причини виявлених недоліків.
4. Забезпечити розвиток здатності до оціночних дій.
5.Здійснити корекцію прогалин в знаннях і уміннях учнів.
Формування звітів в СУБД
Мета:
- познайомити учнів з поняттям «звіт» та методами його створення;
- розвивати активність на уроці, логічне мислення, пам’ять, увагу;
- виховувати почуття колективізму, повагу до вчителя, однокласників.
Тип уроку: засвоєння нових знань.
Обладнання: опорний конспект уроку, роздатковий матеріал, підручник.
Структура уроку
І. Організаційний етап. Актуалізація опорних знань
ІІ. Мотивація навчальної діяльності
ІІІ. Вивчення нового матеріалу
- Поняття звіт
- Засоби створення звітів
- Складові звіту
ІV. Закріплення й узагальнення знань
V. Домашнє завдання
VІ. Підбиття підсумків уроку. Рефлексія
Хід уроку
І. Організаційний момент
Фронтальне опитування
ІІ. Мотивація навчальної діяльності
У вигляді чого можна представити БД на папері? Ваші думки?
ІІІ. Вивчення нового матеріалу
1. Поняття звіт
Звіти – це певним чином вибрані й оформлені дані. Вони призначені для оформлення потрібних данях з бази згідно з вимогами замовника чи існуючих стандартів i виведення х на папір.
2. Засоби створення звітів
Є такі засоби створення звітів:
1) конструктор (не для початківців);
2) майстер звітів;
З) автозвіти.
Як i у випадку форм, оптимальним є комбінований спосіб: звіт створюють за допомогою майстра звіту, а пізніше дооформлюють його вручну за допомогою конструктора.
3. Складові звіту
Звіт може складатися з декількох частин (елементів, не всі вони є обов’язковими), які створює конструктор, а саме:
- заголовок звіту;
- верхній колонтитул (повторюється на усіх сторінках);
- заголовок групи (якщо записи групуються за групами);
- ділянка данях;
- нижній колонтитул;
- примітки.
За допомогою елементів керування у звіт можна додавати рисунки, діаграми, кнопки тощо. Дані редагувати у звіті не можна.
ІV. Закріплення й узагальнення знань
Робота на комп’ютері.
Робота з підручником або Інструктивна картка
V. Домашнє завдання
Тези, § підручника. Готуватися до ТО
VІ. Підбиття підсумків уроку. Рефлексія
1. Виявити якість та рівень засвоєння знань та умінь.
2. Виявити недоліки в знаннях та уміннях.
3. Установити причини виявлених недоліків.
4. Забезпечити розвиток здатності до оціночних дій.
5.Здійснити корекцію прогалин в знаннях і уміннях учнів.
ДОДАТОК Б
КОНТРОЛЬ ЗНАНЬ
Диктанти з теми: "Табличний процесор"
Диктант 1
1. Яка програма призначена для роботи з електронними таблицями?
2. Яке розширення має табличний процесор?
3. Як позначаються рядки електронної таблиці?
4. Як позначаються стовпці електронної таблиці?
5. Які об’єкти має електронна таблиця?
6. Як позначаються клітинки?
7. Які дані можуть міститися в клітинці?
8. Як можна видалити цілий стовпець, або рядок?
9. Як можна знищити таблицю?
10. Що таке авто формат?
11. Які є формати клітинки?
Диктант2
1. Що таке формула?
2. Які елементи може містити формула?
3. Які типи посилань може містити формула?
4. Які типи операторів в Ехсеl вам відомі?
5. Що таке діаграма?
6. Які є типи діаграм?
7. Які є види діаграм?
8. Які є елементи діаграм?
9. Що таке легенда?
10. Які є способи побудови діаграм?
Диктант 3
1. Яке призначення діаграм?
2. Які є типи діаграм?
3. Нарисуйте ескіз кругової діаграми.
4. Які є види кругової діаграми?
5. Які осі мають діаграми?
6. З яких елементів складається діаграма?
7. Як отримати на екрані назву елемента діаграми?
8. Які дії визначені над елементами діаграми?
9. Яке призначення Майстра діаграм?
Диктанти з теми: "Текстовий процесор"
Диктант 1
- Назвіть основні операції редагування тексту.
- Які клавіші клавіатури використовуються для видалення з тексту символів?
- Якими способами можна переміщувати курсор в тексті документа?
- Як здійснюється переключення режимів введення тексту, вставка та заміна?
- Що таке абзац?Як виконуються елементарні операції редагування абзаців?
- Яких правил слід дотримуватися під час введення тексту?
- Поясніть відмінності у використанні в тексті символів «тире» і «дефіс», «пропуск» і «нерозривний пропуск»
- Однокласник скаржиться на те, що коли він вводить новий текст, то старий текст зникає. Ваші поради?
- Ви вже підготували список учнів класу, коли помітили, що всередині цього списку пропустили одне прізвище. Як виправити помилку?
- Для уроку математики ви оформляєте реферат, у тексті якого зустрічаються грецькі літери δ, β, γ.
Як ви їх вставите в текст?
- Якими способами можна ввести текст у пам'ять комп’ютера?
Диктант 2
1. Що таке список?
2. Які є види списків?
3. Які є види графічні зображень?
4. Як скопіювати зображення?
5. Які параметри зображення можна змінювати?
6. Яким способами можна створити таблицю?
7. У чому полягає редагування таблиці?
8. Як додати стовпці та рядки?9. Як змінити висоту/ширину рядка?
10. Як виконуються обчислення?
Диктант 3
- Якими способами можна запустити текстовий редактор?
- Як зберегти документ у потрібній папці?
- Як відцентрувати текст?
- Як вирівняти текст до лівого чи правого краю сторінки?
- Як можна змінити шрифт або його розмір?
- Назвіть параметри абзаців.
- Як вилучити маркери або номери у списку?
- Як вилучити фрагмент тексту?
- Як перемістити фрагмент тексту за допомогою буфера?
- Що таке шаблон?
- Які стилі вам відомі?
- Що таке майстер створення документів?
Контрольна робота "Текстовий редактор Word"
- Word це:
а) видавнича система; б) місцевість в Англії; в) текстовий процесор
- Які розміри шрифту пропонує Word?
а) 8, 9, 10, 11, 12… б) 10, 11, 12, 14, 16… в) 14 , 16, 18, 20, 22… г) 10, 11, 12, 13, 14… д) 14, 15, 16, 18, 20…
- Які елементи знаходяться у вікні текстового редактора Word?
а) рядок заголовку, рядок меню, панель інструментів…
б) рядок меню, панель інструментів, лінійки…
в) панель інструментів, лінійки, смуги прокрутки…
г) рядок заголовку, рядок меню, панель задач…
д) рядок меню, панель інструментів, індикатор регістрів…
- Як називається список у якому можна вибирати потрібну команду?
а) меню; б) панель; в) рядок; г) вікно; д) лінійка
- Які можливості для керування своєю роботою надає Word?
а) за допомогою меню;
б) за допомогою панелей інструментів;
в) за допомогою швидких клавіш;
г) за допомогою рядка стану;
д) за допомогою вертикальної лінійки
- Які вкладки має діалогове вікно «Параметры страницы»?
а) «Поля», «Размер бумаги»…б) «Размер бумаги», «Источник бумаги»…
в) «Источник бумаги», «Макет»…г) «Источник бумаги», «Размер окна»…
- У якому меню і яке діалогове вікно викликати, щоб змінити встановлені поля?
а) меню «Файл», діалогове вікно «Параметры страницы»
б) меню «Вид», діалогове вікно «Параметры страницы»
в) меню «Файл», діалогове вікно «Поля»
г) меню «Вид», діалогове вікно «Поля»
д) меню «Формат», діалогове вікно «Параметры страницы»
- Чим лічильник відрізняється від прапорця?
а) має кнопки для збільшення або зменшення значень;
б) знаходиться на робочому столі
в) завантажується з робочого столу;
г) має круглі розміри; д) немає різниці
- Що відноситься до параметрів абзацу?
а) масштаб б) міжрядковий інтервал в) колонтитули
- Список не може бути:
а) маркірований; б) багаторівневий; в) глобальний
- Яка комбінація клавіш виділяє весь документ?
а) Ctrl + B б) Ctrl + V в) Ctrl + A
- Яка комбінація клавіш призначена для відміни помилково виконаних дій?
а) Ctrl + Z б) Ctrl + X в) Ctrl + B г) Ctrl + R
Контрольна робота "Електронні таблиці Excel"
І варіант
- Яке застосування мають електронні таблиці?
- Яким чином позначаються рядки і стовпчики електронної таблиці?
- Яке ім’я має комірка, що знаходиться на перетині стовпчика Т і рядка 26?
- Якими способами можна завантажити Excel?
- Що необхідно зробити після введення даних в комірку?
- Які курсори можуть знаходитися на полі програми Excel?
- В чому полягає операція авто заміни?
- В чому полягає операція авто заповнення?
- Де знаходиться і який вигляд має маркер заповнення?
- Чим відрізняється операція вставки від додавання?
- В комірці Т6 знаходиться значення першого катета, в комірці С6 – значення гіпотенузи. За якою формулою знайти значення другого катета?
- Які види стандартних діаграм і графіків вам відомі?
ІІ варіант
- Із яких елементів складається електронна таблиця?
- Скільки робочих листів може мати робоча книга?
- Що можна записати в комірку електронної таблиці?
- З чого складається робоче поле програми Excel?
- Які операції виконуються над вмістом комірок?
- Які знаки арифметичних дій використовуються у формулах?
- Які правила запису формули?
- Як ввести в комірки послідовну нумерацію чисел?
- Як об’єднати кілька комірок, щоб по центру розташувати в них текст?
- Як відкрити поточну комірку, щоб змінити кілька символів її змісту?
- В комірці А6 знаходиться значення першого катета, в комірці В6 – значення гіпотенузи. За якою формулою знайти значення другого катета?
- Нехай в комірці В5 знаходиться число 87, в комірці С5 число 0,97. За якою формулою знайти добуток вмісту комірок?
Контрольна робота «База даних Access. СУБД»
- Коли місце збереження інформації стає базою даних?
а) якщо дані об’єднані зв’язками і спільною структурою;
б) якщо забезпечена секретність даних;
в) як тільки якась інформація занесена до пам’яті комп’ютера;
г) якщо завідуючий бюро починає виконувати свої обов’язки;
д) якщо інформація має виключно тестовий характер.
2. Що таке СУБД?
а) скорочення від слів Система Управління Базами Даних;
б) скорочення від слів Структура Управління Базами Даних;
в) скорочення від слів Система Управління Баз Даних;
г) скорочення від слів Система Управління Базами Даних;
д) скорочення від слів Структура Управління Баз Даних.
3. Що собою уявляє СУБД?
а) комплекс програми, що забезпечують взаємодію користувача з базою даних;
б) програма для забезпечення взаємодії користувача з даними;
в) програма для роботи з текстовими файлами;
г) програма для взаємодії користувачів з операційною системою;
д) засоби збереження інформації на носіях.
4. Яке призначення СУБД?
а) створення структури бази даних;
б) забезпечення процесів утворення зображення на екрані;
в) забезпечення доступу до даних;
г) перевірка помилок у роботі комп’ютера;
д) забезпечення доступу до комп’ютерної техніки;
е) розмежування доступу до даних;
є) забезпечення можливості одночасного доступу до даних;
и) передача даних на відстань;
і) реалізація алгоритмів пошуку даних;
ї) забезпечення цілісності та достовірність інформації;
й) формування документів на основі даних, що містить база.
5. Якими бувають моделі зберігання даних?
а) ієрархічна, мережева й таблична;
б) ієрархічна, мережева й реляційна;
в) ієрархічна, логічна та арифметична;
г) мережева, таблична та реляційна;
д) корпоративна, таблична та логічна;
е) мережева, таблична та корпоративна.
6. Як називаються стовпчики в таблицях бази даних?
а) поле; б) записи; в) кортежі;
г) атрибути; д) відношення.
7. Як називаються рядочки в таблицях бази даних?
а) поле; б) записи; в) кортежі;
г) атрибути; д) відношення.
8. Яка основа характеристика полів?
а) типи даних; б) ширина;
в) кількість; г) достовірність даних.
9. Які основні об’єкти баз даних Access?
а) структура, макроси, записи, сторінки;
б) модулі, макроси, записи, фільтри;
в) колонтитули, об’єкти керування, елементи оформлення;
г) таблиці, форми, записи, звіти;
д) рядки, стовпчики, макроси.
10. Об’єкти, безпосередньо призначені для зберігання інформації?
а) форми; б) записи; в) звіти;
г) зв’язки; д) таблиці.
11. Які додаткові об’єкти може містити база даних?
а) таблиці, форми, записи, звіти;
б) структури, записи, сторінки;
в) макроси. Модулі, сторінки;
г) записи, фільтри, атрибути;
д) фільтри.
12. Які складові основного вікна Access;
а) початок, основна частина, висновок;
б) рядок заголовка, рядок меню, панель інструментів;
в) рядок, меню, робоче поле, рядок стартів;
г) перелік об’єктів бази даних, панель інструментів;
д) вікно властивостей, рядок меню, вікно завдань.
Додаток В
ІНТЕГРОВАНІ ЗАВДАННЯ ДЛЯ ПАКЕТА
MICROSOFT OFFICE
Практичні завдання для Microsoft Office Word
Завдання 1. З'єднаєте початок фраз й їхнє закінчення, щоб вийшли правила дбайливого відношення до природи.
Текст: колонки Times New Roman 14
Полагодивши кран, що підтікає,
Сортуючи сміття,
Купуючи товари зі знаком вторинної переробки пакування,
Вивчаючи природу,
Охороняючи рослини,
…бережеш чисту воду.
…довідаєшся, як її зберегти.
…даєш можливість знову зробити корисні речі.
…бережеш чисте повітря.
… зберігаєш ліси.
Завдання 2. У текстовому процесорі MO Word відтвори схему, згрупуй усі використані об’єкти.
Фігури: скругленный прямоугольник, стрелка
Заголовок: Times New Roman 14 Ж, заливка світло-коричневій.
Підзаголовки: Times New Roman 12 К
Текст: Times New Roman 12, список, міжрядковий інтервал 1,0

Завдання 3. У текстовому процесорі MO Word відтвори текст та схему.
Заголовок: Monotype Corsiva 18 Ж.
Підзаголовок: Times New Roman 14 Ж.
Текст: список Times New Roman 14 К, міжрядковий інтервал 1,15
Схема: SmartArt Calibri 13
Розпис схеми: колонки Times New Roman 14, міжрядковий інтервал 1,15
Забруднення гідросфери
Гідросфера забруднюється внаслідок:
- скиду забруднених стічних вод промисловими, сільськогосподарськими виробництвами та накресленими пунктами;
- викиду шкідливих речовин під час аварій та катастроф;
- міграція небезпечних речовин у водне середовище з ґрунту та атмосфери.
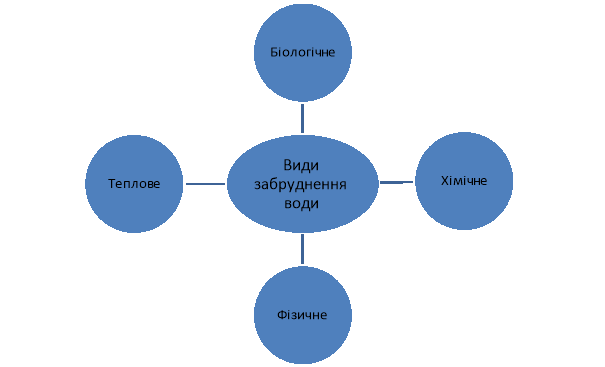
Біологічне забруднення – забруднення стоками, що мікроорганізмами.
Теплове забруднення – скидання у водойми теплих вод після охолодження виробничих процесів. Вода з температурою вище 260 С пригнічує розвиток більшості водних організмів. Антропогенне теплове забруднення біосфери в загальному масштабі незначне і не наносить відчутної шкоди природі. В деяких випадках теплову енергію використовують для обігріву ставків, що сприяє збільшенню вирощування риби.
Хімічне забруднення – забруднення води сполуками неорганічного та органічного походження (особливої шкоди завдають нафтопродукти, пестициди, токсичні речовини, поверхнево - активні речовини). Посилення шкідливої дії відбувається за рахунок кумулятивного ефекту.
Фізичне забруднення – збільшення нерозчинних часток (глина, пісок, мул), внаслідок чого зменшується прозорість води, погіршуються умови росту та розвитку водоростей, риб та інших водних організмів.
Завдання 4. У текстовому процесорі MO Word відтвори таблицю.
Заголовок: Monotype Corsiva 18 Ж.
Вміст таблиці: «шапка»: Times New Roman 14 Ж, по центру, міжрядковий інтервал 1,15, заливка Бледно-зеленый
«Тіло» Times New Roman 14 , міжрядковий інтервал 1,15, заливка Темно-голубой, Розовый, Светло-желтый,Голубой,
«Календар екологічних дат»
|
Місяць |
Дата |
Екологічна акція |
|
Січень |
29 січня |
День мобілізації проти загрози ядерної війни |
|
Лютий |
2 лютого |
День водно-болотних угідь |
|
19 лютого |
День захисту морських ссавців |
|
|
Березень |
1 березня |
День боротьби з наркоманією |
|
22 березня |
День води (День охорони водних ресурсів) |
|
|
Квітень |
1 квітня |
День зустрічі птахів |
|
7 квітня |
День здоров'я |
|
|
22 квітня |
День Землі |
|
|
26 квітня |
День пам’яті жертв радіаційних аварій |
|
|
Травень |
12 травня |
Свято екологічної освіти |
|
15 травня |
Всесвітній день клімату |
|
|
31 травня |
День без паління |
|
|
Червень |
1 червня |
День захисту дітей |
|
5 червня |
День довкілля (оточуючого середовища) |
|
|
17 червня |
День захисту від посухи та спустелення |
|
|
26 червня |
День боротьби з наркоманії та розповсюдженням наркотиків |
|
|
Серпень |
6 серпня |
День дій за заборону ядерної зброї |
|
Вересень |
15 вересня |
День миру |
|
16 вересня |
День боротьби за захист озонового шару |
|
|
26 вересня |
День моря |
|
|
27 вересня |
День туризму |
|
|
Жовтень |
4 жовтня |
День захисту тварин |
|
14 жовтня |
День по зменшенню небезпеки стихійних лих |
|
|
Листопад |
20 листопада |
День відмовлення від паління |
|
Грудень |
1 грудня |
День боротьби зі СНІДом |
|
29 грудня |
День біологічного різноманіття |
Завдання 5. У текстовому процесорі MO Word відтвори таблицю.
Заголовок: Monotype Corsiva 18 Ж.
«Тіло» Times New Roman 14 К, міжрядковий інтервал 1,15, заливка Синий, выровнять по центру
«Глобальні проблеми людства»
|
|
Проблема утилізації відходів |
|
|
Забруднення атмосфери |
|
|
Зміна клімату |
|
|
Руйнування озонового шару Землі |
|
|
Забруднення світового океану |
|
|
Знищення лісів |
|
|
Знищення комах-запилювачів |
Завдання 6. У текстовому процесорі MO Word відтвори зображення.
WordArt, зображення
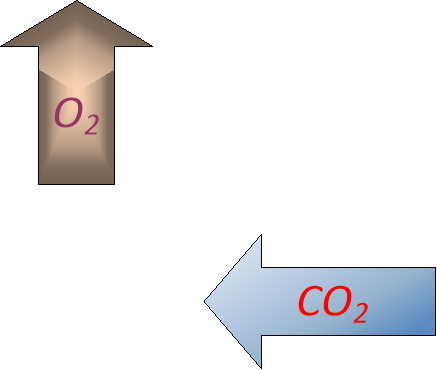


Практичні завдання для Microsoft Office Excel
Завдання 1. Складіть таблицю за зразком.
Заголовок: Times New Roman 18 К
Вміст: Times New Roman 14, усі межі
Чи знаєте ви, що:деякі продукти харчування містять шкідливі для здоров’я людини речовини: емульгатори, ароматизатори, нітрат натрію, глутамат натрію, інозинат натрію, бензонат натрію, модифікований крохмаль, підсилювачі смаку, регулятори кислотності, соєві емульгатори.
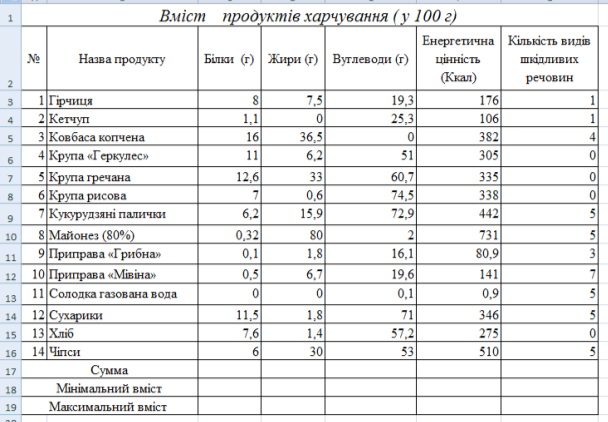
- Обрахуйте суму, максимальний та мінімальний вміст поданих складових продуктів на основі вбудованих функцій.
- Залийте комірки с корисними продуктами синім кольором, а з шкідливими червоним кольором.
- Складіть добовий раціон харчування, знаючи, що в середньому людина за добу може вживати ≈ 1500 ккал. Оформіть у вигляді таблиці та сторінці 2.
Завдання 2. Складіть таблицю за зразком.
Заголовок: Times New Roman 18 Ж
Вміст: Times New Roman 14, усі межі
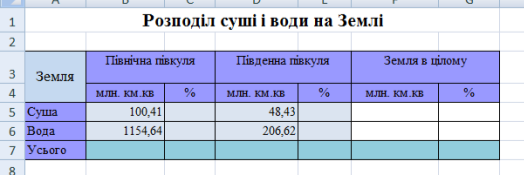
- Заповніть клітинки аркуша даними і відформатуйте заповнені клітинки згідно із зразком.
- Заповніть відповідні клітинки потрібними формулами.
- Установіть числові формати, щоб усі числа відображалися з двома десятковими розрядами, а в клітинках для обчислення відсотків установіть відсотковий формат.
Завдання 3. Складіть таблицю за зразком та на основі неї побудуйте діаграму.
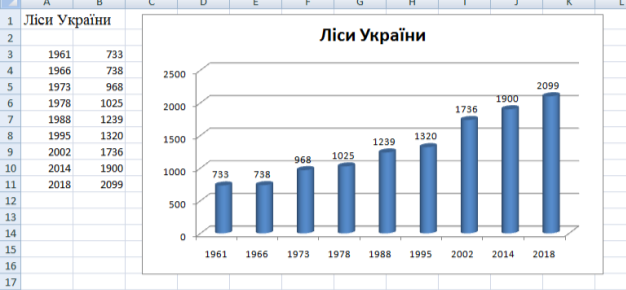
Завдання 4. Складіть таблицю за зразком
Графіки ходу температури
|
|
Січень, °С |
Березень, °С |
Липень, °С |
|
|
- 6 |
8 |
26 |
|
|
- 12 |
3 |
22 |
|
|
- 13 |
4 |
26 |
|
|
- 10 |
7 |
28 |
|
|
- 8 |
5 |
28 |
|
|
- 7 |
4 |
26 |
|
|
- 4 |
6 |
28 |
|
|
- 2 |
9 |
27 |
|
|
- 2 |
13 |
26 |
|
|
2 |
15 |
22 |
|
|
3 |
11 |
17 |
|
|
6 |
11 |
20 |
|
|
4 |
5 |
23 |
|
|
0 |
6 |
23 |
|
|
2 |
7 |
23 |
|
|
2 |
11 |
24 |
|
|
3 |
8 |
26 |
|
|
0 |
7 |
24 |
|
|
4 |
9 |
24 |
|
|
0 |
10 |
27 |
|
|
- 8 |
11 |
28 |
|
|
2 |
8 |
27 |
|
|
2 |
4 |
28 |
|
|
3 |
12 |
26 |
|
|
7 |
14 |
27 |
|
|
4 |
13 |
28 |
|
|
- 1 |
14 |
23 |
|
|
- 8 |
15 |
23 |
|
|
- 6 |
3 |
26 |
|
|
- 5 |
8 |
24 |
|
|
- 2 |
8 |
25 |
|
Середнє значення |
|
|
|
|
Максимальна температура |
|
|
|
|
Мінімальна температура |
|
|
|
- Обрахуйте середнє значення температури за місяць, максимальний та мінімальний вміст поданих складових продуктів на основі вбудованих функцій.
- Використайте властивості умовного форматування для виділення однакових значень.
- На основі таблиці побудуйте графіки.
Завдання 5. Створіть таблицю та на основі неї побудуйте кругову діаграму за поданим зразком.
Об’єми викидів карбон ІV оксиду в атмосферу (%)
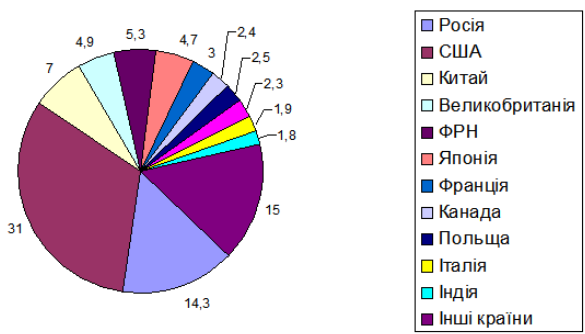
Завдання 6. Створіть таблицю та на основі неї побудуйте стовпчикову діаграму за поданим зразком.
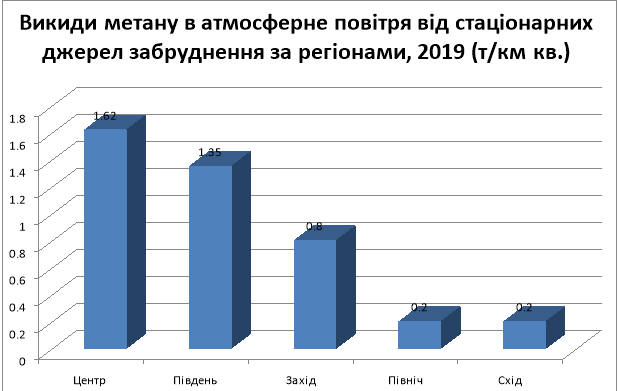
Практичні завдання для Microsoft Office Access
Завдання 1. Створюючи подані таблиці враховуйте відповідні типи даних
- Таблицю 1 і 2 створюємо за зразком
Таблиця 1
Форма державного устрою
|
Номер |
Форма державного устрою |
Голова уряду |
|
1 |
Військова диктатура |
Диктатор |
|
2 |
Конституційна монархія |
Прем’єр-міністр |
|
3 |
Монархія |
Монарх |
|
4 |
Однопартійна система |
Голова партії |
|
5 |
Парламентська республіка |
Прем’єр-міністр |
|
6 |
Парламентсько-президентська республіка |
Прем’єр-міністр |
|
7 |
Президентська республіка |
Президент |
Таблиця 2
Частини світу
|
Номер |
Частини світу |
|
1 |
Австралія і Океанія |
|
2 |
Азія |
|
3 |
Америка |
|
4 |
Антарктида |
|
5 |
Африка |
|
6 |
Європа |
- Таблицю 3 створюємо за шаблоном
- Таблицю 3 зв’язуємо:
- з таблицею 2 полем «Частина світу»
- з таблицею 1 полем «Державний устрій»
Таблиця 3
Країни
|
Номер |
Назва |
Частина світу |
Площа |
Кількість населення |
Державний устрій |
Державна валюта |
Сайт уряду |
|
|
|
|
|
|
|
|
|
- Таблицю 3 заповнюємо самостійно використовуючи дані з папки «Матеріали до практичної роботи»
- Додайте до таблиці 3 п’ять нових полів: державний прапор, економічний стан країни, флора, фауна, водні ресурси
Таблиця 4
- Створіть таблицю 4 «Хімічна промисловість»
- Заповніть таблицю використовуючи Інтернет
- Зв’яжіть її з іншими таблицями
Таблиця 5
- Створіть таблицю 5 «Джерела-забрудники»
- Заповніть таблицю використовуючи Інтернет
- Зв’яжіть її з іншими таблицями
1


про публікацію авторської розробки
Додати розробку