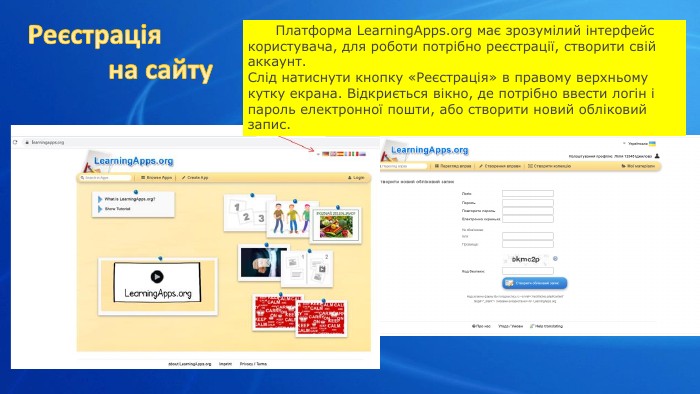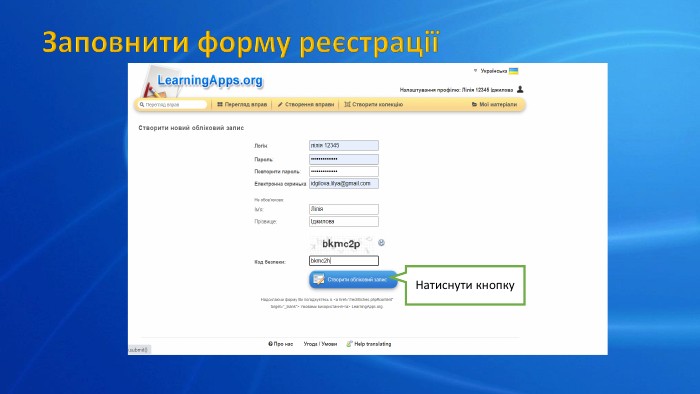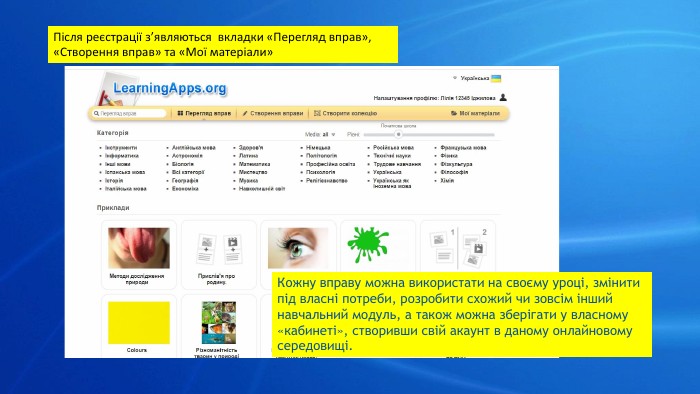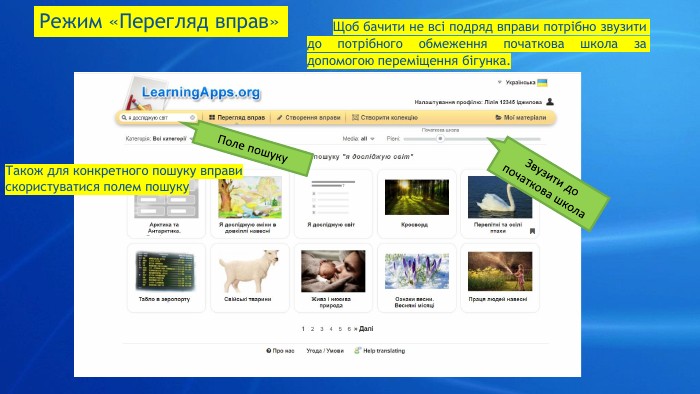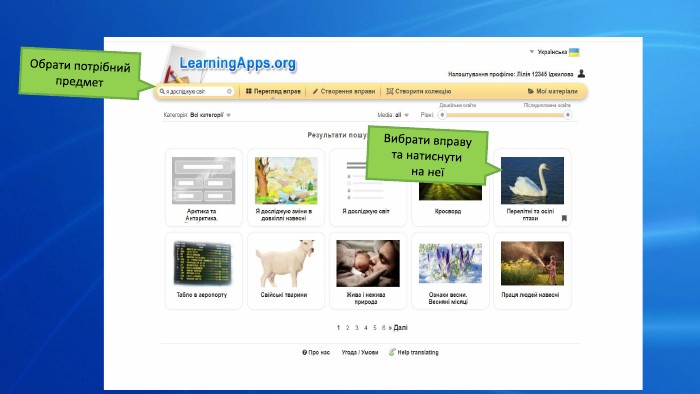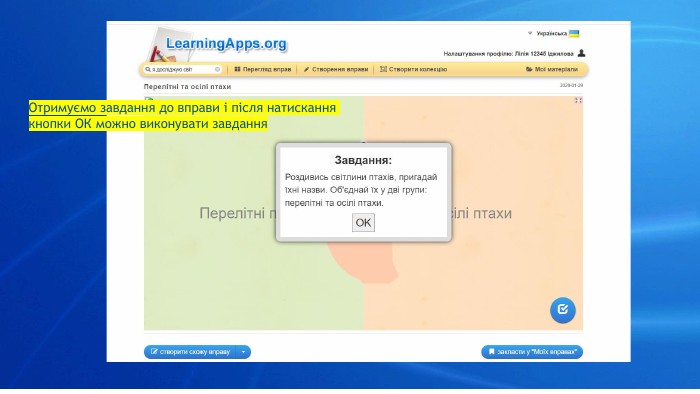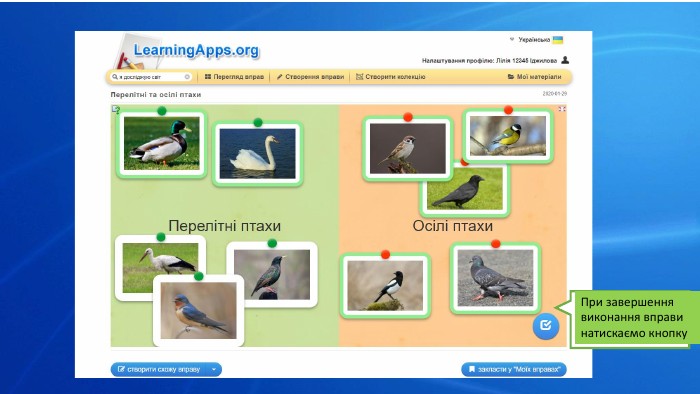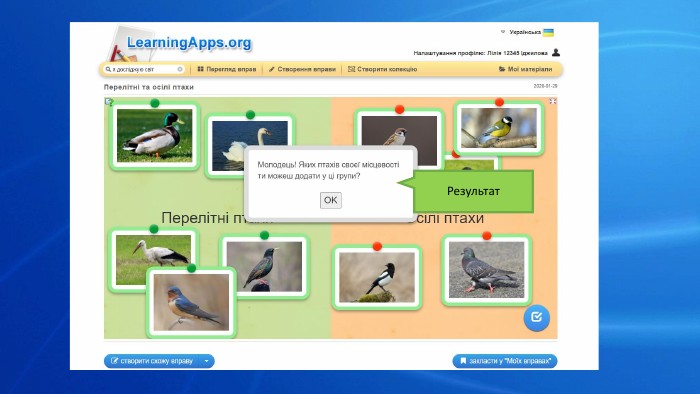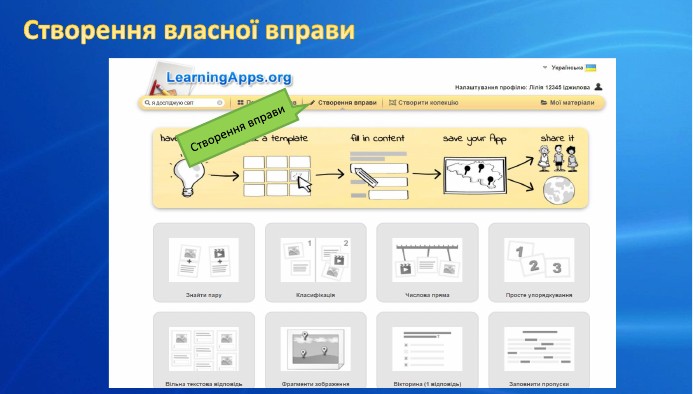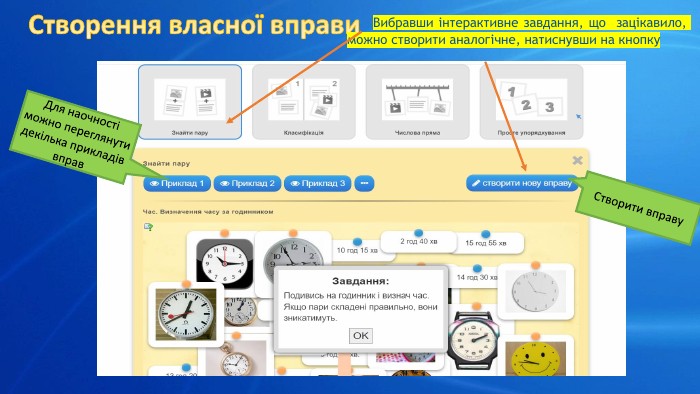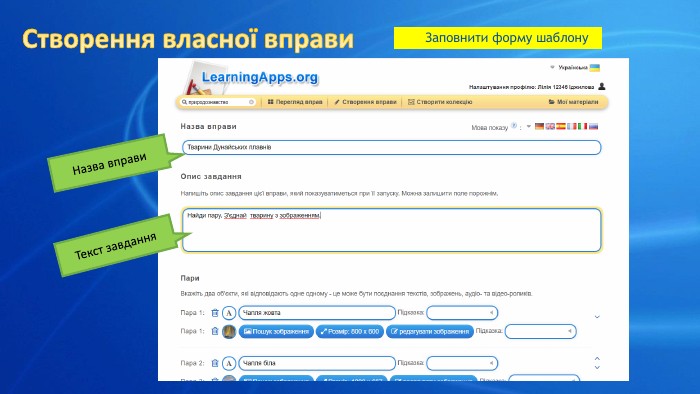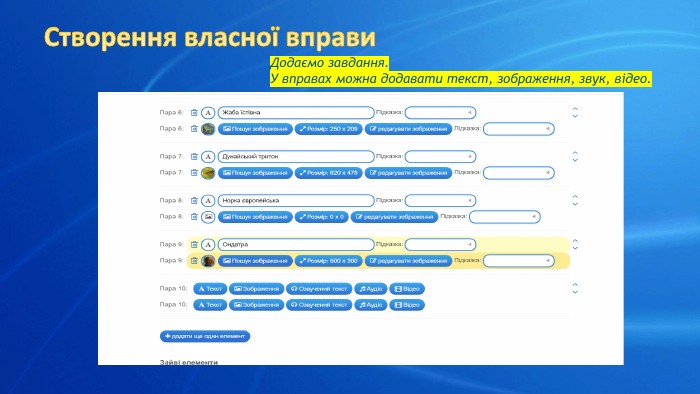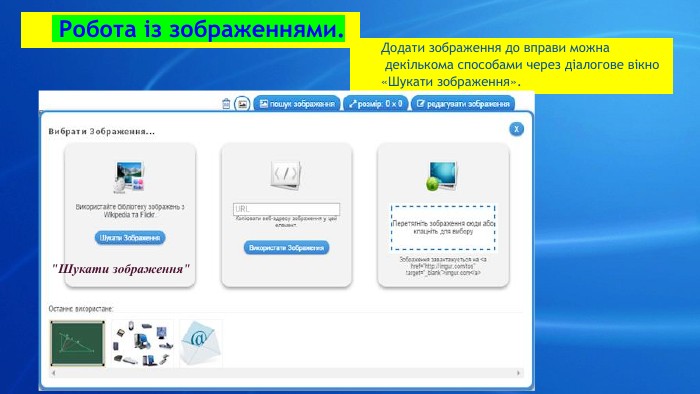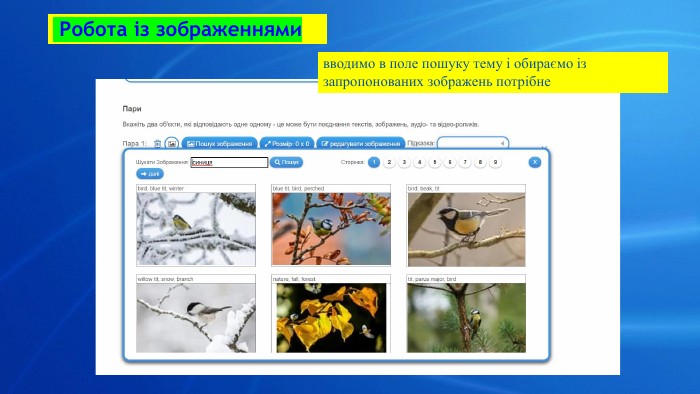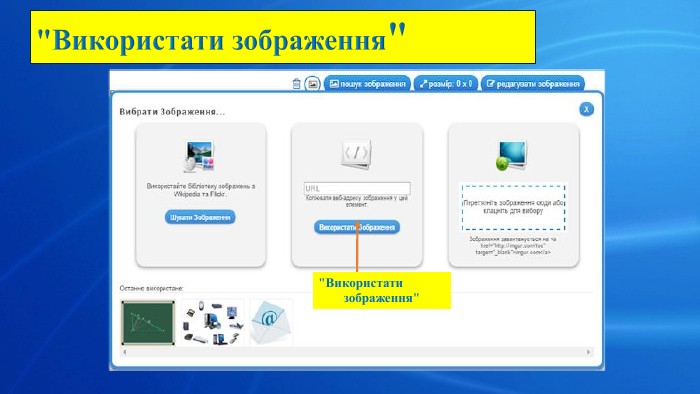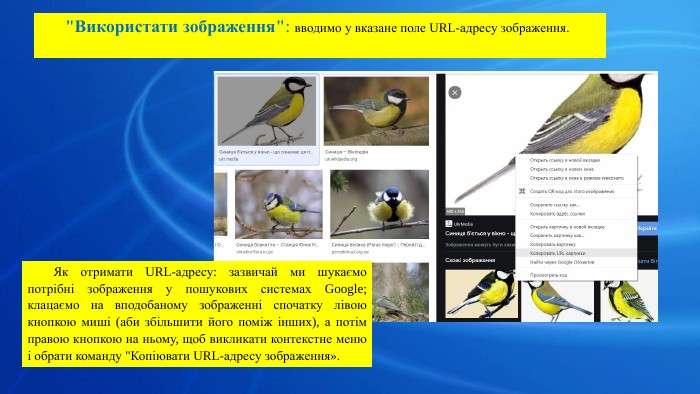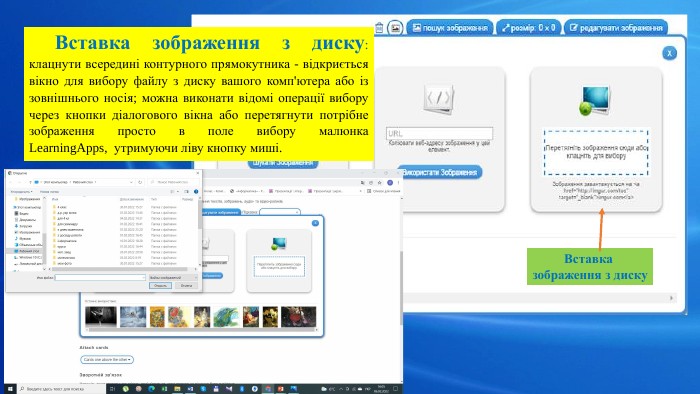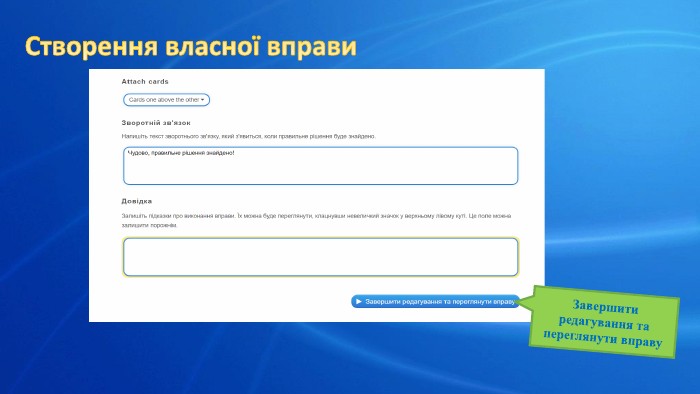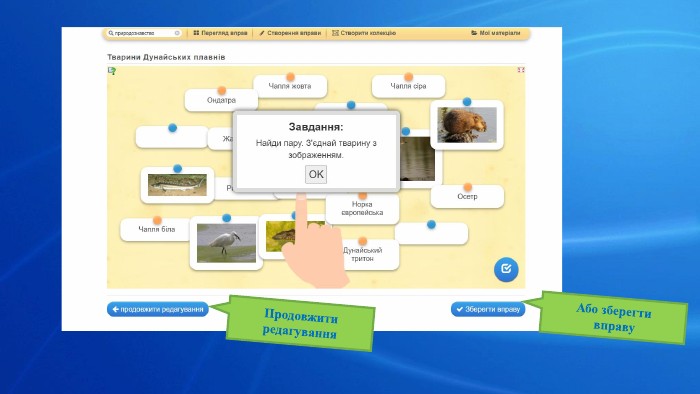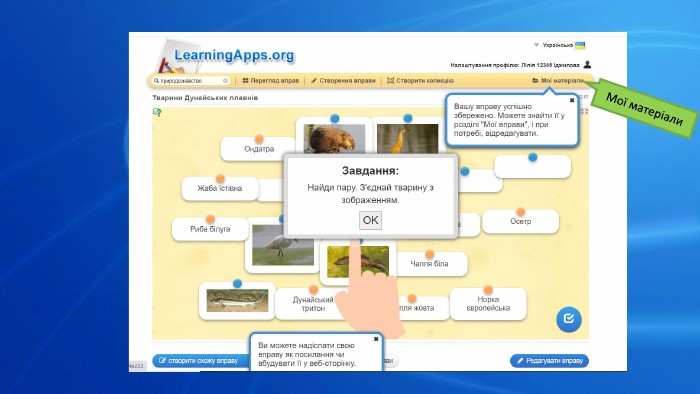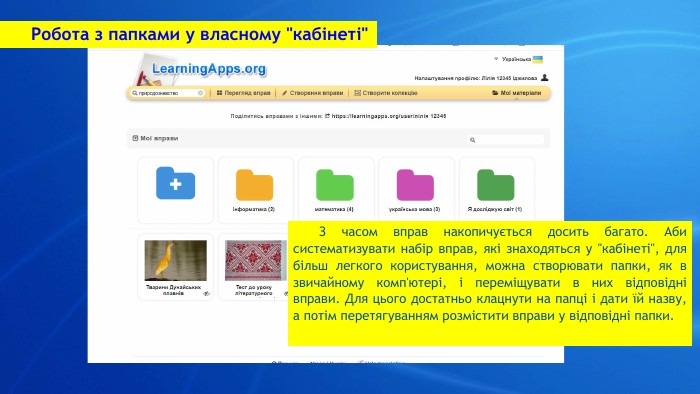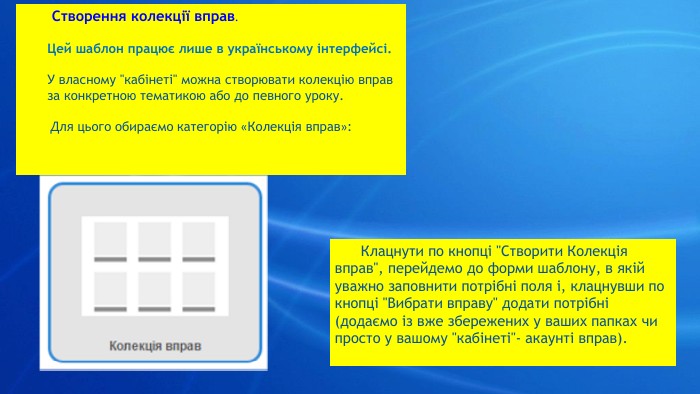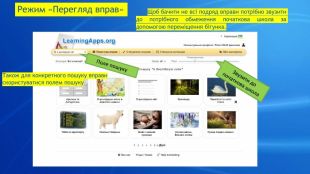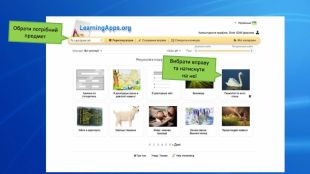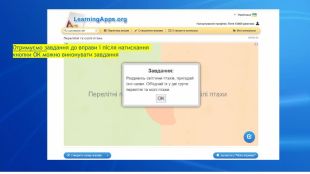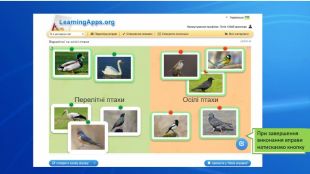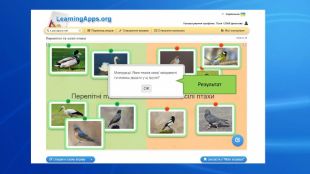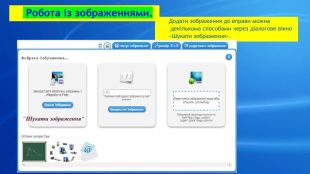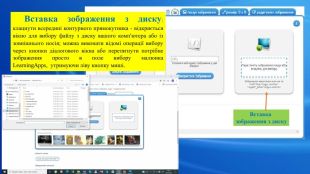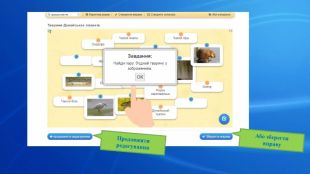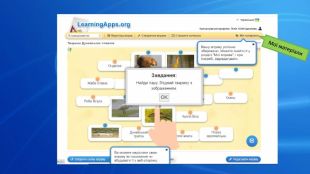Інтернет-сервіс мультимедійних дидактичних вправ LearningApps
Про матеріал
LearningApps.org - це сервіс Web 2.0 для підтримки процесів навчання з різних предметів для дітей різних вікових категорій, які можуть використовуватись як навчальні ресурси, для самостійної роботи; в роботі з інтерактивною дошкою або як індивідуальні вправи для учнів.
Основна ідея інтерактивних завдань полягає в тому, що учні можуть перевірити і закріпити свої знання в ігровій формі, що сприяє формуванню пізнавального інтересу учнів.
Перегляд файлу
Зміст слайдів
pptx
Оцінка розробки


Безкоштовний сертифікат
про публікацію авторської розробки
про публікацію авторської розробки
Щоб отримати, додайте розробку
Додати розробку