Конспект уроку з інформатики для 3-го класу на тему "Переміщення текстових вікон/полів та зображень на слайдах"
Тема: Переміщення текстових вікон/полів та зображень на слайдах.
Цілі:
- навчальна: сформувати свідомі знання з даної теми, закріпити правила поведінки в школі, навчити виконувати елементарні дії над текстовими та графічними даними;
- розвивальна: розвивати мислительні процеси дітей та моторику рук, сприяти всебічному розвитку;
- виховна: виховувати інтерес до вивчення інформатики.
Тип уроку: засвоєння нових знань, формування вмінь.
На моїй сторінці також є презентація до уроку!
Моя пошта: kusovol@hotmail.com
Тема: Переміщення текстових вікон/полів та зображень на слайдах.
Цілі:
- навчальна: сформувати свідомі знання з даної теми, закріпити правила поведінки в школі, навчити виконувати елементарні дії над текстовими та графічними даними;
- розвивальна: розвивати мислительні процеси дітей та моторику рук, сприяти всебічному розвитку;
- виховна: виховувати інтерес до вивчення інформатики.
Тип уроку: засвоєння нових знань, формування вмінь.
Обладнання та наочність: комп’ютери, підручники, презентація, проектор.
Використані джерела:
Хід уроку
- Організаційний момент
― Доброго дня, діти! Сідайте. Мене звати Назар Вікторович, і сьогодні урок інформатики у вас проведу я.
- Логічна розминка
― Діти, перш ніж ми з вами обговоримо сьогоднішню тему уроку, давайте проведемо логічну розминку.
- Рухаючись в усіх напрямках, знайди слова, пов’язані з комп’ютером. Спробуй дати їм визначення. Знайди якомога більше будь-яких слів
1. Р Ц Р С П О Е О ______________________________________(процесор)
2. А И М Ш____________________________________________ (миша)
3. Р О М І О Н Т_________________________________________ (монітор)
4. К А С Е Р Н___________________________________________ (сканер)
5. Т Ь А М’ П Я__________________________________________ (пам’ять)
6. А А А У І Р Т К В Л____________________________________ (клавіатура)
7. Р Е Р И П Т Н_________________________________________ (принтер)
- Яку тінь від кенгурятка, зображеного праворуч, побачать дітии на стіні?
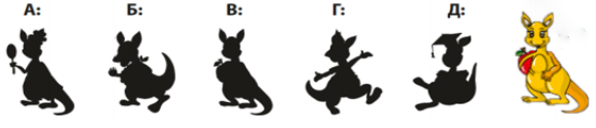
Відповідь: В.
Відповідь: Б.
- Актуалізація опорних знань
4.1. Повторення правил техніки безпеки.
― Сьогодні на уроці, ми будемо працювати з комп’ютерами. Тому давайте всі разом повторимо правила техніки безпеки. Я буду зачитуюти віршовані рядки, які обов'язково відповідають або не відповідають якомусь правилу поведінки в комп'ютерному класі. У разі невідповідності правилу ви підіймаєте червону картку, а якщо віршовані рядки відповідають правилу – піднімаєте зелену картку.
- В клас комп'ютерний спітнілі ми вбігаємо щосили ...(Червона картка)
- Витри старанно взуття, нам не потрібне сміття! (Зелена картка)
- За улюблений комп'ютер падаєм, мов спілі фрукти...(Червона картка)
- А щоб сісти нам за парту, вчитель нам дає команду! (Зелена картка)
- Ти підсунь дисплей близенько і шнури поправ хутенько! (Червона картка)
- Від екрана ти відсядь... Сантиметрів п'ятдесят! (Зелена картка)
- Голова болить моя, Потерплю годину я! (Червона картка)
- Ядротів не зачіпаю, правило це добре знаю! (Зелена картка)
- Як відчую щось горіле, промовчу я всім на диво...( Червона картка)
- В електронний клас науки сміло входь! Лиш вимий руки! (Зелена картка)
4.2. Повторення вивченого матеріалу.
― Який вигляд має екран монітора у звичайному режимі і режимі показу слайдів? (Зображення на слайді).
― Якими знаками можна запустити презентацію в режимі показу слайдів.
- Мотивація навчальної діяльності
― Сьогодні ми навчимося додавати інформацію до слайдів. А саме будемо додавати текст та зображення.
-
Вивчення нового матеріалу.
- Розповідь вчителя
― Якщо презентація буде складатися лише з тексту та ви будете зачитувати його з слайда, то аудиторія швидко втратить інтерес. Ще нудніше перегляд слайдів з текстом, не супроводжуваним промовою. Щоб зробити презентацію більш привабливою, треба доповнити її малюнками і різними ефектами. Зображення на слайдах можуть мати саме різне походження і призначення – готові малюнки PowerPoint; фотографії; графіки, діаграми і таблиці, створені за допомогою інших програм; малюнки, виконані вами за допомогою інструментів малювання різних програм, анімації, відеофрагменти та ін.
Створення презентації
― Завантажимо програму PowerPoint. Нова презентація створюється автоматично й містить один слайд, на якому розташовані два об’єкти — заголовок і підзаголовок. Ця презентація має назву Презентація1. Але крім титульного слайду кожна презентація містить ще й інші слайди з інформацією.
Щоб вибрати і вставити ще один слайд у презентацію, слід на вкладці Основне Стрічки клацнути мишкою по кнопці Створити слайд. Відкриється вікно, в якому вибрати потрібний тип слайда (наприклад Заголовок і об’єкт, Два об’єкти, Порівняння, Вміст із підписом і тд.). Слайд буде вставлений після поточного.
Додавання тексту до слайдів
― Зараз ми навчимося додавати до слайдів текстову інформацію та зображення. У такому разі почнемо з титульного слайда. Виберіть перший слайд і клацніть лівою кнопкою миші всередині рамки з написом Заголовок слайда. Введіть текст.
― На слайдах тексти можуть розміщуватися в написах, усередині фігур і в таблицях. Під час створення презентацій на основі шаблонів написи на слайдах уже створено і для введення тексту необхідно вибрати відповідне поле.
― Якщо ви збираєтесь розмістити на слайді новий напис і ввести до нього текст, то треба виконати такий порядок дій:
1) вибрати слайд, на якому буде розміщено новий напис;
2) виконати команду Вставлення →Текст → Напис;
3) створити на слайді прямокутну область, у яку треба ввести текст;
4) ввести текст.
Вставлення зображення у слайд
― Кнопка для вставляння рисунка розміщена на вкладці Вставлення серед інших кнопок, які дають змогу вставляти об’єкти. Тут є кнопки для вставлення написів, рисунків, фігур, діаграм, об’єктів та інших. Зараз ми маємо навчитись вставляти лише написи, рисунки. Решту об’єктів будемо вивчати пізніше.
― Після клацання кнопки Рисунок можна вибрати будь-який файл із зображенням, який ви хочете помістити в поточний слайд.
Зміна значень їх властивостей (редагування зображень)
― Графічний об’єкт можна виділити, перемістити, скопіювати, видалити, а також змінити його розмір і форматування. Перед редагуванням графічного об’єкта (зміни розмірів, кольору, місця розташування) його потрібно виділити.
― Щоб виділити одночасно декілька зображень, потрібно натискати ліву кнопку миші на кожному з них, одночасно утримуючи клавішу Сtrl.
― Графічний об’єкт можна переміщувати та копіювати як у межах одного слайда, так і до іншого слайда. Щоб перемістити об’єкт у межах одного слайда, достатньо підвести до нього мишу і, утримуючи ліву кнопку, перетягнути його на нове місце.
― Щоб графічний об’єкт перемістити або скопіювати до іншого слайда, потрібно скористатися буфером обміну. Виділене зображення можна вирізати або скопіювати до буфера відповідно командами Вирізати або Копіювати.
― Якщо необхідно змінити розмір графічного об’єкта, достатньо натиснути лівою кнопкою миші маркер розміру і, утримуючи її, збільшити або зменшити об’єкт. На екрані з’явиться пунктирна рамка, яка вкаже нові розміри об’єкта.
― Щоб видалити графічний об’єкт, потрібно виділити його та натиснути клавішу Delete.
- Фізкультхвилинка
― Бачу ви вже трішки стомились. Тому ми всі разом проведемо фізкультхвилинку. Підніміться скоренько та вийдіть із-за своїх парт. Уважно слідкуйте за рухами, які будуть продемонстровані у відео, та старайтеся відтворити всі рухи як найточніше.
- Набуття умінь та навичок
7.1. Перевірка сприйнятого матеріалу.
― А зараз давайте пригадаємо, який порядок дій слід виконати, щоб розмістити на слайді напис та текст до нього?
― А де розміщена кнопка для вставлення рисунка?
― Що потрібно зробити, щоб відредагувати, перемістити чи скопіювати графічний об’єкт?
― Яким чином можна перемістити або скопіювати графічний об’єкт до іншого слайда? (Потрібно скористатися буфером обміну. Виділене зображення можна вирізати або скопіювати до буфера відповідно командами Вирізати або Копіювати).
― Чи можна змінити розмір графічного об’єкта? Якщо так, то яким чином?
7.2. Пояснення вчителем комп’ютерного завдання.
― Ваше сьогодніше завдання створити слайд за зразком.
― Завантажимо програму PowerPoint. Нова презентація створюється автоматично й містить один слайд, на якому розташовані два об’єкти — заголовок і підзаголовок. Нам потрібно вибрати і вставити ще один слайд у презентацію. На вкладці Основне клацнути мишкою по кнопці Створити слайд. Відкриється вікно, в якому вибрати потрібний тип слайда Заголовок і об’єкт.
― Далі в Заголовок слайда пишемо Герої казки «Ріпка».
― В графічний блок нам потрібно вставити героїв казки. Щоб це зробити відкриваємо вкладку Вставлення → Рисунки → Відкриваємо папку «Ріпка» → Виділяємо всих героїв казки → Кпопка Вставлення.
― Розташовуєм героїв казки в правильному порядку.

― Зберігаємо роботу на робочому столі.
7.3. Пояснення роботи в зошитах.
― Діти, а зараз відкриваємо робочі зошити з друкованою основою на 32-му уроці.
― Поставте всі пальчик на 1 завдання та слідкуйте за мною.
― В даному завдання вам потрібно поставити «+» біля тих об’єктів, які можна вставити в презентацію
― В другому зображені маркери. Вам потрібно описати їх призначення.
― В третьому завданні вам потрібно записати назви об’єктів, які розміщуються на слайдах.
― В четвертому у вас зображені кпопки. Вам потрібно описати їх призначення.
― В п’ятому завданні треба знайти закономірності за якими змінюються фігури та домалювати ще 2 фігури.
― Шосте завдання. Тут намальований камінь на якому зашифровані цифри. Вам потрібно знайти на ньому числа від 1 до 20 і записати, якої цифри серед них немає.
- Закріплення умінь та навичок
― А зараз ми з вами поділимось на варіанти, після чого 1 варіант буде виконувати завдання в зошитах, а 2 варіант працюватиме за комп’ютерами. Через 6-7 хвилин варіанти міняються завданнями
- Підсумок уроку
— Що ви навчились робити на уроці?
— Як вставити текст до слайду?
— Як вставити зображення до слайду?


про публікацію авторської розробки
Додати розробку

