Майстер-клас з використання мобільного додатку "Kahoot"
Хочеш швидко опитати увесь клас? Твої учні не можуть розлучитися зі своїм мобільним? Використай це собі на користь!!! Сервіс Kahoot допоможе тобі створити інтерактивні тести, який би предмет ти не викладав! Успіхів!!!
Алгоритм роботи в сервісі Kahoot
- Заходимо на стартову сторінку сервісу (https://getkahoot.com/) (рис.1). Для створення власного облікового запису натискаємо Sign up
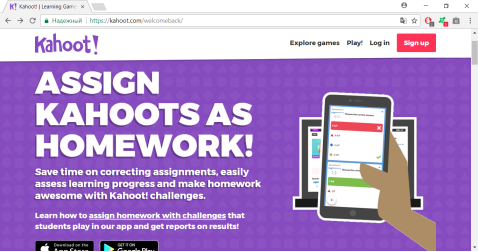
Рис. 1 – Стартова сторінка сервісу Kahoot
- Натискаємо As a Teacher (рис.2) тим самим визначаємо свою роль у тестуванні
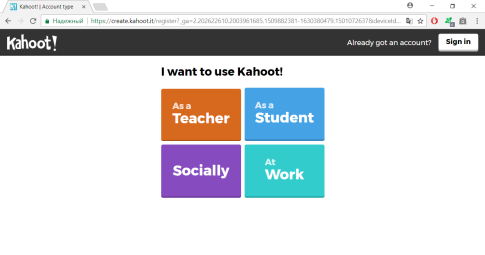
Рис. 2 – Визначення ролі учасника у тестуванні
- Обираємо Sign up with Google (якщо є створений акаунт у Google, якщо ні – обираємо пункт Sign up with email) (рис.3)
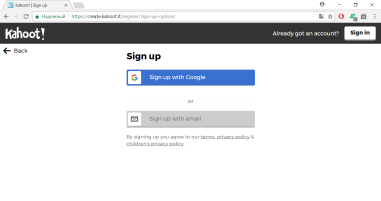
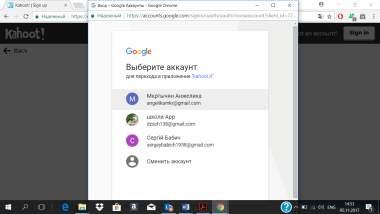
Рис.3 – Вибір способу зв’язку через email
- Вводимо власні дані. Натискаємо Join Kahoot! (рис.4)
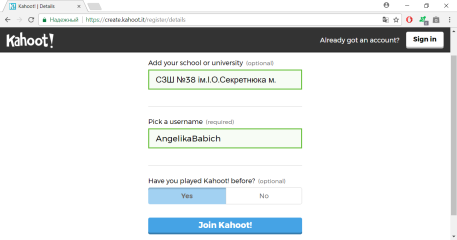
Рис.4 – Введення власних даних
- У створеному власному кабінеті натискаємо My Kahoots для доступу до створених тестів та створення нових. (рис.5)
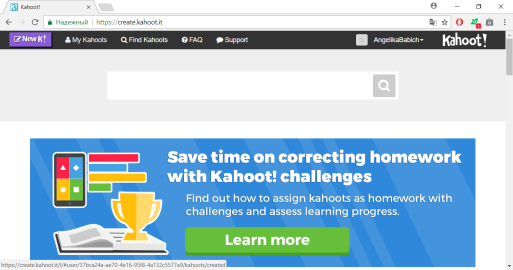
Рис.5 – Особистий кабінет вчителя на сервісі Kahoot
- Створюємо перший тест. Для цього натискаємо Make my first quiz. Для створення першого тестування обираємо пункт Quiz (рис.6)
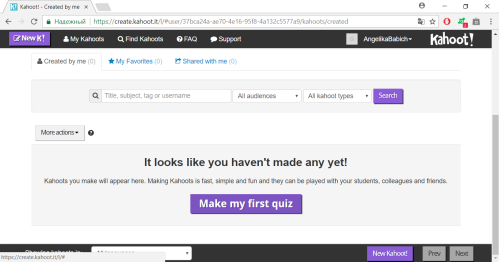
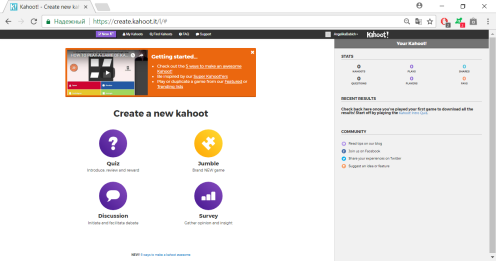
Рис.6 – Створення першого тесту
- Вводимо назву тесту (поле Title). Опис тесту (поле Description). Визначаємо доступ до тесту (Visible to), мову тесту (Language). Після цього натискаємо кнопку Ok, go (рис. 7)
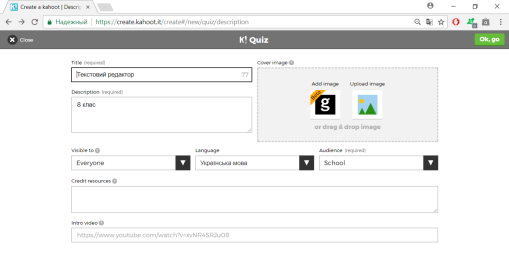
Рис.7 – Введення даних про тест
- Переходимо до вікна створення запитань, для додавання запитань натискаємо кнопку Add question
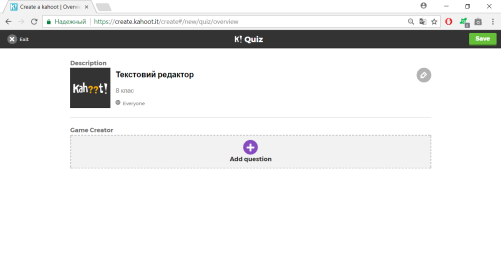
Рис.8 – Введення запитань тесту
- Запитання вводимо в поле Question, встановлюємо ліміт часу на відповідь у полі Time limit, варіанти відповідей вводимо у поля Answear (мінімальна кількість відповідей 2). Навпроти правильної відповіді відмічаємо галочку. (рис.9)
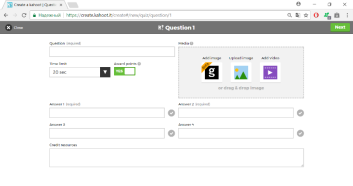
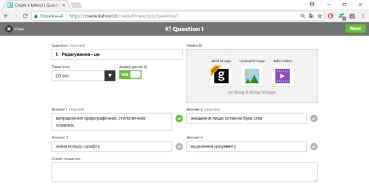
Рис.9 – Введення запитань та варіантів відповідей
- Для введення наступного запитання натискаємо кнопку Next. Вводимо наступні запитання (рис.10)
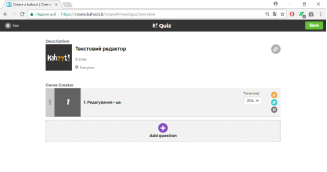
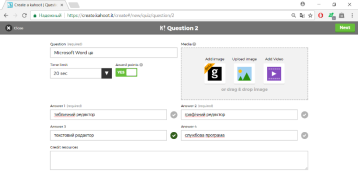
Рис.10 – Введення наступних запитань тесту
- Після введення всіх запитань необхідно зберегти тест. Для цього татискаємо кнопку Save (рис.11)
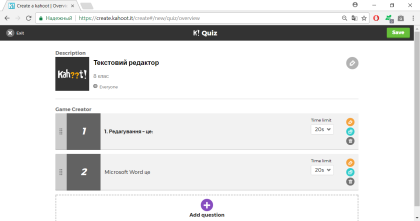
Рис. 11 – Збереження тесту
- Після збереження тестів можна перейти до їх виконання. Для цього натискаємо кнопку Play it (рис.12)
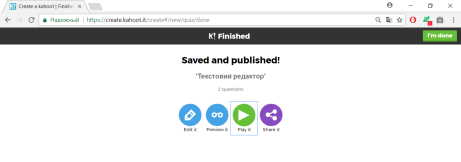
Рис.12 – Перехід до виконання тестування
- Відкривається нова сторінка. Тут можна встановити додаткові параметри (додати фонову музику, показувати відповіді в довільному порядку, встановити автоматичні переходи від питання до питання тощо). За замовчуванням усі ці налаштування відключені (Off). (Рис.13)
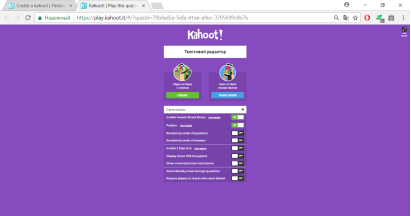
Рис.13 – Налаштування тесту перед початком тестування
- Після встановлення всіх параметрів обираємо тип тестування – командний чи персональний та отримуємо PIN-код, за допомогою якого учні матимуть змогу пройти тестування.(рис.14)
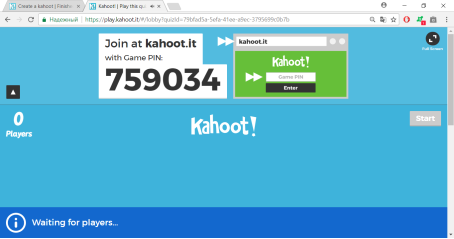
Рис.14 – Отримання PIN-коду для тестування
-
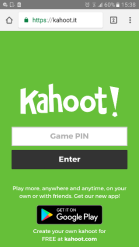
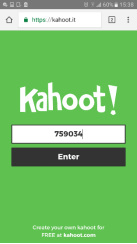
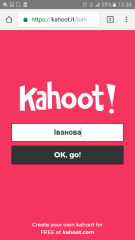
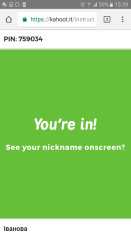 Учасники тестування повинні зайти на сайт вікторини зі своїх мобільних пристроїв за адресою: https://kahoot.it/. У відкрите віконце ввести номер віртуальної кімнати, яку повідомить вчитель (Game pin) і натиснути Enter. Далі кожен учасник заповнює віконце Nickname і натискає Join game (Приєднатися до гри). (рис. 15)
Учасники тестування повинні зайти на сайт вікторини зі своїх мобільних пристроїв за адресою: https://kahoot.it/. У відкрите віконце ввести номер віртуальної кімнати, яку повідомить вчитель (Game pin) і натиснути Enter. Далі кожен учасник заповнює віконце Nickname і натискає Join game (Приєднатися до гри). (рис. 15)
Рис.15 – Вхід учнів до тесту
- На екрані вчитель побачить усіх під’єднаних учасників.(рис.16)
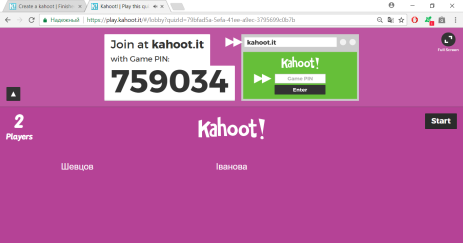
Рис.16 – Учасники тестування
- Після цього натискаємо клавішу Start. На екрані з’являються запитання з варіантами відповідей і кожен учасник тестування обирає відповідь на екрані свого мобільного. Результати одразу видно на дошці.(рис.17, рис.18)
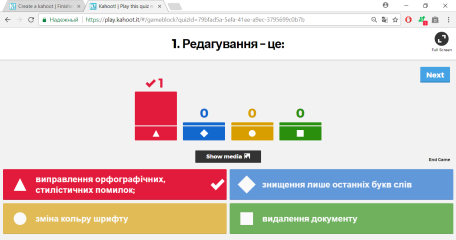
Рис.17 – Запитання на дошці
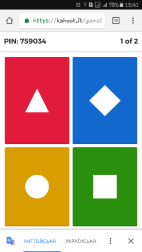
Рис.18 – Варіанти відповідей на екрані мобільного
- Після завершення тестування на дошку виводяться результати учасників, а також кожен учасник на своєму пристрої бачить свій власний результат (рис.19)
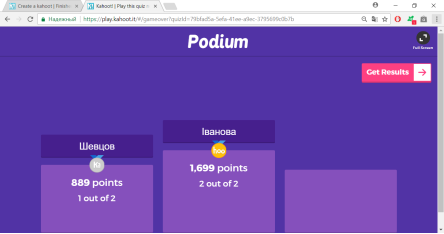
Рис.19 – Результати тестування усіх учасників на дошці
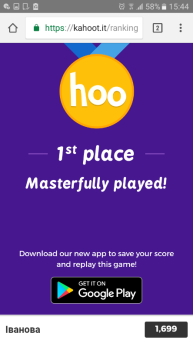
Рис.20 – Результат тестування окремого учасника на екрані
мобільного пристрою
- Після тестування результати можна переглянути і берегти натиснувши кнопку Get Results та Save Results.


про публікацію авторської розробки
Додати розробку
