Методичні рекомендації на тему :"Покрокова інструкція створення інтерактивного плакату на сервісі Thinglink"
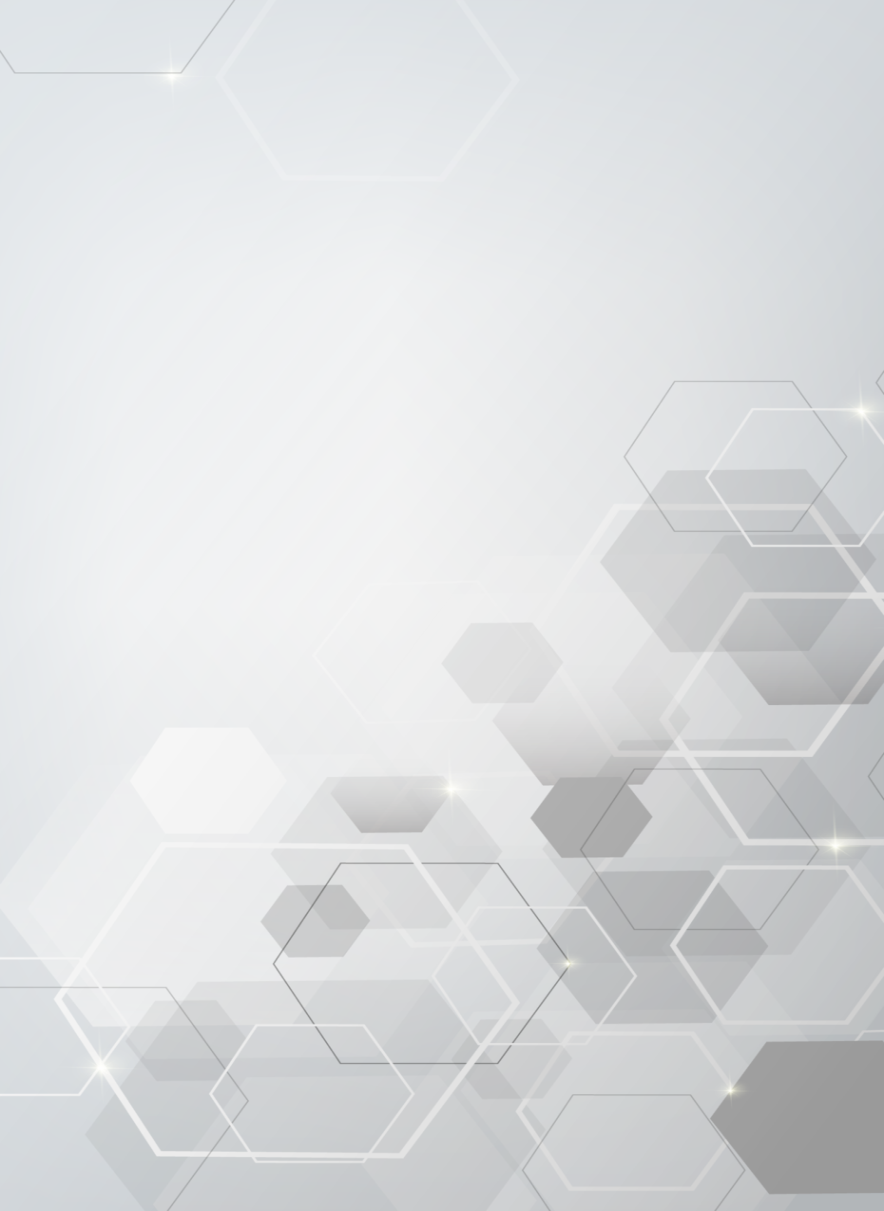
ПРОФЕСІЙНО-ТЕХНІЧНЕ УЧИЛИЩЕ №6
Покрокова інструкція створення інтерактивного плакату на сервісі
Thinglink
Підготувала:
Юрко М.І.,
методист
м.Дніпро
2022р
Покрокова інструкція створення інтерактивного плакату на сервісі Thinglink
Для ефективної роботи при створенні інтерактивного плакату і значного зменшення витраченого часу, бажано сформувати на «робочому столі» папку з матеріалами, які ви плануєте розмістити на плакаті. Це можуть бути фото (формат .jpg), картинки (бажано великого розміру), власне відео, або посилання на інтернет ресурси, аудіофайли.
1.Реєстрація. Відкриваємо сервіс.
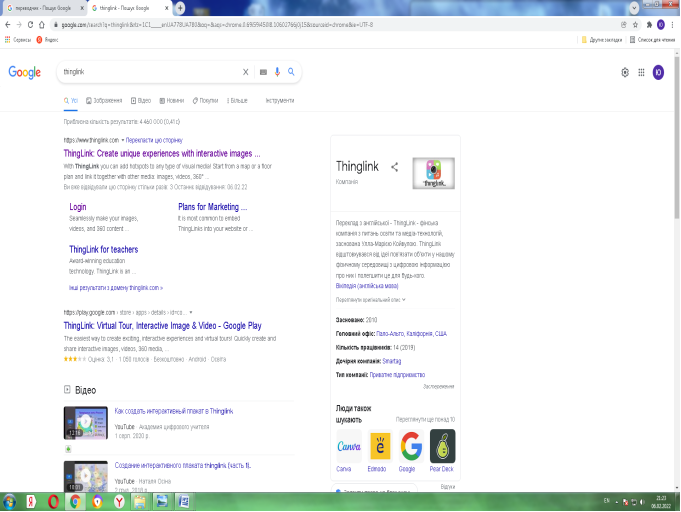
Якщо ви вперше працюєте в севісі Thinglink, то слід натиснути в центрі екрана на кнопку Start now, якщо ні, то у правому верхньому кутку слід натиснути на віконце Log in .
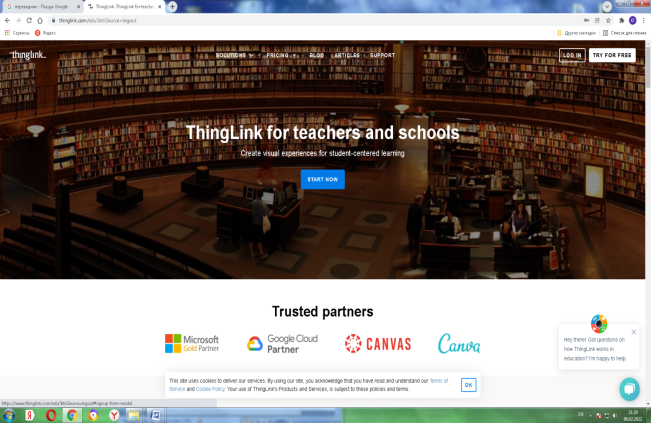
Далі створюєте свій акаунт . Вносите свою електронну адресу і пароль, який повинен містити не менше 8 символів. 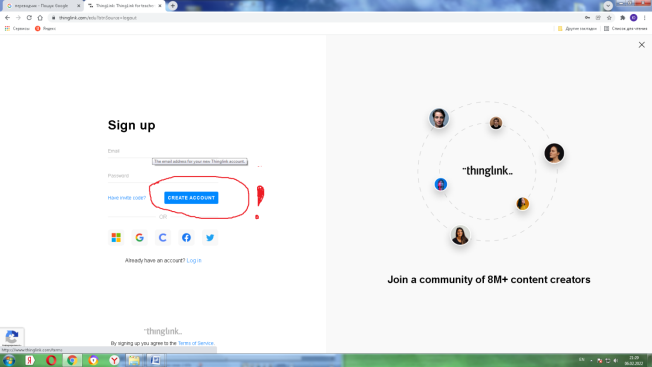
Після реєстрації і входу на сторінку для створення плакату потрібно натиснути у правому верхньому кутку на синю кнопку Создать (Create). З’явиться вікно, в якому можна вибрати різні типи інтерактивних плакатів .
Відкриється вікно. Якщо у вас англійськомовна версія, то на скріншоті його російськомовний аналог. Досить запам’ятати переклад, або які позначки задіювати. Вони для ЗП(ПТ)О завжди однакові.
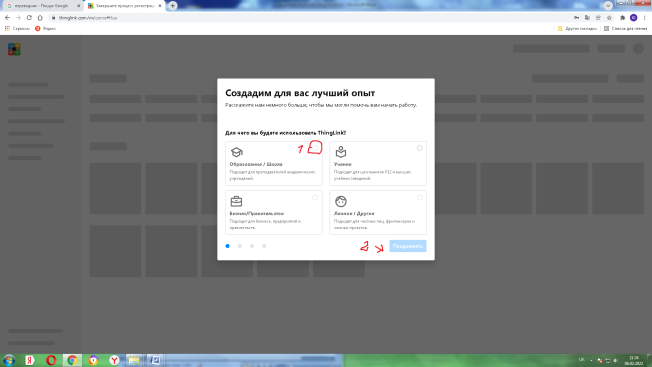
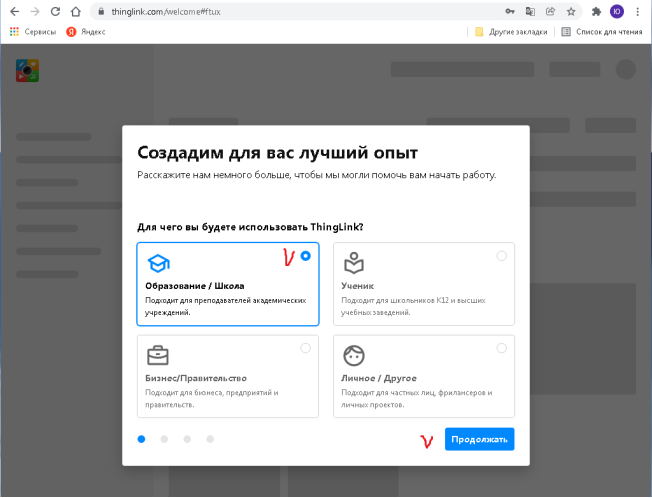
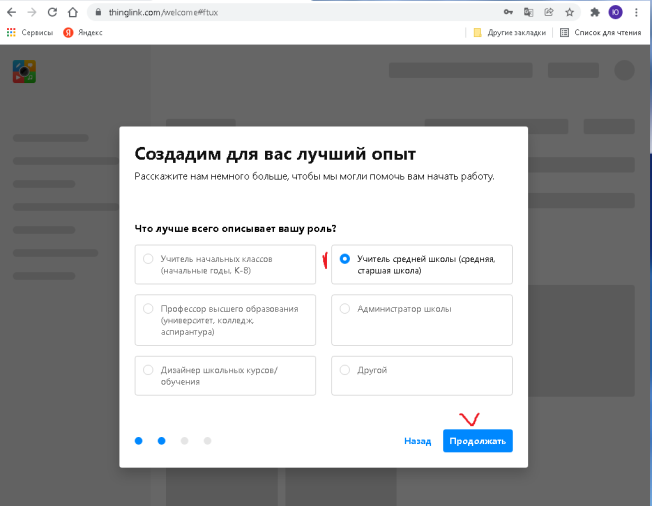
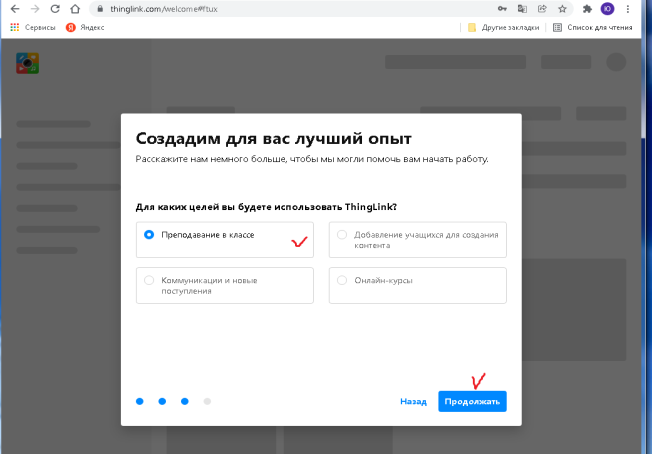
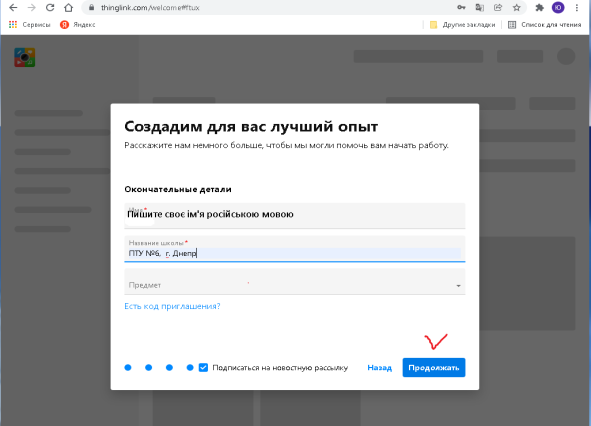
В наступному вікні активуємо «Изображение», і розпочнемо створення інтерактивного плакату.
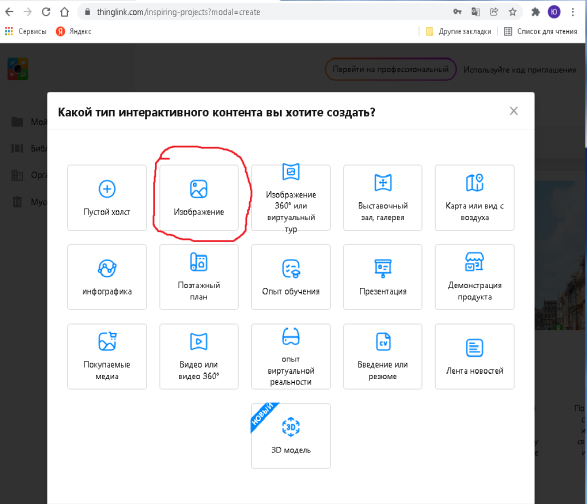
Натискаючи кнопку «Загрузить» (CONTINUE), відкриваємо вікно з папками, що є на «Робочому столі». Обираємо фото, картинку, що будуть фоном нашого плакату, і відкриваємо його.
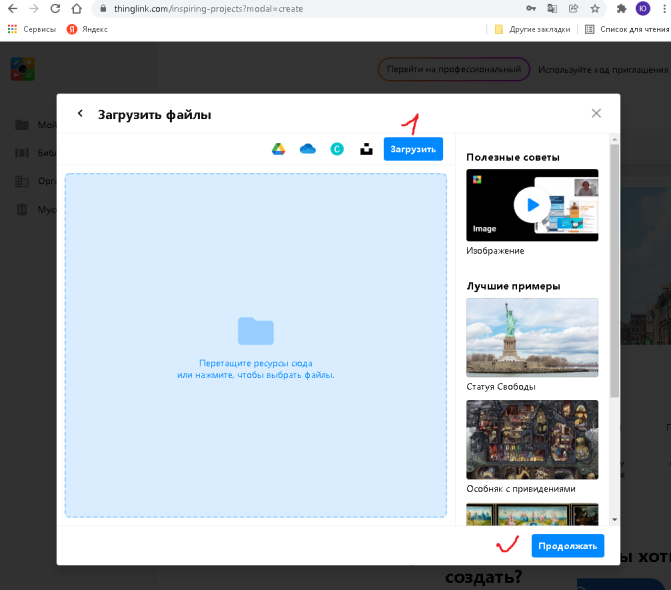
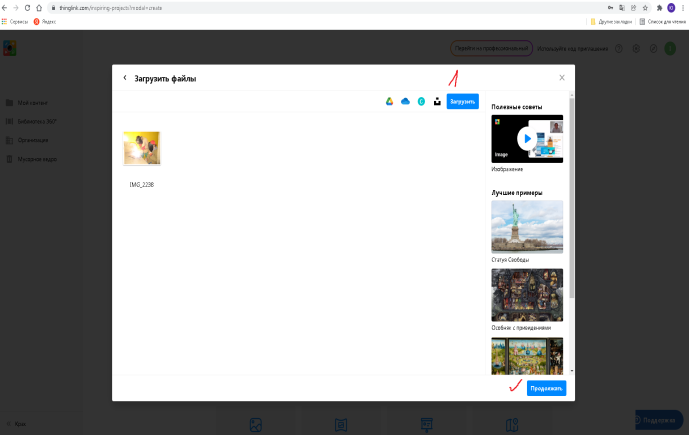
«Мой контент (My content)». Обираємо файл, що завантажили і відкриваємо його.
На панелі інструментів натискаємо на «Олівець»(EDIT). Це дає нам можливість створювати на нашому фоні різні об’єкти.

Після цього у нас відкривається панель з вікнами.
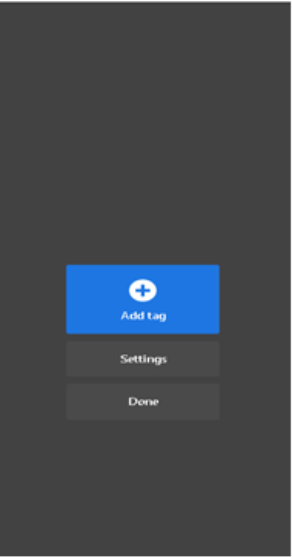
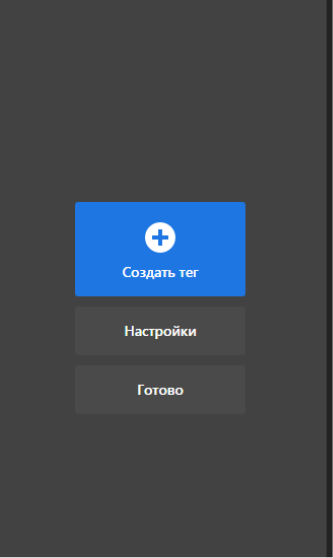
1. Add tag – додати ресурс;
2. Settings – налаштування;
3. Done – готово, все закриває і підтверджує.
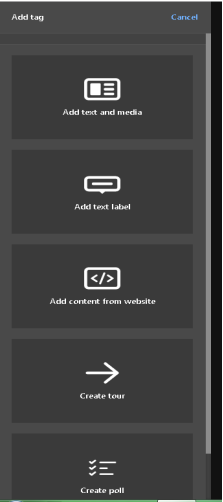
Натискаємо Add tag – відкривається вікно з закладками.
![]() Вноситься великий текст , можна набирати, а можна скопіювати і вставити, картинки (до 8 штук,з кількістю , не впевнена),посилання на різноманітні ресурси, аудіо файли.
Вноситься великий текст , можна набирати, а можна скопіювати і вставити, картинки (до 8 штук,з кількістю , не впевнена),посилання на різноманітні ресурси, аудіо файли.
![]() Відображає поруч з іконкою дуже
Відображає поруч з іконкою дуже
коротку інформацію і все.
![]()
Розміщуються посилання на електронні ресурси
![]()
Вставляється картинка прямо в іконку ідуже короткий текст.
Панель у перекладі на російську мову
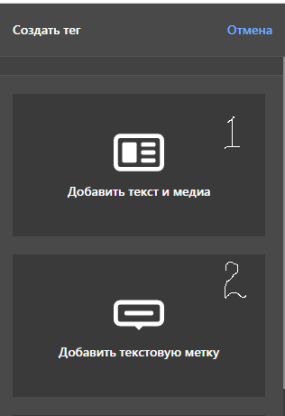
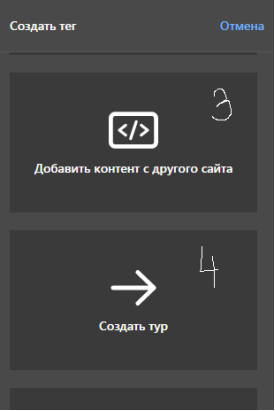
Працюємо здебільше з першою вкладкою. Натискаючи на іконку, можна змінювати її форму і колір.
Випадаючий список кнопки 1. «Добавить текст и медиа»
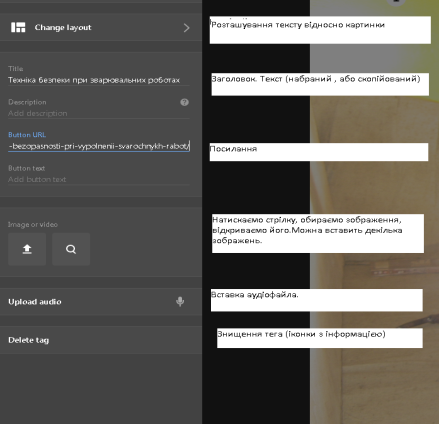
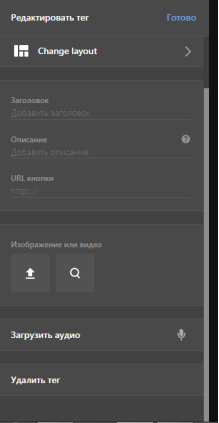
Випадаючий список кнопки 2. «Добавить текстовую метку»
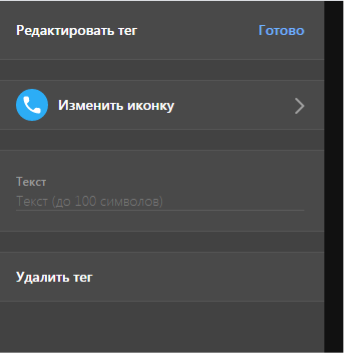
Випадаючий список кнопки 3. «Добавить контент с другого сайта»
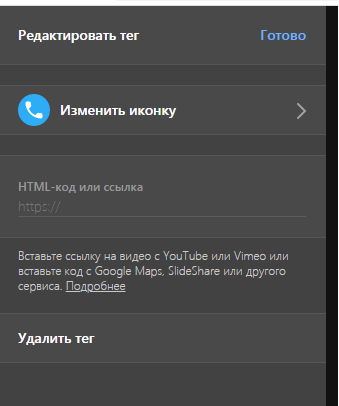
Випадаючий список кнопки 4. «Создать тур»
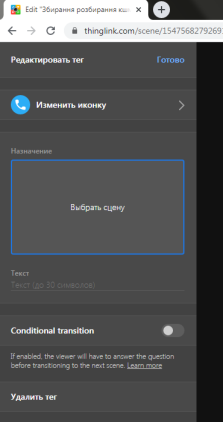
Випадаючий список кнопки 5. «Создать пул»
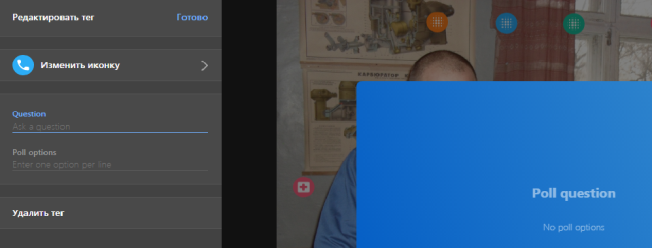
Переклад на українську мову пунктів списків
Question – питання;
Ask a question – задайте питання;
Pool options – вариант пула;
Enter one option per line – введіть один варіант (відповідей) у кожному рядку (перехід на інший рядок натисканням кнопки Enter);
Отримуємо плакат з активними іконками. Далі Done - готово, все закриває і підтверджує.
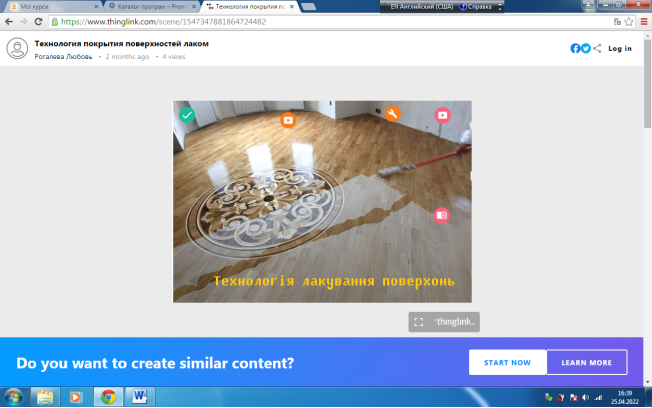
На панелі (3) можна змінити назву плакату.
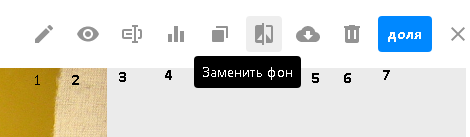
- Редагувати
- Налаштування конфіденційності
- Переіменувати
- Статистика
- Клон
- Замінити фон
5 - Скачать
6 - Корзина (видалити)
7 - Доля
Тиснемо (2), обираємо рівень конфіденційності, зберігаємо.
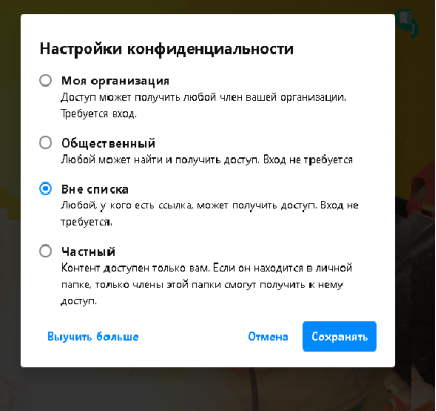
Тиснемо (7) Доля. 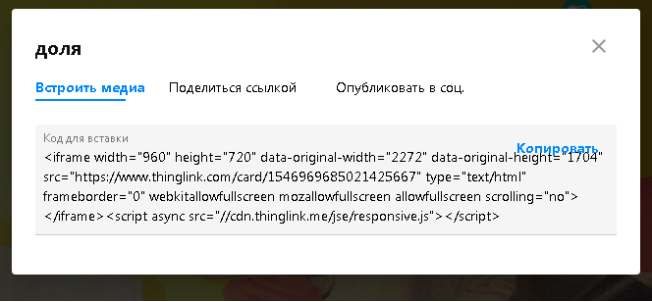
Обираємо по необхідності.
Інтерактивний плакат СТВОРЕНО!


про публікацію авторської розробки
Додати розробку
