Міні-посібник "Електронна таблиця Excel"
Навчальний посібник є практичним керівництвом по електронних таблицях для учнів школи, в якому описані основні прийоми і правила роботи в Excel. Воно містить систематизовану інформацію про електронні таблиці MicrosoftExcel, що входять в пакет офісних програм фірми Microsoftи що є однією з найбільш популярних програм калькуляції.
1
 Криворожская общеобразовательная школа І-ІІІ ступеней №41
Криворожская общеобразовательная школа І-ІІІ ступеней №41
Мини-пособие
Электронная таблица Excel

Подготовила:
Панченко Н.А.,
учитель информатики
Учебное пособие является практическим руководством по электронным таблицам для учащихся школы, в котором описаны основные приёмы и правила работы в Excel.
Оно содержит систематизированную информацию об электронных таблицах MicrosoftExcel, входящих в пакет офисных программ фирмы Microsoftи являющейся одной из наиболее популярных программ калькуляции.
Электронные таблицы в основном применяются для обработки числовых данных – для автоматизации рутинных процедур пересчета производных величин. Именно по этому ЭТ широко используются в экономической сфере. Они позволяют производить различные операции в следующих областях: бухгалтерский и банковский учет, финансирование и кредитование, планирование и распределение ресурсов, инженерно-технические расчеты, обработка больших объемов информации и т. д. Однако современная ЭТ – это не просто инструмент для калькуляции, расчетных операций.
ЭТ предоставляют следующие возможности:
- работа со строками, ячейками, столбцами
- управление рабочими листами книги
- ввод и редактирование данных
- автоматическое заполнение ячеек
- использование абсолютных и относительных ссылок
-использование встроенных функций (статистических, логических, математических и т. д.)
- построение и редактирование диаграмм
- формирование отчетов
- ввод списка и работа с ними как с базой данных
Табличные процессоры – это прикладные программы, предназначенные для работы с числами (данными) представленные в табличной форме.
Электронная таблица – автоматизированный эквивалент обычной таблицы, в ячейках которой находятся либо данные, либо результаты расчета по формулам.
Книга Microsoft Excel
Файлы Excel называются книгами. На экране воспроизводится рабочий лист – часть книги Excel. По умолчанию каждая новая книга содержит 3 листа. В одной книге могут содержаться листы нескольких типов (электронные таблицы, листы диаграмм, листы макросов). Если необходимо, вы можете добавить листы. Этот способ позволяет вам хранить связанные данные на разных листах, но в одной книге.
Для каждого листа книги – Excel отображает ярлычок. Ярлычки расположены над строкой состояния в нижней части экрана. Для перехода с одного листа на другой внутри рабочей книги нужно щелкнуть соответствующий ярлычок. Название текущего листа всегда выделено жирным шрифтом.
Запуск программы
 Для запуска программы можно использовать команду главного меню Windows Пуск – Программы – Microsoft Excel или ярлык на рабочем столе.
Для запуска программы можно использовать команду главного меню Windows Пуск – Программы – Microsoft Excel или ярлык на рабочем столе.

Основными элементами ЭТ является:
- Столбцы – это совокупность вертикально расположенных ячеек.
- Строки – это совокупность горизонтально расположенных ячеек.
- Ячейка – это клетка, расположенная на пересечении строки и столбца.
Адрес ячейки (имя ячейки) определяется именем (номером) столбца и именем (номером) строки, на пересечении которых находится ячейка, например А10.
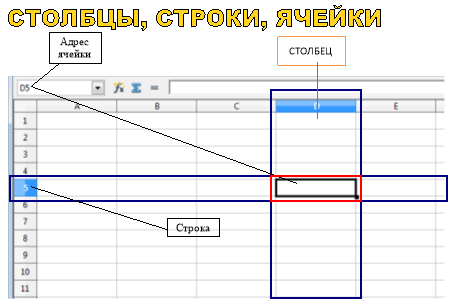
 Диапазон ячеек задается адресами ячеек верхней и нижней границы диапазона, разделенных двоеточием.
Диапазон ячеек задается адресами ячеек верхней и нижней границы диапазона, разделенных двоеточием.
Типы данных в ЭТ:
- Число;
- Текст:
- Формула.
- Число
Вводимые числа могут быть целыми и вещественными, в вещественных числах целая часть от дробной отделяется запятой.
Для правильного оперирования данными необходимо всегда задавать формат ячейки до ввода чисел.
- Текст
Текст – совокупность символов использующихся для оформления таблицы (заголовки, пояснения и т.д.)
- Формула
Формула – это выражение, задающее указание для математических вычислений. Выражение начинается со знака равенства ( = ), что позволяет программе отличить формулу от других данных.
Примеры формул
|
Формула |
Описание |
|
=В1+В2 |
Складывает содержимое ячеек В1 и В2 |
|
=А1^(1/3) |
Возводит в степень (1/3) содержимое ячейки А1 |
|
=СУММ(А1:А5) |
Возвращает сумму значений из диапазона А1:А5 |
При вводе в формулу ссылки на ячейку или диапазон ячеек можно не набирать эту ссылку с клавиатуры, а выбрать нужную ячейку или диапазон ячеек мышью методом выделения.
Ошибки, возвращаемые формулами
|
Ошибка |
Описание |
|
#Н/Д |
Н/Д – является сокращением термина Неопределённые Данные. Помогает предотвратить использование ссылки на пустую ячейку |
|
#ЧИСЛО! |
Функция с числовым аргументом использует неприемлемый аргумент |
|
#ИМЯ? |
Ошибка в написании имени или используется несуществующее имя |
|
#ССЫЛКА! |
Используется ссылка на несуществующую ячейку |
|
#ЗНАЧ! |
Вместо числового или логического значения введён текст, и Excel не может преобразовать его к нужному типу данных |
|
#ДЕЛ/0! |
В качестве делителя используется ссылка на ячейку, в которой содержится ненулевое или пустое значение |
|
#ПУСТО! |
Используется ошибочная ссылка на ячейку |
|
############# |
Данные не помещаются в ячейку по ширине, следует увеличить ширину столбца |
Абсолютные, относительные и смешанны ссылки
Ссылки, которые модифицируются при копировании формулы, называют относительными.
Ссылки, которые не модифицируются при копировании формулы, называют абсолютными.
Ссылки, которые частично модифицируются при копировании формулы, называют смешанными.
Типы ссылок
|
Ссылка |
Тип |
Объяснение |
|
С3 |
Относительная |
При копировании формулы может изменяться и номер столбца, и номер строки |
|
$A$1 |
Абсолютная |
При копировании формулы номер столбца и номер строки неизменны |
|
A$1 |
Смешанная |
При копировании формулы номер столбца может изменяться, а номер строки меняться не будет |
|
$A1 |
Смешанная |
При копировании формулы номер столбца будет неизменным, а номер строки может изменяться |

Использование мастер функций
Функции позволяют производить сложные вычисления в электронных таблицах.
В Excel имеется несколько видов встроенных функций:
- Математические;
- Статистические;
- Дата и время;
- Логические и другие.
МАТЕМАТИЧЕСКИЕ функции
СТЕПЕНЬ () Возвращает результат возведения в степень
КОРЕНЬ () Возвращает значение квадратного корня
ABS () Возвращает модуль числа
СУММ () Суммирует аргументы
ПРОИЗВЕД () Возвращает произведение
СУММЕСЛИ () Суммирует ячейки, заданные указанным условием
СТАТИСТИЧЕСКИЕ функции
МИН(…) Определение минимального из указанных чисел
МАКС(…) Определение максимального из указанных чисел
СРЕДНЕЕ (…) Определение среднего значения указанных чисел
СУММ (…) Определение суммы указанных чисел
Функции ДАТА И ВРЕМЯ
СЕГОДНЯ () Значение сегодняшней даты в виде даты в числовом формате
МЕСЯЦ (дата) Вычисление порядкового номера месяца в году по указанной дате
ДЕНЬ (дата) Вычисление порядкового номера дня в месяце по указанной дате
ГОД (дата) Вычисление года по указанной дате
Логические функции
И (условие1;условие2;…) - вычисляет значения (ИСТИНА, ЛОЖЬ) логической операции «И»
ИЛИ (условие1;условие2;…) - вычисляет значения (ИСТИНА, ЛОЖЬ) логической операции «И»
ЕСЛИ(условие; знач_Истина; знач_Ложь) - вычисляет значения в зависимости от выполнения условия
Алгоритм вставки встроенной функции:
- Выбрать ячейку, в которой будет вычислена функция, поставить там знак «=»
- Выполнить команды: вкладка ФОРМУЛЫ-ВСТАВИТЬ ФУНКЦИЮ
-
Из открывшегося списка выбрать нужную функцию

- Выделить диапазон ячеек – ОК
-

Графический режим работы табличного процессора
Диаграмма – это средство наглядного графического изображения информации, предназначенного для сравнения нескольких величин или нескольких значений одной величины, слежения за изменением их значений.

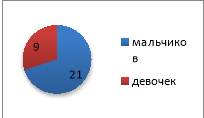 1. Круговая диаграмма служит для сравнения нескольких величин в одной точке. Особенно полезна, если величины в сумме составляют нечто целое (100%).
1. Круговая диаграмма служит для сравнения нескольких величин в одной точке. Особенно полезна, если величины в сумме составляют нечто целое (100%).
Круговая диаграмма не всегда обеспечивает наглядность представления информации. Во-первых, на одном круге может оказаться слишком много секторов, во-вторых, сектора могут быть примерно одного размера. Вместе эти две причины могут сделать круговую диаграмму малополезной. Значит, нужен другой инструмент, диаграмма другого типа. Это – столбчатые диаграммы.
2. Гистограммы служит для сравнения нескольких величин в нескольких точках. Гистограмма состоит из столбиков. Высота столбиков определяется значениями сравниваемых величин
. 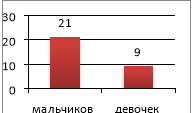
3. График служит для того, чтобы проследить за изменением нескольких величин при переходе от одной точки к другой.
На уроке физкультуры Петр, Миша и Иван сдавали норматив метание гранаты на дальность. Ребята сделали броски под углами к горизонту:α₁=30⁰, α₂=45⁰, α₃=60⁰. Предположим, что одновременно с одной точки и в одном направлении с начальной скоростью υ0=50 м/сек вылетели три одинаковых гранаты.
График движения гранат
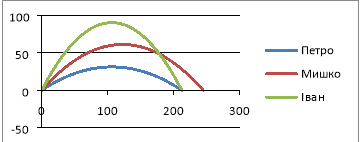
|
|
Алгоритм построения диаграмм
1) Заполнить таблицу.
2) Выделить Диапазон, найти кнопку Мастер диаграмм ![]() или Вставка —> Диаграмма
или Вставка —> Диаграмма
3) Определить тип диаграммы, в нашем случае —> Гистограмма
4) Щелчок на кнопке ОК.
5) Выбрать Макет —>Название диаграммы—>Над диаграммой вводим название
Диаграмма построена.
Аналогично строятся другие типы диаграмм
Сортировка и фильтрация данных в электронной таблице
Список – это набор строк рабочего листа, которые содержат данные одного типа. Например, сведения о сотрудниках отдела, сведения о товарах на складе. Для получения списка нужно выделить область данных таблицы вместе с заголовками строк и столбцов. Для удобства выполнения быстрой сортировки можно поместить этот список на отдельный лист.
Сортировка - это упорядочение данных по возрастанию или по убыванию. Проще всего произвести такую сортировку, выбрав одну из ячеек и щелкнув на кнопке Сортировка по возрастанию или Сортировка по убыванию на панели инструментов.
Параметры сортировки задают командой Данные > Сортировка При этом открывается диалоговое окно Сортировка диапазона . В нем можно выбрать от одного до трех полей сортировки, а также задать порядок сортировки по каждому полю.
Фильтрация – это выбор данных в ячейках электронной таблицы, которые соответствуют определенным условиям.
 Для осуществления фильтрации необходимо установить курсор в произвольную ячейку заполненного данными диапазона и выполнить.
Для осуществления фильтрации необходимо установить курсор в произвольную ячейку заполненного данными диапазона и выполнить.
Порядок использования автофильтра
1.Поместить табличный курсор в область данных таблицы.
2.Выбрать команду меню ДАННЫЕФИЛЬТРАВТОФИЛЬТР.
3.После этого в заголовке каждого столбца появятся значки раскрывающихся списков.
4.Выбрать критерий фильтрации из списка.
Критерии применения фильтров
1.Можно выбрать конкретное значение из нижней части раскрывающегося списка, тогда на экране компьютера останутся только строки, содержащие это значение в данном столбце.
2.(Первые 10…) Можно выбрать только первые 10 (хотя это количество можно изменить в появившемся диалоговом окне) наибольших или наименьших элементов столбца.
3.(Условие…) Это наиболее интересная возможность установить фильтр. При выборе этого критерия, появляется диалоговое окно, в котором можно установить условия на вывод данных на экран:
Для каждого столбца можно устанавливать свои критерии фильтрации.

![]()
![]()
![]()
![]()
![]()
![]()
![]()
![]()
![]()
![]()
![]()
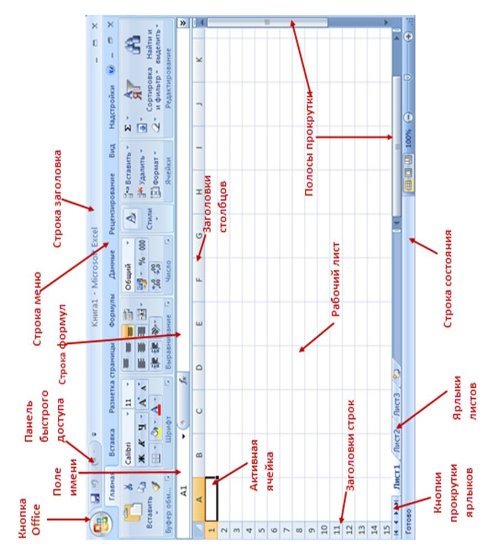
 __________________________________________________________________________________________________________________________________________________________________________________________________________________________________________________________________________________________________________________________________________________________________________________________________________________________________________________________________________________________________________________________________________________________________________________________________________________________________________________________________________________________
__________________________________________________________________________________________________________________________________________________________________________________________________________________________________________________________________________________________________________________________________________________________________________________________________________________________________________________________________________________________________________________________________________________________________________________________________________________________________________________________________________________________



про публікацію авторської розробки
Додати розробку
