НАВЧАЛЬНА ПРАКТИКА З ІНФОРМАТИКИ ТА КОМП’ЮТЕРНОЇ ТЕХНІКИ (Ч.2)

Укладач: д. пед. н. Кононец Наталія Василівна – викладач інформатики та комп’ютерних технологій КУЕП ПДАА, спеціаліст вищої категорії, викладач-методист
Методичні рекомендації щодо проведення навчальної практики з інформатики та комп’ютерної техніки для студентів денної форми навчання.
Затверджено на засіданні циклової комісії математики, комп’ютерних технологій та інформаційної діяльності
Протокол ______ від ____ 2018 р.
 Голова
циклової комісії ______ І. І. Худолій.
Голова
циклової комісії ______ І. І. Худолій.
ЗМІСТ ВИМОГИ ДО ВИКОНАННЯ ТА ОФОРМЛЕННЯ ЗВІТУ З
НАВЧАЛЬНОЇ ПРАКТИКИ....................................................................... 3
ЗАВДАННЯ 3. ЕЛЕКТРОННИЙ ОФІС ЗАСОБАМИ GOOGLE..... 37
ВИМОГИ ДО ВИКОНАННЯ ТА ОФОРМЛЕННЯ ЗВІТУ З
НАВЧАЛЬНОЇ ПРАКТИКИ
Звіт з навчальної практики повинен бути підготовлений у текстовому процесорі Microsoft Word і містити опис всіх кроків при виконанні практичних завдань. Звіт повинен бути виконаний і оформлений охайно, надрукований на листках формату А4, шрифтом Times New Roman №14, міжрядковий інтервал – 1,5; українською мовою, сторінки повинні мати нумерацію та поля (ліве – 2,5, верхнє та нижнє – 1,5, праве – 1,5). Обов’язкове використання «скріншотів».
Об’єм звіту повинен містити не менше 15-30 друкованих сторінок, не враховуючи титульної сторінки та літератури, оформленої за всіма правилами.
Звіт подається у роздрукованому виді у папці з файлами + диск з розв’язаними завданнями (папка «Практика_Група_Прізвище»).
Звіт зберегти під іменем Звіт_ Група _Прізвище.
Для збереження файлів робіт практики створити папку «Практика_Група_Прізвище». Усі розв’язані завдання + звіт зберегти у цій папці.
У звіті мають бути створені гіперпосилання на файли виконаних робіт з папки «Практика_Група_Прізвище».
У папці «Практика_Група_Прізвище» повинні міститися (крім звіту): 7 файлів електронних книг з назвами Завдання1, Завдання2, Завдання3,
Завдання4, Завдання5, Завдання6, Завдання7, та 1 файл текстового процесора Word.
Зразок титульного листа звіту:
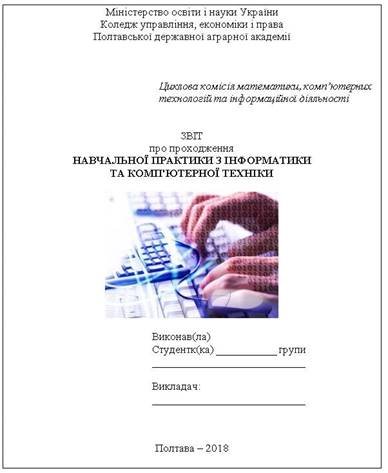
ЗАВДАННЯ 1. ПРОЕКТУВАННЯ І СТВОРЕННЯ БАЗИ ДАНИХ У MICROSOFT ACCESS 2003
1. Створення і форматування таблиць бази даних.
Процес проектування бази даних полягає у розробці таблиць та їх структури.
Для того щоб зв’язати таблиці БД, у кожній таблиці слід створити ключове поле «Код …» та передбачити однойменні поля для підстановки у обліковій таблиці.
Для створення таблиці потрібно виконати такі дії:
1. Вибираємо об'єкт "Таблицы" , команда "Создание таблицы в режиме конструктора".
2. Вводимо імена полів, тип даних "Текстовый" надається автоматично, за необхідності змінюємо тип даних і формат поля.
3. Закриваємо вікно, зберігаємо конструкцію таблиці з певним ім'ям, стандартне - Таблица 1.
4. Задаємо ключові поля, якщо вони попередньо не задані.
Ключове поле встановлюється кнопкою ![]() з панелі
інструментів.
з панелі
інструментів.
Поля підстановки установлюються за допомогою типу даних Мастер подстановки (слідувати крокам Мастера).
Увага! Після застосування Мастера подстановки, тип даних буде відображатися Числовой, тому щоб уникнути плутанини, у полі Описание доцільно зробити примітку про підстановку з довідникової таблиці.
База даних реляційного типу, звичайно, складається з декількох таблиць, кожна з яких присвячена конкретному предмету або темі. Зв'язки між таблицями створюються і модифікуються таким чином:
Завантажити схему даних Сервис-Схема данных
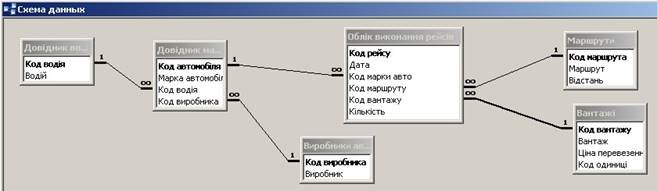
Двічі клацнути мишкою по лінії зв'язку між двома таблицями.
У вікні Изменение связей встановити Обеспечение целостности данных, каскадное обновление связанных таблиц, каскадное удаление связанных таблиц
Якщо таблиця не відображається на схемі даних необхідно на вільному місці вікна Схема данных викликати контекстне меню та вибрати команду Добавить таблицу;
Заповнення таблиць: спочатку заповнюються довідникові таблиці, потім облікова. Поля з підстановки заповнюються за допомогою списку, що розгортається, наприклад, назва блюда та прізвище офіціанта.
Для введення даних потрібно дати команду "Открыть". Після завершення введення даних закриваємо вікно. Для перевірки правильності типів і форматів полів використовується команда "Конструктор", яка дозволяє змінити властивості поля.
ПРИКЛАД СТВОРЕННЯ БАЗИ ДАНИХ
Приклад виконання завдання
1. Створити базу даних, в якій передбачити збереження в кількох таблицях наступної інформації: код типу, тип номера, вартість проживання за добу, код номера, номер, код адміністратора, прізвище адміністратора, домашня адреса, зарплата адміністратора, код клієнта, прізвище клієнта, паспортні дані клієнта, домашня адреса клієнта, код поселення, дата поселення, тривалість проживання.
2. За допомогою конструктора таблиць створити структури таблиць. Передбачити поля, що дозволяють встановити зв'язки між таблицями.
3. Використовуючи схему даних зв’язати таблиці між собою з параметром підтримки цілісності даних, каскадним оновленням та каскадним вилученням зв'язаних полів.
4. Створити форми для введення даних. Ввести дані (4-5 записів для довідникових таблиць та 8-10 записів для облікової).
5. За допомогою створеної бази даних розв'язувати наступні задачі:
а) виводити на екран дані про номери вказаного типу;
б) виводити на екран дані про всіх клієнтів, які посилилися у готель
сьогодні;
в) вивести на екран дані про обслуговування клієнтів адміністратором з
кодом 3;
г) виводити на екран рахунок за проживання;
6. Створити звіт за останнім запитом.
1. Структура таблиць
Довідник типу номера

Довідник номеру
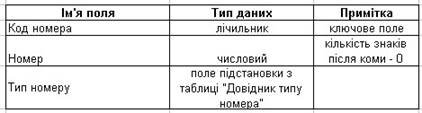
Довідник адміністраторів

Довідник клієнтів

Облік проживання у готелі

2. За допомогою конструктора таблиць створити структури таблиць:
а) завантажити Access:
Пуск – Программы – Мicrosoft Office 2003 - Мicrosoft Office Access2003
В області задач Приступая к Відкриється область задач работе натиснути на гіперпосилання Создание файла, де потрібно вибрати
Создать файл… Новая база даннях
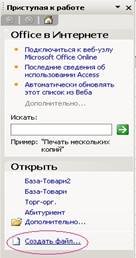

У вікні Файл новой базы данных ввести ім'я бази даних (наприклад, ГОТЕЛЬ) і натиснути кнопку Создать.
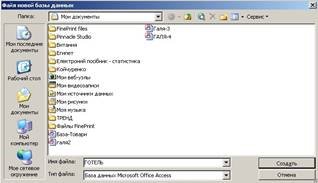
б) вибрати вкладку Таблицы-Создание таблицы в режиме
конструктора

Ввести структуру таблиці Довідник типу номера.
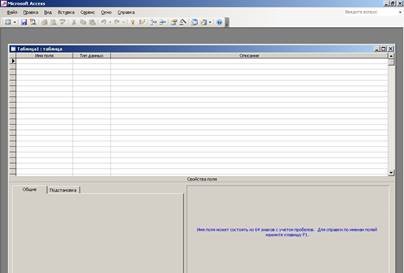
Режим конструктора для створення таблиць бази даних.
У стовпець Имя поля вводимо імя, у стовпець Тип данных – тип. Стовпець Описание – не обов’язковий для заповнення.
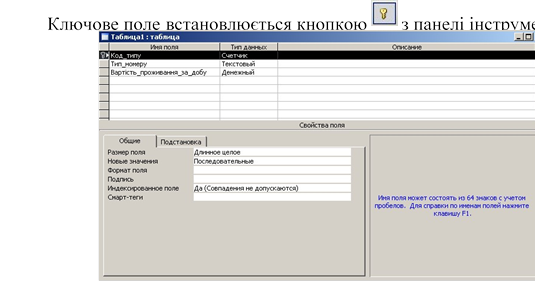
Зберегти таблицю під ім'ям Довідник типу номера - закрити конструктор таблиць.
в) структури інших таблиць створити аналогічно.
3. Використовуючи схему даних, зв'язати таблиці між собою з параметром підтримки цілісності даних, каскадним оновленням та каскадним вилученням зв'язаних полів:
а) завантажити схему даних: Сервис-Схема данных;
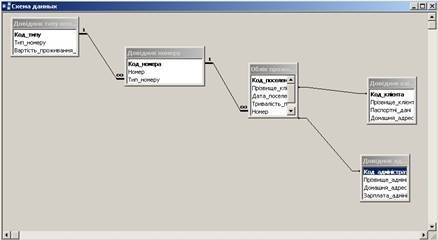
б) двічі клацнути мишкою по лінії зв'язку між двома таблицями.
У вікні Изменение связей встановити Обеспечение целостности данных, каскадное обновление связанных таблиц, каскадное удаление связанных таблиц

![]() Зверніть увагу!
Зверніть увагу!
Якщо таблиця не відображається на схемі даних необхідно на вільному місці вікна Схема данных викликати контекстне меню та вибрати команду Добавить таблицу;
Якщо лінія зв'язку не відображається на схемі даних необхідно встановити зв'язок самостійно. Для цього необхідно потягти за допомогою мишки потрібне поле з однієї таблиці на потрібне поле іншої.
в) аналогічно встановити зв'язки між іншими таблицями. Схема даних
прийме вигляд як зображено на рисунку:
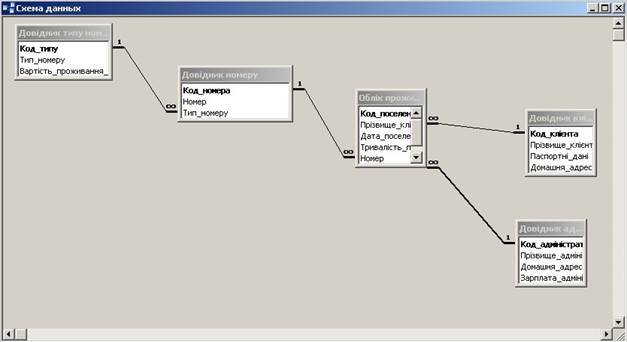
г) закрити вікно Схема данных.
4. Створити форми для введення даних. Ввести дані (4-5 записів для довідникових таблиць та 8-10 записів для облікової):
а) вибрати вкладку Формы - Создание формы с помощью мастера;

б) у полі Таблицы и запросы вибрати потрібну таблицю;
в) з вікна Доступные поля перемістити потрібні поля у вікно Выбранные
поля за допомогою кнопок вибору полів. Натиснути кнопку Далее;

г) вибрати зовнішній вигляд форми та інші потрібні параметри.
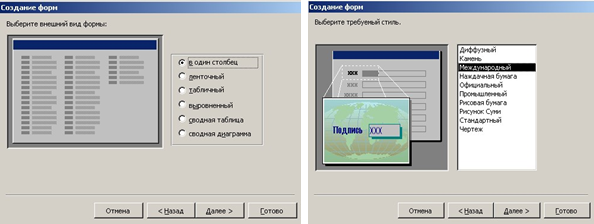
Натиснути кнопку Готово;
д) ввести дані;
є) аналогічно створити інші форми та ввести дані.
Зверніть увагу! Дані вводяться спочатку у довідникові таблиці, а потім в облікову.
Результати роботи з базою даних слід вмістити у звіт про виконання контрольної роботи. У MS Access є можливість експортувати інформацію до текстового редактора MS Word. Для здійснення експорту вмісту таблиці необхідно виділити таблицю та виконати команди Сервис - Связи с Office - Публикация в MS Word. Аналогічно здійснюється копіювання запитів, звітів.
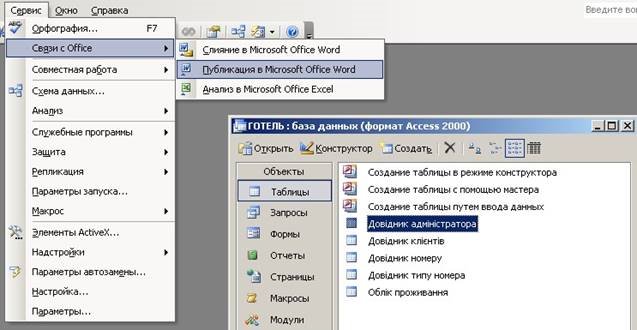
5. За допомогою створеної бази даних розв'язувати наступні задачі:
а) виводити на екран дані про номери вказаного типу.
Необхідно створити запит з параметром у зв'язку з тим, що не відомо який саме тип номерів потрібно вибрати з бази даних:
Æ перейти на вкладку Запросы - Создание запроса в режиме конструктора;

Æ у вікні Добавление таблицы виділити таблиці Довідник номеру та Довідник типу номера та натиснути кнопку Добавить.

Потім натиснути кнопку Закрыть;
Æ у вікні конструктора запитів вибрати потрібні поля та перетягти їх у бланк запиту;
Æ у стовпчику Тип номера визначити параметр запиту, тобто ввести в рядочку Условие отбора замість конкретного значення умову відбору в квадратних дужках. А саме: [Введіть тип] Зберегти та закрити запит;
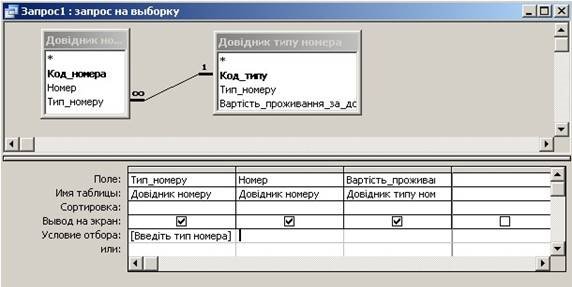
Æ для перегляду запиту завантажити його. У вікні введення параметру ввести потрібний тип номеру, наприклад, «люкс».Натиснути кнопку ОК;

Æ на екрані буде виведено всі номери «люкс» .
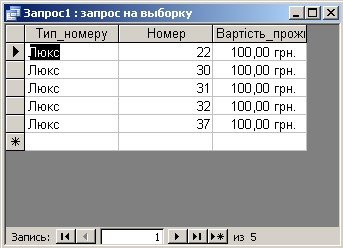
б) виводити на екран дані про всіх клієнтів, які поселилися у готель
сьогодні.

Додавання таблиць у конструктор запитів
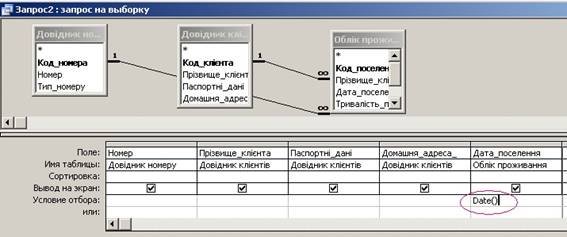
Для вибору всіх клієнтів, які поселилися у готель сьогодні необхідно у стовпчику Дата поселення в умові відбору ввести функцію вибору поточної дати - Date()

Результат запиту «Клієнти, що поселились сьогодні»
в) виводити на екран дані про обслуговування клієнтів адміністратором з
кодом 3.
Вибираємо потрібні таблиці:
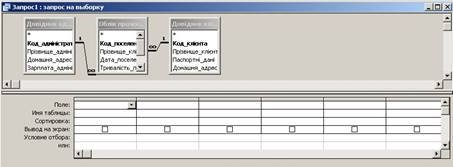
Перетягуємо (при натиснутій лівій клавіші миші) потрібні поля з таблиць до стовпців:

Стовпчик Код адміністратора не виводимо на друк, умова відбору — код номер 3.
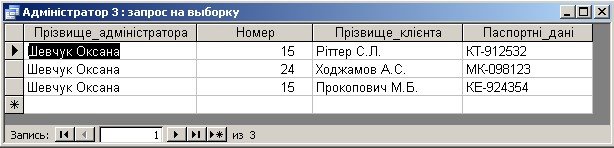
Результат запиту «Адміністратор 3»
г) вивести на екран рахунок за проживання.
Для виконання запиту вибираємо поля:
«Прізвище клієнта»,
«Дата поселення»,
«Тривалість проживання»,
«Вартість проживання за добу».
Розрахункове поле «Сплачено» обчислюється за формулою: Сплачено:[Тривалість проживання]*[Вартість проживання за добу]

Для обчислення рахунку клієнта вводимо параметри запиту в стовпчиках Прізвище клієнта та Дата поселення.
Використання запиту «Рахунок»:
Ø на першому кроці ввести прізвище клієнта

Ø на другому кроці ввести дату поселення

На малюнку зображено результат запиту «Рахунок» для клієнтів Ходжамова А.С. та Зеленського В.О:


6. Створити звіт за останнім запитом .
а) вибрати вкладку Отчеты - Создание отчетов с помощью мастера
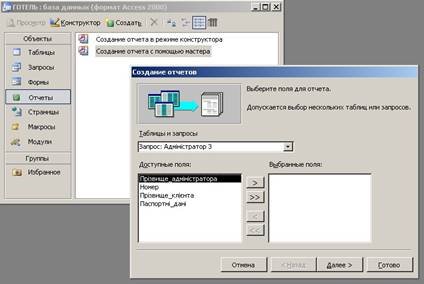
б) у полі Таблицы и запросы вибрати запит Рахунок;

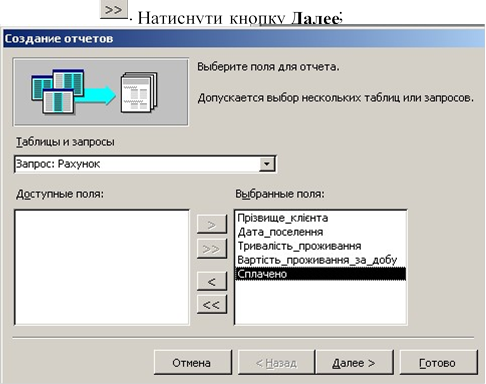 в) з вікна Доступные
поля перемістити всі поля у вікно Выбранные поля за допомогою кнопки
в) з вікна Доступные
поля перемістити всі поля у вікно Выбранные поля за допомогою кнопки
г) при потребі вибрати рівні групування. Натиснути кнопку Далее;
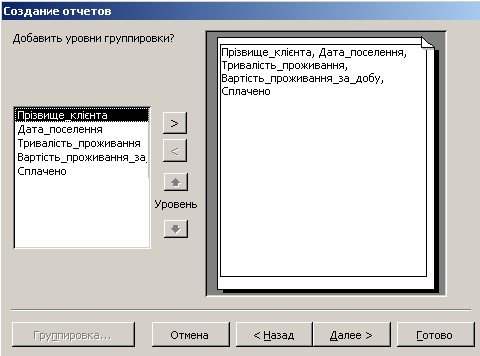
д) при потребі вказати поля та порядок сортування по цим полям. Натиснути кнопку Далее;
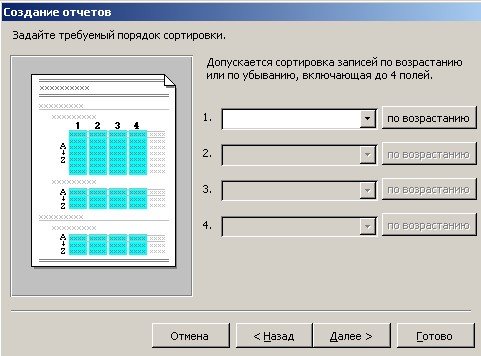
е) вибрати вигляд макету: в столбец, табличный, выровненный; орієнтація
сторінки звіту.
Натиснути кнопку Далее;

є) вибрати стиль звіту: деловой, обычный, полужирный, сжатый,
спокойный, строгий.
Натиснути кнопку Готово.
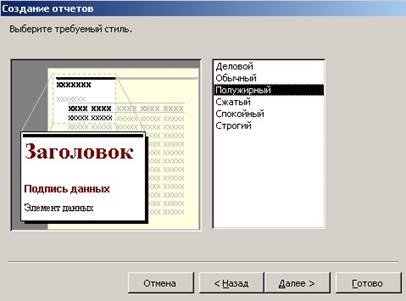
Вигляд звіту:
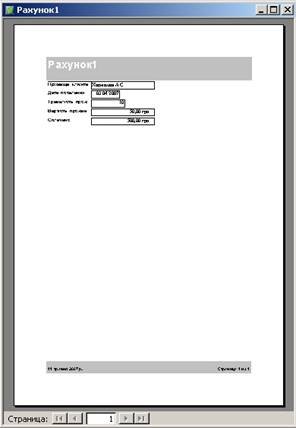
Даний звіт можна роздрукувати, натиснувши на кнопку ![]() .
.

Звіт «Рахунок»
2. Створення запитів
Створення (редагування) запиту
1. Вибираємо об'єкт "Запросы" , команда "Создание запроса в режиме конструктора".
2. Помічаємо всі таблиці і даємо команду "Добавить" (зв'язки встановлюються автоматично).
3. Встановлюємо маніпулятор "миша" на потрібному полі БД і переміщуємо курсор у рядок "Поле" в перший стовпець (ім'я таблиці записується автоматично) і так далі.
4. Формуємо нову таблицю для виведення інформації з БД.
5. Задаємо критерій (критерії) відбору в рядку "Условие отбора". 6. Виводимо результати запиту за допомогою команди "Запрос\3апуск".
Визначення (зміна) критерію відбору Для визначення критерію відбору потрібно виконати такі дії:
1. Відкрийте запит у режимі "Конструктор".
2. Виберіть перший рядок "Условие отбора" і поле, для котрого необхідно встановити критерій відбору.
3. Введіть вираз для критерію відбору з клавіатури або за допомогою "Построителя выражений", якщо потрібно отримати підсумкові значення для груп даних, використовується команда "Вид\Групповые операции".
4. Для запуску "Построителя выражений" натисніть праву кнопку "миші" в клітинці "Условие отбора" і виберіть команду "Построить".
5. Для введення іншого виразу в те ж саме поле або в інше поле перейдіть у відповідну клітинку "Условие отбора" і введіть вираз.
Для створення виразу за допомогою "Построителя выражений" потрібно виконати такі дії:
1. Натисніть піктограму "Построитель выражений" клацанням "миші" по відповідній кнопці або натисніть праву кнопку "миші" в клітинці "Условие отбора" і виберіть команду "Построить" (рис. 4).
2. Виберіть у лівому нижньому полі вікна "Построителя выражений" папку, що містить потрібний елемент.
3. Клацніть у нижньому середньому полі двічі по елементу для включення його в поле виразу або виберіть тип елементів і двічі клацніть у нижньому правому полі по елементу.
4. Вставте необхідні оператори у вираз.. Для цього помістіть покажчик "миші" у визначену позицію поля виразу і виберіть одну з кнопок із знаками операцій, розташованих у середині вікна "Построителя выражений".
5. Натисніть кнопку "ОК", створений вираз буде скопійований у позицію, з якої був викликаний "Построитель выражений".
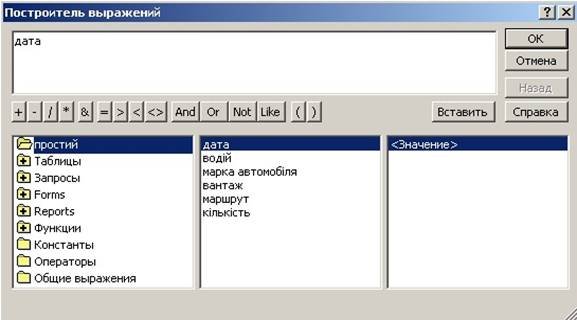
Рис. "Построитель выражений"
Критерії відбору - це обмеження, які користувач накладає на запит, для визначення записів, із котрими він буде працювати. Наприклад, замість перегляду всіх рейсів, можна переглянути тільки рейси в Київ. Щоб зазначити критерій відбору, який відкидає всі записи, крім тих, де у полі "Код напрямку" зазначено "1" або у полі "Напрямок" "Київ".
Обчислення підсумкових значень:
Для обчислення підсумкових значень потрібно натиснути кнопку
Групповые операции ![]() на панелі інструментів
конструктора запитів, щоб у бланку запиту з’явився рядок Групповая операция.
на панелі інструментів
конструктора запитів, щоб у бланку запиту з’явився рядок Групповая операция.
Коли натиснути кнопку Групповые операции на панелі інструменті, Access використовує установку Группировка в рядку Групповая операция для любого поля, який занесений в бланк запиту. Тепер записи по кожному полю групуються, але підсумок не підводиться. Для отримання підсумків потрібно замінити установку Группировка в рядку Групповая операция на конкретну підсумкову функцію.
Access дає дев’ять функцій, які забезпечують виконання групових операцій.
Можна ввести ім’я функції з клавіатури в рядку Групповая операция бланка запиту або вибрати її в списку, що розкривається. Нижче перераховані підсумкові функції Access:
Sum Вираховує суму всіх значень заданого поля в кожній групі.
Використовується тільки для числових та грошових полів.
Avg Вираховує середнє арифметичне всіх значень даного поля в кожній групі. Використовується тільки для числових та грошових полів.
Min Повертає найменше значення, яке знайдене в цьому полі всередині кожної групи. Для числових полів повертається найменше значення. Для текстових полів - найменше з символьних значень незалежно від регістру.
Max Повертає найбільше значіння, яке знайдене в цьому полі всередині кожної групи. Для числових полів повертається найбільше значення. Для текстових полів - найбільше з символьних значень незалежно від регістру.
Count. Повертає число записів, в яких значення даного поля відмінні від Null (пусто).
StDev. Вираховує стандартне відхилення всіх значінь даного поля в кожній групі. Ця функція використовується тільки для числових або грошових полів.
Var Вираховує дисперсію значінь даного поля в кожній групі. Ця функція використовується тільки для числових або грошових полів.
First Повертає перше значення цього поля в групі. Last Повертає останнє значення цього поля в групі.
ВИКОНАННЯ ОБРАХУНКІВ В ЗАПИТАХ
Можна виконувати обчислення з любими полями таблиці і зробити обчислюваний вираз новим полем в наборі записів. Для цього можна використати любі із вбудованих функцій Access . Окрім цього, поля запиту можуть містити дані, які отримані за допомогою арифметичних операцій над полями таблиці.
Обчислюване поле може також містити результат конкатенації (об’єднання) значень текстових полів або рядкових (текстових) констант. Щоб створити рядкову константу, потрібно заключити текст в подвійні або одинарні лапки. В якості операції конкатенації використовується символ “&”. Наприклад, можна створити поле, яке буде містити результат об’єднання поля Прізвище і поля Ім’я:
[Прізвище]& [Ім’я]
|
У виразах можна використовувати наступні оператори: + Додає два арифметичних вирази. - Віднімає від першого арифметичного виразу другий. * Перемножує два арифметичних вирази. / Ділить перший арифметичний вираз на другий вираз. \ Заокруглює два арифметичних вирази до цілих значінь і ділить перше на друге. Результат округлюється до цілого. ^ Вираховує степінь першого арифметичного виразу, степінь задається другим арифметичним виразом. MOD Округлює обидва арифметичних вирази до цілих значінь, ділить перше на друге і повертає залишок. & Створює текстовий рядок, як результат приєднання другого рядка в кінець першого. |
Якщо слід виконувати обчислення із полями, то їх слід брати у дужки []:

ПРИКЛАДИ ВИРАЗІВ ДЛЯ ПОБУДОВИ ЗАПИТІВ
(КРИТЕРІЇ ВІДБОРУ - ТЕКСТОВІ ТА ІНШІ ЗНАЧЕННЯ)
|
Поле 1 |
Вираз 2 |
Опис3 |
|
Назва блюда |
"Шашлик" |
Відображає замовлення Шашлику |
|
Офіціант |
"Рак" or "Вовк" |
Використовує оператор Or для відображення офіціантів Рак або Вовк |
|
Код офіціанта |
In ("1"; "3") |
Використовує оператор In для відображення офіціантів Рак або Вовк |
|
Офіціант |
>="Ч" |
Відображає офіціантів, прізвища яких розпочинаються з літер, що знаходяться в діапазоні від Ч до Я |
|
Офіціант |
Len([Офіціант])>"3" |
Використовує функцію Len для відображення прізвищ офіціантів, які складаються з більше ніж 3 літер |
|
Назва блюда |
Like "Чай*" |
Для відображення усіх видів чаю |
|
Код офіціанта |
Like [Запрошення] &"*" |
Для відображення даних після введення параметра (критерію відбору) Код офіціанта |
|
Назва блюда |
Like "[П-Т]*" |
Для відображення назв, які розпочинаються з П, Р, С,Т |
|
Назва блюда
|
Like"*ка*" |
Для відображення назв, які включають літери КА |
|
Офіціант |
Not "Вовк" |
Оператор Not для відображення всіх офіціантів, за винятком «Вовк» |
|
Дата |
DatePart("yyyy"; [Дата])=2003 |
Функція DatePart для відображення дат, виконаних у 2003 році |
|
Дата |
Date() |
Функція Date() для відображення дат, виконаних сьогодні |
|
Дата |
Between #01.09.03# and #03. 09. 03# |
Оператор Between... And для відображення дат не раніше 1 вересня 2003 року і не пізніше 3 вересня 2003року |
|
Кількість замовлень |
>=30 and <35 |
Для відображення кількості замовлень від 30 до 34 |
|
Дата |
>#02.09.03# |
Для відображення дат пізніше 2 вересня 2003року |
3. Створення форм
Створення форм за допомогою майтра
ü Вибрати вкладку Формы - Создание формы с помощью мастера
ü У полі Таблицы и запросы вибрати потрібну таблицю
ü З вікна Доступные поля перемістити потрібні поля у вікно Выбранные поля за допомогою кнопок вибору полів. Натиснути кнопку Далее ü Вибрати зовнішній вигляд форми та інші потрібні параметри.
ü Натиснути кнопку Готово.
Змінити макет форми за допомогою Конструктора:
ü Виділити потрібну форму і натиснути Конструктор
ü Змінити розмір форми, розтягнувши межі
ü Додати довільні об’єкти за допомогою Панели элементов
ü Додати заголовок форми і за допомогою Контекстного меню Свойства змінити розмір та інші параметри

ü Додати малюнок у форму. Додавання фото (тип даних OLE) у форму:
Спочатку у режимі Конструктор форми підібрати потрібний розмір для фотографії а потім виконати наступні дії:
ü Викликати КМ і вибрати Добавить объект;
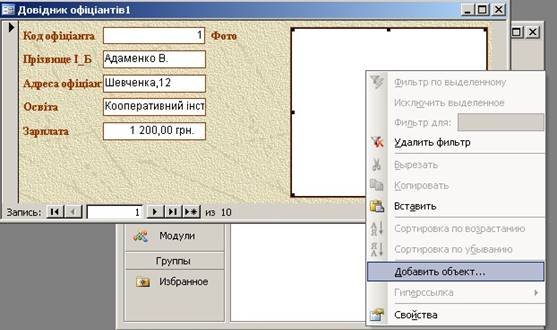
ü Вибрати Создать новый, тип об’єкту – Рисунок MsWord, натиснути ОК.
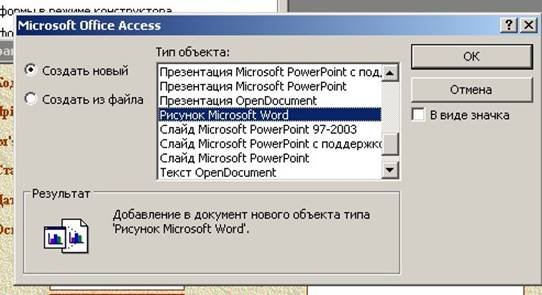
Після завантаження MsWord, вставити рисунок і закрити MsWord.
Створення форми за допомогою Автоформ:
ü Вибрати об’єкт Формы
ü Натиснути кнопку Создать
ü У вікні Новая форма вибрати одну із трьох типів автоформ
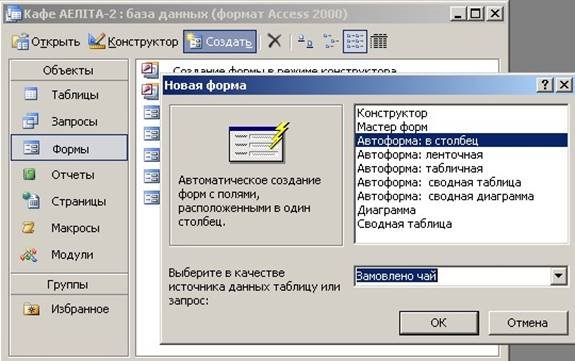
Створення Головної кнопочної форми за допомогою Диспетчера кнопочных форм
ü Виберіть команду Сервис – Служебные программы – Диспетчер кнопочных форм, на задане питання дайте відповідь Да.
У результаті ви відкриєте діалогове вікно Диспетчера кнопочных форм.

ü Клацніть у вікні Диспетчер кнопочных форм по кнопці Изменить.
ü У вікні Изменение страницы кнопочной формы клацніть по кнопці Создать. ü З’явиться діалогове вікно Изменение элемента кнопочной формы.

ü Введіть вміст полів Текст – Адміністратор, Команда –Открыть форму для изменения, Форма – Довідник адміністратора. (Значення полів команда і форма вибирайте із списка).
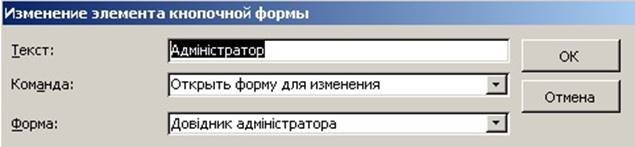
ü Натисніть Ok.
ü Аналогічно у вікні Изменение страницы кнопочной формы створіть інші елементи кнопочної форми.
ü Додайте кнопку закриття бази даних. Для цього клацніть на кнопці Создать, введіть у поле Текст слово Выход, а в поле Команда выберіть Выход из приложения.
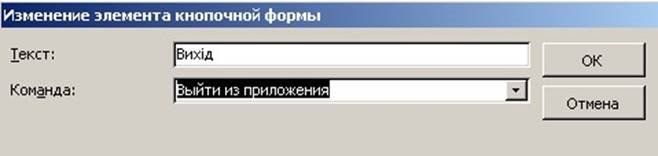
ü Закрийте діалогове вікно Изменение страницы кнопочной формы, а потім – Диспетчер кнопочных форм.
ü Перейдіть в режим Формы і перевірте, як працюють кнопки Головної кнопочної форми.
Для завантаження Головної кнопочної форми при відкритті бази даних слід виконати наступне:
1. Вибрати Сервис – Параметры запуска
2. У вікні Параметры запуска у полі Вывод формы/страницы зі списку вибрати Кнопочная форма. Натиснути ОК.

4. Створення звітів
Режим "Отчеты" в Access використовується, коли потрібно обчислити проміжні і кінцеві підсумки, а також упорядкувати дані у вигляді (форматі), зручному для користувача. Щоб створити новий звіт, потрібно Вибрати об’єкт Отчеты.
Автозвіти
Найбільш простий і зручний звіт у вигляді простого списку певних даних створюється за допомогою команди "Автоотчет", який по суті є майстром звіту, в котрому відсутні опції користувача.
ü Вибрати об’єкт Отчеты
ü Натиснути кнопку Создать і вибрати один із двох варіантів автозвітів

Доповнення і зміни у створений таким чином звіт вносяться за допомогою команди Конструктор та панелі елементів (введення або зміна назви звіту, шрифту, розміру, вирівнювання, проведення вертикальних та горизонтальних ліній і т. п. ).
Створення звітів за допомогою Майстра
ü Вибрати об’єкт Отчеты - Создание отчета с помощью мастера
ü Завантажиться Мастер, на першому кроці слід вибрати таблицю чи запит, по якому будується звіт та потрібні поля

ü Далі слідуємо вказівкам майстра, натискаючи Далее
ü Для визначення підсумків слід натиснути кнопку Итоги
ü У вікні, що відкриється, відмітити потрібні підрахунки, н6атиснути ОК
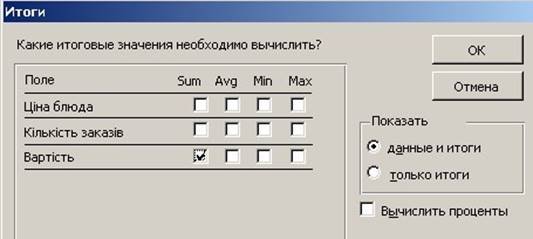
ü Далі знову слідуємо крокам майстра, вибираємо вид макету звіту, стиль, даємо назву звіту, натискаємо Готово.

ВАРІАНТИ ІНДИВІДУАЛЬНИХ ЗАВДАНЬ ДЛЯ САМОСТІЙНОЇ РОБОТИ
Варіант 1
1. Створити базу даних, в якій передбачити збереження в кількох таблицях (визначити самостійно) наступної інформації: код продавця, прізвище продавця, паспортні дані продавця, дата народження продавця, адреса продавця, код покупця, прізвище покупця, паспортні дані покупця, адреса покупця, код продажу, дата продажу, назва товару, кількість, ціна од. товару.
2. За допомогою конструктора таблиць створити структури таблиць. Передбачити поля, що дозволяють встановити зв'язки між таблицями.
3. Використовуючи схему даних зв'язати таблиці між собою з параметром підтримки цілісності даних, каскадним оновленням та каскадним вилученням зв'язаних полів.
4. Створити форми для введення даних. Ввести дані (4-5 записів для довідникових таблиць та 8-10 записів для облікової).
5. За допомогою створеної бази даних розв'язувати наступні задачі:
а) виводити на екран дані про покупців;
б) виводити на екран дані про вказаного продавця;
в) виводити на екран дані про придбаний товар та його вартість;
г) виводити на екран дані про продані товари за вказаний термін. 6. Створити звіт за останнім запитом.
Варіант 2
1. Створити базу даних, в якій передбачити збереження в кількох таблицях (визначити самостійно) наступної інформації: код блюда, назва блюда, ціна блюда, код клієнта, прізвище, ім'я та по батькові клієнта, адреса клієнта, код заказаного блюда, кількість заказаних блюд, день доставки заказу.
2. За допомогою конструктора таблиць створити структури таблиць. Передбачити поля, що дозволяють встановити зв'язки між таблицями.
3. Використовуючи схему даних зв'язати таблиці між собою з параметром підтримки цілісності даних, каскадним оновленням та каскадним вилученням зв'язаних полів.
4. Створити форми для введення даних. Ввести дані (4-5 записів для довідникових таблиць та 8-10 записів для облікової).
5. За допомогою створеної бази даних розв'язувати наступні задачі:
а) виводити на екран дані про всіх клієнтів;
б) створити підсумковий звіт - розрахувати вартість всіх заказаних блюд;
в) вивести дані про вказане блюдо;
г) отримати дані про заказані блюда, обрахувати вартість кожного заказу.
6. Створити звіт за останнім запитом.
Варіант З
1. Створити базу даних, в якій передбачити збереження в кількох таблицях (визначити самостійно) наступної інформації: код робітника, прізвище та ініціали робітника, паспортні дані робітника, дата народження робітника, адреса робітника, код підрозділу, назва підрозділу, керівник підрозділу, код призначення, дата призначення на роботу, місячна ставка.
2. За допомогою конструктора таблиць створити структури таблиць. Передбачити поля, що дозволяють встановити зв'язки між таблицями.
3. Використовуючи схему даних, зв'язати таблиці між собою з параметром підтримки цілісності даних, каскадним оновленням та каскадним вилученням зв'язаних полів.
4. Створити форми для введення даних. Ввести дані (4-5 записів для довідникових таблиць та 8-10 записів для облікової).
5. За допомогою створеної бази даних розв'язувати наступні задачі:
а) виводити на екран дані про робітників вказаного підрозділу;
б) виводити на екран дані про робітників пенсіонерів;
в) виводити на екран дані про робітників, які отримують заробітну плату
менше вказаної суми;
г) виводити на екран відомість на виплату заробітної плати з нарахуванням
премії (25 %).
6. Створити звіт за останнім запитом.
Варіант 4
1. Створити базу даних, в якій передбачити збереження в кількох таблицях (визначити самостійно) наступної інформації: код складу, назва складу, завідувач складом, адреса завідувача, код товару, назва товару, кількість товару, одиниці виміру, категорія (взуття, верхній одяг тощо), ціна, код замовлення, дата замовлення, кількість замовленого товару.
2. За допомогою конструктора таблиць створити структури таблиць. Передбачити поля, що дозволяють встановити зв'язки між таблицями.
3. Використовуючи схему даних, зв'язати таблиці між собою з параметром підтримки цілісності даних, каскадним оновленням та каскадним вилученням зв'язаних полів.
4. Створити форми для введення даних. Ввести дані (4-5 записів для довідникових таблиць та 8-10 записів для облікової).
5. За допомогою створеної бази даних розв'язувати наступні задачі:
а) виводити на екран дані про наявність вказаного товару на складах;
б) виводити на екран відомості про наявність товарів певної категорії
на вказаному складі;
в) виводити на екран дані про замовлені товари та їх загальну вартість;
г) виводити на екран дані про замовлення, які поступили за останній
тиждень.
6. Створити звіт за останнім запитом.
Варіант 5
1. Створити базу даних, в якій передбачити збереження в кількох таблицях (визначити самостійно) наступної інформації: код товару, назва товару, код виробника, найменування виробника, адреса виробника, код надходження, дата надходження товару, ціна, кількість.
2. За допомогою конструктора таблиць створити структури таблиць. Передбачити поля, що дозволяють встановити зв'язки між таблицями.
3. Використовуючи схему даних зв'язати таблиці між собою з параметром підтримки цілісності даних, каскадним оновленням та каскадним вилученням зв'язаних полів.
4. Створити форми для введення даних. Ввести дані (4-5 записів для довідникових таблиць та 8-10 записів для облікової).
5. За допомогою створеної бази даних розв'язувати наступні задачі:
а) виводити на екран дані про товари;
б) вивести на екран дані про виробника;
в) отримувати інформацію про наявність товару та його кількість;
г) отримувати інформацію про товари та визначити їх вартість. 6. Створити звіт за останнім запитом.
Варіант 6
1. Створити базу даних, в якій передбачити збереження в кількох таблицях (визначити самостійно) наступної інформації: код абітурієнта, прізвище, ім'я та по-батькові абітурієнта, середній бал атестату, дата народження абітурієнта, адреса абітурієнта, телефон абітурієнта, код спеціальності, спеціальність, факультет, код іспитів, одержані оцінки на вступних іспитах в університет (укр.
мова, математика,...).
2. За допомогою конструктора таблиць створити структури таблиць. Передбачити поля, що дозволяють встановити зв'язки між таблицями.
3. Використовуючи схему даних зв'язати таблиці між собою з параметром підтримки цілісності даних, каскадним оновленням та каскадним вилученням зв'язаних полів.
4. Створити форми для введення даних. Ввести дані (4-5 записів для довідникових таблиць та 8-10 записів для облікової).
5. За допомогою створеної бази даних розв'язувати наступні задачі:
а) виводити на екран дані про всіх абітурієнтів;
б) за заданою спеціальністю отримати дані про абітурієнтів;
в) за заданим конкурсом виводити дані про абітурієнтів, що зачислені в
університет;
г) одержати інформацію про абітурієнтів, які здали математику на 4 та 5.
6. Створити звіт за останнім запитом.
Варіант 7
1. Створити базу даних, в якій передбачити збереження в кількох таблицях (визначити самостійно) наступної інформації: код книги, назва книги, автор книги, видавництво, вартість книги, код читача, прізвище читача, адреса читача, паспортні дані читача, код замовлення, дата видачі книги, дата повернення книги.
2. За допомогою конструктора таблиць створити структури таблиць. Передбачити поля, що дозволяють встановити зв'язки між таблицями.
3. Використовуючи схему даних зв'язати таблиці між собою з параметром підтримки цілісності даних, каскадним оновленням та каскадним вилученням зв'язаних полів.
4. Створити форми для введення даних. Ввести дані (4-5 записів для довідникових таблиць та 8-10 записів для облікової).
5. За допомогою створеної бази даних розв'язувати наступні задачі:
а) виводити на екран дані про книги вказаного видавництва;
б) виводити на екран дані про читачів, які не повернули вчасно книгу
(тримали більше 30 днів); .
в) вивести на екран дані при загальну вартість книг;
г) виводити на екран дані про замовлені читачем книги. 6. Створити звіт за останнім запитом.
Варіант 8
1. Створити базу даних, в якій передбачити збереження в кількох таблицях (визначити самостійно) наступної інформації: код міста, назва міста, країна, відстань, код робітника, прізвище робітника, посада робітника, відділ, код відрядження, дата відрядження, тривалість, мета.
2. За допомогою конструктора таблиць створити структури таблиць. Передбачити поля, що дозволяють встановити зв'язки між таблицями.
3. Використовуючи схему даних зв'язати таблиці між собою з параметром підтримки цілісності даних, каскадним оновленням та каскадним вилученням зв'язаних полів.
4. Створити форми для введення даних. Ввести дані (4-5 записів для довідникових таблиць та 8-10 записів для облікової).
5. За допомогою створеної бази даних розв'язувати наступні задачі:
а) виводити на екран дані про робітників вказаного відділу;
б) виводити на екран дані про відрядження до вказаного міста;
в) виводити на екран дані про довготермінові відрядження (більше 1
тижня);
г) виводити на екран дані про відрядження до інших країн.
6. Створити звіт за останнім запитом.
Варіант 9
1. Створити базу даних, в якій передбачити збереження в кількох таблицях (визначити самостійно) наступної інформації: код касира, прізвище касира, його дата народження, адреса касира, код пасажира, прізвище пасажира, паспортні дані пасажира, адреса пасажира, код рейсу, дата рейсу, пункт призначення, вартість квитка, кількість придбаних квитків.
2. За допомогою конструктора таблиць створити структури таблиць. Передбачити поля, що дозволяють встановити зв'язки між таблицями.
3. Використовуючи схему даних зв'язати таблиці між собою з параметром підтримки цілісності даних, каскадним оновленням та каскадним вилученням зв'язаних полів.
4. Створити форми для введення даних. Ввести дані (4-5 записів для довідникових таблиць та 8-10 записів для облікової).
5. За допомогою створеної бази даних розв'язувати наступні задачі:
а) виводити на екран дані про пасажирів вказаного рейсу;
б) виводити на екран дані про вказаного касира;
в) виводити на екран дані про придбані квитки на вказаний рейс та їх
вартість;
г) виводити на екран дані про продані квитки за вказаний термін.
6. Створити звіт за останнім запитом.
Варіант 10
1. Створити базу даних, в якій передбачити збереження в кількох таблицях (визначити самостійно) наступної інформації: код типу транспортного засобу, тип транспортного засобу, річний податок, код транспортного засобу, реєстраційний номер транспортного засобу, марка, колір, заводський номер двигуна, заводський номер кузова, сума сплаченого річного податку, код власника, прізвище, ім'я та по батькові власника, адреса власника.
2. За допомогою конструктора таблиць створити структури таблиць. Передбачити поля, що дозволяють встановити зв'язки між таблицями.
3. Використовуючи схему даних зв'язати таблиці між собою з параметром підтримки цілісності даних, каскадним оновленням та каскадним вилученням зв'язаних полів.
4. Створити форми для введення даних. Ввести дані (4-5 записів для довідникових таблиць та 8-10 записів для облікової).
5. За допомогою створеної бази даних розв'язувати наступні задачі:
а) виводити на екран дані про всіх власників, які мають транспортний засіб
визначеної марки;
б) по заданому номеру транспортного засобу визначати власника та
характеристики транспортного засобу;
в) створити підсумковий звіт - розрахувати суму сплаченого податку з усіх
транспортних засобів;
г) одержати довідку про всіх власників, які не сплатили податок.
6. Створити звіт за останнім запитом.
Варіант 11
1. Створити базу даних в якій передбачити збереження в кількох таблицях (визначити самостійно) наступної інформації: код автора, прізвище автора, адреса автора, паспортні дані автора, код жанру, жанр, код книги, її назва, кількість сторінок, кількість ілюстрацій, дата видання, вартість 1 примірника, кількість примірників.
2. За допомогою конструктора таблиць створити структури таблиць. Передбачити поля, що дозволяють встановити зв'язки між таблицями.
3. Використовуючи схему даних зв'язати таблиці між собою з параметром підтримки цілісності даних, каскадним оновленням та каскадним вилученням зв'язаних полів.
4. Створити форми для введення даних. Ввести дані (4-5 записів для довідникових таблиць та 8-10 записів для облікової).
5. За допомогою створеної бази даних розв'язувати наступні задачі:
а) виводити на екран дані про авторів, що працюють у вказаному жанрі;
б) виводити на екран дані про книги написані у вказаному жанрі;
в) вивести на екран загальну вартість тиражу вказаної книги;
г) виводити на екран дані про книги, які були видані у вказаний термін. 6. Створити звіт за останнім запитом.
Варіант 12
1. Створити базу даних, в якій передбачити збереження в кількох таблицях (визначити самостійно) наступної інформації: код автомобіля, дата виготовлення автомобіля, виробник, марка, колір, код покупця, прізвище покупця, паспортні дані покупця, його адреса, код продажу, дата продажу автомобіля, вартість автомобіля, продавець.
2. За допомогою конструктора таблиць створити структури таблиць. Передбачити поля, що дозволяють встановити зв'язки між таблицями.
3. Використовуючи схему даних зв'язати таблиці між собою з параметром підтримки цілісності даних, каскадним оновленням та каскадним вилученням зв'язаних полів.
4. Створити форми для введення даних. Ввести дані (4-5 записів для довідникових таблиць та 8-10 записів для облікової).
5. За допомогою створеної бази даних розв'язувати наступні задачі:
а) виводити на екран дані про автомобілі визначеної марки;
б) виводити на екран дані про продані автомобілі за вказаний термін;
в) вивести на екран дані про покупців;
г) виводити на екран дані про обслуговування вказаним продавцем
покупців;
д) розрахувати вартість проданих автомобілів за вказаний день.
6. Створити звіт за останнім запитом.
ЗАВДАННЯ 2. РОЗРОБЛЕННЯ ЕЛЕКТРОННИХ ПУБЛІКАЦІЙ У MICROSOFT PUBLISHER
Досліджуємо середовище Microsoft Publisher.
1. Для створення Буклету: в області задач Новая публикация вибрати Публикации для печати і далі Буклеты:
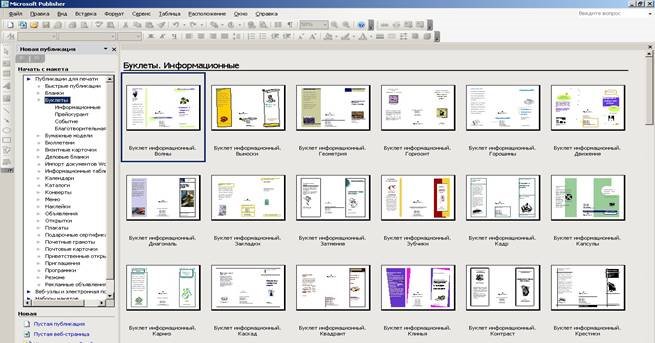
2. Для створення Каталогу товарів: в області задач Новая публикация вибрати Публикации для печати і далі Каталоги
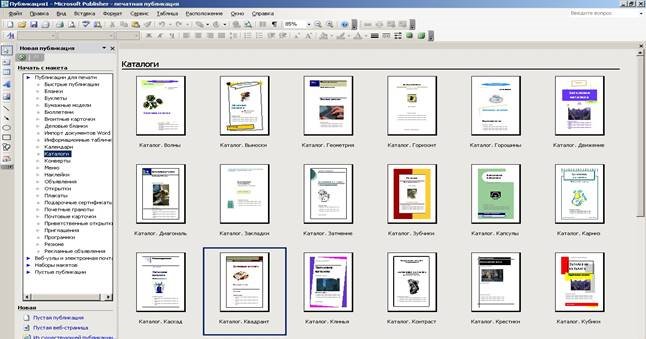
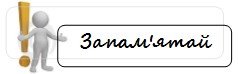
Бібліотека макетів
З бібліотеки макетів можна
вибрати заголовки сторінок, бічні панелі і інші нестандартні елементи. Для
добавки на сторінку публікації додаткових графічних елементів, таких як
заголовки сторінок, бічні панелі, логотипи, календарі і т.п., клацніть на
кнопці Объект библиотеки макетов ![]() панелі інструментів Объекты.
Відкриється бібліотека макетів Publisher, з якої можна вибрати графічні об'єкти
самих різних типів.
панелі інструментів Объекты.
Відкриється бібліотека макетів Publisher, з якої можна вибрати графічні об'єкти
самих різних типів.
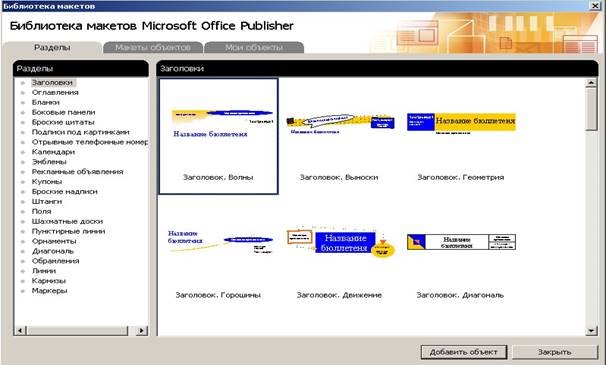

Завдання 1 за варіантами:
1. Створити логотип фірми, яка функціонує у сфері виробництва взуття.
2. Створити логотип фірми, яка функціонує у газонафтовій сфері.
3. Створити логотип фірми, яка функціонує у сфері весільних послуг.
4. Створити логотип фірми, яка функціонує у сфері продажу автомобілів.
5. Створити логотип фірми, яка функціонує у сфері надання SPA-послуг.
6. Створити логотип фірми, яка функціонує у сфері виробництва ювелірних виробів.
7. Створити логотип фірми, яка функціонує у сфері вирощування та продажу квітів.
8. Створити логотип фірми, яка функціонує у сфері пошиву брендового одягу.
9. Створити логотип фірми, яка функціонує у сфері виробництва мобільних телефонів.
10. Створити логотип фірми, яка функціонує у сфері надання провайдерських послуг.
11. Створити логотип фірми, яка функціонує у сфері перевезення пасажирів.
12. Створити логотип фірми, яка функціонує у сфері надання уроків малювання.
13. Створити логотип фірми, яка функціонує у туристичній сфері.
14. Створити логотип фірми, яка функціонує у сфері виробництва канцтоварів.
15. Створити логотип фірми, яка функціонує у сфері виробництва меблів.
Завдання 2
Розробити у додатку MS Publisher:
Бланк фірми з логотипом, який розроблено у завданні 1;
Буклет (презентувати фірму)
Каталог товарів (вибір товарів – довільний).
Обов’язково використати об’єкти Бібліотеки макетів. Для заповнення буклету та каталогу товарів можна скористатися матеріалами з мережі Інтернет.
ЗАВДАННЯ 3. ЕЛЕКТРОННИЙ ОФІС ЗАСОБАМИ GOOGLE

Завдання 1. Використовуючи засіб Google презентацій створити презентаційний ролик щодо реклами кредитної картки, яку можна оформити в будь-якому відділенні або філіалі ПриватБанку.
Завдання 2. Створити он-лайн опитування за допомогою Google форми (розробка анкети) на тему «Вивчення споживчих переваг товару». Товар обрати довільно.
Сервіс дозволяє створити опитування з різними типами відповідей. Користувачеві доступний зрозумілий інтерфейс зі зручною налаштуванням всіх елементів майбутньої анкети. Розміщувати готовий результат можна або на власному сайті, або організувавши розсилку цільової аудиторії. На відміну від інших сайтів, в Google Форми можна створити необмежену кількість опитувань безкоштовно. Головною перевагою ресурсу вважається те, що доступ до редагування можна отримати абсолютно з будь-якого пристрою, досить увійти в свій обліковий запис або перейти по посиланню, скопійованій попередньо.
Приклад анкети: https://www.survio.com/survey/d/M3U5D8B3O4F9L5N2Y
Завдання 3. Створити за допомогою засобу Google малюнок схему:
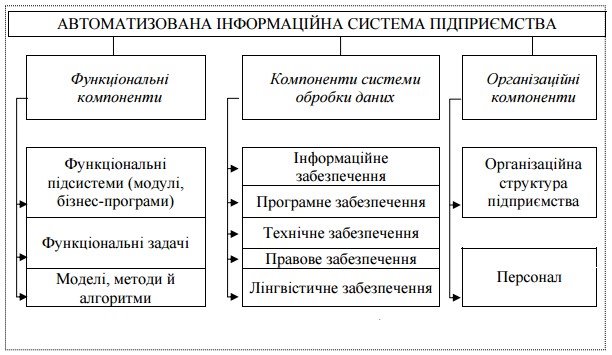
Завдання 4. Підключити до Google Диску додаток Draw.io
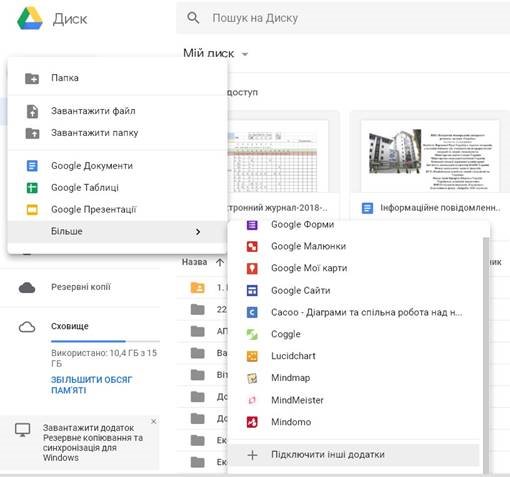
Ввести запит «блок-схеми»
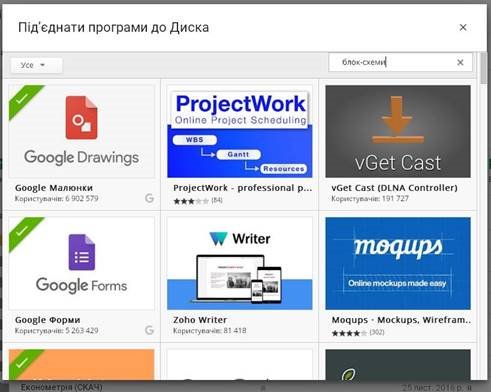
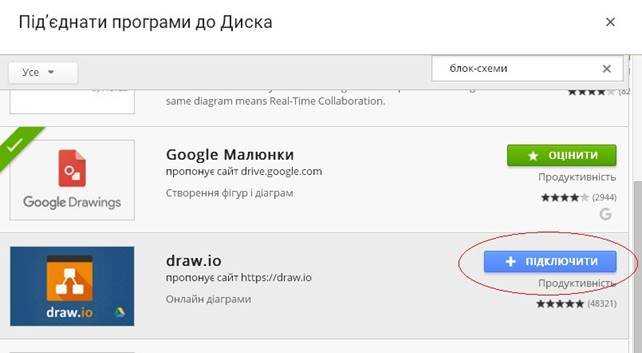
У додатку Draw.io створити діаграму Ісікави «Висока плинність кадрів на підприємстві»
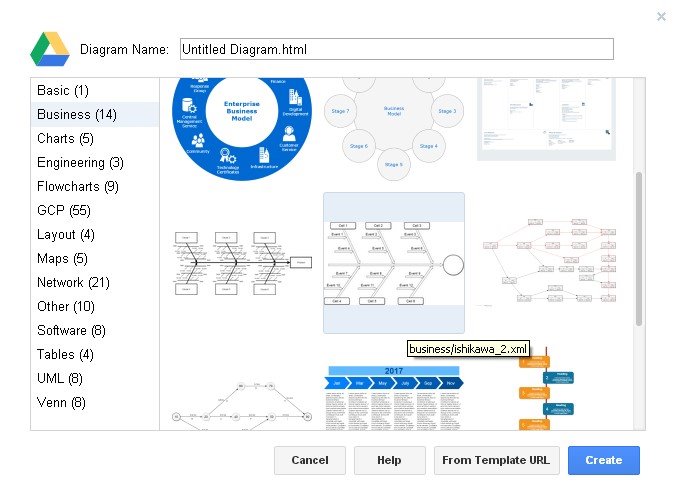
Причинно-наслідкова діаграма (діаграма Ісікави) являє собою графічне упорядкування факторів, які впливають на об’єкт аналізу. Головною перевагою діаграми Ісікави є те, що вона дає наочне уявлення не тільки про фактори, які впливають на об’єкт, який вивчають, але і про причинно-наслідкові зв’язки цих факторів.
Причинно-наслідкова діаграма, зазвичай, будується шляхом проведення «мозкового штурму» спеціально створеною командою експертів. Всі ідеї, отримані в результаті
«мозкового штурму», як правило групуються за категоріями, відомими під назвою мнемонічного прийому «6 М», – методи (Methods), робоча сила (Manpower), машини (Machines), матеріали (Materials), вимірювання (Measurements) і навколишнє середовище (Media). Потім у розрізі цих категорій будується причинно-наслідкова діаграма (рис. 1.1), де у напрямі головної стрілки відбивається вирішувана проблема, а в напрямах бічних стрілок відбиваються причини, згруповані за категоріями М.
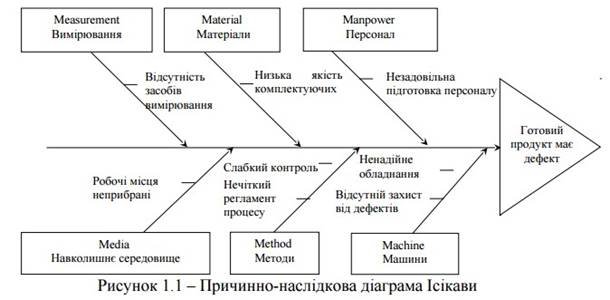
Орієнтовний результат аналізу причин високої плинності може бути таким:
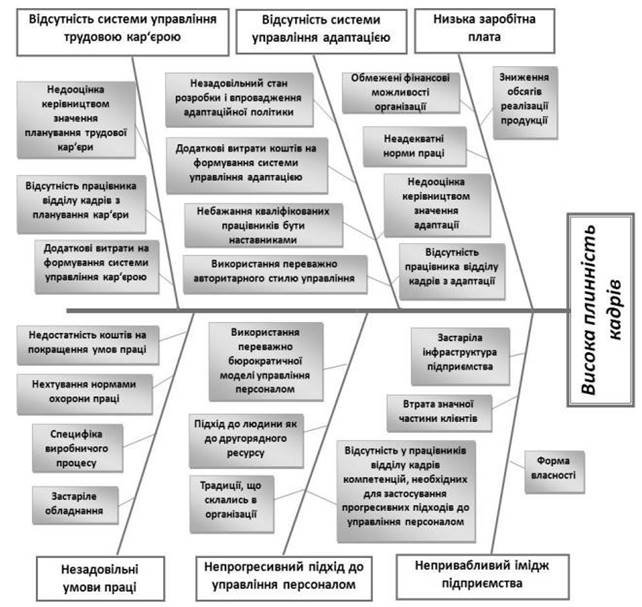
Приклад діаграми Ісікави у додатку Draw.io:

Створення діаграми Ісікави:
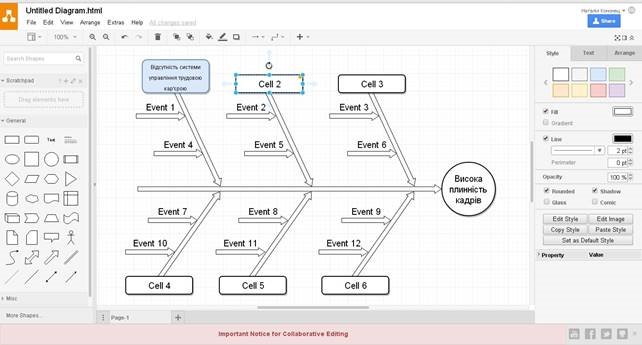
Збереження файлу:
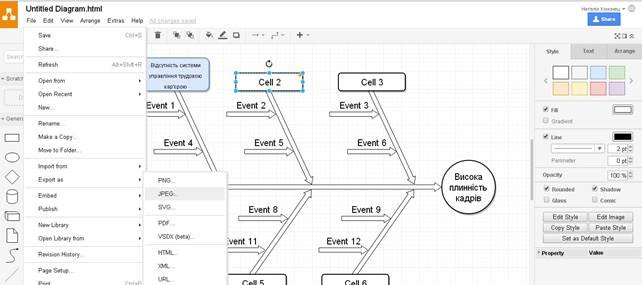


про публікацію авторської розробки
Додати розробку
