Навчально-методичний посібник. Комп'ютерна графіка.
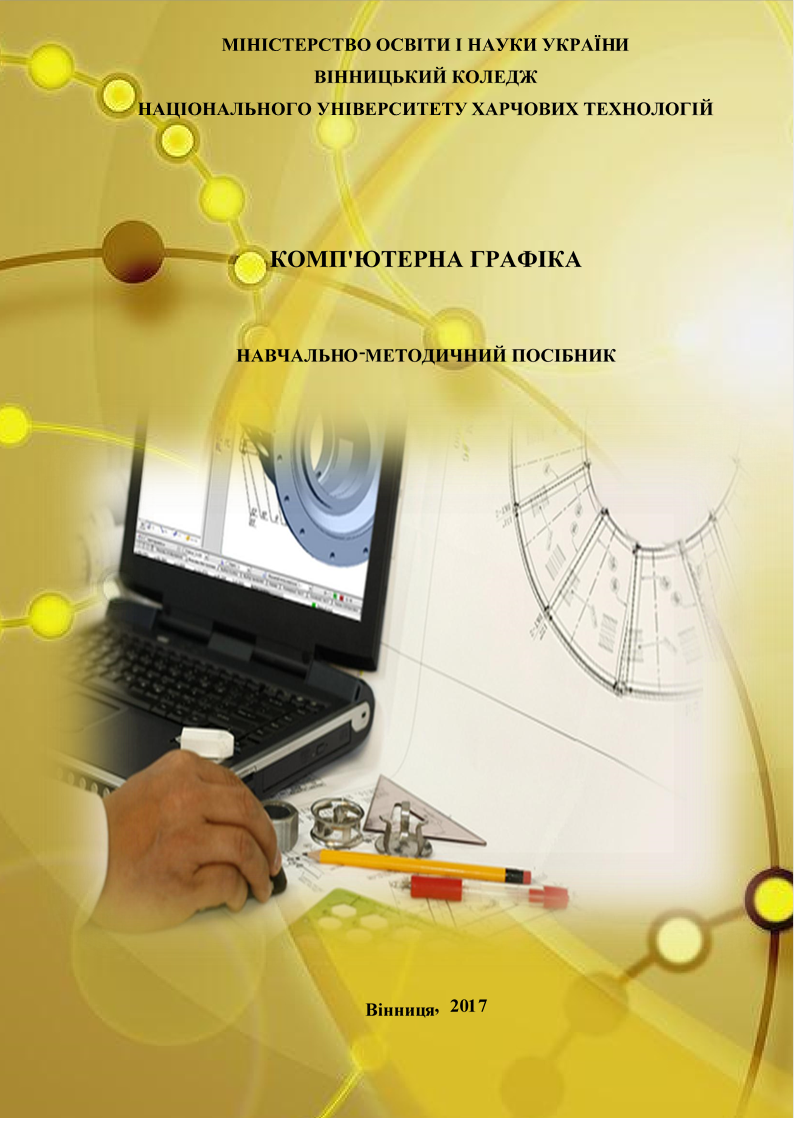
Комп'ютерна графіка. Навчально-методичний посібник.
Укладачі: Янчук Н.А., спеціаліст вищої категорії, викладач загальнотехнічних дисциплін Вінницького коледжу НУХТ, старший викладач,
Мусієнко Л.П., спеціаліст вищої категорії, викладач загально- технічних дисциплін Вінницького коледжу НУХТ.
Рецензент: Онипенко Т.Д., викладач-методист, голова циклової комісії спеціальних дисциплін, викладач інженерного креслення
Немирівського коледжу будівництва та архітектури ВНАУ.
Ухвалено на засіданні навчально-методичної ради Вінницького коледжу НУХТ
Протокол №__ від ______________
Голова навчально-методичної ради
____________ Н.М. Данильченко

ЗМІСТ
Анотація………………………………………………………………………………..4
Вступ……………………………………………………………………………………5
Основна частина………………………………………………………………...........7
Розділ I Моделювання на площині………………………………………………...7
1.1 Робочий екран КОМПАС 3DLT………………………………………………..8
1.2 Побудова геометричних примітивів………………...………………………..16
1.3 Поняття прив'язок. Побудова геометричних об'єктів по сітці……………23
1.4 Побудова спряжень в кресленнях деталей…………………………………..34
1.5 Наочні зображення……………………………………………………………....45
1.6 Розрізи. Перерізи………………………………………………………………....53
1.7 Складальні креслення……………………………………………………….….58
1.8 Основне призначення MS Visio. Створення схем……………………………64
Розділ II Трьохмірне моделювання…………………………………………….…84
2.1 Основні елементи КОМПАС 3D. Операції твердотілого моделювання….85
Висновки……………………………………………………………………………...94
Список використаних джерел………………………………………………...........95
Додатки………………………………………………………………………………..96
АНОТАЦІЯ
В навчально-методичному посібнику наведені інструкції з практичними рекомендаціями щодо проведення занять з комп'ютерної графіки. Розглянуті розділи: «Моделювання на площині», «Трьохмірне моделювання».
Навчально-методичний посібник використовується викладачами на заняттях з комп'ютерної графіки, допомагають практичному оволодінню студентами сучасними інформаційними технологіями та комп'ютерними засобами створення й обробки зображень. Основними робочими інструментами під час проведення занять з комп'ютерної графіки є потужні графічні редактори КОМПАС та Visio.
Методичний посібник містить контрольні запитання до кожного практичного заняття, що допомагає студентам оцінити свій рівень знань.
Посібник розроблений у відповідності з програмою навчальної дисципліни «Комп'ютерна графіка» та виконаний на належному методичному рівні.
Навчальний посібник призначений для студентів ВК НУХТ, оформлений правильно і може бути рекомендований для використання в навчальному процесі.
ВСТУП
Обґрунтування актуальності проблеми. Розвиток обчислювальної техніки, винахід персональних комп'ютерів і графічних дисплеїв, як технічних засобів відображення графічної інформації, привели до появи засобів генерації графічних зображень і автоматичного виконання кресленькомп'ютерної графіки. Комп'ютерна графіка – це сукупність методів і сособів перетворення за допомогою комп'ютера даних у графічне зображення і графічного зображення у дані (Державний стандарт України ДСТУ 2939-94 «Система оброблення інформації. Комп'ютерна графіка. Терміни та
визначення»). Комп'ютерна графіка у кресленні – це сукупність засобів і
методів зв'язку конструктора з комп'ютером при розробці конструкторської документації. Базою створення геометричних моделей (зображень) технічного об'єкта в існуючих графічних комп'ютерних системах є нарисна геометрія та інженерна графіка. Будь-яка автоматизована система комп'ютерної графіки є сучасним засобом відтворення зображень з набагато більшими можливостями, ніж традиційні креслярські інструменти. Для користування системами комп'ютерної рафіки потрібно засвоїти положення інженерної графіки та мати навички розробки конструкторської документації.
Предметом методичної розробки є висвітлення методів виконання креслень за допомогою графічних редакторів.
Об'єктом методичної розробки є принципи застосування комп'ютерних засобів для підвищення рівня знань та вмінь студентів під час виконання креслень.
Метою даної роботи є висвітлення можливостей використання комп'ютерних технологій під час графічної підготовки студентів.
Практична цінність роботи полягає в подальшому впровадженню висвітленого матеріалу на заняттях з комп'ютерної графіки, його вдосконалення, що розширює межі творчої діяльності як викладача, так і майбутніх спеціалістів, вчить критично мислити, набувати знань, контролювати їх, упевнено орієнтуватися в сучасному освітньому просторі.
Наукова новизна методрозробки полягає у висвітленні ефективності застосування комп'ютерної техніки на заняттях з креслення для формування графічних умінь і навичок у професійній підготовці конкурентоспроможних фахівців з глибокими професійними знаннями.
 |
ІНСТРУКЦІЯ 1
для проведення практичного заняття з дисципліни «Комп’ютерна графіка»
Тема: Робочий екран КОМПАС 3D LT
Мета: Засвоїти основні принципи роботи в графічному пакеті КОМПАС, запуск програми, основні елементи робочого вікна програми, ознайомитись з основними панелями програми.
Робоче місце:
Лабораторія інформатики та обчислювальної техніки
Тривалість заняття:
80 хвилин
Матеріально-технічне оснащення робочого місця:
1. Персональний комп’ютер 2. Операційна система WINDOWS
3. Графічний пакет КОМПАС.
Правила охорони праці.
Загальні положення:
• До роботи в комп’ютерному класі допускаються особи, ознайомлені з даною інструкцією з техніки безпеки і правил поведінки.
• Робота студентів в комп’ютерному класі дозволяється лише у присутності викладача (лаборанта).
• Під час занять сторонні особи можуть знаходитися в класі лише з дозволу викладача.
• На перервах між уроками проводиться обов’язкове провітрювання комп’ютерного класу.
• Кожен студент відповідає за стан свого робочого місця і збереження розміщеного на ньому устаткування.
Перед початком роботи необхідно:
• Переконатися у відсутності видимих пошкоджень на робочому місці.
• Розмістити на столі зошит, інструкцію для роботи так, щоб вони не заважали роботі на комп’ютері.
• Прийняти правильну робочу позу.
• Подивитись на індикатор монітора і системного блоку і визначити, ввімкнений або вимкнений комп’ютер.
Під час роботи в комп’ютерному класі категорично забороняється:
• Знаходитись в кабінеті у верхньому одязі. Класти сумки на столи.
• Заходити в кабінет з напоями та їжею.
• Приєднувати або від’єднувати кабелі, чіпати роз’єми, дроти і розетки.
• Пересувати комп’ютери і монітори.
• Видаляти чужі файли.
• Приносити і запускати комп’ютерні ігри.
Знаходячись в комп’ютерному класі, учні зобов’язані:
• Дотримуватись тиші і порядку.
• Виконувати вимоги викладача і лаборанта.
• Дотримуватись режиму роботи (згідно Санітарних правил і норм).
• Після закінчення роботи завершити всі активні програми і коректно вимкнути комп’ютер.
• Залишити робоче місце чистим.
Працюючи за комп’ютером, необхідно дотримуватись правил:
• Відстань від екрану до очей – 70-80 см (відстань витягнутої руки).
• Вертикально пряма спина.
• Плечі опущені і розслаблені.
• Ноги на підлозі і не схрещені. Лікті на одному рівні.
1. Запуск програми. Основні елементи робочого вікна програми.
Запуск системи
1 спосіб: Головне меню – меню Програми – меню Компас.
2 Спосіб: З допомогою ярлика на робочому столі WINDOWS. Подвійне клацання по ярлику.
Після запуску системи на екран з'явиться головне вікно системи, в якому доки немає жодного відкритого документа і присутній мінімальний набір командних кнопок (рис 1.1). Клацніть мишею (ЛК) в рядку меню на слові Файл. З'явиться випадне меню, в першому рядку якого буде команда Створити. Вкажіть на неї курсором миші.
Виберіть Аркуш (Файл – Создать - Лист). Виникне зображення формату (М: 1: 1) з основним написом. Одночасно з цим в першому рядку екрану з'явиться повідомлення про привласнене за умовчанням ім'я знов створеного файлу: Аркуш БЕЗ ИМЕНИ: На рис.1.2) основні елементи позначені цифрами.
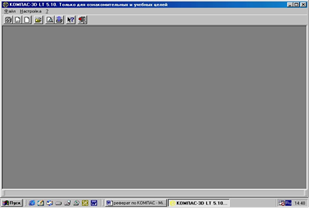
Рис.1.1
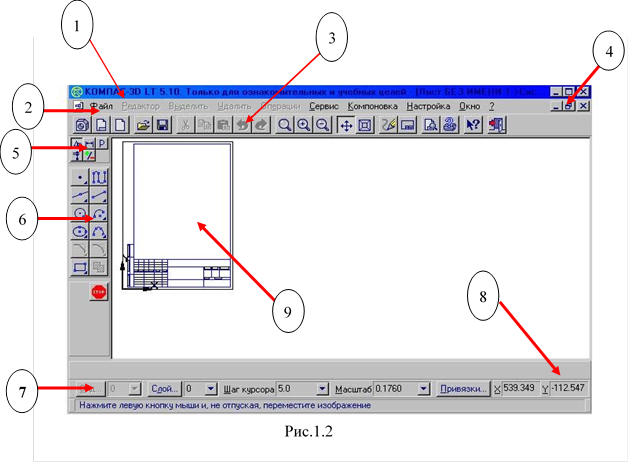
1 - заголовок окна – містить назву документа.
2 - строка меню – в ній розташовані всі основні меню системи, в кожному меню зберігаються пов'язані з ним команди.
3-панель управления – в ній зібрані команди, які часто вживаються при роботі з системою.
4- кнопки управления окнами.
![]() Кнопка, що закриває
вікно.
Кнопка, що закриває
вікно.
![]() Кнопка «Свернуть», клацанням по ній
забирається вікно з робочого столу, при цьому додаток продовжує виконуватися
Кнопка «Свернуть», клацанням по ній
забирається вікно з робочого столу, при цьому додаток продовжує виконуватися
![]() Кнопка «Розвернути» збільшує вікно до
розміру екрану.
Кнопка «Розвернути» збільшує вікно до
розміру екрану.
![]() Кнопка «Восстановить» переводить вікно в
проміжний стан.
Кнопка «Восстановить» переводить вікно в
проміжний стан.
5 - панель переключения – проводить перемикання між панелями.
6 - панель инструментов – складається з декількох окремих сторінок (панель геометрії, розмірів, редагування).
7 - строка состояния объекта – вказує параметри об'єкту.
8 - текущие координати.
9 - поле чертежа с рамкой (формат А4).
Розглянемо типи графічних документів КОМПАС
|
Назва документа |
Зміст |
|
Лист чертежа |
Аркушем креслення є креслення об'єкту і його оформлення: • креслення • завдання формату аркуша паперу; • типу основного напису ; • технічні вимоги; • незазначена шорсткість; • об'єкти пов'язаної з аркушем специфікації. |
|
Фрагмент |
• Відрізняється від креслення лише відсутністю елементів оформлення і призначається для зберігання типових рішень і конструкцій для подальшого використання (вставки) в інших документах; • Фрагменти • Фрагмент можна у будь-який момент часу помістити в креслення і навпаки. |
|
Деталь |
Призначений для побудови деталі в об’ємі. |
Для закриття відкритого документа
досить клацнути на кнопці закрити![]()
Вихід з системи
1 спосіб: меню Файл – Вихід.
2 спосіб: за допомогою клавіш Alt+F4
3 спосіб: за допомогою піктограми на панелі інструментів. Натисніть кнопку
![]()
2. Знайомство з основними панелями КОМПАС 3D LT.
Інструментальна панель знаходиться в лівій частині головного вікна і складається з двох частин. У верхній частині розташовано дев'ять кнопок перемикачів режимів роботи, а в нижній частині – панель того режиму роботи, перемикач якого знаходиться в стані, що натиснено . Окремі кнопки в правій нижній частині мають невеликий чорний трикутник. При клацанні мишею на такій кнопці і утриманні її в стані, що натиснено, деякий час поряд з нею з'являється новий рядок кнопок піктограм для виклику конкретної команди. Основні панелі показані на ріс.1.3
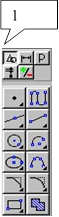
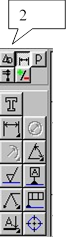
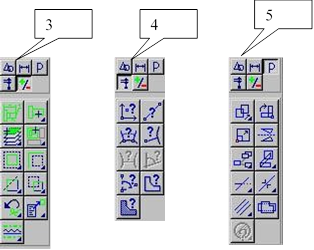
Рис.1.3
|
1 |
Инструментальная панель геометри забезпечує можливість накреслити будьяку лінію або фігуру будь-яким стандартним типом лінії, а також виконати штрихування будь-якої області. |
|
2 |
Инструментальная панель размеров и технологических обозначений На цій панелі розташовані кнопки, що дозволяють звернутися до команд нанесення розмірів і технологічних позначень. Для виклику якої-небудь команди натискуйте відповідну кнопку панелі. |
|
3 |
Инструментальная панель выделения. На цій панелі розташовані кнопки, виділення графічних об'єктів документа, що дозволяють звернутися до команд виділення графічних об’єктів і команд зняття виділення. Для виклику якоїнебудь команди натискуйте відповідну кнопку панелі. |
|
4 |
Инструментальная панель измерений. На ній розташовані кнопки виклику команд, що дозволяють виміряти довжину об'єкту, відстань або кут між об'єктами. |
|
5 |
Инструментальная панель редактирования. Містить команди, що дозволяють проводити редагування елементів креслення – копіювання, масштабування, поворот, зсув, дзеркальне відображення, деформацію і багато що інше. |
3. Інформація строки состояния объектов
В головному вікні розташовані рядки атрибутів об'єкту:
1. Строка параметров объектов; 2. Строка текущего состояния;
3. Строка сосбщений.
• Строка параметров объектов містить значення характерних параметрів елементу, який зараз редагується або створюється на кресленні. Наприклад, при кресленні відрізка на ній відображуються координати початкової і кінцевої точок, довжина відрізка і кут нахилу, а також тип лінії, яким цей відрізок буде накреслено.
• Строка текущего состояния відображує поточні параметри КОМПАС 3D LT, а саме: вигляд (у кресленні), шар, масштаб відображення у вікні, крок курсору, координати поточного положення курсору. Також там знаходяться кнопки управління об'єктними прив'язками, сіткою і локальними системами координат.
• Строка сообщений підказує чергову дію для виконання поточної команди або дає пояснення для елементу, на який в даний момент вказує курсор. На рис. 1.4 наведені атрибути об’єкту ( при воді відрізку).

Рис 1.4
Вправа 1. Виконати побудову відрізка по вказаному алгоритму і проаналізувати рядок об'єкту.
Алгоритм побудови відрізка.
1. Запустити програму КОМПАС LT .
2. Клацніть мишею (ЛК) в рядку меню на слові Файл. З'явиться випадне меню, в першому рядку якого буде команда Создать. Вкажіть на неї курсором миші.
Виберіть Лист (Файл - Создать -Лист). Виникне зображення формату з основним написом. Одночасно з цим в першому рядку екрану з'явиться сповіщення про привласнене за умовчанням ім'я знов створеного файлу: Аркуш БЕЗ ИМЕНИ.
3. Включіть кнопку Геометрические построения на панелі інструментів (ЛК миші).
4.
На
панелі управління знайдіть кнопку Показать все і клацніть ![]() на
ній (ЛК миші). З'явиться ціле зображення формату в зменшеному вигляді.
на
ній (ЛК миші). З'явиться ціле зображення формату в зменшеному вигляді.
5.
Виберіть
кнопку-піктограму Введение отрезка на інструментальній
панелі геометрії і клацніть на ній кнопкою миші. З'явиться ![]() рядок
параметрів об'єкту при введенні відрізку 6.Так само призначте координати другої
точки відрізку(наприклад, 80, 100). Після натиснення Enter на кресленні
з'явиться зображення відрізку.
рядок
параметрів об'єкту при введенні відрізку 6.Так само призначте координати другої
точки відрізку(наприклад, 80, 100). Після натиснення Enter на кресленні
з'явиться зображення відрізку.
6. Введіть координати Х і Y першої точки р1 відрізку, а потім другої точки р2 (координати вводяться з клавіатури). Для цього слід двічі клацнути мишею в полі (віконці) праворуч від напису р1 параметра першої крапки і наберіть на клавіатурі значення координати XI (наприклад, 50).
7. Перемістіть покажчик миші, не виходячи з рядка параметрів об'єкту, в слідкуюче поле і двічі клацнувши, наберіть значення координати Y (наприклад, 60). Зафіксуйте значення першої точки відрізку натисненням клавіші Enter або клацанням на кнопці р1.
6. Так само призначте координати другої точки відрізку(наприклад, 80, 100). Після натиснення Enter на кресленні з'явиться зображення відрізку.
7. Система залишається в режимі очікування для проведення другого відрізку. Якщо в цьому немає потреби, то необхідно перервати поточну команду. Для цього потрібно клацнути на кнопці зі знаком Stop зліва від робочого екрану.
Вправа 2. Виконати видалення відрізку за вказаним алгоритмом і проаналізувати рядок об'єкту.
Алгоритм стирання відрізку
1. Вкажіть на побудований відрізок. Для цього треба встановити приціл перехрестя на відрізку і клацнути лівою кнопкою миші. Відрізок виділиться (интвертируется) іншим кольором, а на його кінцях з'являться чорні квадратики (маркери), що означають межу виділення. 2. Натисніть клавішу Delete на клавіатурі. Відрізок буде видалений.
4. Зміна розміру зображення.
![]() Для збільшення
будь якої області документу використовується кнопка Увеличить масштаб
рамкой
Для збільшення
будь якої області документу використовується кнопка Увеличить масштаб
рамкой
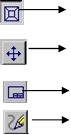 Для плавної зміни
масштабу використовується кнопка Ближе/дальше
Для плавної зміни
масштабу використовується кнопка Ближе/дальше
Переміщення зображення у вікні документу без зміни масштабу досягається натисненням кнопки Сдвинуть изображение
Для відобраеннч у вікні усього документу служить кнопка Показать все
Для оновлення зображення служить кнопка Обновить
5 Вибір формату креслення і основного напису
Для зміни формату і виду основного напису слід вибрати (рис 1.5) :
1. Меню Настройка
2. Команду Настройка новых параметров
• Для вибору формату
Графический документ/Параметры листа/Формат
• Для вибору типу основного надпису
Графический документ/Параметры листа/Оформление

Рис 1.5
Завдання 1. Побудова відрізків і замкнених контурів за координатами.
1. Побудувати горизонтальний відрізок перша точка (20, 230) друга точка (60, 230).
2. Побудувати вертикальний відрізок перша точка (80, 220) друга точка (80, 240).
3. Побудувати відрізок (110, 220) і (150, 240)
4. Побудувати ламану за координатами (40,170); (40, 190) ; (60, 190) ; (60, 150); (60, 150); (100, 150); (100, 160); (150, 160).
5. Побудувати ламану за координатами (40,100); (60,120); (100,90); (150,85); 6 Побудувати замкнений контур з відрізків (контур придумати самостійно) і написати алгоритм побудови.
Після виконання графічної роботи студент повинен:
ЗНАТИ: ВМІТИ:
1. Основні принципи роботи 1. Запускати програму.
в графічному пакеті КОМПАС. 2. Задаватися форматом креслення. 2. Призначення основних пане- 3. Користуватися командами стан- лей програми. дартних панелей.
3. Принципи оформлення креслень
в графічному редакторі.
Домашнє завдання
Дати письмові відповіді на запитання:
1. Що забезпечує інструментальна панель Геометрия?
2. Для чого призначена інструментальна панель Редактирование?
3. Яку інформацію містить заголовок робочого вікна програми?
Інструкційна карта складена _____________Мусієнко Л.П.
Розглянута на засіданні циклової комісії загальнотехнічних дисциплін
Протокол №__________ від________________
Голова циклової комісії _________________С.М. Осьмірко.
ІНСТРУКЦІЯ 2
для проведення практичного заняття з дисципліни «Комп’ютерна графіка»
Тема: Побудова геометричних примітивів
Мета: Вивчити системи координат, принципи побудови геометричних примітивів, команди вводу прямокутника, багатокутника, кола.
Робоче місце:
Лабораторія інформатики та обчислювальної техніки
Тривалість заняття:
80 хвилин
Матеріально-технічне оснащення робочого місця:
4. Персональний комп’ютер 5. Операційна система WINDOWS
6. Графічний пакет КОМПАС.
Правила охорони праці.
Загальні положення: До роботи в комп’ютерному класі допускаються особи, ознайомлені з даною інструкцією з техніки безпеки і правил поведінки.
• Робота студентів в комп’ютерному класі дозволяється лише у присутності викладача (лаборанта).
• Під час занять сторонні особи можуть знаходитися в класі лише з дозволу викладача.
• На перервах між уроками проводиться обов’язкове провітрювання комп’ютерного класу.
• Кожен студент відповідає за стан свого робочого місця і збереження розміщеного на ньому устаткування.
Перед початком роботи необхідно:
• Переконатися у відсутності видимих пошкоджень на робочому місці.
• Розмістити на столі зошит, інструкцію для роботи так, щоб вони не заважали роботі на комп’ютері.
• Прийняти правильну робочу позу.
• Подивитись на індикатор монітора і системного блоку і визначити, ввімкнений або вимкнений комп’ютер.
Під час роботи в комп’ютерному класі категорично забороняється:
• Знаходитись в кабінеті у верхньому одязі. Класти сумки на столи.
• Заходити в кабінет з напоями та їжею.
• Приєднувати або від’єднувати кабелі, чіпати роз’єми, дроти і розетки.
• Пересувати комп’ютери і монітори.
• Видаляти чужі файли.
• Приносити і запускати комп’ютерні ігри.
Знаходячись в комп’ютерному класі, учні зобов’язані:
• Дотримуватись тиші і порядку.
• Виконувати вимоги викладача і лаборанта.
• Дотримуватись режиму роботи (згідно Санітарних правил і норм).
• Після закінчення роботи завершити всі активні програми і коректно вимкнути комп’ютер.
• Залишити робоче місце чистим.
Працюючи за комп’ютером, необхідно дотримуватись правил:
• Відстань від екрану до очей – 70-80 см (відстань витягнутої руки).
• Вертикально пряма спина.
• Плечі опущені і розслаблені.
• Ноги на підлозі і не схрещені. Лікті на одному рівні.
1. СИСТЕМИ КООРДИНАТ
У КОМПАС використовується права декартова система координат. Початок абсолютної системи координат, що задається системою за умовчанням, завжди знаходиться в лівому нижньому кутку формату. Для фрагмента, зважаючи на відсутність у нього формату, поняття лівого нижнього кута відсутнє, тому при створенні нового фрагмента початок системи координат відображується в центрі вікна.
Проте використання системи координат, заданої за умовчанням, не завжди зручне. На практиці часто буває зручніше відміряти відстань від якоїсь крапки на деталі, а інколи і під якимсь кутом. В цьому випадку доцільно помістити в цю крапку початок системи координат. Така система координат називається локальною (ЛСК). При цьому всі координати розраховуватимуться і відображуватимуться саме в цій поточній системі. Кількість ЛСК на кресленні не обмежена. Для зручності пошуку кожної ЛСК привласнюється унікальне ім'я, а після того, як потреба в ній відпадає, ЛСК може бути швидко видалена з креслення.
Для створення першої ЛСК служить команда Локальна СК з меню СЕРВИС або кнопка Локальная СК, розташована в рядку поточного стану.
Після виклику команди на екрані з'являється зображення осей ЛСК, яке можна переміщати мишею в потрібну точку креслення. До фіксації крапки початок координат ЛСК і кута нахилу осей доцільно призначити для цієї системи нове ім'я, оскільки за умовчанням система запропонує ім'я cs1. Ім'я набирається в рядку параметрів об'єкту. Там же слід ввести координати почату і кут нахилу ЛСК. Після фіксації ЛСК на полі креслення слід натискувати кнопку Создать объект на панелі спеціального управління.
Після створення першої ЛСК та ж команда Локальна СК з меню СЕРВИС забезпечить виклик на екран діалогового вікна, за допомогою якого можна здійснити практично всі операції над ЛСК. Для зміни параметрів будь-якою з наявних ЛСК спочатку вибирається необхідна система із списку, а потім задаються потрібні значення координат початкової точки і кут нахилу осей. Подальші дії повністю аналогічні описаним вище.
Осі поточної ЛСК можуть за бажанням користувача відображуватися на екрані, а можуть і не відображуватися. Ця можливість реалізується командою Налаштування параметрів системи з меню НАСТРОЙКА. У діалоговому вікні, що з'явилося на екрані, треба вибрати послідовно Графічний редактор – Види, шари, СК – Осі локальної системи координат – Показувати.
2. ГЕОМЕТРИЧНІ ПРИМІТИВИ І РОБОТА З НИМИ
Всі графічні об’єкти в КОМПАСі формуються із окремих графічних примітивів.
Графічний примітив – неподільний геометричний елемент, який може бути побудований за допомогою однієї команди назва якої збігається з назвою графічного примітива.
КОМПАС містить широкий клас графічних примітивів. Наприклад: Точка, Відрізок, Коло, Еліпс, Розмір та інші.
Побудову примітивів, формування з них креслення і його редагування виконують команди редактору.
КОМАНДА ТОЧКА.
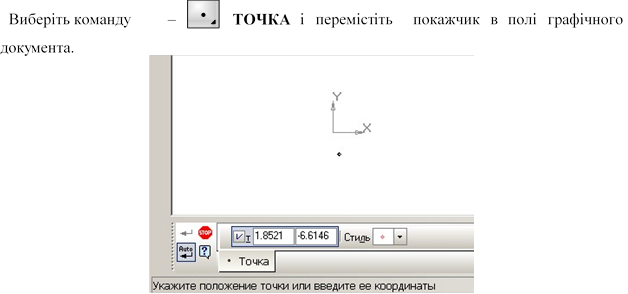
Рис.1 Панель властивостей інструменту Точка
Рядок параметрів інструменту Точка містить
•
індикатор
фіксації параметрів точки – кнопку ![]() ,
,
• позначення вибору координат крапки т за допомогою комбінації клавіш (Alt+т),
• поля введення координат точки x і у.
Крім
того, на Панелі властивостей є список, що відкривається, Стиль точки -![]() .
.
У рядку повідомлень ви можете прочитати:
Укажите положение точки или введите ее координаты
Система «підказує» вам, яку дію потрібно виконати в даний момент. Перемістите покажчик в будь-яке місце фрагмента і клацніть кнопку миші. Точка поставлена.
Програма дозволяє змінювати стилі точки.
Клацніть в полі стилю рядка параметрів об’єкту. З’являється список( рис.2), з якого ви можете вибрати відповідні символи.
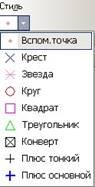
Рис.2 Список можливих стилів інструменту Точка.
КОМАНДА ВІДРІЗОК
Дозволяє накреслити один або
кілька однакових відрізків прямих. Для виклику команди натисніть кнопку Отрезок![]() .
.
Креслиться відрізок з кінцями в двох вказаних точках
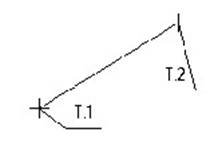
При створенні відрізка Ви можете явно вказувати положення характерних точок переміщуючи курсор по екрану мишкою або клавішами. Можна вводити значення координат точок та інші параметри на полях.
Завершити введення відрізка можна, натиснувши клавішу Esk або кнопку
Прервать команду на
Панели специального управления. 
КОМАНДА ПАРАЛЕЛЬНИЙ ВІДРІЗОК
Дозволяє накреслити один або кілька відрізків, паралельних іншим прямим або відрізкам.
Для
виклику команди натисніть кнопку Паралельний отрезок![]() на
на
Инструментальной панели геометрии. Зафіксуйте курсор на елементі, паралельно до якого повинен пройти відрізок, а потім виконуйте побудову відрізка. В разі необхідності Ви можете ввести точне значення відстані від базового відрізка у відповідному полі рядка параметрів об’єктів.
За один виклик команди можна побудувати довільну кількість відрізків .
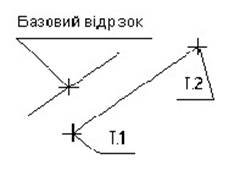 Відрізки
паралельні базовому.
Відрізки
паралельні базовому.
Якщо потрібно перейти до побудови
відрізків, паралельних іншому елементу, натисніть кнопку Выбор объекта![]() на Панели специального управления, а після вкажіть курсором потрібний
елемент.
на Панели специального управления, а після вкажіть курсором потрібний
елемент.
КОМАНДА ПЕРПЕНДИКУЛЯРНИЙ ВІДРІЗОК
Дозволяє накреслити один або кілька відрізків, перпендикулярних іншим об’єктам.
Для виклику команди натисніть кнопку Перпендикулярный
отрезок  на Инструментальной панели геометрии Зафіксуйте
курсор на елементі , перпендикулярно якому повинен пройти відрізок, а після
виконуйте побудову відрізка. В разі необхідності Ви можете ввести значення
координат кінців відрізка та інших даних у відповідних полях строки
параметров объекта.
на Инструментальной панели геометрии Зафіксуйте
курсор на елементі , перпендикулярно якому повинен пройти відрізок, а після
виконуйте побудову відрізка. В разі необхідності Ви можете ввести значення
координат кінців відрізка та інших даних у відповідних полях строки
параметров объекта.
За один виклик команди можна побудувати довільну кількість відрізків.
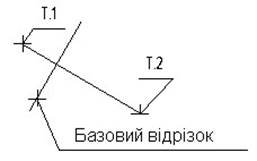
Побудова перпендикулярного відрізка
Якщо потрібно перейти до побудови відрізків, перпендикулярних іншому елементу, натисніть кнопку Выбор объекта на, а після вкажіть курсором потрібний елемент.
Завершити введення перпендикулярних відрізків можна, натиснувши клавішу Esc або кнопку Перервать команду на Панели специального управления.
КОМАНДИ ВВОД МНОГОУГОЛЬНИКА И ПРЯМОУГОЛЬНИКА
Для побудови правильного
багатокутника служить команда Многоугольник, а для її виклику треба
натискувати однойменну кнопку на на Инструментальной панели геометрии ![]() .
.
У рядку параметрів об'єкту необхідно призначити число сторін майбутнього багатокутника. Після чого вказати курсором центр багатокутника і крапку на описаному (вписаному) колі, що визначає його розмір. Спосіб побудови багатокутника вибирається за допомогою кнопки-перемикача, розташованою лівіше за поле Стиль лінії в рядку параметрів об'єкту. Так само, як коло і еліпс, багатокутник може креслити з осями і без. Наявність або відсутність осей визначає кнопка-перемикач, розташована праворуч від поля Стиль лінії. При побудові багатокутника можна задати координати центру, радіусу кола, координати точки на цьому колі, а також кут нахилу багатокутника у відповідних полях рядка параметрів об'єкту.
Окрім побудови правильного багатокутника в цій же групі команд присутні команди для побудови прямокутника. Прямокутник може бути побудований двома способами – по будь-якій діагоналі або по центру і куту. Для виклику побудови прямокутника використовуються кнопки:
![]() - кнопка Прямоугольник по
диагональным точкам,
- кнопка Прямоугольник по
диагональным точкам,
![]() - кнопка Прямоугольник по центру и углу.
- кнопка Прямоугольник по центру и углу.
Параметри прямокутника можна задати також його высотою и шириною в полях строки параметров объекта.
КОМАНДА ВВОД ОКРУЖНОСТИ.
Для виконання креслення кола служить
команда Окружность, для виклику якої натискуйте одночасно кнопку на Инструментальной
панели геометрии ![]() . Ця команда дозволяє накреслити коло
по двох крапках. Спочатку запрошується координата центру кола, яку можна
вказати курсором, після чого на екрані виникає фантом кола. Потім треба вказати
курсором крапку на колі. Значення координат центру, точки на колі і радіус
можна задавати в полях строки параметров объекта. Там же можна вказати
наявність або відсутність осей на колі, що креслиться, за допомогою перемикача
Отрисовка осей.
. Ця команда дозволяє накреслити коло
по двох крапках. Спочатку запрошується координата центру кола, яку можна
вказати курсором, після чого на екрані виникає фантом кола. Потім треба вказати
курсором крапку на колі. Значення координат центру, точки на колі і радіус
можна задавати в полях строки параметров объекта. Там же можна вказати
наявність або відсутність осей на колі, що креслиться, за допомогою перемикача
Отрисовка осей.
Для зміни стилю креслення кіл слід клацнути мишею на Поле стиля і в діалоговому вікні, що з'явилося, вибрати необхідний стиль.
Окрім кола за координатами центру і точці на колі, викреслюються кола і з іншими вхідними параметрами. Виклик команд для викреслювання таких кіл здійснюється кнопками з відповідними назвами. Використання рядка повідомлень і фантома кола, що будується, істотно полегшують побудови.
![]() -
кнопка Окружности по трем точкам;
-
кнопка Окружности по трем точкам;
![]() - кнопка Окружность,
касательная к кривой;
- кнопка Окружность,
касательная к кривой;
![]() -
кнопка Окружность, касательная к двум кривым;
-
кнопка Окружность, касательная к двум кривым; ![]() - кнопка Окружность,
касательная к трем кривым;
- кнопка Окружность,
касательная к трем кривым;
![]() - кнопка Окружность по двум точкам.
- кнопка Окружность по двум точкам.
3. ЗАПОВНЕННЯ ОСНОВНОГО НАПИСУ
Активізуйте основний напис одним із способів:
- за допомогою курсору ЛКМ і виберіть верхнє меню
Компоновка Основная надпись
- подвійним клацанням ЛКМ в будь-якій точці основного напису; - натисненням ПКМ на основному написі з подальшим вибором ЛКМ команди контекстного меню Заполнить основную надпись і підтвердження команди ЛКМ або клавішею <Enter>.
Перед заповненням основного напису збільште його у весь екран за допомогою команди Сервис Изменить масштаб рамкой . При заповненні вічок система автоматично розташовує по центру або вирівнює його по лівому ккраю вічка, підбирає необхідну висоту і ширину символів для рівномірного заповнення вічок .
Завдання.
Виконати креслення моделей и дати алгоритм побудови .
Після виконання графічної роботи студент повинен:
ЗНАТИ: ВМІТИ:
2. Принципи побудови геометричних 1. Будувати геометричні об'єктів. примітиви.
2. Призначення основних пане- 3. Користуватися командами лей програми. стандартних панелей.
3. Принципи оформлення креслень
в графічному редакторі.
Домашнє завдання
Дати письмові відповіді на запитання:
4. Якою командою слід скористатися для побудови відрізку?
5. Якою командою слід скористатися для побудови кола?
6. Якою командою слід скористатися для побудови багатокутника?
Інструкційна карта складена _____________Мусієнко Л.П.
Розглянута на засіданні циклової комісії загальнотехнічних дисциплін
Протокол №__________ від________________
Голова циклової комісії _________________С.М. Осьмірко.
ІНСТРУКЦІЯ
для проведення практичного заняття №3
з дисципліни «Комп’ютерна графіка»
Тема: «Поняття прив´язок. Побудова геометричних об´єктів по сітці.»
Мета: вивчити різновиди прив´язок та навчитись використовувати сітку при роботі з графічним документом.
Робоче місце: лабораторія інформатики та обчислювальної техніки.
Тривалість заняття : 80 хв.
Матеріально-технічне оснащення робочого місця:
1. Персональний комп’ютер.
2. Операційна система WINDOWS.
3. Графічний пакет КОМПАС.
Правила охорони праці.
1. Увімкнути систему кондиціонування в приміщенні.
2. Перевірити надійність встановлення апаратури на робочому столі.
3. Повернути монітор так, щоб було зручно дивитися на екран – під прямим кутом і трохи зверху вниз, при цьому екран має бути трохи нахиленим, нижній його край має бути ближче до оператора.
4. Необхідно стійко розташовувати клавіатуру на робочому столі, не допускати її хитання.
5. Під час роботи за ПК сидіти прямо, не напружуватися.
6. Не дозволяються сторонні розмови, подразнюючі шуми.
7. Періодично при вимкненому комп´ютері прибирати ледь змоченою мильним розчином бавовняною ганчіркою порох з поверхні апаратури.
8. Забороняється:
- самостійно ремонтувати апаратуру;
- класти будь-які предмети на апаратуру комп´ютера;
- закривати будь-чим вентиляційні отвори апаратури, що може призвести до її перегрівання і виходу з ладу.
- торкатися до екрана і тильного боку дисплея, проводів живлення і пристроїв заземлення
- порушувати порядок ввімкнення і вимкнення апаратурних блоків; - працювати на комп´ютері у вологій одежі ;
- працювати на комп´ютері вологими руками.
9. Яскравість свічення екрана – не менше 100.
10. При виявленні будь-яких несправностей роботу не розпочинати, повідомити про це викладача.
11. Після закінчення роботи записати у пам´ять комп´ютера файл, що знаходиться в роботі.
12. Вимкнути ПК.
1. ПРИВ´ЯЗКИ.
В процесі роботи з графічним документом постійно виникає необхідність точно встановити курсор в конкретну точку (початок координат, центр кола, кінець відрізка тощо), тобто, виконати прив´язку до вже існуючих точок чи об´єктів. Без такої прив´язки неможливо точно створити креслення. Програма КОМПАС дає можливості прив´язок до характерних точок (перетин, граничні точки, центр тощо) та об´єктів (по нормалі, по направленню вісей координат). Всі варіанти прив´язок об´єднані в меню, яке можна викликати при створенні, редагуванні чи виділенні об´єктів натиском правої кнопки мишки. Передбачено два різновиди прив´язок – глобальна і локальна. Глобальна прив´язка (якщо вона встановлена) постійно діє при введенні та редагуванні об´єктів. Наприклад, якщо ввімкнена глобальна прив´язка до перетинів, то при введенні кожної точки система автоматично буде виконувати пошук найближчого перетину в межах дії курсора.
Локальну прив´язку необхідно кожен раз викликати знову. Після того, як був використаний один з варіантів прив´язки, система не запам´ятовує, який саме це був варіант. Тому, коли стане необхідність виконати до другої точки таку ж прив´язку, її потрібно буде викликати знову. Це незручно в тому випадку, коли необхідно виконувати декілька однотипних прив´язок підряд. Локальна прив´язка є більш пріоритетною, чим глобальна, тобто, при виклику будь-якої команди локальної прив´язки вона пригнічує встановлені глобальні на час своєї дії.
1.1. ГЛОБАЛЬНА ПРИВ´ЯЗКА.
Щоб увімкнути глобальні прив´язки в поточному вікні, натисніть кнопку Установка глобальних привязок.
![]()
На екрані з´явиться діалог установки глобальних прив´язок (рис. 1).

Рис. 1. Діалог установки глобальних прив´язок.
Елементи керування цього діалогу містяться в таблиці 1
Таблиця 1.
Діалог установки глобальних прив´язок.
|
Елемент |
Опис |
|
Перечень привязок |
Активізуйте опції, що відповідають варіантам прив´язок |
|
Все привязки |
Опція, що дозволяє увімкнути чи вимкнути одночасно всі прив´язки. Якщо ввімкнуті не всі прив´язки, опція зображається на сірому фоні. |
|
Динамически отслеживать |
Опція, що керується динамічним розрахунком прив´язок. Якщо вона ввімкнена, розрахунок обраних прив´язок виконується «на льоту» - при підводі курсору до точки, до якої можна прив´язатися (вона відмічається на екрані фантомом у вигляді «хрестика»). При вимкненій опції розрахунок виконується тільки після указання точки. |
|
Отображать текст** |
Опція, що керує відображенням назви прив´язки, що спрацювала в даний момент. |
|
С учетом фоновых слоев** |
Опція, що керується прив´язкою до об´єктів та точок, що лежать у фонових шарах. |
|
Только по видимым точкам сетки** |
Опція, що керується прив´язкою По сетке. Ввімкнена опція означає, що прив´язка по сітці буде можлива, тільки якщо сітка відображається на екрані. При вимкненій опції прив´язка по сітці можлива незалежно від її присутності на екрані, а також до точок сітки, що стали невидимими. |
|
Шаг угловой привязки |
Поле для введення значення, кратно якому повинен мінятися кут кутової прив´язки. Наприклад, якщо значення кроку кутової прив´язки встановлено 15º, то буде можлива прив´язка до точок, розташованих на прямих, що проходять через останню зафіксовану точку, під кутами 15º, 30º, 45º, 60º, 90º тощо. |
* Колір відображення фантому та тексту відповідають кольору, встановленому для збільшення курсору.
** Дія елементу керування розповсюджується на глобальну та локальну прив´язки.
Налаштування глобальних прив´язок, зроблена в даному діалозі, дійсна тільки для поточного вікна до закінчення сеансу роботи.
1.2. ЛОКАЛЬНА ПРИВ´ЯЗКА.
Щоб скористатися локальною прив´язкою при побудові чи редактуванні графічного об´єкту, викличте з контекстного меню команду Прив’язка. Її підменю – це перелік локальних прив´язок. Їх опис міститься в таблиці 2.
Таблиця 2.
Команди меню локальних прив´язок.
|
Прив´язка |
Опис |
|
|
1 |
2 |
|
|
Ближайшая точка |
Прив´язка до характерної точки об´єкту (наприклад, до початкової точки відрізка) чи до початку поточної системи координат. |
|
|
Середина |
Прив´язка до середини об´єкту. |
|
|
Пересечение |
Прив´язка до перетину об´єктів. |
|
|
Касание |
При виборі даного способу прив´язка буде виконуватись таким чином, щоб створюємий об´єкт (відрізок, дуга тощо) дотикався вказаного об´єкту в точці, найближчій до поточного положення курсору. |
|
|
Нормаль |
При виборі даного способу прив´язка буде виконуватися таким чином, щоб створюємий об´єкт (наприклад, відрізок) розташовувався перпендикулярно вказаному об´єкту. |
|
|
По сетке |
Прив´язка до точки допоміжної сітки в поточному вікні. |
|
|
Выравнивание |
При виборі даного способу прив´язки буде виконуватися вирівнювання введеної точки об´єкта по вертикалі і по горизонталі відносно характерних існуючих об´єктів, а також відносно останньої зафіксованої точки. Вирівнювання виконується без врахування кута нахилу локальної системи координат. |
|
|
1 |
2 |
|
|
Угловая привязка |
При виборі даного способу прив´язки курсор буде переміщуватися відносно останньої зафіксованої точки під кутами, кратними вказаному при настройці прив´язок значенню. Відрахування кутів ведеться в поточній системі координат. Крок кутової прив´язки дорівнює 45º. |
|
|
Центр |
Прив´язка до центральної точки кола, еліпса, дуги кола чи |
|
|
|
|
еліпса, прямокутника, правильного многокутника. |
|
Точка кривой |
на |
Прив´язка до найближчої точки, вказаній на кривій. Найближча точка буде визначатися як перетин кривої з нормаллю до неї, проведеної з вказаної точки. |
Для увімкнення прив´язки потрібного типу викличте відповідну команду . Курсор має змінити свою форму (+), що свідчить про те, що прив´язка активна. Встановіть курсор так, щоб його «пастка» захватила об´єкт (чи точку), до якої необхідно прив´язатись (рис. 2). Наприклад, якщо ввімкнена
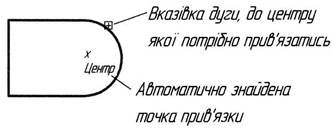
Рис. 2. Використання прив’язки Центр для вказівки центру отвору.
прив´язка Ближайшая точка, то потрібно захватити характерну точку будь – якого об’єкту; якщо ввімкнена прив´язка Центр, то – дугу, многокутник чи інший об’єкт, який має центральну точку. В точці, що відповідає вибраній прив´язці, з’явиться «хрестик», що свідчить про спрацювання прив´язки. Натисніть клавішу <Enter> чи ліву кнопку мишки. Точка, відмічена «хрестиком», буде зафіксована.
2. ВИКОРИСТАННЯ СІТКИ.
Під час роботи з графічним документом чи ескізом операції доволі часто буває зручним зображення сітки на екрані чи встановити прив´язку до її вузлів. При цьому курсор, що переміщується мишкою, починає рухатися не плавно, а по вузлам сітки. Такий режим роботи можна порівняти з викреслюванням зображення на аркуші міліметровки. Сітка не являється частиною документу та не виводиться на папір.
Керування відображенням сітки в активному вікні здійснюється кнопкою
![]() Сетка
на
панелі Текущее состояние.
Сетка
на
панелі Текущее состояние.
Ця кнопка також служить індикатором відображення сітки у вікні: натиснута кнопка означає, що сітка ввімкнена, не натиснута – вимкнена.
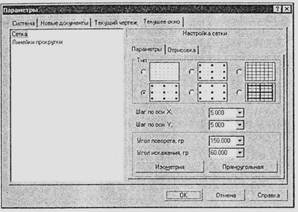 Вид сітки, що з’являється в активному вікні, налаштовується в
діалозі (рис. 3), що викликається командою Сервіс – Параметри… - Текущее
окно – Сетка чи командою Настроить параметры.
Вид сітки, що з’являється в активному вікні, налаштовується в
діалозі (рис. 3), що викликається командою Сервіс – Параметри… - Текущее
окно – Сетка чи командою Настроить параметры.
Рис. 3. Діалог настройки сітки.
3. РЕДАГУВАННЯ.
Програма КОМПАС дає користувачу різноманітні можливості редагування об’єктів. Найбільш прості та часто використовуємі прийоми редагування можна виконувати за допомогою мишки. Для реалізації спеціальних можливостей редагування необхідний виклик відповідних команд. Команди редагування геометричних об’єктів згруповані в меню Редактор, а кнопки для виклику команд – на панелі Редактирование (рис. 4).
![]()
Рис. 4. Панель Редактирование.
Перед викликом команд сдвига, поворота, масштабирования, преобразования симметрии и копирования потрібно виділити об’єкти, що приймають участь в операції.
ЗАВДАННЯ.
Необхідно докреслити креслення заданих деталей, використавши редагування (команда Симметрия).
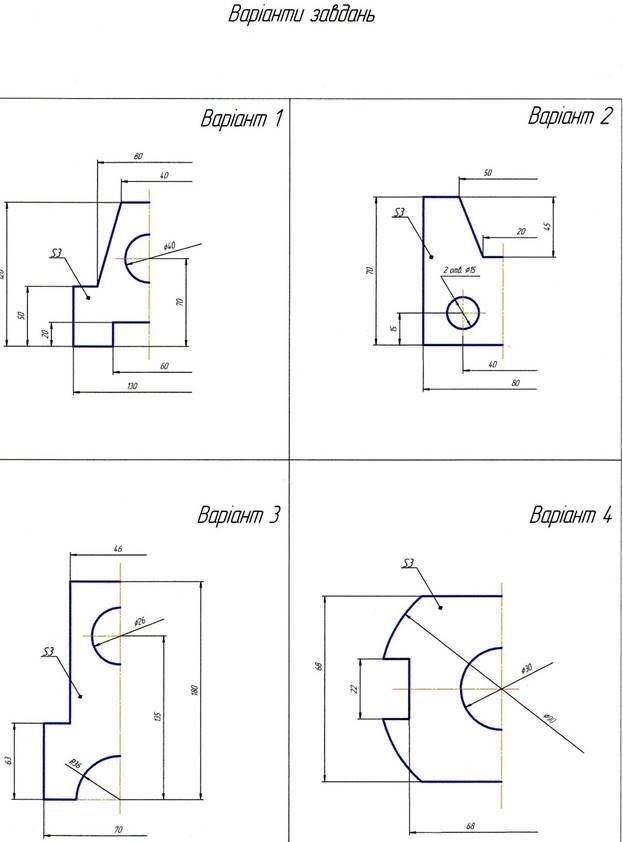
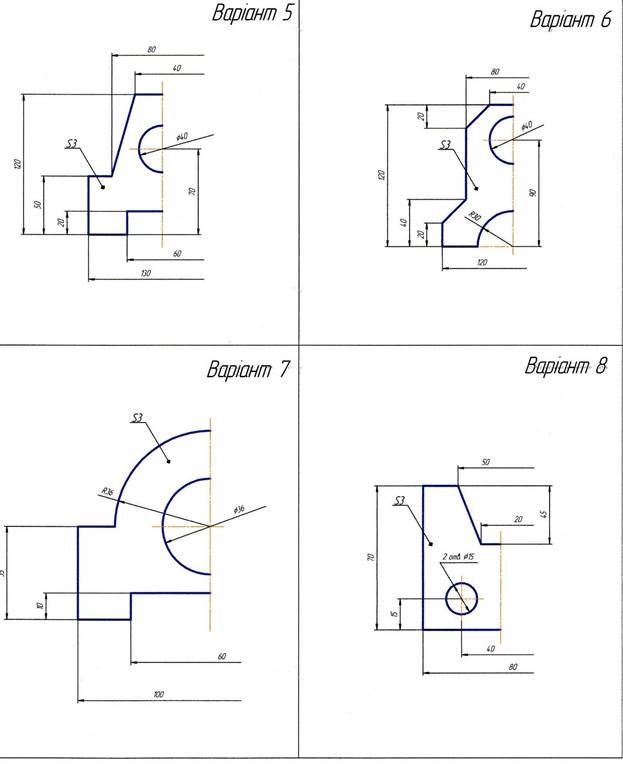
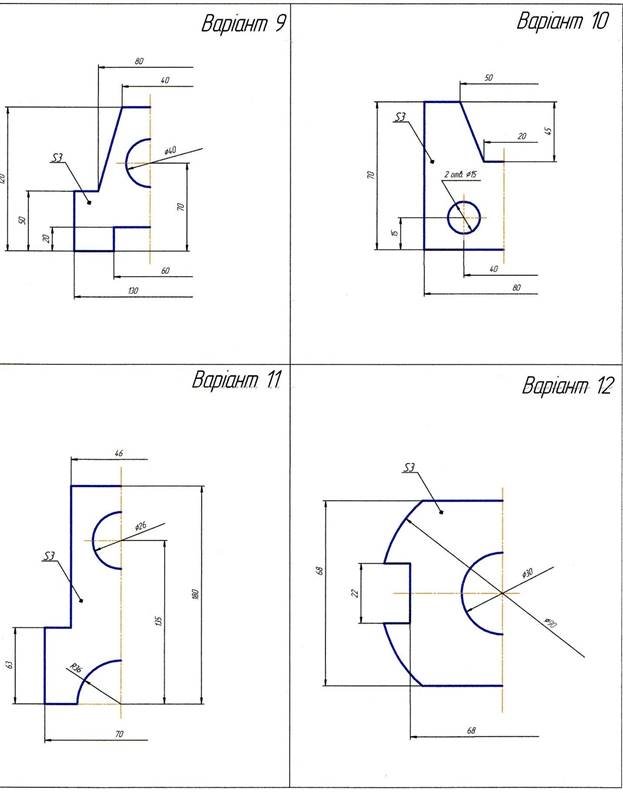
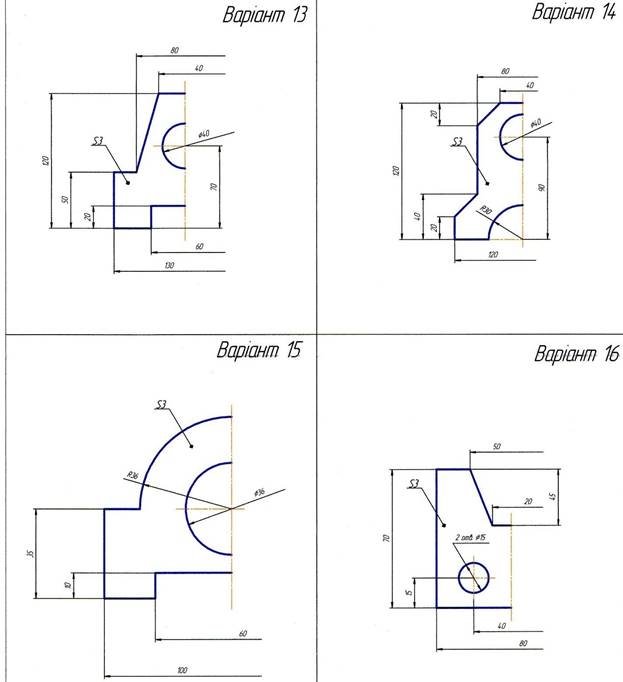
Після виконання графічної роботи студент повинен:
ЗНАТИ: ВМІТИ:
3. Для чого потрібні прив'язки. 1. Користуватись локаль-
4. Що таке сетка та як нею ко- ними та глобальними ристуватись в графічному ре- прив'язками. дакторі. 2. Налаштовувати пара- 3. Значення команд на панелі метри сітки.
Редактирование. 3. Працювати з командами панелі Редактирование.
Домашнє завдання Дати письмові відповіді на запитання:
1. Як зрозуміти локальну прив'язку Точка на кривой?
2. Що означає прив'язка Центр?
3. Як виділяються об'єкти, що приймають участь в операції Редактирование?
Інструкційна карта складена Мусієнко Л.П.
Розглянута на засіданні циклової комісії загальнотехнічних дисциплін Протокол №__________ від________________
Голова циклової комісії С.М. Осьмірко.
ІНСТРУКЦІЯ
для проведення практичного заняття №4
з дисципліни «Комп’ютерна графіка»
Тема: «Побудова спряжень в кресленнях деталей.»
Мета: вивчити методи поділу відрізка і кола на рівну кількість частин, навчитись виконувати спряження, розвивати абстрактне мислення та виховувати відчуття гордості за виконане завдання.
Робоче місце: лабораторія інформатики та обчислювальної техніки.
Тривалість заняття : 80 хв.
Матеріально-технічне оснащення робочого місця:
4. Персональний комп’ютер.
5. Операційна система WINDOWS.
6. Графічний пакет КОМПАС.
Правила охорони праці.
13. Увімкнути систему кондиціонування в приміщенні.
14. Перевірити надійність встановлення апаратури на робочому столі.
15. Повернути монітор так, щоб було зручно дивитися на екран – під прямим кутом і трохи зверху вниз, при цьому екран має бути трохи нахиленим, нижній його край має бути ближче до оператора.
16. Необхідно стійко розташовувати клавіатуру на робочому столі, не допускати її хитання.
17. Під час роботи за ПК сидіти прямо, не напружуватися.
18. Не дозволяються сторонні розмови, подразнюючі шуми.
19. Періодично при вимкненому комп´ютері прибирати ледь змоченою мильним розчином бавовняною ганчіркою порох з поверхні апаратури.
20. Забороняється:
- самостійно ремонтувати апаратуру;
- класти будь-які предмети на апаратуру комп´ютера;
- закривати будь-чим вентиляційні отвори апаратури, що може призвести до її перегрівання і виходу з ладу.
- торкатися до екрана і тильного боку дисплея, проводів живлення і пристроїв заземлення
- порушувати порядок ввімкнення і вимкнення апаратурних блоків; - працювати на комп´ютері у вологій одежі ;
- працювати на комп´ютері вологими руками.
21. Яскравість свічення екрана – не менше 100.
22. При виявленні будь-яких несправностей роботу не розпочинати, повідомити про це викладача.
23. Після закінчення роботи записати у пам´ять комп´ютера файл, що знаходиться в роботі.
24. Вимкнути ПК.
1. ДІЛЕННЯ НА РІВНУ КІЛЬКІСТЬ ЧАСТИН ВІДРІЗКІВ І КІЛ.
1.1. ДІЛЕННЯ КРИВОЇ НА ДВІ ЧАСТИНИ.
![]() Щоб розбити
об’єкт в якій-небудь точці, викличте команду Разбить кривую. Вкажіть
криву. Якщо
Щоб розбити
об’єкт в якій-небудь точці, викличте команду Разбить кривую. Вкажіть
криву. Якщо
крива не зімкнута, то для ділення її на дві частини потрібно задати одну точку т1. Якщо ж крива зімкнута, то для її ділення потрібно задати точки
т1 і т2.
1.2. ДІЛЕННЯ КРИВОЇ НА ДЕКІЛЬКА РІВНИХ ЧАСТИН.
![]() Щоб
розбити об’єкт на декілька рівних частин, викличте команду Разбить кривую на
N частей. Введіть кількість частин, на яку потрібно розбити криву, у
відповідне поле на Панелі властивостей. Потім вкажіть криву для поділу. Якщо крива
замкнена, необхідно задати початкову точку для поділу.
Щоб
розбити об’єкт на декілька рівних частин, викличте команду Разбить кривую на
N частей. Введіть кількість частин, на яку потрібно розбити криву, у
відповідне поле на Панелі властивостей. Потім вкажіть криву для поділу. Якщо крива
замкнена, необхідно задати початкову точку для поділу.
1.3. ОСНОВНІ ПОНЯТТЯ СПРЯЖЕНЬ. ПОБУДОВА СПРЯЖЕНЬ В КРЕСЛЕННЯХ ДЕТАЛЕЙ В ПРОГРАМІ КОМПАС.
У технічних деталях часто зустрічаються плавні переходи між поверхнями. Це відповідає багатьом конструктивним і технологічним вимогам, пропонованим до конкретних деталей, тому конструктор, проектуючи деталі, заздалегідь передбачає радіуси округлень, зокрема лінійні радіуси литої деталі або радіуси жолобків вала та ін. На кресленні часто доводиться показувати плавні переходи однієї лінії в іншу в обрисах деталей. Такі плавні переходи називають спряженнями, а точки, у яких одна лінія переходить в іншу, - точками спряження.
Для того, щоб побудувати спряження за допомогою креслярських інструментів, доводиться виконувати певні геометричні побудови відповідно до необхідної схеми: спряження двох прямих між собою, спряження дуги з прямою, зовнішнє або внутрішнє або мішане спряження двох дуг між собою. За допомогою команди Скругление дуже зручно виконувати спряження без витрати часу на виконання відповідних побудов. Далі пропонується вивчити і розібрати алгоритм побудови креслення технічної деталі
«Пластина».
Алгоритм побудови креслення технічної деталі «Пластина».
Побудуємо креслення деталі, зображеної на рис. 1.
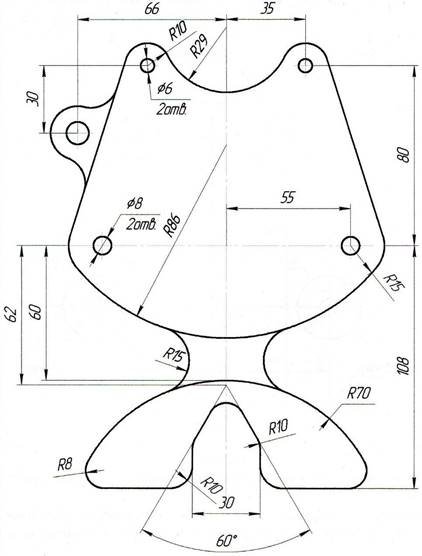
Рис. 1. Деталь «Пластина».
1. Натиснувши на кнопку на панелі керування Новый документ, створіть новий документ типу фрагмент і збережіть його.
2. За допомогою команди Отрезок панелі Геометрия побудуйте дві осьових відрізка, що перетинаються під прямим кутом в точці початку координат довжиною: горизонтальна – 88 мм, вертикальна – 200 мм
(рис. 2).
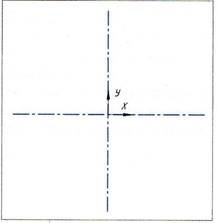
Рис. 2
3. За допомогою команди Параллельная прямая побудуйте допоміжну пряму 1 паралельну горизонтальній вісі симетрії на відстані 80 мм доверху і допоміжну пряму 2 паралельну вертикальній вісі симетрії на відстані 35 мм по обидві сторони (рис. 3).
4. Потім за допомогою команди Окружность побудуйте два кола 01 радіусом 3 мм з осьовими лініями і 2 кола 02 радіусом 10 мм. Положення центра двох кіл оберіть відповідно в точках перетину прямих 1 і 2 (рис. 3).
5. Побудуйте допоміжні прямі 4,5 паралельні вертикальній вісі симетрії по обидві сторони на відстані 55 мм.
6. Побудуйте два кола 03 і 04 радіусом 4 мм з осями і два кола 04 радіусом 15 мм. Положення центра кіл виберіть відповідно в точках перетину прямої 4,5 і горизонтальної вісі симетрії (рис. 3).
7. Після виконання побудов видаліть допоміжні прямі за допомогою команди «Удалить» - «Вспомогательные кривые и точки».
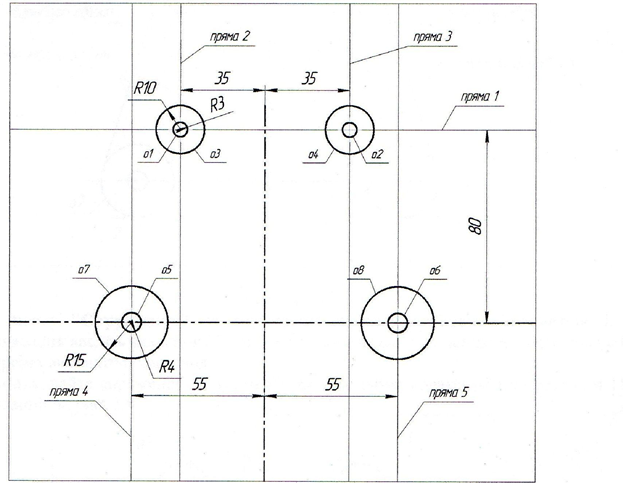
Рис. 3
8. Натисніть кнопку «Отрезок, касательный к двум кривым» на панелі розширених команд вводу відрізків.
9. У відповідь на запит системи «Укажите первую кривую для построения касательного отрезка» вкажіть мішень на коло 03 (мішень
1), (рис. 4).
10. У відповідь на запит системи «Укажите вторую кривую для построения касательного отрезка» вкажіть мішень на коло 07 (мішень
2), (рис. 4).
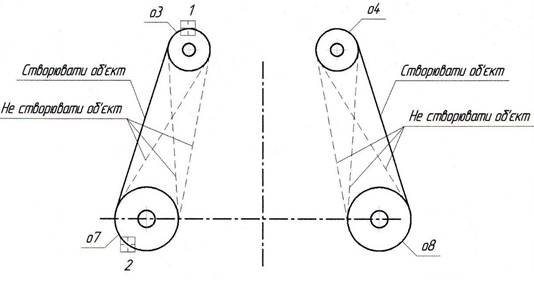
Рис. 4
11. Система створить чотири варіанта відрізка, що задовольняє заданим вимогам. Один варіант буде відображатися суцільною лінією, тобто, буде поточним. Решта будуть відображатися штриховою лінією, тобто, будуть додатковими.
12. Натисніть кнопку «Создать объект» на панелі спеціального керування «Панель свойств» і створіть необхідний відрізок. Далі кнопкою «Прервать команду» відмовтесь від побудови решти відрізків. Виконайте аналогічні операції для побудови відрізка, дотичного до двох кіл, з іншої сторони (рис. 4).
13. Ввімкніть кнопку «Скругление» на розширеній панелі інструментів Геометрия. В полі «Радиус» округлення введіть значення 29 мм. Після цього вкажіть мишкою по черзі кола 03 і 04, між якими потрібно виконати спряження.
14. Аналогічно виконайте спряження радіусом 86 мм між двома колами 07 і 08 радіусом 15 мм. Результат зображено на рис. 5.
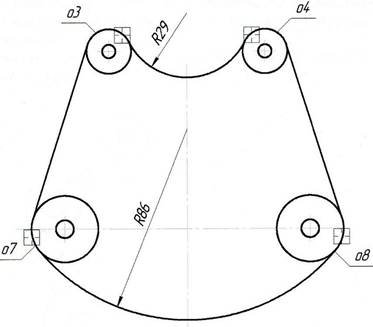
Рис. 5
15. За допомогою команди «Параллельная прямая» побудуйте допоміжну пряму 6 на відстані 66 мм від вертикальної вісі симетрії вліво і допоміжну пряму 7 на відстані 30 мм від вертикальної вісі симетрії кола 01 вліво.
16. Побудуйте коло 09 з осями радіусом 5 мм і коло 010 радіусом 12 мм, з центрами в точці перетину допоміжних прямих 6 і 7 (рис. 6).
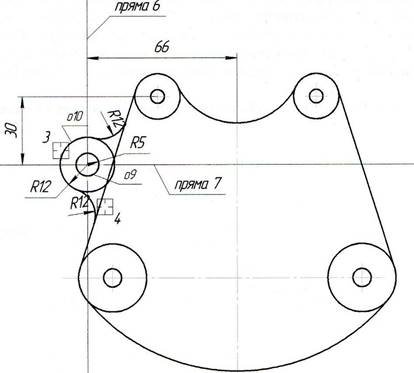
Рис. 6
17. Побудуйте спряження між колом 06 і лівим відрізком дугою радіусом 12 мм. Натисніть кнопку «Скругление» на розширенні панелі Геометрія. В полі «Радиус» округлення в «Панели свойств» введіть значення 12 мм і вимкніть усікання другого відрізка, натиснувши відповідну кнопку на «Панеле свойств». Після цього вкажіть мішенню на коло 06 (мішень 3) і відрізок (мішень 4). Результат виконання операцій показаний на рис. 6.
18. За допомогою команди «Усечь кривую» видалити зайві частини кіл 03 (мішень 5) і 04, 07 (мішень 6) і 08, 010 (мішень 7) (рис. 7).
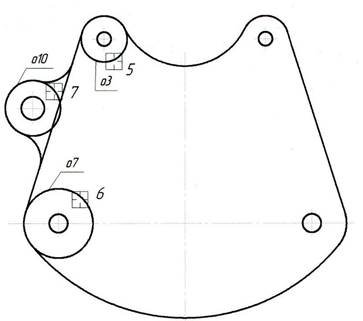
Рис. 7
19. За допомогою команди «Параллельная прямая» побудуйте допоміжну пряму 8 на відстані 60 мм і допоміжну пряму 8 на відстані 108 мм від горизонтальної вісі симетрії (рис. 8).
20. Далі виберіть команду «Окружность, касательная к одной кривой» на панелі розширених команд вводу кіл. Вкажіть мішенню 8 на пряму 8. В полі «Радиус» кола вкажіть значення 70 мм. Далі вкажіть точку (р1) перетину вертикальної вісі симетрії і прямої 6. Із запропонованих системою двох варіантів створіть той, який буде задовольняти дане завдання.
21. Виберіть команду «Отрезок» і побудуйте відрізок між точками р2 і р3, точками перетину кола 01 і прямою 9 (рис. 8).
22. За допомогою команди «Усечь кривую» на сторінці «Редактирование» видаліть зайву частину кола 011 (мішень 9) (рис. 8).
23. Після виконання побудов видаліть допоміжні прямі за допомогою команди «Удалить» - «Вспомогательные кривые и точки».
24. За допомогою «Паралельная прямая» побудуйте дві допоміжні прямі 10 і 11 на відстані 15 мм від вертикальної вісі симетрії по обидві сторони і допоміжну пряму 12 на відстані 62 мм від горизонтальної вісі симетрії донизу.
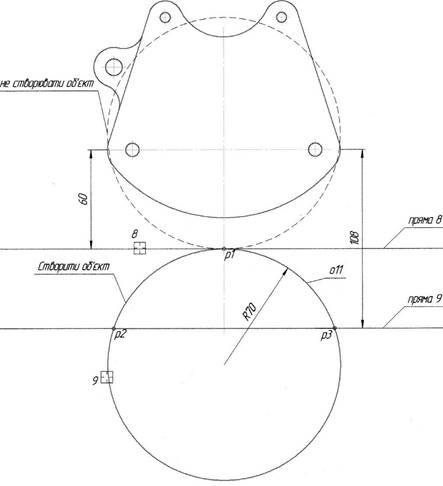
Рис. 8
25. Натиснувши кнопку «Отрезок» в полі «Угол», вкажіть значення 300º. І побудуйте відрізок з точки (р4) перетину прямої 12 і вертикальної вісі до точки (р6) перетину з прямої 11. Аналогічно побудуйте відрізок зліва. (В полі «Угол» вкажіть значення 240º).
26. За допомогою команди «Отрезок» побудуйте відрізок між двома точками р5 і р7 і відрізок між точками р6 і р8.
27. Видаліть допоміжні прямі за допомогою команди «Удалить» - «Вспомогательные кривые и точки».
28. За допомогою команди «Усечь кривую» видаліть зайву частину відрізка між точками р7 і р8 (мішень 10) (рис. 9).
29. Побудуйте спряження між дугою 1 і частиною кола 011 радіусом 15 мм з двох сторін. Натисніть кнопку «Скругление» і в полі «Радиус» округлення введіть значення 15 мм. І вимкніть усікання першого і другого об’єктів. Після цього вкажіть мішенню 11 на коло 011 і дугу 1 спочатку зліва, а потім справа від вертикальної вісі симетрії (рис. 10).
30. Далі, не зупиняючи команду «Скругление» , побудуйте відповідно з двох сторін спряження між колом 07 і відрізком радіусом 10 мм. В полі «Радиус» округлення введіть значення 8 мм і ввімкніть «Усечь первый объект» і «Усечь второй объект». Аналогічно виконайте спряження, що вказані в завданні, між відрізками (радіусами 10 і 8 мм) (рис. 10).
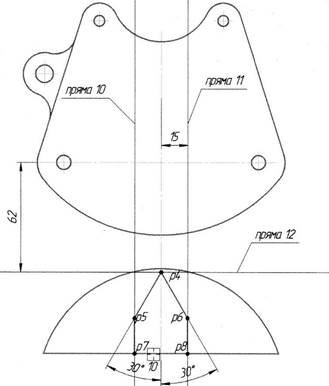
Рис. 9
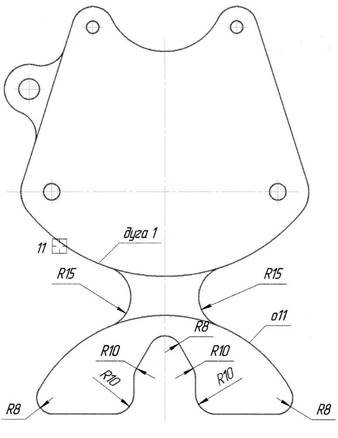
Рис. 10
ЗАВДАННЯ:
1. Задатися форматом А4.
2. Виконати креслення технічної деталі, використовуючи поділ кривих на рівну кількість частин та побудову спряжень, відповідно до свого номеру варіанту (дивись додаток).
3. Нанести розміри.
4. Заповнити основний напис. Назва креслення: «Пластина».
Після виконання графічної роботи студент повинен:
ЗНАТИ: ВМІТИ:
5. Що таке спряження та основні 1. Виконувати спряження в елементи спряження. графічному редакторі за до- 6. Послідовність побудови всіх ви- помогою команди Скругле- дів спряження. ние.
2. Виконувати поділ кола на
рівні частини, користуючись
відповідними командами, в графічному редакторі.
Домашнє завдання Дати письмові відповіді на запитання:
4. Які Вам відомі види побудов, що використовуються при викреслюванні контурів зображень?
5. Які геометричні елементи спряження Ви знаєте?
6. Поясніть послідовність побудови зовнішнього спряження двох дуг між собою.
Інструкційна карта складена Мусієнко Л.П.
Розглянута на засіданні циклової комісії загальнотехнічних дисциплін Протокол №__________ від________________
Голова циклової комісії С.М. Осьмірко.
ІНСТРУКЦІЯ
для проведення практичного заняття № 5
з дисципліни «Комп’ютерна графіка»
Тема: «Наочні зображення».
Мета: Вивчення традиційних прийомів побудови ізометричної проекції в креслярськоконструкторському редакторові КОМПАС-3D LT: побудова ізометричних осей, зображення плоских фігур і кола в ізометричній проекції.
Робоче місце:
Лабораторія інформатики та обчислювальної техніки
Тривалість заняття:
80 хвилин
Матеріально-технічне оснащення робочого місця:
1.Персональний комп’ютер
2.Операційна система WINDOWS
3.Графічний пакет КОМПАС.
Правила охорони праці:
Загальні положення: До роботи в комп’ютерному класі допускаються особи, ознайомлені з даною інструкцією з техніки безпеки і правил поведінки.
• Робота студентів в комп’ютерному класі дозволяється лише у присутності викладача (лаборанта).
• Під час занять сторонні особи можуть знаходитися в класі лише з дозволу викладача.
• На перервах між уроками проводиться обов’язкове провітрювання комп’ютерного класу.
• Кожен студент відповідає за стан свого робочого місця і збереження розміщеного на ньому устаткування.
Перед початком роботи необхідно:
• Переконатися у відсутності видимих пошкоджень на робочому місці.
• Розмістити на столі зошит, інструкцію для роботи так, щоб вони не заважали роботі на комп’ютері.
• Прийняти правильну робочу позу.
• Подивитись на індикатор монітора і системного блоку і визначити, ввімкнений або вимкнений комп’ютер.
Під час роботи в комп’ютерному класі категорично забороняється:
• Знаходитись в кабінеті у верхньому одязі. Класти сумки на столи.
• Заходити в кабінет з напоями та їжею.
• Приєднувати або від’єднувати кабелі, чіпати роз’єми, дроти і розетки. Пересувати комп’ютери і монітори.
• Видаляти чужі файли.
• Приносити і запускати комп’ютерні ігри.
Знаходячись в комп’ютерному класі, учні зобов’язані:
• Дотримуватись тиші і порядку.
• Виконувати вимоги викладача і лаборанта.
• Дотримуватись режиму роботи (згідно Санітарних правил і норм).
• Після закінчення роботи завершити всі активні програми і коректно вимкнути комп’ютер.
• Залишити робоче місце чистим.
Працюючи за комп’ютером, необхідно дотримуватись правил:
• Відстань від екрану до очей – 70-80 см (відстань витягнутої руки).
• Вертикально пряма спина.
• Плечі опущені і розслаблені.
• Ноги на підлозі і не схрещені.
• Лікті на одному рівні.
КОРОТКІ ТЕОРЕТИЧНІ ВІДОМОСТІ З ТЕОРЕТИЧНОЇ ЧАСТИНИ РОБОТИ
Побудова ізометричної проекції деталі
Завдання 1. Побудову передньої грані деталі
Виконайте в креслярсько-графічному редакторові КОМПАС-3D LT наочне зображення опори в ізометричній проекції( рис.1).
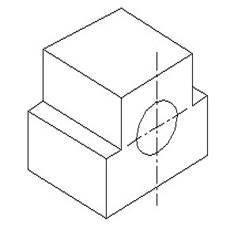
Рис.1 Наочне зображення опори в ізометричній проекції
1.1. Запустіть систему і створіть файл креслення формату А4. Основний напис можна заповнити після закінчення роботи.
1.2. За допомогою команди Вставка Вид створіть новий вигляд з номером 1:
• масштаб вигляду – 2:1;
• координати точки прив'язки вигляду (початок системи координат вигляду) – (100; 150).
У системі координат вигляду ізометрична вісь ОХ направлена під кутом 30, вісь Оz – 90, вісь Оy – 150. Таким чином, кут між осями Ох і OY дорівнює 120.
1.3. Проведіть три допоміжні прямі осі ізометричної проекції – через точку (0; 0) під кутами рівними 30, 90 і 150 до осі ОХ системи координат вигляду (рис 2).
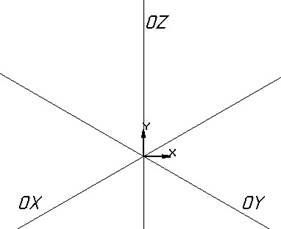
Рис.2 Осі ізометричної проекції
Спочатку побудуємо в "тонких" лініях ізометричну проекцію передньої грані опори.
Врахуємо, що уздовж осей ізометричної проекції відкладаються дійсні розміри деталі
(рис.3).
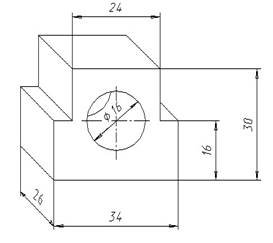
Рис.3
1.4. Виберіть на інструментальній панелі Геометрія команду Отрезок. Змінить, якщо потрібно, тип лінії на – Основна. Не переривайте роботу з командою до повної побудови контуру передньої грані опори.
1.5. Прив'яжіться на початок СК вигляду. Введіть в рядок параметрів об'єкту довжину відрізання 34 мм і прив'яжіться до осі ОХ ізометричній проекції (комбінація клавіш Ctrl+<.> і Enter) або задайте кут нахилу відрізку 30 у полі Угол.
Також кут можна задавати за допомогою геометричного калькулятора. Для цього клацніть правою кнопкою миші в полі введення кута нахилу відрізку. Виберіть в меню, що з'явилося, команду Направление прямой/отрезка і потім вкажіть курсором той відрізок або пряму, паралельно якому потрібно виконати побудову (в даному випадку – це вісь ОХ системи координат вигляду).
1.6. Побудуйте вертикальний відрізок завдовжки 16 мм. Як початкову точку відрізку виберіть початок СК вигляду.
1.7. Побудуйте за допомогою геометричного калькулятора відрізок завдовжки 16 мм паралельний другому відрізку:
• прив'яжіться до правої точки основи – початкова точка відрізку;
• викличте об'єктне меню по полю Длина, виберіть пункт Длина кривой і вкажіть клацанням побудований відрізок завдовжки 16 мм;
• викличте об'єктне меню по полю Угол і виберіть пункт Направление прямой/отрезка. Вкажіть відповідну пряму, паралельно до якої треба побудувати відрізок (вісь ОZ).
1.8. Самостійно побудуйте останні відрізки (де це необхідно обчислите довжини відрізка або скористайтеся допоміжними побудовами). Після побудови передня грань (без отвору) має вигляд, приведений на рис. 4.
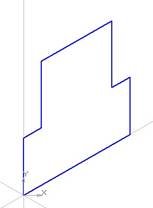
Рис.4
1.9. Проведіть вертикальну осьову лінію через центр циліндричного отвору опори:
• виберіть команду Паралельний отрезок, тип лінії Осевая;
• вкажіть відрізок або пряму для побудови паралельного відрізку (вісь ОZ); • підведіть курсор до верхнього відрізку на передній грані опори, натискуйте праву кнопку миші і з об'єктного меню виберіть Привязка?Середина;
• комбінацію клавіш Shift+<5> (на цифровій клавіатурі);
• клавішею-стрілкою змістите курсор вгору на 3–5 мм і потім двічі перемістите курсор до середини відрізку і після захвату натискуйте клавішу Enter (стежите за підказкою в рядку повідомлень!);
• перемістите курсор нижче основи приблизно на 3–5 мм і натискуйте Enter. Вертикальна осьова лінія побудована.
1.10. Для побудови горизонтальної осьової лінії з'єднайте відрізком внутрішні кути вирізів опори.
1.11. Видалите "зайві" частини осьової лінії, оскільки осьова лінія не повинна стосуватися основних ліній креслення:
•
на
інструментальній панелі Редактирование![]() – виберіть команду Усечь
кривую двумя точками
– виберіть команду Усечь
кривую двумя точками![]() ;
;
• вкажіть курсором геометричний об'єкт для операції – горизонтальний відрізок осьової лінії;
• послідовно вкажіть дві крапки, між якими слід видалити частину кривої (кінцева точка відрізку і точка, віддалена від неї приблизно на 2–3 мм, при цьому не обов'язково вказувати курсором крапки, точно розташовані на об'єкті).
Завдання 2. Побудова задньої грані деталі за допомогою операції Сдвиг.
2.1. Виберіть команду Выделить Объект і послідовно вкажіть всі відрізки передньої грані опори. Осьові лінії виділяти не потрібно!
2.2. Виконайте команду РедакторСдвигПо углу и расстоянию.
2.3. У рядку параметрів об'єкту введіть кут зсуву 150 і відстань зсуву 26 мм.
2.4. Встановіть перемикач Управление исходными объектами в положення
![]() Оставлять
исходные объекты –
Оставлять
исходные объекты –
.
2.5. Натискуйте кнопку Создать объкт або з об'єктного меню виберіть команду Выполнить здвиг (рис.6).
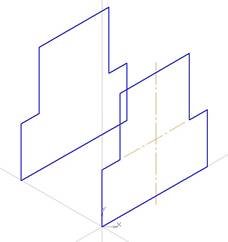
Рис.6
2.6. З'єднайте відрізками (стиль ліні Основна) вершини передньої і задньої граней і видалите невидимі лінії (рис.7).
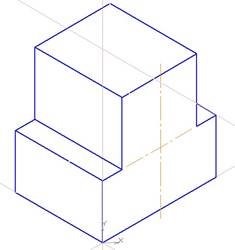
Рис.7
Побудову ізометричної проекції геометричних фігур.
Тепер необхідно побудувати ізометричне зображення отвору. Ізометричною проекцією кола є еліпс. У практиці креслення замість еліпса викреслюється овал – замкнута крива, обкреслена дугами кіл. Овал зручно будувати, вписуючи його в ромб, який є ізометричною проекцією квадрата.
Завдання 3. Побудова ізометричної проекції квадрата .
Побудуйте в тонких лініях на передній грані опори ромб – ізометричне зображення квадрата із стороною 16 мм. Для виконання цього завдання необхідно виробити побудову допоміжних крапок і кола.
3.1. Поставте допоміжну точку на перетині осьових ліній – центр циліндричного отвору, при побудові використовуйте прив'язку до точки перетину осьових ліній.
3.2. Виберіть команду Окружность по центру і радіусу, змініть тип лінії на Вспомогательная і проведіть коло радіусом 8 мм. 3.3. Проставте на перетині осей симетрії і кола чотири допоміжні точки. 3.4. Виберіть команду Параллельная прямая, включите режим Одна прямая і проведіть через допоміжні точки на осях симетрії прямі, паралельні осям симетрії. Заготівка ізометричного зображення квадрата – ромб – побудована (рис.8).
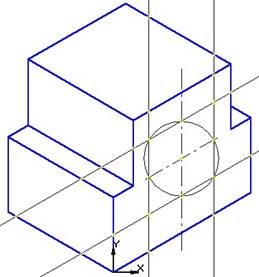
Рис.8
3.4. Видалить допоміжне коло.
Завдання 4. Побудова ізометричної проекції кола
На рис.9 на передній грані опори показана ізометрична проекція вписаного в ромб кола. Буквами позначені потрібні для побудови допоміжні точки перетину (у збільшеному масштабі) і тупі кути ромба. При побудові не потрібно вводити буквені позначення: рис.9 допоможе правильно накреслити овал.
4.1. Проведіть допоміжні прямі через
• гострі кути ромба;
• точки b і B;
• крапки а і B.
4.2.
Для викреслювання овалу виберіть команду Дуга по центру і двом точкам![]() :
:
• центр дуги – крапка В; • початкова точка – b;
• кінцева крапка – а.
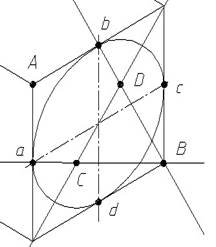
Рис.9
Якщо при проведенні дуги кола потрібно змінити напрям побудови дуги, то змінить стан перемикача Направление в рядку параметрів об'єкту.
4.3. Аналогічно побудуйте інші дуги:
• з центром в крапці А, що проходить через точки d і с; • з центром в точці C, що проходить через крапки а і d; • з центром в точці D, що проходить через крапки с і b.
4.4. Видаліть допоміжні побудови. (РедакторУдалить Вспомогательные кривые и точкиВ текущем виде).
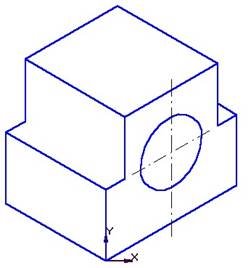
Рис.10 Творче завдання.
Побудуйте ізометричну проекцію куба з колами, вписаними в грані куба (рис.11).
Вказівки до виконання побудови.
• Побудова ведеться на аркуші креслення формату А4 з горизонтальним розташуванням основного напису.
• Координати точки прив'язки вигляду (110;50) (або вибираються самостійно) – початок відліку ізометричних осей.
• Ребро куба 80 мм.
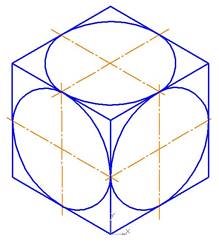
Рис.11 Ізометрична проекція куба з колами вписаними в грані куба.
Після виконання практичної роботи студент повинен:
Знати: Вміти:
1. Методи побудови ізометричних 1. Будувати ізометричні проекції проекцій плоских фігур. плоских фігур.
2. Методи побудови ізометричних 2. Будувати ізометричні проекції проекцій кіл. плоских кіл.
Інструкційна карта складена Л. П. Мусієнко
Розглянута на засідання циклової комісії загально технічних дисциплін
Протокол № від
Голова циклової комісії С.М.Осьмірко
ІНСТРУКЦІЯ
для проведення практичного заняття №6
з дисципліни «Комп’ютерна графіка»
Тема: «Розрізи. Перерізи.»
Мета: навчитись оформляти креслення розрізів та перерізів в графічному редакторі КОМПАС, користуватися командою «Штриховка», розвивати абстрактне та технічне мислення та виховувати відчуття гордості за виконану роботу.
Робоче місце: лабораторія інформатики та обчислювальної техніки.
Тривалість заняття : 80 хв.
Матеріально-технічне оснащення робочого місця:
7. Персональний комп’ютер.
8. Операційна система WINDOWS.
9. Графічний пакет КОМПАС.
Правила охорони праці.
Загальні положення:
• До роботи в комп’ютерному класі допускаються особи, ознайомлені з даною інструкцією з техніки безпеки і правил поведінки.
• Робота студентів в комп’ютерному класі дозволяється лише у присутності викладача (лаборанта).
• Під час занять сторонні особи можуть знаходитися в класі лише з дозволу викладача.
• На перервах між уроками проводиться обов’язкове провітрювання комп’ютерного класу.
• Кожен студент відповідає за стан свого робочого місця і збереження розміщеного на ньому устаткування.
Перед початком роботи необхідно:
• Переконатися у відсутності видимих пошкоджень на робочому місці.
• Розмістити на столі зошит, інструкцію для роботи так, щоб вони не заважали роботі на комп’ютері.
• Прийняти правильну робочу позу.
• Подивитись на індикатор монітора і системного блоку і визначити, ввімкнений або вимкнений комп’ютер.
Під час роботи в комп’ютерному класі категорично забороняється:
• Знаходитись в кабінеті у верхньому одязі.
• Класти сумки на столи.
• Заходити в кабінет з напоями та їжею.
• Приєднувати або від’єднувати кабелі, чіпати роз’єми, дроти і розетки.
• Пересувати комп’ютери і монітори.
• Видаляти чужі файли.
• Приносити і запускати комп’ютерні ігри.
Знаходячись в комп’ютерному класі, учні зобов’язані:
• Дотримуватись тиші і порядку.
• Виконувати вимоги викладача і лаборанта.
• Дотримуватись режиму роботи (згідно Санітарних правил і норм).
• Після закінчення роботи завершити всі активні програми і коректно вимкнути комп’ютер.
• Залишити робоче місце чистим.
Працюючи за комп’ютером, необхідно дотримуватись правил: Відстань від екрану до очей – 70-80 см (відстань витягнутої руки).
• Вертикально пряма спина.
• Плечі опущені і розслаблені.
• Ноги на підлозі і не схрещені.
• Лікті на одному рівні.
1. СТРІЛКА НАПРЯМКУ ПОГЛЯДУ.
![]() Щоб побудувати
стрілку, що вказує напрямок погляду, викличте команду Стрелка взгляда.
Щоб побудувати
стрілку, що вказує напрямок погляду, викличте команду Стрелка взгляда.
Задайте початкову точку стрілки т1.
![]() Стрілку,
розташовану чітко вертикально чи горизонтально, зручно створювати в режимі
ортогонального креслення. Для його ввімкнення та вимкнення служить
кнопка Ортогональное черчение на панелі Текущего
состояния, а також клавіша <F8>. Щоб на деякий час перейти в режим
ортогонального креслення, натисніть та утримуйте клавішу <Shift>. Задайте
т2, що визначає напрямок стрілки. Потім задайте точку т3, що
визначає положення напису (рис. 1).
Стрілку,
розташовану чітко вертикально чи горизонтально, зручно створювати в режимі
ортогонального креслення. Для його ввімкнення та вимкнення служить
кнопка Ортогональное черчение на панелі Текущего
состояния, а також клавіша <F8>. Щоб на деякий час перейти в режим
ортогонального креслення, натисніть та утримуйте клавішу <Shift>. Задайте
т2, що визначає напрямок стрілки. Потім задайте точку т3, що
визначає положення напису (рис. 1).
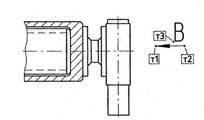
Рис. 1. Нанесення стрілки напрямку погляду.
В полі Текст відображається літера, що пропонується системою, для позначення виду по стрілці. На екрані відображається фантом створює мого позначення. Щоб зафіксувати зображення, натисніть кнопку Создать объект.
2. ЛІНІЯ РОЗРІЗУ.
![]() Щоб створити лінію
розрізу чи перерізу, викличте команду Лыныя разреза. Задайте початкову
(розташовану ближче до зображення виробу) точку лінії розрізу.
Щоб створити лінію
розрізу чи перерізу, викличте команду Лыныя разреза. Задайте початкову
(розташовану ближче до зображення виробу) точку лінії розрізу.
![]() Лінію розрізу,
сегменти якої перпендикулярні один до одного (наприклад, при оформленні
ступінчастого розрізу), зручно створювати в режимі ортогонального креслення.
Для його ввімкнення та вимкнення служить кнопка Ортогональное черчение на
панелі Текущего состояния, а
Лінію розрізу,
сегменти якої перпендикулярні один до одного (наприклад, при оформленні
ступінчастого розрізу), зручно створювати в режимі ортогонального креслення.
Для його ввімкнення та вимкнення служить кнопка Ортогональное черчение на
панелі Текущего состояния, а
також клавіша <F8>. Щоб на деякий час перейти в режим ортогонального креслення, натисніть та утримуйте клавішу <Shift>. Якщо режим ортогонального креслення вимкнений, можливо створювати лінії перерізу, сегменти якої нахилені один до одного під довільними кутими (наприклад, при оформленні ломаного розрізу).
![]() Задавайте точки
згину лінії. Щоб вибрати, з якого боку від лінії розрізу повинні
розташовуватись стрілки, активізуйте один з перемикачів групи Тип. В
полі Текст відображається пропонуємо систомою літера для позначення
розрізу чи перерізу. Якщо необхідно, Ви можете змінювати як сам символ, так і
його вигляд(рис. 2). Щоб зафіксувати зображення, натисніть кнопку Создать
объект.
Задавайте точки
згину лінії. Щоб вибрати, з якого боку від лінії розрізу повинні
розташовуватись стрілки, активізуйте один з перемикачів групи Тип. В
полі Текст відображається пропонуємо систомою літера для позначення
розрізу чи перерізу. Якщо необхідно, Ви можете змінювати як сам символ, так і
його вигляд(рис. 2). Щоб зафіксувати зображення, натисніть кнопку Создать
объект.
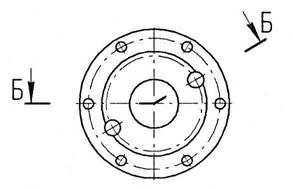
Рис. 2. Нанесення лінії розрізу.
3. ШТРИХОВКА.
Команда Штриховка дозволяє заштрихувати одну або кілька областей в поточному вигляді креслення або фрагменту. Для виклику команди Штриховка на Инструментальной панели Геометрия.

Якщо перед запуском команди Були виділені якісь об’єкти, на екрані з’явиться діалог з запитом, чи потрібно використовувати ці об’єкти як межі штриховки. Підтвердіть об’єкт.
Після виклику команди на Панели специального управления відобразяться кілька кнопок. Використавши їх, можна задавати штриховки різними способами.

За умовчуванням очікується введення точки для автоматичного визначення межі області, що штрихується, в середині якого вказана точка.
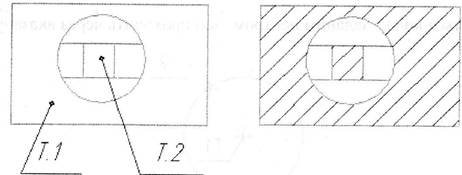
Для того, щоб вказати в якості меж існуючі геометричні об'єкти, натисніть праву кнопку миші на полі документу. На екрані з'явиться спеціальне меню з різними варіантами вказування об'єктів (додавання і виключення меж). За допомогою команд цього меню можна вибирати межі штриховки з об'єктів виду креслення або фрагменту. Для виходу з меню натисніть клавішу <Esc> або кнопку Прервать команду на Панели специального управления. Після задання меж штриховки виконується її попередня побудова. До фіксації штриховки Ви можете змінити її параметри (кут нахилу, крок), задавши потрібні значення в полях Рядка параметрів.
Для фіксації отриманої штриховки і переходу до побудови наступної, натисніть кнопку Создать объект на Панели специального управления.
ЗАВДАННЯ:
5. Задатися форматом А3 (вертикальне розташування листа).
6. Виконати креслення чотирьох заданих технічних деталей, виконавши необхідні розрізи.
7. Нанести розміри.
8. Заповнити основний напис. Назва креслення: «Розрізи».
Варіанти завдань дивись в додатку.
Після виконання графічної роботи студент повинен:
ЗНАТИ: ВМІТИ:
1. Що таке розріз. 1. Виконувати креслення
2. Що таке переріз. деталей із застосуван- 3. Алгоритм утворення розрізу. ням розрізів та перері-
4. Класифікацію розрізів. зів в графічному редак- . торі КОМПАС.
Домашнє завдання Дати письмові відповіді на запитання:
7. Чим відрізняється розріз від перерізу?
8. Які особливості користування командою Штриховка в графічному редакторі?
9. Прокоментуйте алгоритм виконання розрізу.
Інструкційна карта складена Мусієнко Л.П.
Розглянута на засіданні циклової комісії загальнотехнічних дисциплін Протокол №__________ від________________
Голова циклової комісії __________ С.М. Осьмірко.
ІНСТРУКЦІЯ
для проведення практичного заняття №7
з дисципліни «Комп’ютерна графіка»
Тема: «Складальні креслення.»
Мета: вивчити та виконати типові з'єднання деталей: болтового та шпилькового. Запис та читання фрагментів.
Робоче місце: лабораторія інформатики та обчислювальної техніки.
Тривалість заняття : 80 хв.
Матеріально-технічне оснащення робочого місця:
10. Персональний комп’ютер.
11. Операційна система WINDOWS.
12. Графічний пакет КОМПАС.
Правила охорони праці.
25. Увімкнути систему кондиціонування в приміщенні.
26. Перевірити надійність встановлення апаратури на робочому столі.
27. Повернути монітор так, щоб було зручно дивитися на екран – під прямим кутом і трохи зверху вниз, при цьому екран має бути трохи нахиленим, нижній його край має бути ближче до оператора.
28. Необхідно стійко розташовувати клавіатуру на робочому столі, не допускати її хитання.
29. Під час роботи за ПК сидіти прямо, не напружуватися.
30. Не дозволяються сторонні розмови, подразнюючі шуми.
31. Періодично при вимкненому комп´ютері прибирати ледь змоченою мильним розчином бавовняною ганчіркою порох з поверхні апаратури.
32. Забороняється:
- самостійно ремонтувати апаратуру;
- класти будь-які предмети на апаратуру комп´ютера;
- закривати будь-чим вентиляційні отвори апаратури, що може призвести до її перегрівання і виходу з ладу.
- торкатися до екрана і тильного боку дисплея, проводів живлення і пристроїв заземлення
- порушувати порядок ввімкнення і вимкнення апаратурних блоків; - працювати на комп´ютері у вологій одежі ; - працювати на комп´ютері вологими руками.
33. Яскравість свічення екрана – не менше 100.
34. При виявленні будь-яких несправностей роботу не розпочинати, повідомити про це викладача.
35. Після закінчення роботи записати у пам´ять комп´ютера файл, що знаходиться в роботі.
36. Вимкнути ПК.
Серед рознімних з'єднань найбільше розповсюдження отримали: болтове, шпилькове та гвинтове. Деталі цих з'єднань -болти, гвинти, шпильки, гайки та шайби – мають встановлені стандартом форму, розміри та умовні позначення. На складальних кресленнях різьбові з'єднання викреслюють по відносним розмірам. При цьому величина окремих різьбових елементів визначається в залежності від одного параметру – діаметру різьби d. Однією з переваг професійної системи КОМПАС3D LT є наявність параметричних бібліотек типових конструктивних елементів.
В першій частині роботи слід виконати креслення болтового з'єднання по відносним розмірам. Під час виконання роботи ви познайомитеся з цікавою можливістю редактору – записом та читанням фрагменту. Фрагментом називається частина зображення, яку можна виділити з даного креслення, не маючи оригіналу, і записати. Записаний фрагмент можна використати для створення нових креслень, наприклад, складальних.
1. Болтове з'єднання.
На рис. 1 зображено спрощене з'єднання болта, шайби, гайки, та двох деталей, що з'єднуються.показаны упрощенное изображение болта, шайбы, гайки и двух соединяемых деталей.
Завдання 1.
![]()
Р и
с. 1.
Виконайте по відносним розмірам креслення болта з різьбою М10, деталей товщиною 15 мм та 20 мм, шайби та гайки. Горизонтальний розмір деталей -40 мм.
Визначимо відносні розміри для болтового з'єдання М10 (d=10 мм):
Диаметр кола, описаного навколо шестикутника (D=2∙d) ....................... 20 мм; висота головки болта (h = 0,7 d) .................................................................. 7 мм; довжина нарізної частини (lo = 2∙d + 6) .................................................... 26 мм; внутрішній діаметр різьби (dр = 0,85∙d).................................................... 8,5 мм; діаметр отвору під болт (do = 1,1∙d) ........................................................... 11 мм; діаметр шайби (Dш = 2,2 d) ........................................................................ 22 мм; висота шайби (S = 0,15 d) .......................................................................... 1,5 мм.
Довжина l стержня болта 50 мм.
1.1. Створіть файл креслення форматом А4.
1.2. Створіть новий вид з точкою прив'язки (50; 180). Почнемо зі спрощеного зображення болта.
1.3. Виконайте допоміжні побудови для креслення болта.
1.3.1. Поставте маркер в точці (0; 0). Не забудьте, що прив'язатися до точки (0; 0) можна нажатиснувши клавішу Ctrl+<0>.
1.3.2. Проведіть через точку (0; 0) опорну горизонтальну та вертикальну допоміжну лінію.
1.3.3. Проведіть допоміжні горизонтальні прямі:
нижче опорної на 7 мм – висота головки болта; вище опорної на 50 мм – довжина стержня болта.
1.3.4. Проведіть допоміжні вертикальні прямі справа та зліва від опорної прямої на відстані 5 мм та 10 мм.
1.4. Виконайте обведення болта.
1.5. Змініть тип лінії та проведіть вісь симетрії болта.
1.6. Проведіть допоміжну горизонтальну пряму для позначення нарізної частини стержня болта – 26 мм – та викресліть горизонтальний відрізок на нарізній частині.
1.7. Для позначення різьби проведіть вертикальний відрізок справа від вісі симетрії на
![]() d
d
відстані 4,25 мм від неї.
1.8. Для побудови другого відрізка зліва, що зображає різьбу, використайте команду РедакторСимметрия.
Завдання 2. Виконання спрощеного креслення деталей № 1 та № 2. Вказівки до виконання вправи.
• Під час виконання креслень враховуйте, що товщина деталі № 1 – 20 мм, № 2 – 15 мм; діаметр отвору під болт – 11 мм; горизонтальний розмір деталей – 40 мм.
• Так як зображення деталей містить розріз, то спочатку слід накреслити прямокутники розмірами 15 мм40 мм и 20 мм40 мм, нанести зображення отвору під болт та потім виконати штриховку. Для деталі № 1 нахил ліній штриховки 45, для детали № 2 – 135.
• Після нанесення штриховки видаліть вертикальні відрізки на зображенні деталей(наприклад, РедакторУдалить часть кривой между 2 точками). Поставте маркеры так, як показано на рис. 2. Видаліть допоміжні прямі.
Завдання 3. Виконання креслення шайби та гайки.
Самостійно виконайте креслення гайки та шайби (рис. 2). Поставте маркери. Видаліть допоміжні прямі.
Завдання 4. Виконання спрощеного креслення болтового з'єднання.
Редактор "Компас-Школьник" дозволяє легко виконати складальні креслення, якщо є готові креслення деталей. Використайте креслення болта, деталей № 1 та № 2, шайби та гайки та виконайте креслення болтового з'єдання, зображеного на рис. 2.
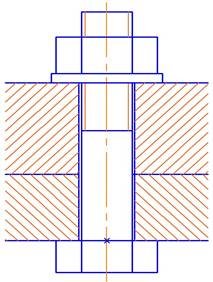
Рис. 2.
Під час виконання болтового з'єднання ми будемо копіювати креслення деталей та «складати» на екрані болтове з'єдання.
4.1. Виконайте команду Показать все.
4.2. Виділіть болт.
4.3. Скопіюйте його в буфер командою РедакторКопировать (чи комбінацією Ctrl+C). В якості базової точки копіювання укажіть маркер на стержні болта в точці початку координат виду.
4.4. Проведіть вставку об'єкту з буфера (РедакторВставить чи Ctrl+V), вказав в якості базової точки вставки точку з координатами (0; -80).
4.5. Скопіюйте (без вісі симетрії) деталь № 1 и "надіньте" її на стержень болта, використовуючи в якості прив'язки маркер.
4.6. Скопіюйте (без вісі симетрії) поступово деталь № 2, шайбу та гайку для отримання креслення болтового з'єднання.
4.7. Виведіть на екран тільки креслення болтового з'єднання (ВидМасштабУвеличить рамкой) та відредагуйте його: видаліть частину ліній деталей № 1 та № 2 (цю операцію прийдеться повторити два рази, так як під час копіювання відбувається накладання відрізків деталей). Видаліть її та головки болта. Порівняйте отримане зображення з рис. 2.
4.8. Збережіть креслення під іменем Болтове з'єднання. Запишемо креслення деталей болтового з'єднання в якості фрагмента.
Завдання 5. Запис фрагментів.
5.1. Виділіть креслення болта.
5.2. Скопіюйте його в буфер, вибравши в якості базової точки маркер на стержні болта.
5.3. Створіть новий документ – аркуш фрагмента.
5.4. Проведіть вставку креслення болта, прив'язавши його до початку аркуша фрагмента.
5.5. Збережіть креслення у файлі Болт10.frg.
5.6. Запишіть в якості фрагментів креслення шайби (ім'я файла фрагмента – Шайба.frg), гайки (им'я файла фрагмента – Гайка.frg), деталі № 2 (им'я файла – Деталь2.frg).
Фрагменти в подальшому можна використовувати і в кресленнях інших деталей.
Частина 2. Шпилькове з'єднання.
Виконайте креслення шпилькового з'єднання. Для з'єднання застосовується шпилька M1050. При виконанні креслення використовуйте записані вами у вигляді фрагментів шайбу, гайку, деталь № 2, готові фрагменти деталі з різьбовим отвором для шпильки (Detal3.frg) та шпильки M1050 (Shpilka.frg).
Готові фрагменти містять розмірніц лінії з позначенням відносних розмірів. Це розмірні написи при виконанні завдання потрібно видалити. Креслення шпилькового з'єднання показаний на рис. 3.
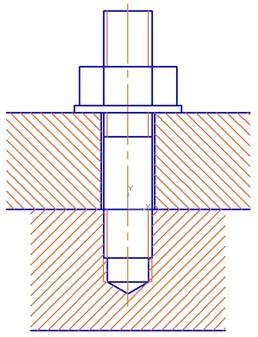
Рис. 3.
Завдання 6. Виконання шпилькового з'єднання.
6.1. Створіть новий файл креслення формата А4.
6.2. Створіть новый вид з точкою прив'язки (100; 180).
6.3. Збережіть заготовк у креслення у файлі Шпилечное соединение.cdw.
6.4. Виконайте вставку фрагмента деталі з різьбовим з'єднанням.
6.4.1. Відкрийте файл фрагмента Detal3.
6.4.2. Виділіть деталь без вісі симетрії, розмірних написів та штриховки, скопіюйте її в буфер командоюРедакторКопировать, вказавши в якості базової точки початок координат фрагмента.
6.4.3. Відкрийте файл креслення Шпилечное соединение.cdw.
6.4.4. Вставте креслення деталі (РедакторВставить), обравши в якості прив'язки початок координат Вида 1.
6.5. Збережіть креслення.
6.6. Аналогічним чином скопіюйте шпильку (без размірних написів) з файла фрагмента Shpilka.frg та размістіть її в отворі деталі (рис. 3).
6.7. Додайте на креслення фрагменти деталі № 2, шайби та гайки, видаліть розмірні написи.
6.8. Відредагуйте отримане креслення шпилькового з'єднання по зразку (рис. 3), виконайте штриховку деталі №3, видаліть вертикальні відрізки, продовжіть вісь симетрії.
6.9. Нанесіть номери позицій деталей шпилькового з'єднання (рис. 4):
• проведіть справа та зверху від креслення на відстані 10 мм допоміжні прямі, на яких будуть розташовані номера деталей;
• позначте позиції, використавши команду Линия-выноска; позначте:
![]() деталь
1 - позиція 1; деталь 2 - позиція 2; шайба - позиція 3; гайка
- позиція 4; шпилька - позиція 5;
деталь
1 - позиція 1; деталь 2 - позиція 2; шайба - позиція 3; гайка
- позиція 4; шпилька - позиція 5;
• обновіть вид, виши допоміжні прямі.
Рис. 4.
Після виконання графічної роботи студент повинен:
ЗНАТИ: ВМІТИ:
5. Що таке рознімне з'єднання? 1. Виконувати креслення 6. Що таке фрагмент? болтового та шпилькового 7. Алгоритм побудови складального з'єднань.
креслення.
Домашнє завдання Дати письмові відповіді на запитання:
10. Які особливості користування командою Линия-выноска в графічному редакторі?
11. Прокоментуйте алгоритм виконання складального креслення
Інструкційна карта складена Мусієнко Л.П.
Розглянута на засіданні циклової комісії загальнотехнічних дисциплін Протокол №__________ від________________ Голова циклової комісії __________ С.М. Осьмірко.
ІНСТРУКЦІЯ
для проведення практичного заняття №8
з дисципліни «Комп’ютерна графіка»
Тема: «Основне призначення MS Visio. Створення схеми.»
Мета: засвоїти основні принципи роботи в MS Visio, запуск програми, створення схеми за допомогою трафаретів.
Робоче місце: лабораторія інформатики та обчислювальної техніки.
Тривалість заняття : 80 хв.
Матеріально-технічне оснащення робочого місця:
13. Персональний комп’ютер.
14. Операційна система WINDOWS.
15. Додаток Microsoft Visio 2007.
Правила охорони праці.
37. Увімкнути систему кондиціонування в приміщенні.
38. Перевірити надійність встановлення апаратури на робочому столі.
39. Повернути монітор так, щоб було зручно дивитися на екран – під прямим кутом і трохи зверху вниз, при цьому екран має бути трохи нахиленим, нижній його край має бути ближче до оператора.
40. Необхідно стійко розташовувати клавіатуру на робочому столі, не допускати її хитання.
41. Під час роботи за ПК сидіти прямо, не напружуватися.
42. Не дозволяються сторонні розмови, подразнюючі шуми.
43. Періодично при вимкненому комп´ютері прибирати ледь змоченою мильним розчином бавовняною ганчіркою порох з поверхні апаратури.
44. Забороняється:
- самостійно ремонтувати апаратуру;
- класти будь-які предмети на апаратуру комп´ютера;
- закривати будь-чим вентиляційні отвори апаратури, що може призвести до її перегрівання і виходу з ладу.
- торкатися до екрана і тильного боку дисплея, проводів живлення і пристроїв заземлення
- порушувати порядок ввімкнення і вимкнення апаратурних блоків;
- працювати на комп´ютері у вологій одежі ; - працювати на комп´ютері вологими руками;
45. Яскравість свічення екрана – не менше 100.
46. При виявленні будь-яких несправностей роботу не розпочинати, повідомити про це викладача.
47. Після закінчення роботи записати у пам´ять комп´ютера файл, що знаходиться в роботі.
48. Вимкнути ПК.
Загальні відомості про Microsoft Visio 2007
Microsoft Visio 2007 — це додаток для створення діаграм та схем, що допомагає візуалізувати, досліджувати та поширювати складні дані. У Microsoft Visio складні для розуміння таблиці і текст можна перетворити в наочні доступні схеми.
Додаток Microsoft Visio містить сучасні фігури та шаблони для створення
самих різноманітних схем, наприклад, для моделювання процесів, будівництва і архітектурного проектування, управління кадрами, проектами, тощо.
Створення схеми за допомогою трафаретів
Для створення повноцінного малюнка в MS Visio не обов'язково володіти усіма інструментами досконало і знати усі властивості об'єктів програми. Для грамотного і швидкого створення нескладних документів достатні і мінімальні знання, з якими ви познайомитеся при створенні схеми «Основне призначення MS Visio».
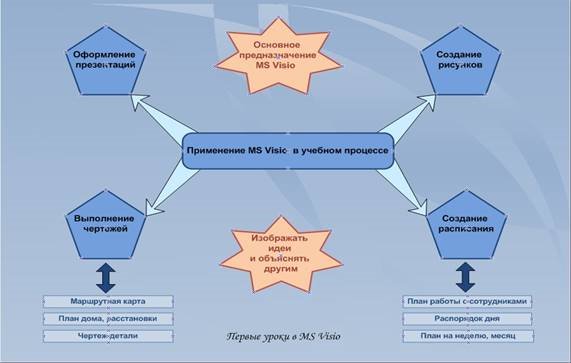
Запустіть програму MS Visio
• Пуск → Програми, вкажіть в меню пункт Microsoft Office → Microsoft Office Visio 2007.
Тепер створіть новий документ. Для цього в лівому вікні виберіть групу шаблонів Общие, а потім у вікні Образцы клацніть по шаблону Простая схема.
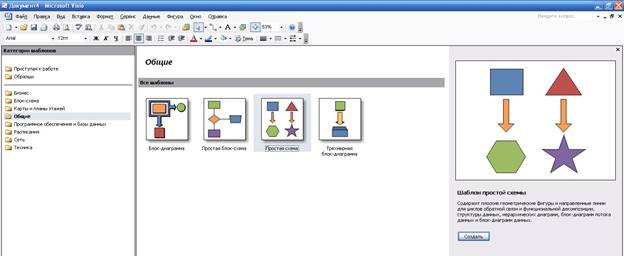
Зверніть увагу, що на готовому малюнку сторінка має альбомне розташування, оскільки цю схему так зручніше розташовувати. На створеному нами документі сторінка має книжкове розташування. Для зміни параметрів сторінок існує команда Настройки страниц в меню Файл.
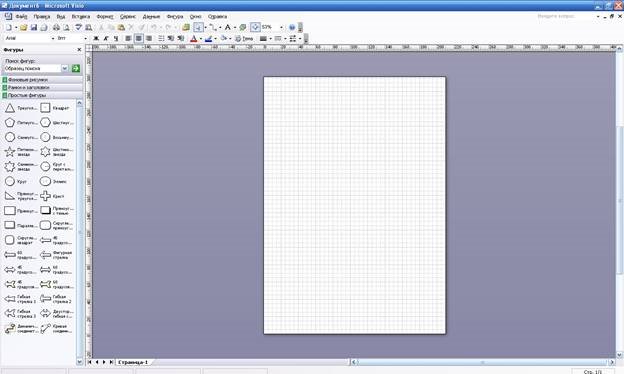
• В меню Файл виберіть команду Параметры страницы. У діалоговому вікні, що відкрилося, перейдіть на вкладку Настройка печати.
• В розділі Бумага в принтері выберіть параметр Альбомная.
• Натисніть кнопку ОК.
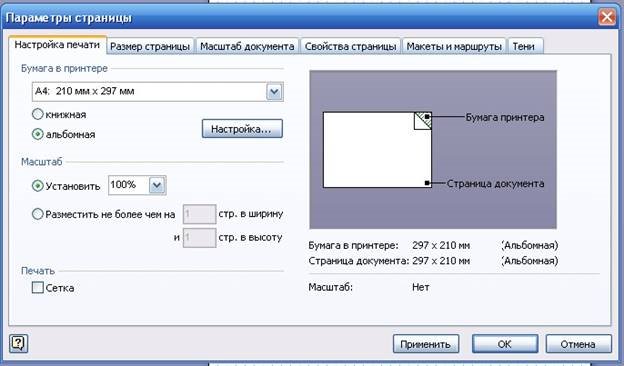
Для того, щоб легше було орієнтуватися на аркуші і вказувати розміри фігур, встановіть метричну систему мір на вкладці Размер страницы. У нашому випадку вона встановлена за умовчанням.
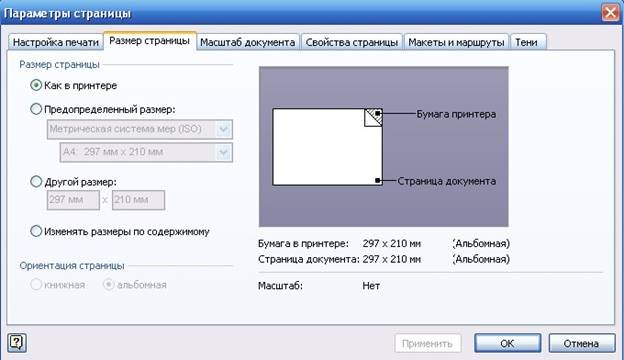
Тепер можна приступити до створення схеми. На малюнку зображені п'ятикутники, прямокутники, заокруглені прямокутники, зірки. Усі ці геометричні фігури в наборі елементів Простая фигура.
У MS Visio операція перенесення трафаретів на лист називається перетягнути фігуру.
Перетягніть на лист фігуру п'ятикутника:
• клацніть лівою кнопкою миші по фігурі;
• утримуючи її, перемістіть на аркуш.
Відпустіть ліву кнопку миші слід тільки в кінцевій точці переміщення. ! Помістіть п'ятикутник, орієнтуючись на лінії сітки.
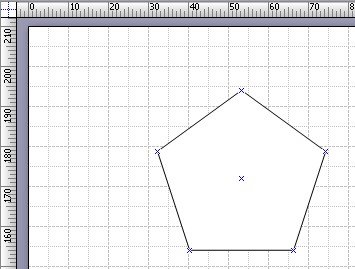
Задайте розміри п'ятикутника.
• Виділіть фігуру.
• В меню Вид виберіть команду Размер и положение. Вкажіть значення довжини і ширини.
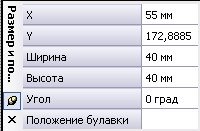
Значення по вісі X і Y можна не вводити, залишити попередні.
У схемі п'ятикутника. Скопіюйте його три рази за допомогою клавіші Ctrl, відразу ставлячи в потрібне місце , орієнтуючись на лінії сітки і лінійки.
• Виділіть п'ятикутник.
• Утримуючи одночасно Ліву кнопку миші і клавішу Ctrl, скопіюйте фігуру в потрібне місце листа.
• Відпустіть кнопку миші.
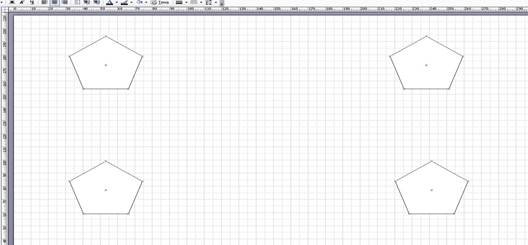
В центрі розташований заокруглений прямокутник. Його розміри змінені.
• Перетягніть трафарет Скругленный прямоугольник в центр.
• Виділіть фігуру.
•
![]() Перетягніть маркер виділення до потрібного розміру
фігури.
Перетягніть маркер виділення до потрібного розміру
фігури.
Зверху та знизу від прямокутника знаходяться зірочки. Їх розмір також змінений.
• Перетягніть трафарет Семиконечная звезда на лист над прямокутником.
•
Розтягніть
його по довжині і ширині за допомогою маркерів виділен- ня ![]() .
.
Скопіюйте зірку під прямокутник: o Виділіть фігуру;
o Утримуючи одночасно ліву кнопку миші і клавішу Ctrl, скопіюйте фігуру в потрібне місце листа;
o Відпустіть кнопку миші.
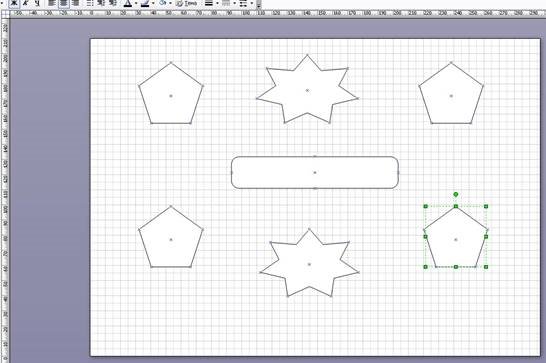
Тепер оформимо нижню частину схеми. В ній розташовані прямокутники однакового розміру. Тому спочатку необхідно зробити потрібним розміром один прямокутник, а потім скопіювати два рази. А потім виділити всі три та скопіювати під другий нижній п'ятикутник.
• Перетягніть прямокутник під нижній п'ятикутник, залишаючи місце під стрілкою.
• Розтягніть його по довжині та зменшіть по ширині:
![]()
• Скопіюйте прямокутник два рази:
o Виділіть фігуру;
o Утримуючи одночасно ліву кнопку миші і клавішу Ctrl скопіюйте фігуру в потрібне місце листа;
o Відпустіть кнопку миші.
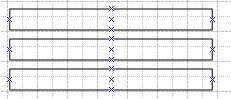
• Виділіть всі три прямокутника:
o Клацніть стрілку поряд з інструментом Указатель, а затем выберите вариант Выбор области;
o Розмістіть вказівник зверху зліва над фігурами, які потрібно виділити, а потім перетягніть його , розтягнувши рамку виділення навколо фігур.
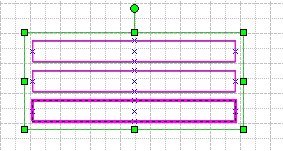
Скопіюйте прямокутники в потрібне місце.
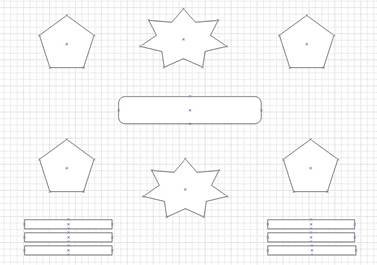
Збережіть документ.
• Натисніть на команду Сохранить на панелі інструментів Стандартная.
Відкрилось діалогове вікно збереження документу. Тут можна дати документу ім'я в стрічці Имя файла.
• Введіть в стрічці Имя файла назву документу «Схема».
• Натисніть на кнопку Сохранить Після збереження та завершення роботи з документом його можна закрити.
З'єднання фігур. В результаті з'єднання фігур будуть засвоєні операції:
• по з'єднанню фигур;
• змінення форми фігури маркерами керування; розташування фігур відносно одне одного; збільшенню масштабу клавішами.
З'єднання – це невід'ємна частина любого рисунка MS Visio, так як в MS Visio створюються не просто рисунки, а й схеми і моделі, в яких елемент з'єднання і являється суттю, його функція – передати логіку взаємодії явищ. На рисунку, який ми створюємо, фігури з'єднані між собою за допомогою стрілок, які передають логічний зв'язок між причинами, умовами та результатом моделюємої ситуації.
• Відкрийте документ «Схема».
• Заберіть виділення в інструмента Автосоединение на панели инструментов Стандартная.
• З набору элементів Простые фигуры перетягніть на лист Гибкую стрелку 1.
Зверніть увагу на маркери виділення. Їх два – маркери початку та кінця і маркери керування.
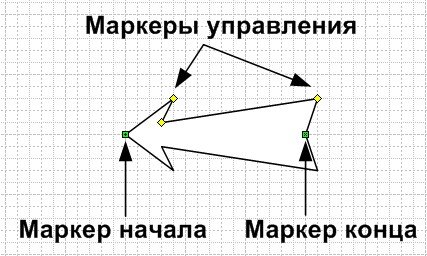
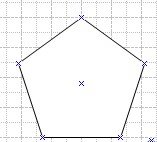
З'єднаємо стрілку з першим п'ятикутником.
• Наведіть мишку на точку з'єднання, яку будете переміщати.
![]()
• Натисніть ліву кнопку миші і, не відпускаючи її, з'єднайте з вибраною нами точкою п'ятикутника.
• Мишку можна відпустити в той момент, коли в потрібній нам точці з'являється червоний квадратик.
• Відпускаємо мишку.
Стрілка та п'ятикутник з'єднані.
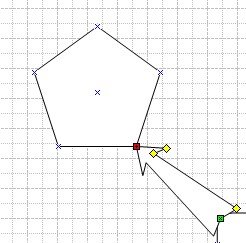
Наступний крок – коректування нижньої частини стрілки за допомогою маркерів керування. Натискаючи ліву кнопку мишки та пересуваючи ці маркери, можна змінювати форму закінчення стрілки.
Збільшимо масштаб зображення, щоб легше було працювати з формою стрілки.
• В меню Масштаб обираємо 75% чи інший зручний для вас масштаб. Змініть нижню частину стрілки.
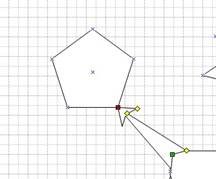
Всі інші стрілки будуються на схемі за допомогою операції копіювання.
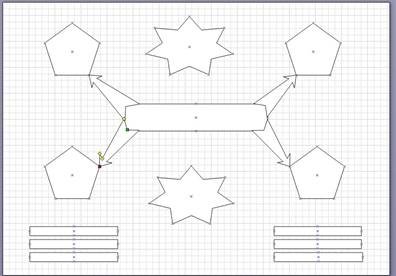
Наступна стрілка на оригіналі з'єднує нижній п'ятикутник з прямокутниками.
• Виберіть Стрелку 45 градусов двустороннюю з трафарету та перетягніть її на лист. Це більш проста стрілка та вона на має маркерів керування.из трафарета и перетяните её на лист.
• Розмістіть її між п'ятикутником і прямокутниками.
• Змініть розміри, попередньо збільшивши масштаб:
o Натисніть кнопки CTRL+SHIFT та клацніть по стрілці.
• Скопіюйте отриману стрілку та перенесіть до другого п'ятикутника.
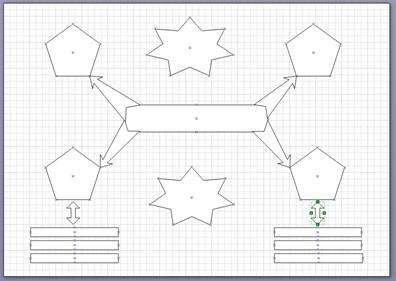
Для завершення роботи з фігурами необхідно розмістити чотири стрілки за фігурою закругленого прямокутника. Для цього:
• Виділіть прямокутник.
• Клацніть правою кнопкою мишки. Відкрилося контекстне меню роботи з фігурою. Нас цікавить розташування стрілок відносно прямокутника.
• Виберіть підменю Фигура команда На задний план.
• Клацніть по ній.
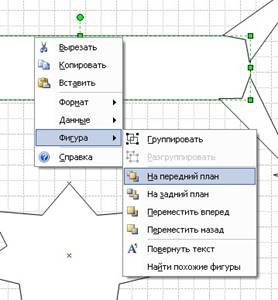
Стрілки перемістилися на задній план, тепер вони не закривають собою область прямокутника.Стрелки переместились на задний план, теперь они не закрывают собой область прямоугольника.
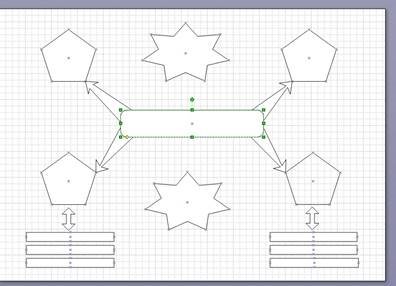
Збережіть документ «Схема».
Ø Зберігати фігури в MS Visio можно стрілками, які знаходяться в наборі елементів Простые фигуры в папці Общие.
Ø Одномірна фігура в MS Visio має маркери початку і кінця, а деякі фігури – і маркер керування. Маркерами керування можна змінити форму фігури.
Ø Розташування фігур відносно одна одної виконується командами Фигура→Размещение на панелі меню чи в контекстному меню.
Ø Змінити масштаб документа в потрібному місці зручніше сполученням клавіш на клавіатурі CTRL+SHIFT.
Добавлення текстових документів
В результаті виконання цієї роботи будуть засвоєні операції: По добавленню тексту у фігуру та зовні неї на аркуш;
• По зміні шрифту.
Щоб набрати текст на рисунку MS Visio, необхідно спочатку створити текстове поле. Текстовое поле створюється інструментом Текст. Цей інструмент можна активувати, натиснувши на відповідну кнопку на панелі інструментів.
• Клацніть
на кнопкум Текст ![]() . Інструмент активовано,
а індикатор мишки прийняв відповідну форму.
. Інструмент активовано,
а індикатор мишки прийняв відповідну форму.
• Наведіть мишку на поле під нижньою зірочкою.
• Клацніть лівою кнопкою миші.
В цій точці буде правий верхній кут створює мого текстового поля. Тепер, утримуючи ліву кнопку, перетягніть мишку до лівого нижнього кута можливого текстового поля.
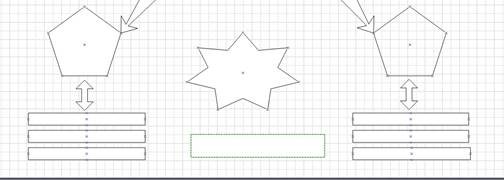
• Введіть речення «Первые уроки в MS Visio».
• На панелі форматирования введіть розмір шрифту – 18пт і сам шрифт – Monotype Corsiva.

• Після завершення вводу тексту клацніть мишкою зовні текстового поля.
Тепер вводимо текст у фігури. Клацніть по області першого п'ятикутника. Відкриється текстове поле.
• Введіть текст.
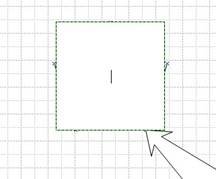
Введіть текст в кожну фігуру.
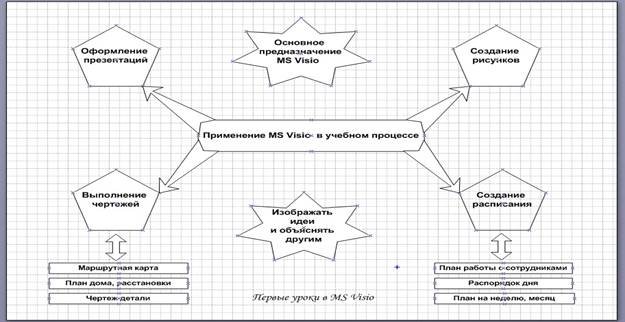
Закінчивши роботу з інструментом Текст, потрібно клацнути по кнопці Указатель, щоб повернутись у звичайний режим роботи.
• Клацніть по інструменту Указатель на панелі інструментів Стандартная.
Мишка знову прийняла звичайний вигляд.
Форматування рисунку.
В результаті виконання цього завдання будуть засвоєні операції:
• по форматуванню ліній, фігур, тексту;
• роботи з інструментом Формат по образцу;
• по виділенню декількох фігур, натиснувши кнопки Shift. Всі основні команди, які потрібні для оформлення фігур, знаходяться на панелі інструментів Форматирование.
![]()
Налаштуйте колір лінії.
• Відкрийте документ «Схема».
• Виділіть п'ятикутник.
• На
панели клацніть на кнопку колір лінії ![]() , відкриється меню
кольору лінії.
, відкриється меню
кольору лінії.
• Оберіть темно-синій колір. Колір ліній змінився.
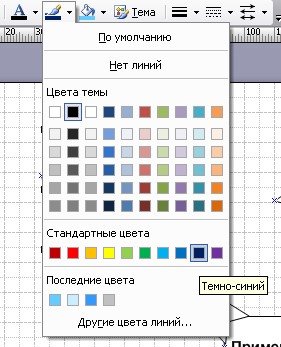
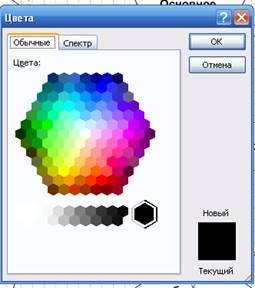
Залишилось змінити товщину лінії.
• Виділіть фігуру.
• На панелі інструментів Форматирование натисніть на кнопку толщина линии та змініть товщину лінії п'ятикутника.
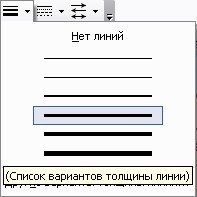
Тепер змінимо колір самої фігури.
Для керування кольором фігури існує інструмент Заливка ![]() на
панелі Форматирования.
на
панелі Форматирования.
Його робота аналогічна інструменту Цвет линии.
• Виділіть п'ятикутник.
• На панелі форматирования клацніть на кнопку Цвет заливки та відкриється меню вибору кольору.
• Клацніть на кнопку Другие цвета линии, відкрийте закладку Спектр та встановіть значення кольору. Натисніть ОК.
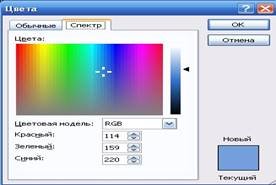
Колір тексту залишається незмінним.
Всі інші п'ятикутники оформляються
таким же чином. Але можна, не повторюючи дії для кожної фігури, присвоїти їм
значення формату вже готової фігури. Для цього застосовується спеціальний
інструмент копіювання формату![]() на Стандартній панелі
інструментів.
на Стандартній панелі
інструментів.
• Виділіть фігуру, формат якої ми будемо копіювати. В нашому випадку це п'ятикутник.
• Клацніть
на кнопку Формат ![]() на
панелі інструментів. Індикатор мишки змінився.
на
панелі інструментів. Індикатор мишки змінився.
• Присвойте такі значення формату любій фігурі, просто клацнув на неї мишкою.
• Клацніть мишкою по другому п'ятикутнику. Значення форматів присвоєні. Індикатор мишки знову став звичайною стрілкою.
Тепер можна присвоїти ці ж значення іншим п'ятикутникам і прямокутнику в центрі.
• Выберіть знову інструмент Формат.
• Подвійне клацання. Інструмент вибраний.
• Присвойте значення формата іншим п'ятикутникам і прямокутнику в центрі.
• Відпустіть кнопку Формат.
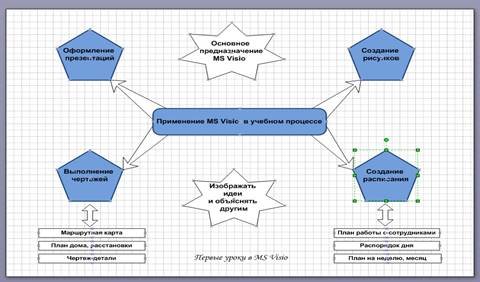
Змінимо формат зірок. Для того, щоб одночасно працювати з декількома фігурами, потрібно виділити всі ці фігури одночасно.
Виділіть першу зірку.
• Утримуючи клавішу Shift на клавіатурі, клацніть по другій зірочці.
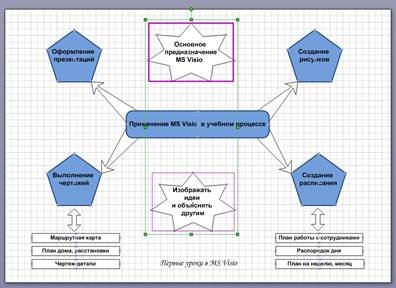
Виберіть колір заливки.

Колір лінії.
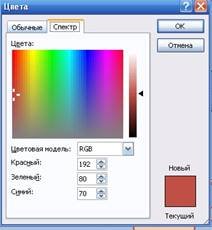
Колір тексту співпадає з кольором лінії. Змінимо товщину лінії.

Так, змінився формат зірок.
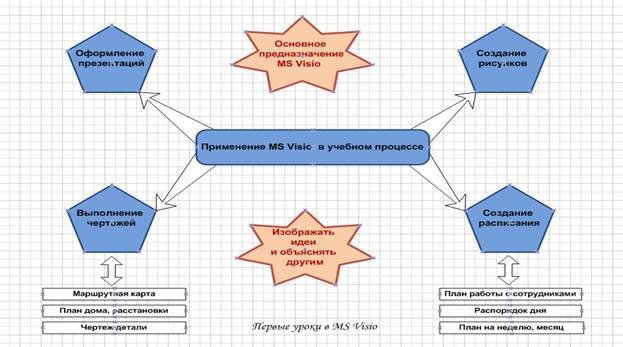
Колір зірок задайте самостійно, орієнтуючись на зразок.
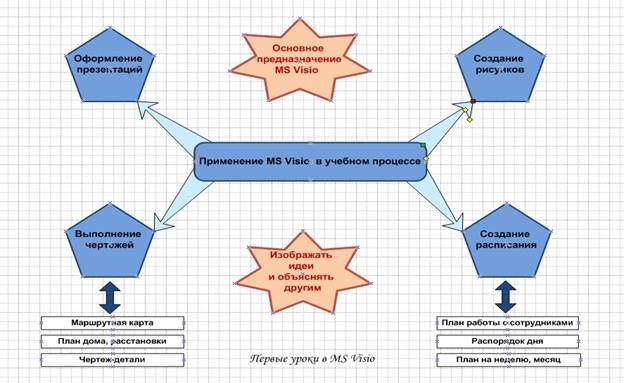
У форматі п'ятикутників потрібно змінити заливку, колір лінії та колір тексту.
Для оформлення тексту існують наступні можливості:
• Шрифт;
• Розмір шрифту;
• Зміна його обрисів.
За допомогою кнопки Shift виділіть всі прямокутники, що розташовані під нижніми п'ятикутниками.
Внесіть необхідні зміни відповідно до зразка.
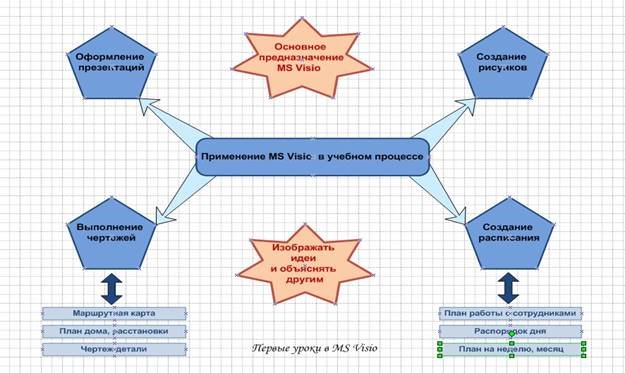
Збережіть документ «Схема».
Добавлення фону на готовий рисунок. В результаті виконання роботи будуть засвоєні операції: по добавленню фону на сторінку;
• по зміненню та форматуванню фону сторінки; по зміні назви сторінки аркуша.
Трафарети фону знаходяться в наборі елементів Фоновые рисунки.
Ці трафарети можна вставити за допомогою меню Файл. Вибрати команду Фигуры, потім Дополнительные решения і Фоновые рисунки.
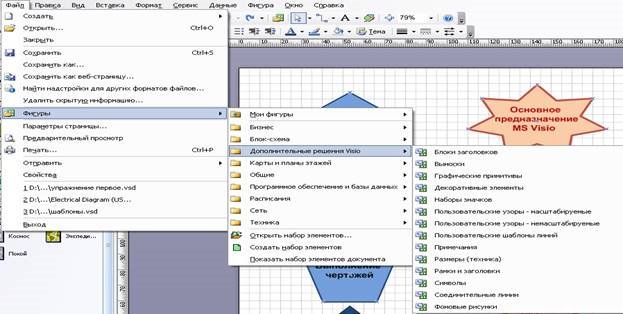
Трафарет для малювання фону відкритий.
• Оберіть фон Лист. Фон, так, як і фігуру, можна перенести на малюнок.
• Утримуючи ліву кнопку мишки, перенести його на малюнок. Відпустіть мишку.
Фон автоматично зайняв всю область малюнка.
Фон – це єдиний елемент, розміри якого не можна змінити, він автоматично займає всю область малюнка не залежно від його розмірів. Але колір фону можна змінити, щоб він гармоніював з малюнком.
Зверніть увагу, що при додаванні фону на малюнок в документі з'явився ще один аркуш – Фон Visio 1.
На цьому аркуші зображений тільки фон. Тепер, якщо ми крім вже існуючого малюнка будемо створювати другий на новому аркуші, але в цьому ж документі, то він автоматично буде мати такий же фон, так як всім аркушам одного документу MS Visio присвоюється один фон.
Всі операції по зміні фону можна виконувати саме на цьому аркуші. Змінимо колір фону.
• Виділіть фон.
• Оберіть колір, натиснувши на панелі Форматирования кнопку Цвет заливки. Колір фону змінився.
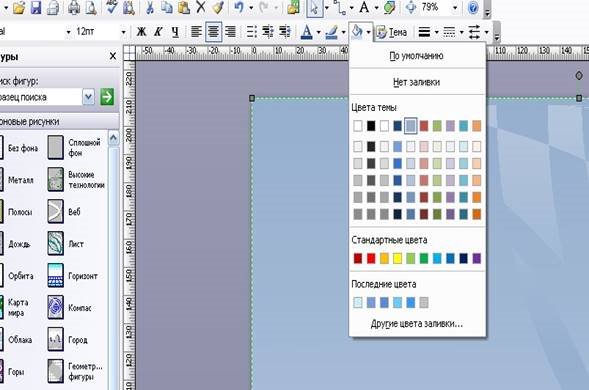
Після виконання завдання студент повинен:
ЗНАТИ: ВМІТИ:
7. Основні принципи 1. Створювати схеми за роботи в MS Visio. допомогою трафаретів.
8. Правила виконання схем
та їх оформлення.
Домашнє завдання:
1. Виконати схему для моделювання процесу (згідно свого
індивідуального завдання) за допомогою додатку MS Visio.
Інструкційна карта складена Мусієнко Л.П.
Розглянута на засіданні циклової комісії загальнотехнічних дисциплін Протокол №__________ від________________
Голова циклової комісії С.М. Осьмірко.
ІНСТРУКЦІЯ
для проведення практичного заняття №1
з дисципліни «Комп’ютерна графіка»
Тема: «Основні елементи КОМПАС 3D. Операції твердотілого моделювання.»
Мета: вивчити прийоми виконання креслення в креслярсько-графічній підсистемі КОМПАС-3D LT на прикладі «плоскої» деталі. Створювання трьохмірної моделі по готовому кресленню.
Робоче місце: лабораторія інформатики та обчислювальної техніки.
Тривалість заняття : 80 хв.
Матеріально-технічне оснащення робочого місця:
1. Персональний комп’ютер.
2. Операційна система WINDOWS.
3. Графічний пакет КОМПАС.
Правила охорони праці.
Загальні положення:
• До роботи в комп’ютерному класі допускаються особи, ознайомлені з даною інструкцією з техніки безпеки і правил поведінки.
• Робота студентів в комп’ютерному класі дозволяється лише у присутності викладача (лаборанта).
• Під час занять сторонні особи можуть знаходитися в класі лише з дозволу викладача.
• На перервах між уроками проводиться обов’язкове провітрювання комп’ютерного класу.
• Кожен студент відповідає за стан свого робочого місця і збереження розміщеного на ньому устаткування.
Перед початком роботи необхідно:
• Переконатися у відсутності видимих пошкоджень на робочому місці.
• Розмістити на столі зошит, інструкцію для роботи так, щоб вони не заважали роботі на комп’ютері.
• Прийняти правильну робочу позу.
• Подивитись на індикатор монітора і системного блоку і визначити, ввімкнений або вимкнений комп’ютер.
Під час роботи в комп’ютерному класі категорично забороняється:
• Знаходитись в кабінеті у верхньому одязі.
• Класти сумки на столи.
• Заходити в кабінет з напоями та їжею.
• Приєднувати або від’єднувати кабелі, чіпати роз’єми, дроти і розетки.
• Пересувати комп’ютери і монітори.
• Видаляти чужі файли.
• Приносити і запускати комп’ютерні ігри.
Знаходячись в комп’ютерному класі, учні зобов’язані:
• Дотримуватись тиші і порядку.
• Виконувати вимоги викладача і лаборанта.
• Дотримуватись режиму роботи (згідно Санітарних правил і норм).
• Після закінчення роботи завершити всі активні програми і коректно вимкнути комп’ютер.
• Залишити робоче місце чистим.
Працюючи за комп’ютером, необхідно дотримуватись правил: Відстань від екрану до очей – 70-80 см (відстань витягнутої руки).
• Вертикально пряма спина.
• Плечі опущені і розслаблені.
• Ноги на підлозі і не схрещені.
• Лікті на одном рівні.
ВИКОНАННЯ КРЕСЛЕННЯ ПРОКЛАДКИ В МАСШТАБІ 4:1.
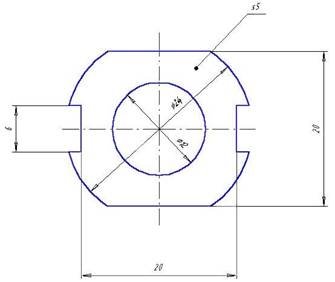
Рис. 1. Креслення прокладки.
1. ЗАПОВНЕННЯ ОСНОВНОГО НАПИСУ ШТАМПА.
Перед початком виконання креслення необхідно вибрати формат.
1.1. Запустіть систему та створіть аркуш креслення форматом А4.
1.2. Заповніть графи основного напису:
Найменування виробу – Прокладка;
Матеріал – Гума;
Масштаб – 4:1;
Розробив – внесіть своє прізвище; Перевірив – Мусієнко Л.П.
2. СТВОРЕННЯ НОВОГО ВИДУ.
Перед початком виконання креслення необхідно вибрати масштаб його виконання (4:1) і початок системи координат виду (точка 100:180).
2.1. Виконайте команду ВставкаВид.
2.2. У з’явившемося внизу екрану панелі властивостей Новый вид номер виду залиште "по умолчанию" (Номер 1), Масштаб виду виберіть 4:1.
2.3. По запросу Укажите точку привязки вида
введіть координати початкової точки
системи координат виду (100;180) через поля вводу координат курсору ![]() на
панелі Текущее состояние
на
панелі Текущее состояние
(активізація поля – комбінація
клавіш Alt+x, перехід до наступного – клавіша Tab)
чи поля вводу координат точки прив’язки видe ![]() на
Панели
свойств (комбінация клавіш Alt+т).
Початок
на
Панели
свойств (комбінация клавіш Alt+т).
Початок
системи координат виду буде являтися центром симетрії прокладки.
3. ВИКОНАННЯ КРЕСЛЕННЯ.
3.1. Накресліть коло БЕЗ ОСЕЙ СИММЕТРИИ радіусом 6мм з центром в точці
(0;0).
3.2. Накресліть коло С ОСЯМИ СИММЕТРИИ радіусом 12мм з центром в точці
(0;0).
3.3. Для побудови бокових вирізів, верхньої та нижньої сторін прокладки проведіть чотири допоміжні прямі, паралельні горизонтальній осьовій лінії на відстані 3мм і 10мм з двох сторін (рис. 2). Не переривайте роботу з командою!
.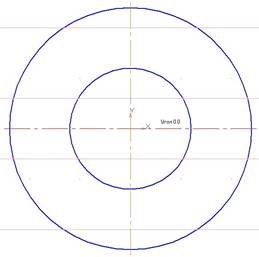
Рис. 2
3.4. Побудуйте тепер дві вертикальні допоміжні прямі, паралельні до вертикальної осьової лінії, на відстані 10мм справа і зліва від неї (рис. 3).
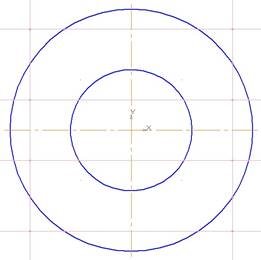
Рис. 3
3.5. Перервіть виконання команди.
3.6. Виконайте обводку контура деталі основною лінією в указаному нижче порядку.
3.6.1. Виберіть команду Отрезок. Накресліть верхню і нижню сторону прокладки (по допоміжним лініям).
3.6.2. Перервіть виконання команди. Для обведення контурів, що складаються із відрізків (як, наприклад, бокові вирізи), дуг використовується
![]() команда
Непрерывный ввод объектов -
команда
Непрерывный ввод объектов -
.
Початкова точка наступного об’єкту автоматично встановлюється в кінцеву точку попереднього. Команда Непрерывный ввод объектов має наступну Панель свойств (рис.
4).
![]()
Рис. 4. Панель свойств команди Непрерывный ввод объектов.
3.7. Видаліть допоміжні прямі та точки командою Редактор УдалитьВспомогательные прямые и точкиВ текущем виде (рис. 4).
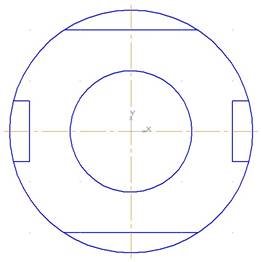
Рис. 4. Вид креслення після видалення допоміжних точок та кривих. Тепер видалимо «зайві» дуги великого кола. Для цього оберіть команду РедакторУдалитьЧасть кривой (рис. 5).
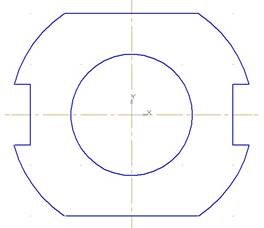
Рис. 5. Креслення прокладки.
h. Збережіть креслення в файл під іменем «Прокладка».
4. НАНЕСЕННЯ РОЗМІРІВ.
4.1.
При
нанесенні розмірів користуйтеся командою ![]() на
Компактной панели.
Після нанесення розмірів креслення прокладки буде мати наступний вигляд (рис.
6):
на
Компактной панели.
Після нанесення розмірів креслення прокладки буде мати наступний вигляд (рис.
6):
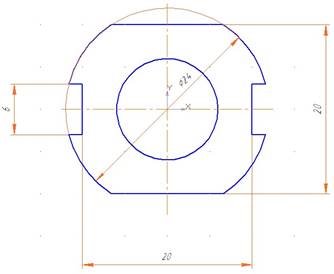
Рис. 6.
4.2.
Вкажіть
тепер товщину прокладки (5 мм), розташувавши її на поличці лінії-виноски.
Позначення товщини прокладки на кресленні буде мати вигляд S5. Для цього виведіть
інструментальну панель Обозначения (кнопка ![]() на
Компактной
панели).
на
Компактной
панели).
4.3.
Виберіть
команду Линия-выноска, натиснувши кнопку ![]() . 4.4. Виберіть команду Текст
надписи та в діалоговому вікні (рис. 7) введіть текст напису в першому
полі – S5 – та натисніть кнопку ОК.
. 4.4. Виберіть команду Текст
надписи та в діалоговому вікні (рис. 7) введіть текст напису в першому
полі – S5 – та натисніть кнопку ОК.
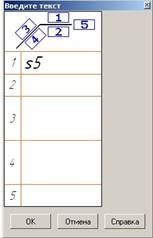
Рис. 7.
4.5. Збережіть креслення прокладки.
4.6. Для того, щоб скрити відображення вісей координат виду , виконайте команду СервисПараметры…СистемаГрафический редакторСистемы координат. Відключіть опцію Показывать в полі Оси локальной системы координат. Натисніть OK.
Після цих дій креслення прокладки буде мати наступний вигляд:
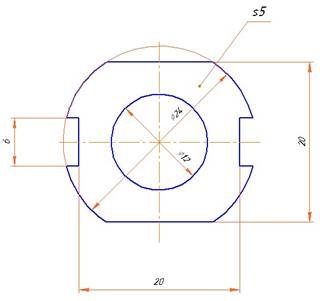
Рис. 8.
5. ВИКОНАННЯ ТРЬОХМІРНОЇ МОДЕЛІ ПО КРЕСЛЕННЮ.
Алгоритм трьохмірного моделювання можна розбити на декілька етапів:
• Вибір площини побудови ескізу.
• Побудова ескізу у вибраній площині.
• Застосування до ескізу операцій твердотілого моделювання. Редагування як самого ескізу, так і параметрів операції.
5.1. В режимі роботи з кресленням виберіть команду РедакторВыделить все .
5.2. Скопіюйте креслення в буфер обміну командою РедакторКопировать. В якості базової точки копіювання оберіть початок системи координат вигляду.
5.3. Перейдіть в підсистему трьохмірного моделювання (ФайлСоздать…, вкладка Шаблоны) і оберіть Шаблон ГОСТ з встановленою орієнтацією Изометрия ГОСТ.
5.4. Оберіть фронтальну площину, виконайте команду Эскиз.
5.5. Виконайте команду РедакторВставить.
5.6. Завершіть створення ескізу.
5.7. Застосуйте до ескізу команду Выдавливание, відстань для видавлювання – 5 мм. В режимі на півтонового режиму прокладка має наступний вид – рис. 9.
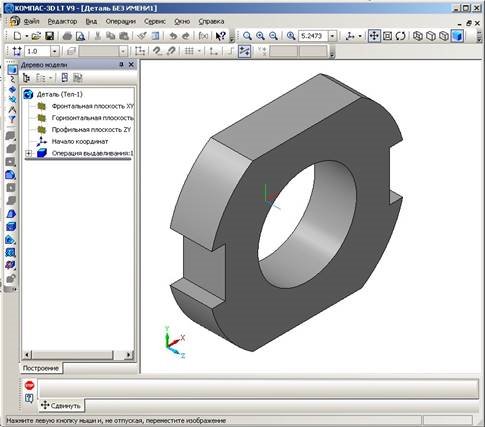
Рис. 9. Трьохмірна модель прокладки.
Після виконання графічної роботи студент повинен:
ЗНАТИ: ВМІТИ:
9. Основні прийоми 1. Вміти застосовувати ос - побудови трьохмірної моделі. новні команди трьохмір - ного моделювання.
10. Правила оформлення креслень.
Інструкційна карта складена Мусієнко Л.П.
Розглянута на засіданні циклової комісії загальнотехнічних дисциплін Протокол №__________ від________________
Голова циклової комісії С.М. Осьмірко.
Домашнє завдання
1. Виконати креслення деталі, зображеної на рис. 10.
Назва деталі – «Пластина». Товщина деталі – 2 мм.
2. За готовим кресленням деталі виконати її трьохмірну модель.
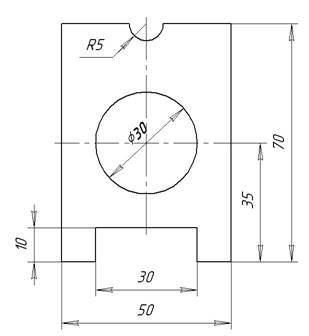
Рис. 10.
ВИСНОВКИ
![]() Мета
дисципліни «Комп'ютерна графіка» досягається через опанування студентами необхідного
обсягу теоретичного матеріалу та практичне оволодіння сучасних інформаційних
технологій, комп'ютерних засобів і
Мета
дисципліни «Комп'ютерна графіка» досягається через опанування студентами необхідного
обсягу теоретичного матеріалу та практичне оволодіння сучасних інформаційних
технологій, комп'ютерних засобів і середовищ створення, обробки
й візуалізації растрових і векторних зображень.
Слід зазначити, що не всі студенти від природи мають художній хист. Тому при виконанні вправ з комп'ютерної графіки кожен студент має можливість виконати естетичне креслення. Отже, наголос робиться на навчанні технічним прийомам і поясненні особливостей роботи в програмному середовищі.
Не слід забувати, що інформаційні технології мають свої специфічні особливості – швидко змінюватися, застарівати. Отже, ми, викладачі, повинні мати достатньо стійкі навики до самонавчання.
![]()
СПИСОК ВИКОРИСТАНИХ
ДЖЕРЕЛ
1. Богуславский А.А., Щеглова И.Ю. КОМПАС 3D LT: Учимся моделировать и проектировать на компьютере - Коломна , 2009.
2. Третяк Т.М., Фарафонов А.А. Пространственное моделирование и проектирование в программной среде Компас 3D LT – М.: СОЛОН-ПРЕСС, 2003.
3. Третьяк Т.М., Фарафонов А.А. Компьютерное моделирование и проектирование в среде КОМПАС-3D L –М.: СОЛОН-ПРЕСС, 2004.
4. Хаскін А.М. Креслення - К.: Вища школа, 1976. 5. Боголюбов С.К. Черчение – М.: Машиностроение, 1985.
6. http://www.bitpro.ru/ITO/2001/ito/II/1/II-1-9.html.
7. http://kompas-edu.ru – Компас в образовании.
8. http://www.ascon.ru/news/news.htm - сайт фирмы Аскон.
9. http://www.kompas-edu.ru/pages.nsf/ru/html/checks/noscript/noscript.html - Компас в образовании.




НОТАТКИ
----------------------------------------------------------------------
----------------------------------------------------------------------
![]() -------------------------------------------------------------------------------------------------------------------------------------------
-------------------------------------------------------------------------------------------------------------------------------------------
----------------------------------------------------------------------
----------------------------------------------------------------------
----------------------------------------------------------------------
----------------------------------------------------------------------
----------------------------------------------------------------------
-------------------------------------------------------------------------------------------------------------------------------------------
----------------------------------------------------------------------
----------------------------------------------------------------------
--------------------------------------------------------------------------------------------------------------------------------------------------------------------------------------------------------------- ----------------------------------------------------------------------
----------------------------------------------------------------------
----------------------------------------------------------------------
----------------------------------------------------------------------
-------------------------------------------------------------------------------------------------------------------------------------------
----------------------------------------------------------------------
----------------------------------------------------------------------
-------------------------------------------------------------------------------------------------------------------------------------------
----------------------------------------------------------------------
----------------------------------------------------------------------
-------------------------------------------------------------------------------------------------------------------------------------------
---------------------------------------------------------------------
----------------------------------------------------------------------
-------------------------------------------------------------------------------------------------------------------------------------------
----------------------------------------------------------------------
------------------------------------------------------------------------------------------------------------------------------------------- -------------------------------------------------------------------------------------------------------------------------------------------
----------------------------------------------------------------------
----------------------------------------------------------------------
-------------------------------------------------------------------------------------------------------------------------------------------


про публікацію авторської розробки
Додати розробку
