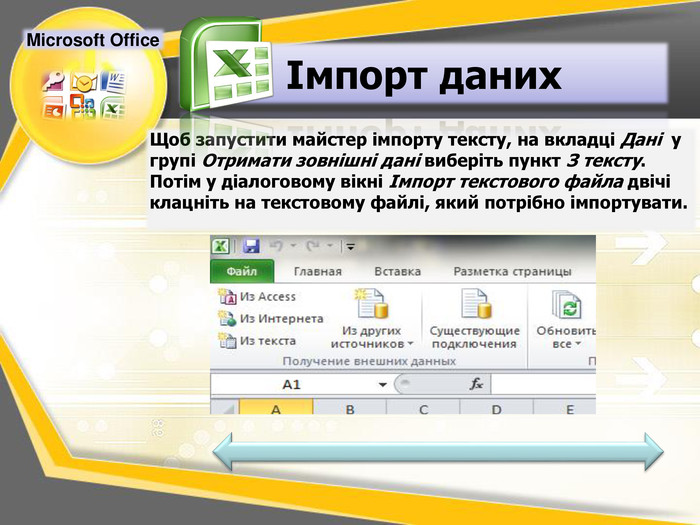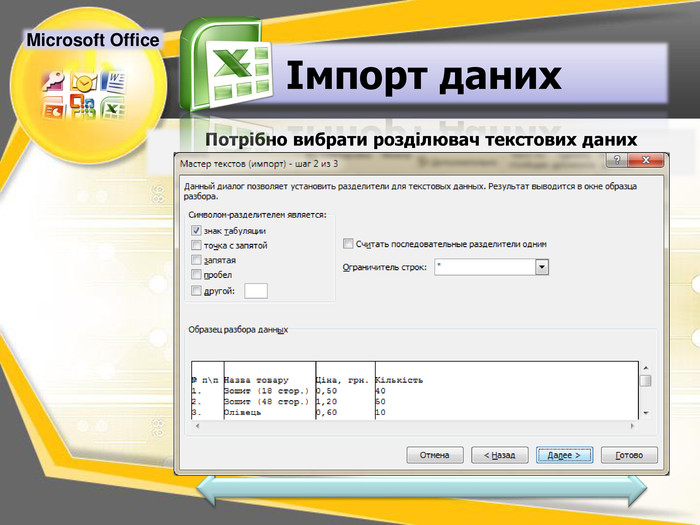Обмін даними між офісними додатками. Імпорт та експорт файлів. Практична робота «Виконання завдань з опрацювання даних у кількох програмних середовищах»
ІНТЕГРОВАНЕ ВИКОРИСТАННЯ ЗАСОБІВ ОПРАЦЮВАННЯ ДОКУМЕНТІВ
Обмін даними між офісними додатками. Імпорт та експорт файлів.
Практична робота «Виконання завдань з опрацювання даних у кількох програмних середовищах»
І-етап (в програмі MS Word)
- Завантажити текстовий редактор MS Word. Створити таблицю за зразком:
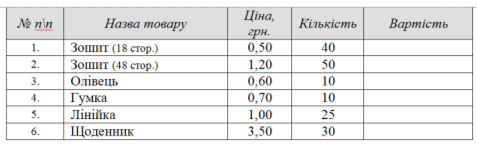
- Зберегти створену таблицю у файлі Таблиця_DOC.doc в папці Pr_robota. Увага! Обчислень не проводити.
ІІ-етап (в програмі MS Word)
- Виділити таблицю. Створену таблицю перетворити в текст (Макет/Перетворити в таблицю). Зберегти (Зберегти як…) перетворену таблицю у текстовову файлі (*.txt) Таблиця_TXT.txt в папці Pr_robota.
ІІІ-етап (в програмі MS Excel)
- Завантажити табличний процесор MS Excel. З текстового файла Таблиця_TXT.txt, що містить інформацію про товари, імпортувати дані в MS Excel. Для цього необхідно запустити майстер імпорту тексту, на вкладці Дані у групі Отримати зовнішні дані виберіть пункт З тексту. Потім у діалоговому вікні Імпорт текстового файла двічі клацніть на текстовому файлі, який потрібно імпортувати.
- Відредагуйте і відформатуйте таблицю. Здійсніть обчислення в полі Вартість.
- Створену таблицю зберегти у файлі Таблиця_XLS.xls в папці Pr_robota.
ІV-етап (в програмі MS Access)
- Завантажити програму MS Access. Відкрийте (Файл/Відкрити…Книга *.xlsx) файл Таблиця_XLS.xls і зробіть зв'язок з електронною таблицею. Ім’я зв’язаної таблиці Товар.
- Проведіть підсумок (Головна панель/Підсумки (Итоги)) по полю Вартість.
- Збережіть базу даних як Таблиця_БД.accdb в папці Pr_robota.
V-етап (в програмі MS Access)
- Експортуйте дані таблиці програми Access Товар в MS Word (Зовнішні дані/ Допоміжно/ Експорт виділеного об’єкта в формат RTF) програми Microsoft Word під іменем Товар_RTF.rtf в папці Pr_robota.
VI-етап (в програмі MS Word)
- Відкрийте файл Товар_PDF.rtf. Збережіть таблицю у форматі PDF під іменем Товар_PDF.pdf в папці Pr_robota. Відкрийте файл Товар_PDF.pdf і проаналізуйте зміни.
VIІ-етап (в програмі MS Power Point)
- Завантажити програму MS Power Point. Створіть в програмі навігаційний слайд, що здійснює завантаження створених файлів за списком:
- Таблиця_DOC.doc (програма MS Word)
- Таблиця_TXT.txt (програма Блокнот)
- Таблиця_XLS.xls (програма MS Excel)
- Таблиця_БД.accdb (програма MS Access)
- Товар_RTF.rtf (програма MS Word)
- Товар_PDF.pdf (програма Adobe Reader)
Щоб зв’язати з іншим файлом необхідно:
- виділити текст або об’єкт, який потрібно використати як гіперпосилання;
- на вкладці Вставка у групі Посилання натиснути кнопку Гіперпосилання;
- у списку Зв’язати вибрати пункт З новим документом;
- у полі Ім’я нового документа ввести ім’я файла, який потрібно створити та на який має вказувати посилання;
- підтвердити створення посилання командою ОК.
Збережіть презентацію під іменем Таблиці_PPT.ppt в папці Pr_robota.
|
№ п\п |
Назва товару |
Ціна, грн |
Кількість |
Вартість |
|
1. |
Зошит (18 стор.) |
0,5 |
40 |
20 |
|
2. |
Зошит (48 стор.) |
1,2 |
50 |
60 |
|
3. |
Олівець |
0,6 |
10 |
6 |
|
4. |
Гумка |
0,7 |
10 |
7 |
|
5. |
Лінійка |
1 |
25 |
25 |
|
6. |
Щоденник |
3,5 |
30 |
105 |
|
|
|
|
|
223 |
|
№ п\п |
Назва товару |
Ціна, грн# |
Кількість |
Вартість |
|
1. |
Зошит (18 стор.) |
0,5 |
40 |
20 |
|
2. |
Зошит (48 стор.) |
1,2 |
50 |
60 |
|
3. |
Олівець |
0,6 |
10 |
6 |
|
4. |
Гумка |
0,7 |
10 |
7 |
|
5. |
Лінійка |
1 |
25 |
25 |
|
6. |
Щоденник |
3,5 |
30 |
105 |
|
|
|
|
|
223 |
ІНТЕГРОВАНЕ ВИКОРИСТАННЯ ЗАСОБІВ ОПРАЦЮВАННЯ ДОКУМЕНТІВ
Обмін даними між офісними додатками. Імпорт та експорт файлів. Практична робота «Виконання завдань з опрацювання даних у кількох програмних середовищах»
Мета:
сформувати поняття: імпорт; експорт; посилання;
формувати навички:вставлення об’єкта в документ; вставлення посилання на об’єкт; імпорту та експорту даних; формувати вміння чітко й лаконічно висловлювати думки;
виховувати уважність, дисциплінованість під час роботи з ПК.
Тип уроку: засвоєння нових знань, формування вмінь.
Базові поняття й терміни: імпорт, експорт, посилання, об’єкт.
Структура уроку
І. Організаційний етап. . . . . . . . . . . . . . . . . . . . . . . . . . . . 1–2 хв
ІІ. Перевірка домашнього завдання. . . . . . . . . . . . . . . . . . 1–2 хв
ІІІ. Актуалізація опорних знань. . . . . . . . . . . . . . . . . . . . . 3–5 хв
IV. Мотивація навчальної діяльності. . . . . . . . . . . . . . . . 5–10 хв
V. Засвоєння нових знань
1. Використання об’єктів.
2. Приклад використання гіперпосилань у програмі PowerPoint.
3. Імпорт даних.
4. Експорт даних.
VI. Застосування знань, умінь та навичок. . . . . . . . . . . 10–15 хв
VII. Підбиття підсумків уроку. . . . . . . . . . . . . . . . . . . . . . . . 2–3 хв
VIII. Домашнє завдання. . . . . . . . . . . . . . . . . . . . . . . . . . . . . 1–2 хв
Хід уроку
І. ОРГАНІЗАЦІЙНИЙ ЕТАП
ІІ. ПЕРЕВІРКА ДОМАШНЬОГО ЗАВДАННЯ
ІІІ. АКТУАЛІЗАЦІЯ ОПОРНИХ ЗНАНЬ
Фронтальне опитування
1. Яка інформація може міститися в електронних документах?
2. Як вставити об’єкт у документ?
3. Які об’єкти можна вставити в документ?
4. Що таке гіперпосилання?
IV. МОТИВАЦІЯ НАВЧАЛЬНОЇ ДІЯЛЬНОСТІ
Учитель. Працюючи в офісних додатках, часто потрібно використовувати матеріали інших форматів чи матеріали з файлів інших додатків.
Як це зробити правильно, розглянемо на сьогоднішньому уроці.
V. ЗАСВОЄННЯ НОВИХ ЗНАНЬ
Використання об’єктів
За необхідності обміну даними між текстовим і табличним процесором, системою керування базами даних, засобом для розробки комп’ютерних презентацій можна використовувати зв’язки, що базуються на гіперпосиланнях, імпорті та експорті об’єктів, обмінові фрагментами інформації.
Операції над об’єктами
Вставляння об’єкта в документ
Вставляння посилання на об’єкт
Зв’язування документа й об’єкта
Окремо можна виділити процес використання посилань.
Приклад використання гіперпосилань у програмі PowerPoint.
Як приклад розглянемо гіперпосилання в програмі для розробки комп’ютерних презентацій.
У програмі PowerPoint гіперпосилання — це зв’язок одного слайда з іншим в одній презентації.
Гіперпосилання можна створити з тексту або об’єкта, наприклад рисунка, графіка, фігури або об’єкта WordArt. Текстові об’єкти, створені за допомогою готових ефектів, до яких можна застосувати додаткові параметри форматування.
Отже, можливе створення гіперпосилання на:
- слайд із тієї самої презентації;
- слайд з іншої презентації;
- сторінку або файл в Інтернеті;
- адресу електронної пошти;
- новий файл.
Наприклад, щоб зв’язати з іншим файлом, користуються алгоритмом:
- виділити текст або об’єкт, який потрібно використати як гіперпосилання;
- на вкладці Вставлення у групі Посилання натиснути кнопку Гіперпосилання;
- у списку Зв’язати вибрати пункт З новим документом;
- у полі Ім’я нового документа ввести ім’я файла, який потрібно створити та на який має вказувати посилання;
- підтвердити створення посилання командою ОК.
Імпорт даних
Проблемна ситуація
Ми вміємо копіювати, вставляти об’єкти з одних офісних додатків в інші. Але інколи пряме копіювання не дає бажаного результату. Розглянемо ситуацію.
Нехай у текстовому документі міститься структурована інформація про товари, їх ціни та кількість. Яким чином найпростіше для автоматизації обробки перенести ці дані в електронну таблицю?
Відповіді учнів та аналіз їх результативності.
(Поелементне копіювання, перетворення тексту на таблицю в текстовому редакторі з наступним копіюванням в електронну таблицю.)
Пояснення вчителя
За допомогою Microsoft Excel можна імпортувати дані з текстового файла до аркуша. Майстер імпорту тексту перевіряє текстовий файл, який імпортується, і забезпечує його належне імпортування.
Microsoft Office 2003
Для імпорту даних з текстового файла потрібно використати команду: Дані → Імпорт зовнішніх даних → Імпортувати дані.
Microsoft Office 2007, 2010
Щоб запустити майстер імпорту тексту, на вкладці Дані у групі Отримати зовнішні дані виберіть пункт З тексту. Потім у діалоговому вікні Імпорт текстового файла двічі клацніть на текстовому файлі, який потрібно імпортувати.
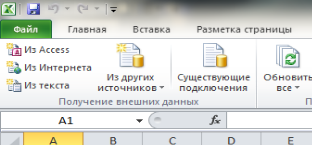
Після вибору файла запускається Майстер імпорту тексту.
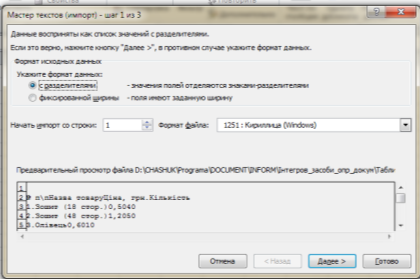
Потрібно вибрати розділювач текстових даних.
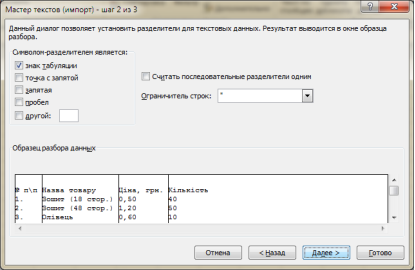
Потрібно встановити формати даних для кожного стовпця.
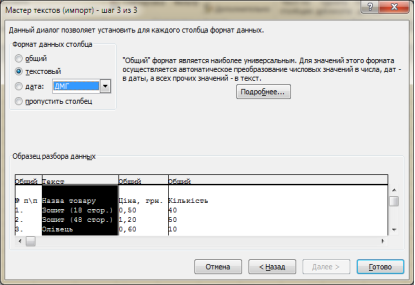
Експорт даних
Розглянемо обернену задачу.
Нехай є база даних учнів класу, дані з якої потрібно використати у звіті, що створюється в текстовому процесорі Word. Виникає запитання: як це зробити? (Відповіді учнів.)
Розглянемо експорт даних з Access у документ Word.
Експорт даних із бази даних Microsoft Access 2010 у документ Microsoft Word 2010 слід виконувати за допомогою майстра експорту у програмі Access 2010. Розглянемо, як працювати з майстром експорту.
Викликаємо майстер експорту: Зовнішні дані → Експорт. Вказуємо необхідний формат збереження даних.
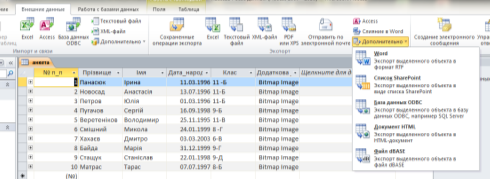
Якщо для експортування даних вибрано Word, то створюється копія даних у форматі RTF програми Microsoft Word (*.rtf). Однак під час експортування копіюються вибрані запити, форми та видимі поля й записи з таблиць Access, які потім відображаються в таблиці в документі Word. Якщо внаслідок застосування фільтра деякі поля або записи приховано, майстер експорту не експортує їх. Під час експортування звіту копіюються його дані та макет, щоб формат документа Word був якомога більше схожий на формат звіту.
Базу даних або таблицю Access також можна зберегти як документ Word за допомогою команди Зберегти як.
Якщо операція експортування виконалася не так, як ви очікували, наведена нижче таблиця допоможе з’ясувати, як програма Access експортує різні значення у програму Word.
|
Елемент програми Access |
Результати експортування у програмі Word |
|
Імена полів |
Імена полів для даних, експортованих із таблиць, форм і запитів, відображаються в першому рядку таблиці в документі Word. Якщо експортується звіт, розміщення імен полів у документі Word залежить від макета звіту |
|
Багатозначні поля |
Поле з кількома значеннями експортується в один стовпець у документі Word. Значення розділяються комами (,) |
|
Зображення, об’єкти та вкладення |
Графічні елементи — емблеми, дані в полях об’єктів OLE та вкладення, які належать до складу до джерела даних, — не експортуються |
|
Графіки |
Об’єкти програми Microsoft Graph не експортуються |
|
Вирази |
Експортуються лише результати виразів. Самі вирази не експортуються |
|
Підформи та підтаблиці |
Експортується лише головна форма або таблиця. Кожну підформу та підтаблицю потрібно експортувати окремо. Проте, коли ви експортуєте звіт, дані та макет копіюються для якнайточнішого відображення формату звіту Access |
На відміну від Microsoft Office 2010, у версії 2003 дозволено експорт тільки в Word та Excel.
VI. ЗАСТОСУВАННЯ ЗНАНЬ, УМІНЬ ТА НАВИЧОК
Практична робота «Виконання завдань з опрацювання даних у кількох програмних середовищах»
Інструктаж із техніки безпеки.
Інструктивна картка
ІНТЕГРОВАНЕ ВИКОРИСТАННЯ ЗАСОБІВ ОПРАЦЮВАННЯ ДОКУМЕНТІВ
Обмін даними між офісними додатками. Імпорт та експорт файлів.
Практична робота «Виконання завдань з опрацювання даних у кількох програмних середовищах»
І-Етап
- Завантажити текстовий редактор MS Word. Створити таблицю за зразком:

- Зберегти створену таблицю у файлі Таблиця_DOC.doc в папці Pr_robota. Увага! Обчислень не проводити.
ІІ-Етап
- Виділити таблицю. Створену таблицю перетворити в текст (Макет/Перетворити в таблицю). Зберегти (Зберегти як…) перетворену таблицю у текстовову файлі (*.txt) Таблиця_TXT.txt в папці Pr_robota.
ІІІ-Етап
- Завантажити табличний процесор MS Excel. З текстового файла Таблиця_TXT.txt, що містить інформацію про товари, імпортувати дані в MS Excel. Для цього необхідно запустити майстер імпорту тексту, на вкладці Дані у групі Отримати зовнішні дані виберіть пункт З тексту. Потім у діалоговому вікні Імпорт текстового файла двічі клацніть на текстовому файлі, який потрібно імпортувати.
- Відредагуйте і відформатуйте таблицю. Здійсніть обчислення в полі Вартість.
- Створену таблицю зберегти у файлі Таблиця_XLS.xls.
ІV-Етап
- Завантажити програму MS Access. Відкрийте (Файл/Відкрити…Книга *.xlsx) файл Таблиця_XLS.xls і зробіть зв'язок з електронною таблицею. Ім’я зв’язаної таблиці Товар.
- Проведіть підсумок (Головна панель/Підсумки (Итоги)) по полю Вартість.
- Збережіть базу даних як Таблиця_БД.accdb.
V-Етап
- Експортуйте дані таблиці програми Access Товар в MS Word (Зовнішні дані/ Допоміжно/ Експорт виділеного об’єкта в формат RTF) програми Microsoft Word під іменем Товар_RTF.rtf.
VI-Етап
- Відкрийте файл Товар_PDF.rtf. Збережіть таблицю у форматі PDF під іменем Товар.pdf. Відкрийте файл Товар.pdf і проаналізуйте зміни.
VIІ-Етап
- Завантажити програму MS Power Point. Створіть в програмі навігаційний слайд, що здійснює завантаження створених файлів за списком:
Таблиця_DOC.doc (програма MS Word)
Таблиця_TXT.txt (програма Блокнот)
Таблиця_XLS.xls (програма MS Excel)
Таблиця_БД.accdb (програма MS Access)
Товар_RTF.rtf (програма MS Word)
Товар_PDF.pdf (програма Adobe Reader)
Щоб зв’язати з іншим файлом необхідно:
- виділити текст або об’єкт, який потрібно використати як гіперпосилання;
- на вкладці Вставка у групі Посилання натиснути кнопку Гіперпосилання;
- у списку Зв’язати вибрати пункт З новим документом;
- у полі Ім’я нового документа ввести ім’я файла, який потрібно створити та на який має вказувати посилання;
- підтвердити створення посилання командою ОК.
Збережіть презентацію під іменем Таблиці_PPT.ppt.
Пропонуємо учням перевірити, як виконав практичну роботу сусід зліва. Критерії оцінювання:
- наявність у папці електронної таблиці, бази даних, документа Microsoft Office Word;
- відповідність інформації у створених документах початковому текстовому файлу.
VII. ПІДБИТТЯ ПІДСУМКІВ УРОКУ
Учитель оцінює роботу учнів на уроці.
VIII. ДОМАШНЄ ЗАВДАННЯ. Опрацювати конспект уроку та відповідний розділ підручника.

про публікацію авторської розробки
Додати розробку