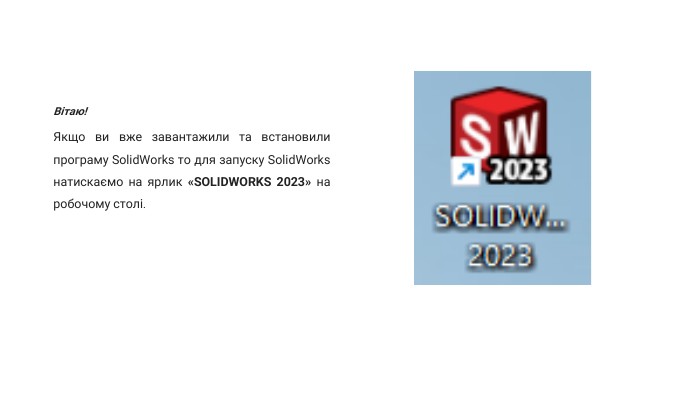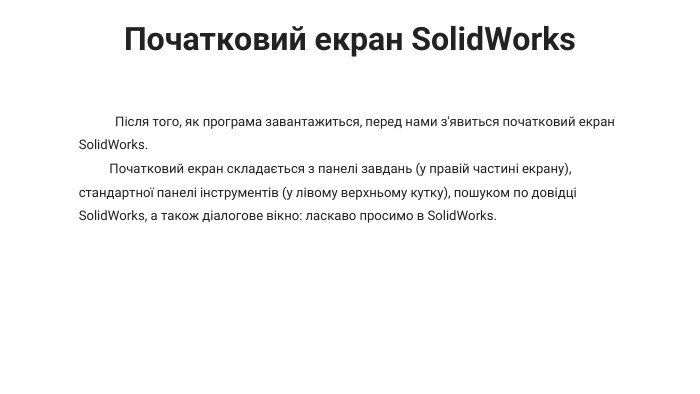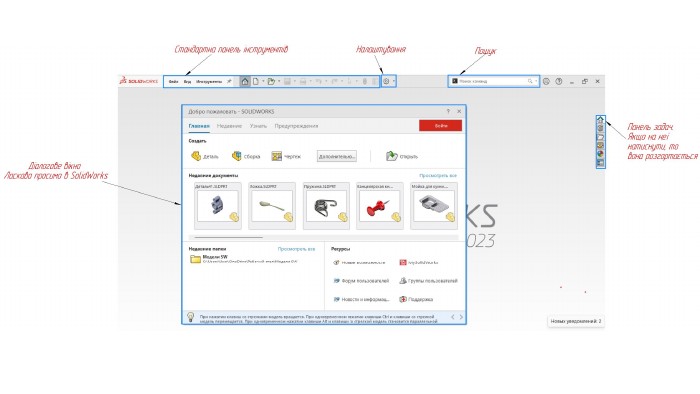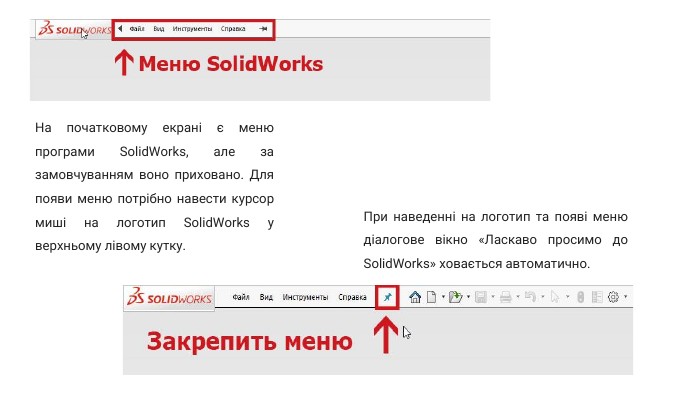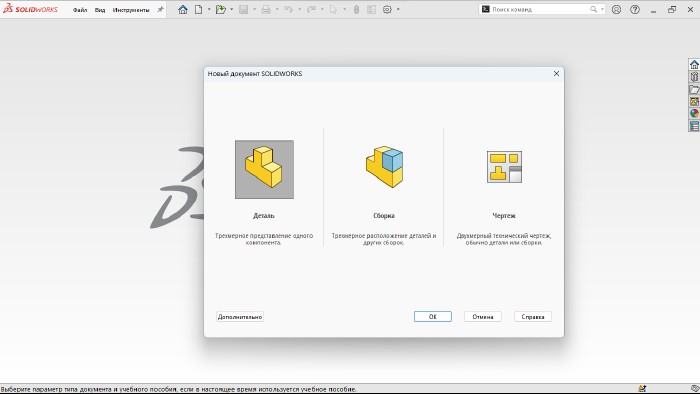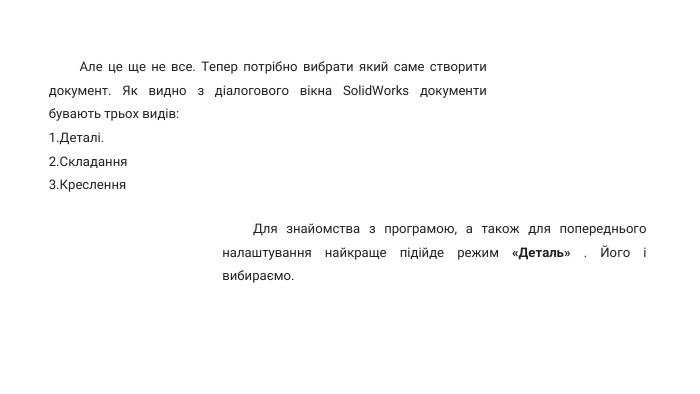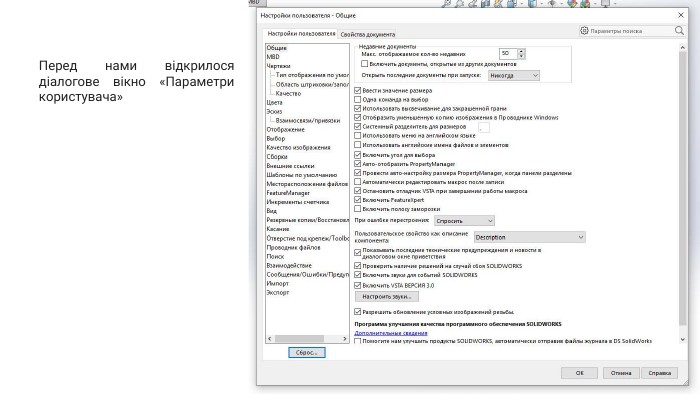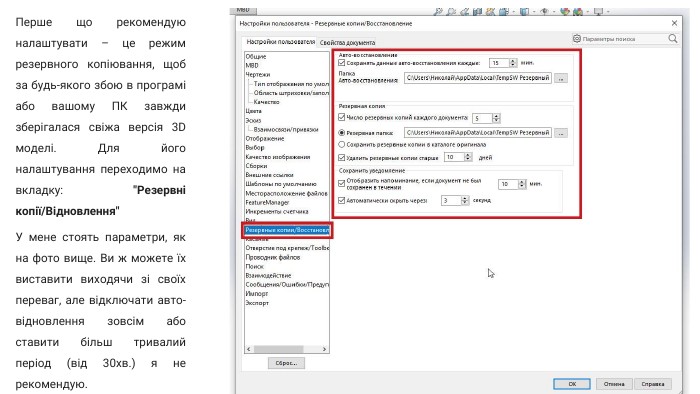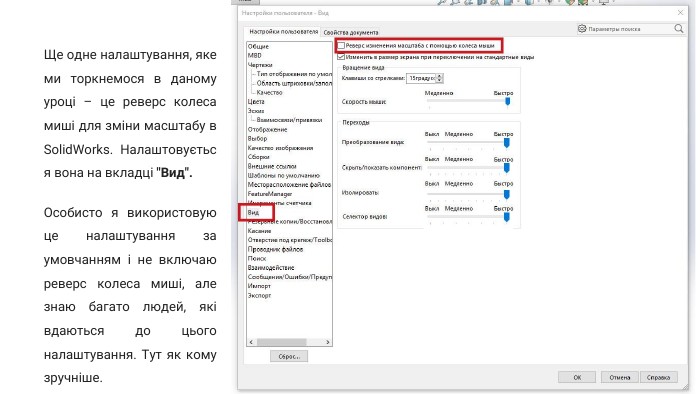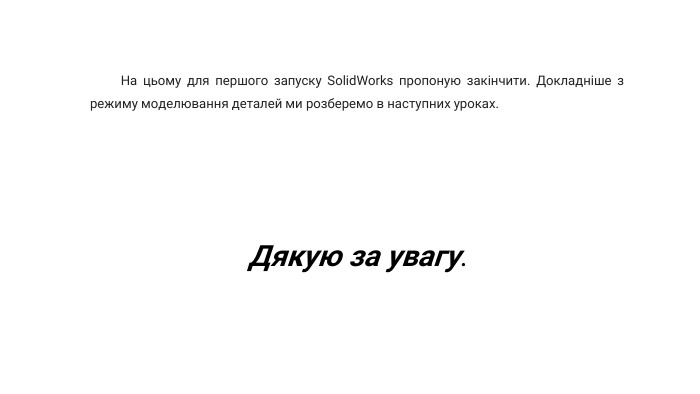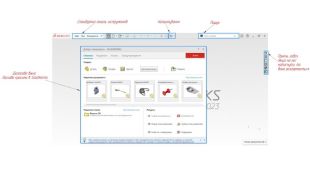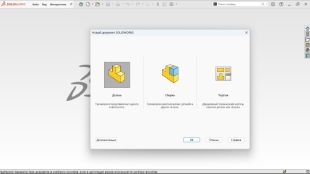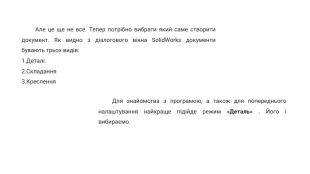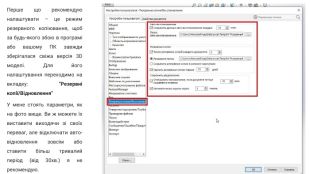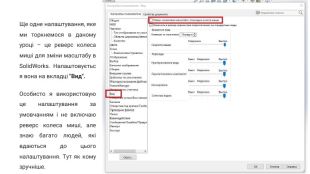Перший пуск SolidWorks
Про матеріал
Презентація допоможе скоріше адаптуватись студентам щоб почати роботу із програмним середовищем CAD-системи SolidWorks.
Показаний поетапний запуск програми і початкові налаштування.
Перегляд файлу
Зміст слайдів


Безкоштовний сертифікат
про публікацію авторської розробки
про публікацію авторської розробки
Щоб отримати, додайте розробку
Додати розробку