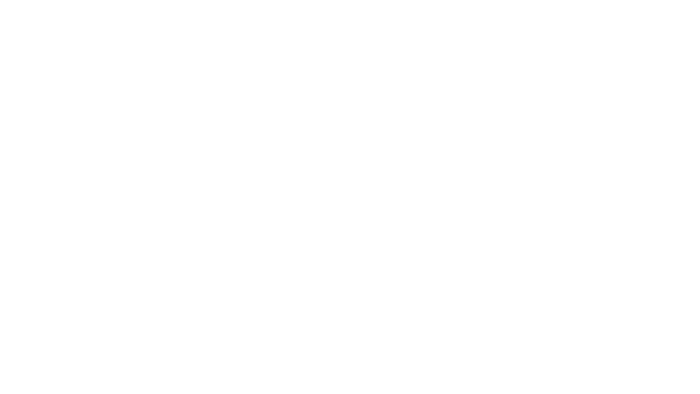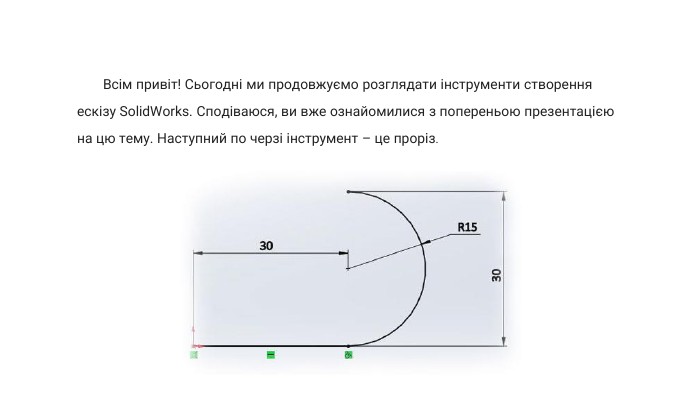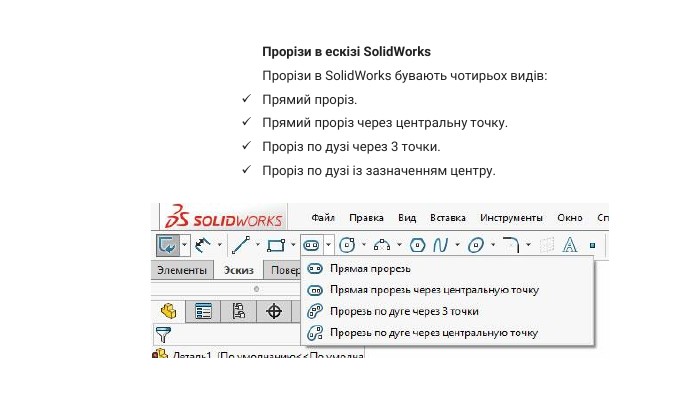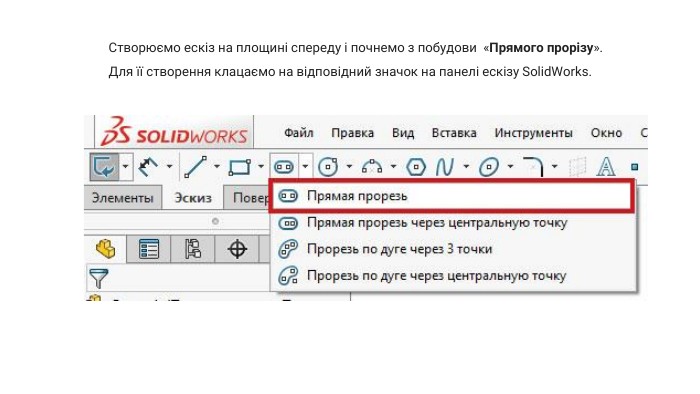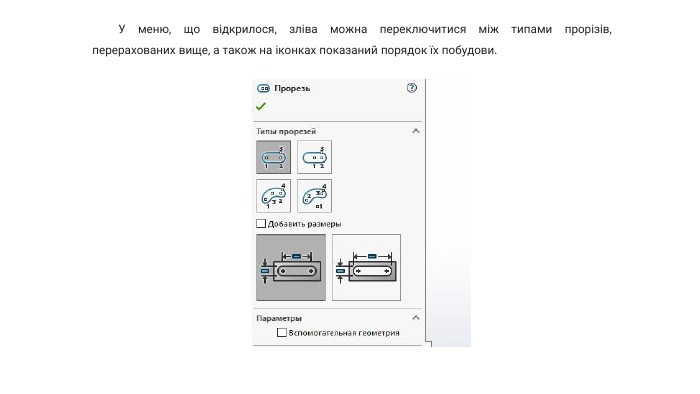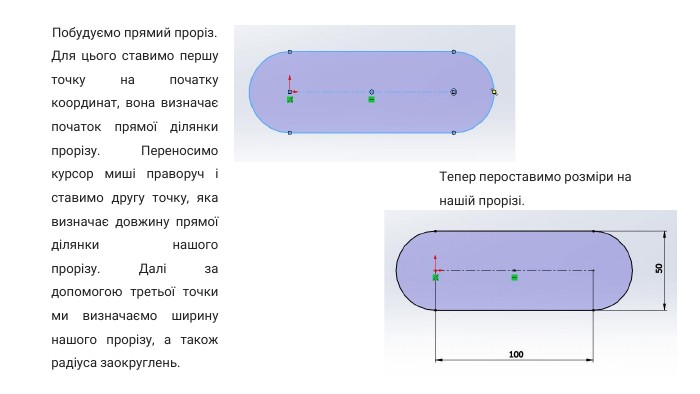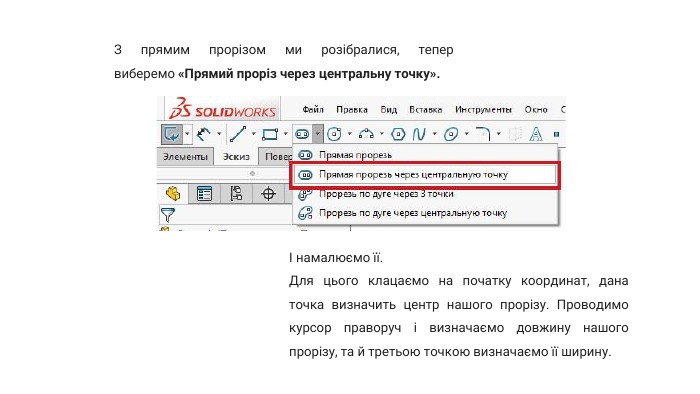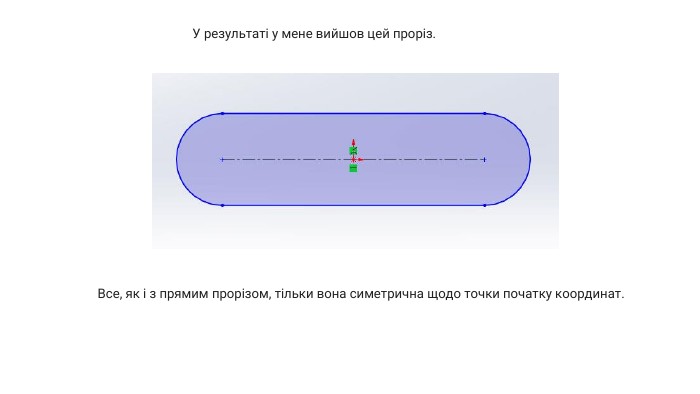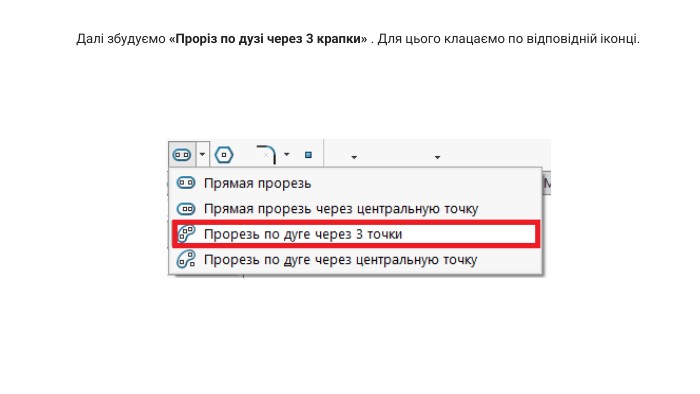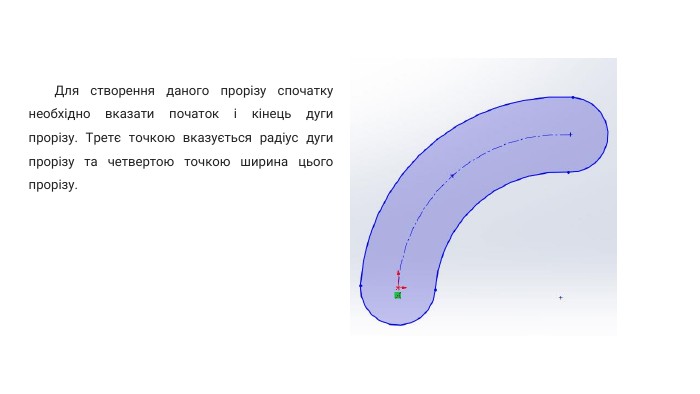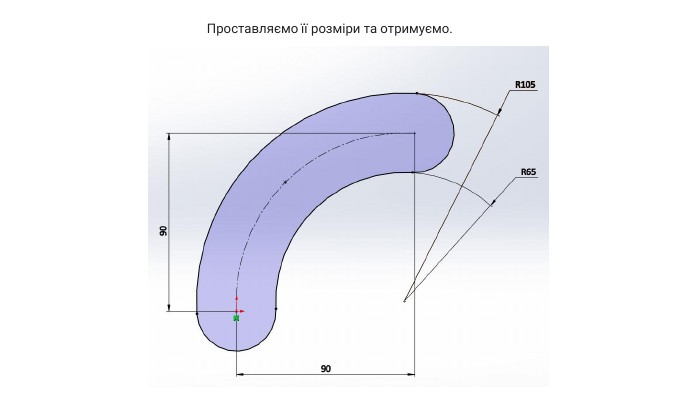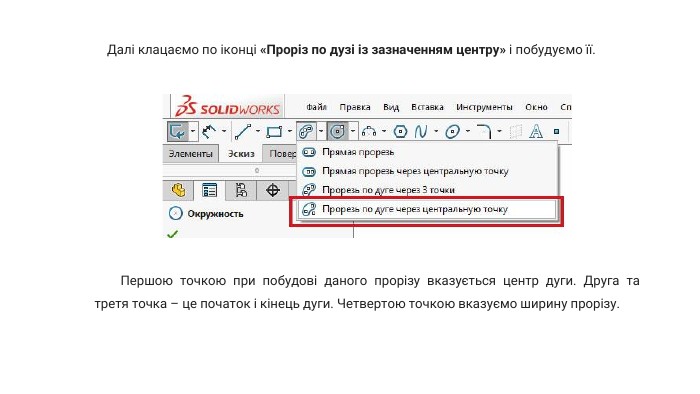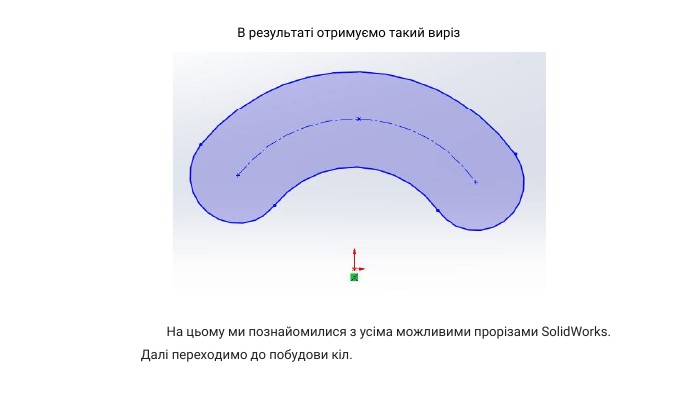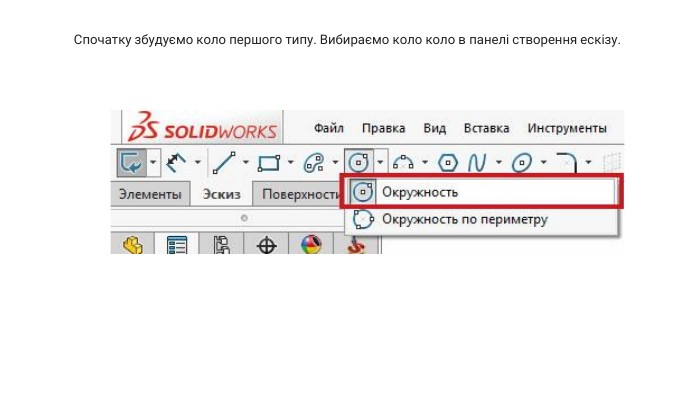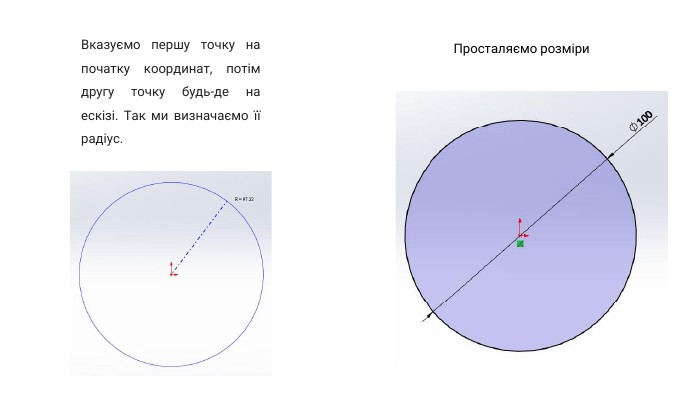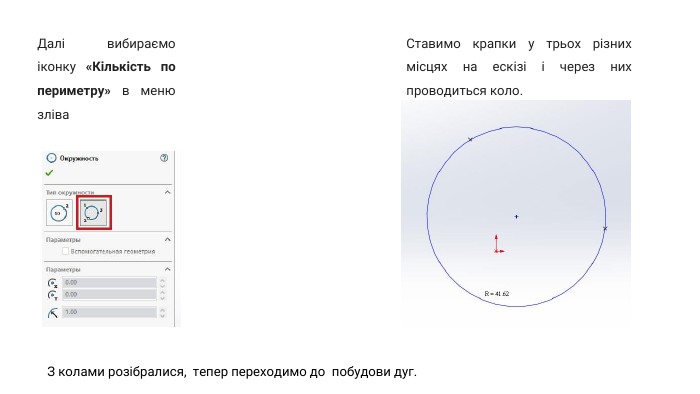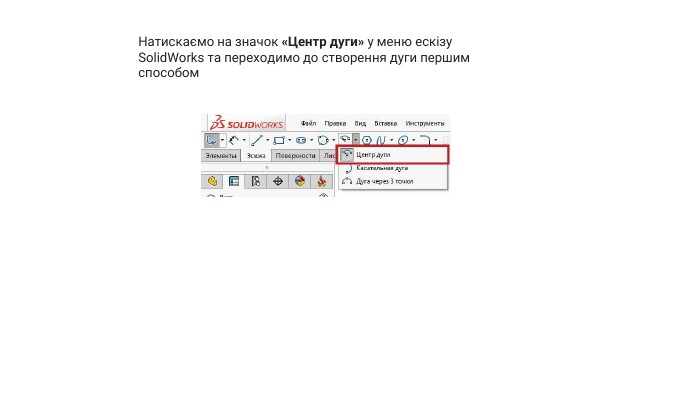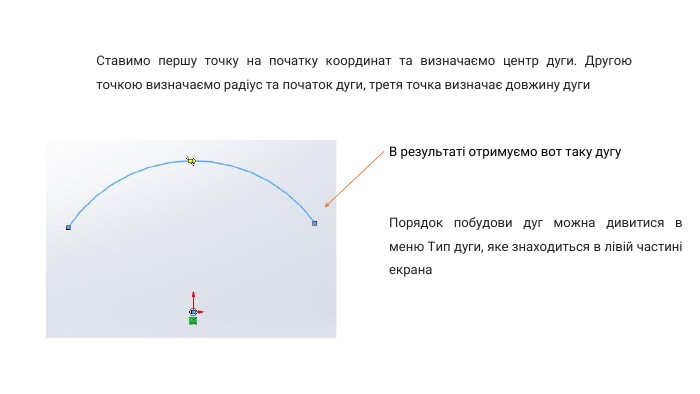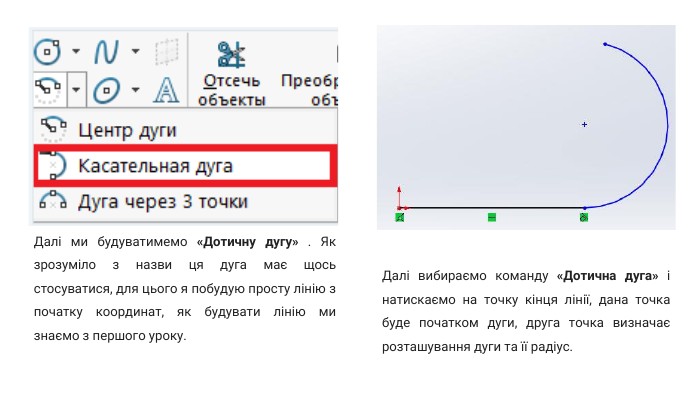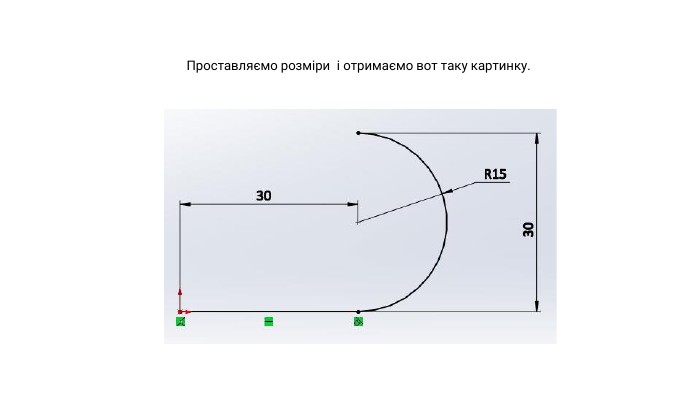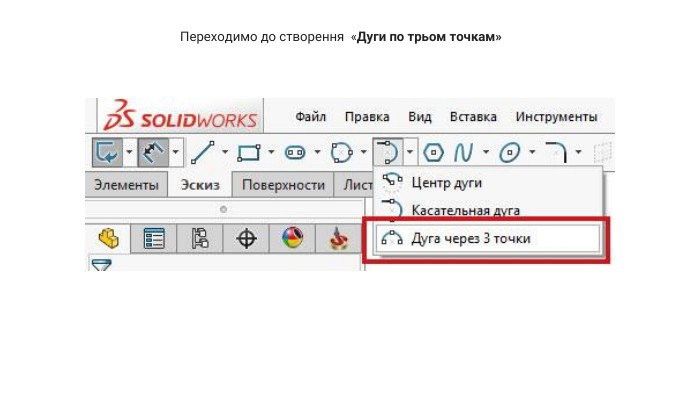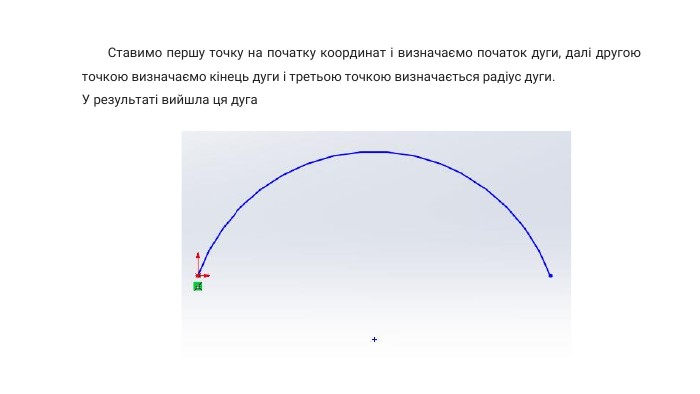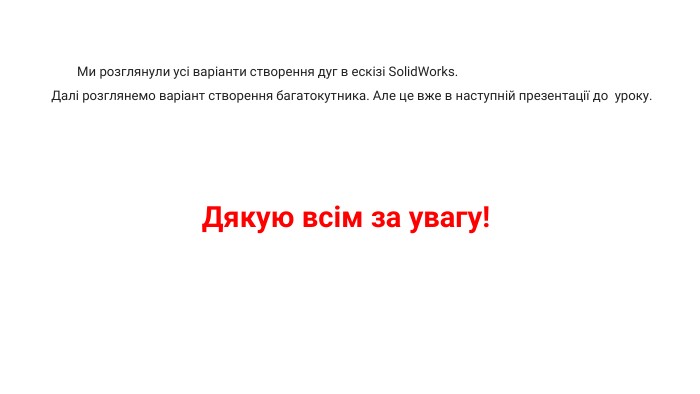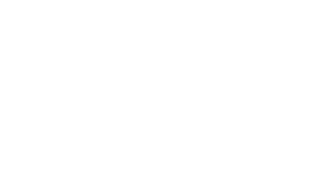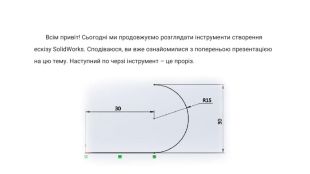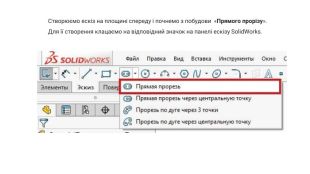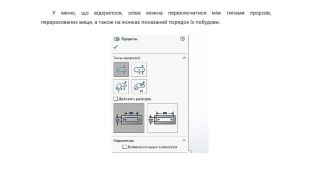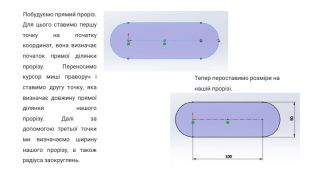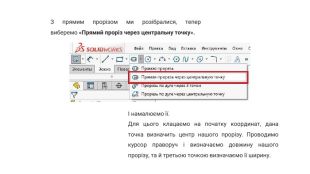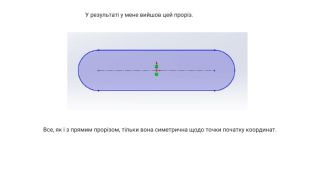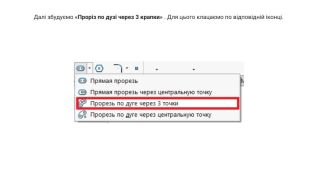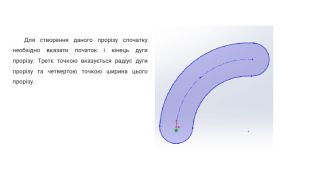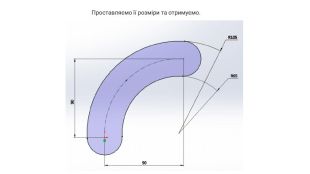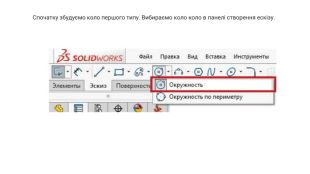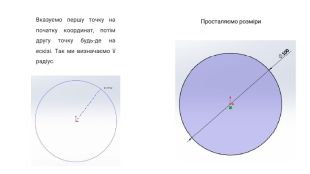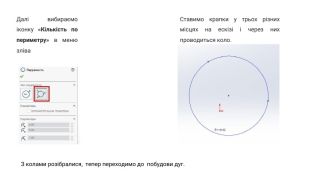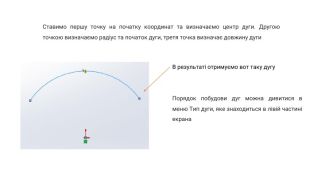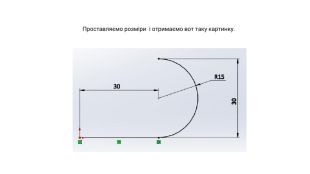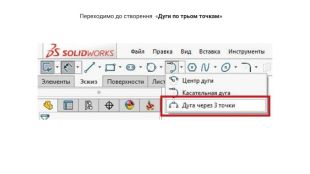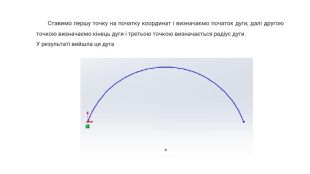Створення ескізу в SolidWorks частина 2
Про матеріал
Данна презентація додаток до проведення лекції по вивченню прийомів роботи у програмі SolsdWorks студентами на заняттях з дисципліни "Інженерна та комп'ютерна графіка".
Перегляд файлу
Зміст слайдів

Безкоштовний сертифікат
про публікацію авторської розробки
про публікацію авторської розробки
Щоб отримати, додайте розробку
Додати розробку