Побудова діаграм та графіків. Практична робота № 4 «Побудова діаграм»
Урок 11
Тема: Побудова діаграм та графіків. Практична робота № 4 «Побудова діаграм»
Навчальна мета: Засвоїти практичні навички в роботи з табличним процесором
Розвивальна мета: Розвивати координацію рухів, зорову пам’ять, вміння працювати з програмами, виконувати дії за зразком
Виховна мета: Виховувати зосередженість, вміння застосовувати новий матеріал на практиці.
Тип уроку: Урок застосування знань і вмінь (практика)
Структура уроку
- Організаційний момент
- Етап орієнтації
- Етап проектування
- Етап навчальної діяльності
- Робота за ПК
- Контрольно-оцінювальний етап
- Домашнє завдання
Хід уроку
І. Організаційний момент
II. Етап орієнтації
Мета сьогоднішнього уроку якомога найкраще познайомитися із роботою з табличним процесором
III. Етап проектування
- Побудова діаграм та графіків.
- Практична робота № 4 «Побудова діаграм»
ІV. Етап навчальної діяльності
Побудова діаграм та графіків.
Щоб створити діаграму, треба виконати такі дії:
• Виділити на робочому листі дані. які необхідно відобразити на діаграмі (нехай виділено діапазон комірок FЗ:F8).
• Клацнути на кнопці "Мастер диаграмм", що на стандартній панелі інструментів, з'явиться вікно "Мастер диаграмм [шаг 1 из 4]: тип диаграммы".
• Виконати крок 1 - вибрати вкладку "Стандартные" або "Нестандартные", вибрати тип діаграми у списку "Тип:", уточнити різ¬новид типу у списку "Вид:" (Нехай для нашого прикладу вибрали "Круговая"). Подивитися результат, натиснувши і притримуючи кнопку "Просмотр результата". Клацнути на кнопці "Далее" - з'явиться діалогове вікно "Мастер диаграмм [шаг 2 из 4]: источник данных диаграммы".
• Виконати крок 2 - вибрати джерело даних діаграми. Якщо треба змінити діапазон даних (наприклад, =Лист!$Р$3:$Р$8), вибрати вкладку "Диапазон данных". У вкладці "Ряд" вибирають послідовність даних, для якої у полі "Ім'я" можна задати ім'я, звідки його взяти, а у полі "Значення" модифікувати діапазон комірок. У полі "Подписи оси X" можна вказати комірки, звідки ці підписи беруться. Клацнути на кнопці "Далее" - з'явиться нове діалогове вікно "Мастер диаграмм [шаг 3 из 4]: параметры диаграммы ".
• Виконати крок 3 - вибрати параметри діаграми у шістьох вкладках. У вкладці "Заголовки" у полі "Название диаграммы" внести назву всієї діаграми; у полях "Ось Х", "Ось У" і "Ось Z" внести назви відповідних осей. У вкладці "Оси" вибирають способи відображення написів. У вкладці Линии сетки" задають на діаграмі основні та допоміжні лінії. У вкладці "Легенда" можна розмістити на діаграмі у вибраному місці пояснюючий текст.
У вкладці "Подписи донных" послідовності даних можуть бути підписані своїми значеннями. У вкладці "Таблица донных" можна приєднати до діаграми таблицю її вихідних даних. Клацнути на кнопці "Далее" - з'явиться діалогове вікно "Мастер диаграмм [шаг 4 из 4): размещение диаграммы ".
• Виконати крок 4 - вказати, де повинна знаходитися діаграма - на окремому або поточному листі з таблицею. Клацнути на кнопці "Готово". Якщо діаграму буде розміщено на окремому листі, то краще зробити пояснюючий напис для її ярлика.
Для прикладу за вищенаведеною таблицею результатів можна створити наведену діаграму.
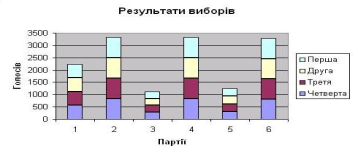
Маленькі квадратики в кутках і посередині ліній рамки дозволяють змінити розміри та показують, що діаграма виділена. Діаграму можна перемістити захопивши мишею її середину. Для редагування її потрібно виділити подвійним натискуванням мишею. Вказавши на потрібний елемент діаграми (заголовок, легенда, осі, серії даних, область даних або область діаграми), правою кнопкою миші можна викликати діалогове вікно для його форматування.
При роботі з діаграмами слід врахувати, що:
• будь-які зміни значень в комірках таблиці, які використані для побудови діаграми, одразу ж відображаються на самій діаграмі;
• перетягування мишею однієї з точок на діаграмі викликає зміну значення у відповідній комірці таблиці;
• додати в діаграму нову послідовність даних можна транспорту¬ванням мишею виділених даних в область діаграми.
Практична робота № 4 «Побудова діаграм»
Завдання
Додаток 1
VI. Контрольно-оцінювальний етап
VII.Домашнє завдання
Повт. § 7,9, вивчити терміни
Додаток 1
Практична робота № 4 «Побудова діаграм»
- Зайти на диск D:/Роботи учнів/11 клас/ Папка з вашим прізвищем/ Створити лист Excel з назвою Оцінки
- Створити таблицю
|
Прізвище, ім`я |
Оцінки з фізики |
||
|
Лабораторна робота |
Контрольна робота |
Тематична атестація |
|
|
Іванов Василь |
5 |
7 |
6 |
|
Сидоров Олександр |
4 |
3 |
3,5 |
|
Листова Олена |
10 |
7 |
8,5 |
|
Какор Олег |
8 |
6 |
7 |
|
Васько Ігор |
8 |
8 |
8 |
- Побудувати діаграму «Оцінки з фізики».
-
Порядок побудови:
- Виділити незв'язний діапазон В2:В7.
- Вибрати пункт горизонтального меню «Вставка»
- Вибрати пункт низхідного меню «Діаграма»
- Діалогове вікно «Майстер діаграм», вкладка «Стандартна», вибрати тип «стовпчаста гістограма» та натиснути кнопку «Далі»
- На вкладці «Діапазон даних» вибрати радіокнопку «Ряди в стовбцях» та натиснути кнопку «Далі»
- Вкладка «Заголовки» — ввести назви діаграми «Лабораторна робота», підпис осі ОУ «Рівень навчальних досягнень учнів»
- Вкладка «Таблиця даних» — встановити прапорець «Таблиця даних» та натиснути кнопку «Далі»
- Вибрати значення радіокнопки «На особистому аркуші» та натиснути кнопку «Готово»
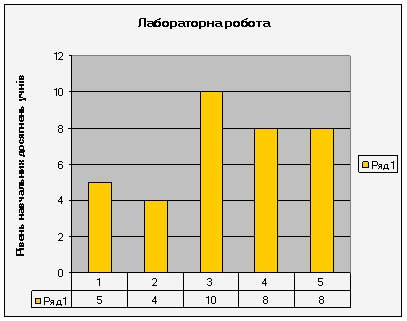
Порядок форматування діаграми:
- Для зміни кольору стовпців виділити стовпець діаграми, клацнувши лівою кнопкою миші, потім правою кнопкою миші. У контекстному меню вибрати пункт «Формат елемента даних», на вкладці «Вигляд» вибрати «Заливку» для кожного стовпця (необхідні кольори).
- Для зміни кольору шрифту, яким зроблена назва діаграми, необхідно виділити та, виклавши контекстне меню, вибрати пункт «Формат назви діаграми», вкладку «Шрифт» та здійснити вибір кольору.
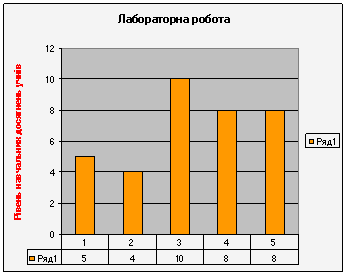
Самостійне виконання завдань практичної роботи із записом порядку дій.
- Побудуйте кругову діаграму «Рівень навчальних досягнень учнів 11-го класу», опишіть, які елементи керування діалогових вікон ви використали під час побудови.
- За допомогою графіків проаналізуйте підготовленість учнів Какор, Іванова та Сидорова до Контрольної роботи. Форматування діаграми проведіть за власним бажанням. Зробіть висновок.
1

про публікацію авторської розробки
Додати розробку
