Пошук за заданими умовами. Практична робота № 6 «Сортування та фільтрація даних»
Урок 13
Тема: Пошук за заданими умовами. Практична робота № 6 «Сортування та фільтрація даних»
Навчальна мета: Засвоїти практичні навички в роботи з табличним процесором
Розвивальна мета: Розвивати координацію рухів, зорову пам’ять, вміння працювати з програмами, виконувати дії за зразком
Виховна мета: Виховувати зосередженість, вміння застосовувати новий матеріал на практиці.
Тип уроку: Урок застосування знань і вмінь (практика)
Структура уроку
- Організаційний момент
- Етап орієнтації
- Етап проектування
- Етап навчальної діяльності
- Робота за ПК
- Контрольно-оцінювальний етап
- Домашнє завдання
Хід уроку
І. Організаційний момент
II. Етап орієнтації
Мета сьогоднішнього уроку якомога найкраще познайомитися із роботою з табличним процесором
III. Етап проектування
- Пошук за заданими умовами
- Практична робота № 6 «Сортування та фільтрація даних»
ІV. Етап навчальної діяльності
Пошук за заданими умовами
За допомогою форми можна виробляти пошук даних, приведених в списку, по певному критерію. Аби провести такий пошук, натискуйте кнопку Критерії (Criteria) (мал. 18.4). Як умова можуть виступати як послідовність символів, наприклад, конкретне прізвище, так і вираження. Введемо в поле Рік народження «>1978» і після натиснення кнопки Далі (Find Next) або Назад (Find Prev) ми побачимо записи, що задовольняють заданому критерію.
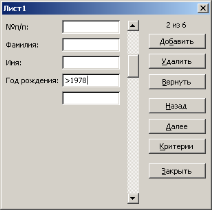
Мал. 18.4 Завдання критерію пошуку
Автофільтр
У ряді випадків нам необхідно знайти лише ті рядки списку, які відповідають заданій умові, наприклад, в списку цін на продукти вибрати лише рядки, що стосуються шоколаду, або в списку студентів, вибрати тих, хто народився після певної дати. Приховати рядки, що не відповідають заданій умові, дозволяє функція Автофільтр.
У верхньому рядку виділеного діапазону в кожному стовпці з'явиться список (мал. 18.5), що розкривається, містить перелік можливих варіантів фільтрації (таблиця 18.1). Для відміни використання автофільтру повторивши виберіть в меню Дані (Data) команди Фільтр (Filter), Автофільтр (AutoFUter).
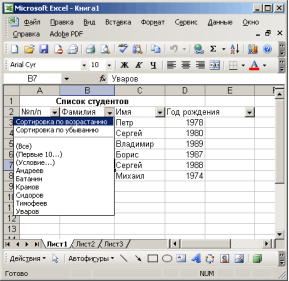
Мал. 18.5 Вибір умови фільтрації за допомогою функції Автофільтр
Таблиця 18.1. Призначення різних елементів списку, що розкривається, створеного командами Фільтр (Filter), Автофільтр (AutoFilter) у меню Дані (Data)
|
Елемент списку, що розкривається, створеного командою Автофільтром |
Призначення елементу списку Автофільтру, що розкривається |
|
Сортування за збільшенням |
Сортує список за збільшенням (з перших букв алфавіту) |
|
Сортування по убуванню |
Сортує список по убуванню (з останніх букв алфавіту) |
|
Все (All) |
Відключає фільтрацію, відображує всі поля |
|
Перші 10 (Тор 10) |
Відображує діалогове вікно, що дозволяє вибрати задану кількість найбільших або найменших значень в стовпці з числовими даними (див. нижче розділ «Автофільтрація «Перші 10»») |
|
Умова (Custom) |
Відображує діалогове вікно, що дозволяє задати умови відбору «см. нижче розділ «Призначений для користувача автофільтр»» |
Автофільтрація "Перші 10"
Після вибору елементу Перші 10 (Тор 10) в списку, що розкривається, створеному командою Автофільтром, відображується діалогове вікно Накладення умови за списком (Тор 10). Поле лічильника біля лівого кордону діалогового вікна дозволяє вказати в стовпці з числовими даними кількість шуканих записів: від 0 до 500 найбільших (Тор) або найменших (Bottom) елементів списку. У правом списку, що розкривається, можна вибрати параметр; елементів списку, який служить для відображення певного числа рядків з найбільшими або найменшими значеннями в даному стовпці. Параметр % від кількості елементів дозволяє вивести вказаний відсоток рядків з найбільшими або найменшими значеннями в даному стовпці.

Мал. 18.6 Діалогове вікно Накладення умови за списком
Призначений для користувача автофільтр
Призначений для користувача автофільтр дозволяє використовувати операторів порівняння при фільтрації даних вибраного стовпця. Після вибору елементу Умова (Custom) у списку, що розкривається, створеному командою Автофільтр (AutoFilter) відображується діалогове вікно Призначений для користувача автофільтр (Custom AutoFilter).
У групі параметрів списку, що розкривається, зліва виберіть операцію фільтрації, а потім в полі справа введіть значення з аркуша, з яким вироблятиметься порівняння. Для включення іншого набору умов фільтрації виберіть потрібне положення перемикача І (And), Або (Or) і задайте відповідні умови в розташованих нижче полях.
Наприклад, ви можете вибрати із списку елемент починається з (begins with) і вказати букву. В результаті будуть вибрані лише ті прізвища, які починаються з цієї букви.
Практична робота № 6 «Сортування та фільтрація даних»
Завдання
Додаток 1
VI. Контрольно-оцінювальний етап
VII.Домашнє завдання
Повт. § 14, 16 вивчити терміни
Додаток 1
Практична робота № 6 «Сортування та фільтрація даних»
Задача. 10 учнів проходили тестування за 60-бальною шкалою з 5 предметів.
- Обчислити, скільки всього балів набрав кожен з учнів.
- Обчислити середній бал групи.
- Знайти різницю між кращим результатом і середнім балом групи.
- Побудувати діаграму за підсумками тестів.
5.Впорядкувати таблицю за рейтингом.
Хід роботи
- Викликати програму Excel.
- Заповнити таблицю і відформатувати за зразком. (Числові дані вводити й обчислювати за формулами, які ви самі виведете для обчислення). Наприклад, Сер.бал = Сумм(G2:G11)/10 і т.д.
- За допомогою WordArt надати заголовок таблиці за власним бажанням.
- Упорядкувати таблицю за рейтингом. (В меню Сервис/Параметры на вкладниці Вычисления встановити перемикач на Вычисления вручную і вилучити прапорець Пересчёт перед сохранением. Виділити таблицю без останніх двох рядків. Викликати команду меню Данные/Сортировка. Встановити впорядкування за сумою, По убыванию).
- Перейменувати Лист 1 на Тестування та зберегти в папці зі своїм Прізвищем на диску D:\Роботи дітей\11 клас\ Прізвище
Додаткове завдання:
1. Обчислити середній бал учнів по кожному з предметів (Добавати 1 стовпець після Суми і ввести відповідні формули)
Показати виконану роботу Викладачу.
Закрити програму. Виключити комп'ютер
|
|
українська мова |
Алгебра |
геометрія |
Фізика |
Інформатика |
Сума |
|
Власенко |
2 |
3 |
5 |
9 |
8 |
|
|
Сидоренко |
9 |
9 |
7 |
6 |
5 |
|
|
Іваненко |
9 |
8 |
12 |
10 |
12 |
|
|
Богданов |
9 |
7 |
8 |
4 |
5 |
|
|
Єгоров |
10 |
10 |
11 |
12 |
10 |
|
|
Карпенко |
7 |
8 |
3 |
6 |
9 |
|
|
Денисенко |
6 |
5 |
4 |
2 |
3 |
|
|
Глєбов |
9 |
8 |
8 |
4 |
5 |
|
|
Петренко |
5 |
6 |
9 |
8 |
9 |
|
|
Антоненко |
8 |
4 |
4 |
5 |
8 |
|
|
Середній бал класу |
|
|||||
|
Різниця між кращим і середнім результатом |
|
|||||
Ось що у вас повинно вийти після всіх дій та обчислень (Пункт 1-5)

1

про публікацію авторської розробки
Додати розробку
