Посібник "Створюємо зображення"


Підготувала: заступник директора з НВР
![]()
![]() КЗ КМР «Черняхівська ЗОШ І-ІІІ ступенів»
КЗ КМР «Черняхівська ЗОШ І-ІІІ ступенів»
Духно Надія Костянтинівна
Інколи виникає потреба створити зображення, яке поєднує кілька графічних та текстових об'єктів. Вирішити це завдання допоможе редактор презентацій Microsoft Office PowerPoint.
Алгоритм дій:
![]()
![]() → відкриваємо програму Microsoft Office PowerPoint
→ відкриваємо програму Microsoft Office PowerPoint
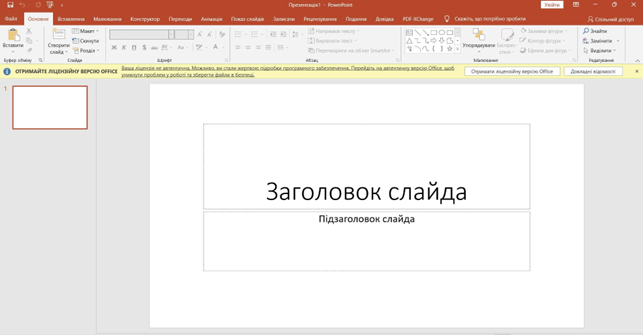
→ відкриваємо розділ «Конструктор» і обираємо зовнішній вигляд слайдів. Все залежить від теми майбутнього зображення.
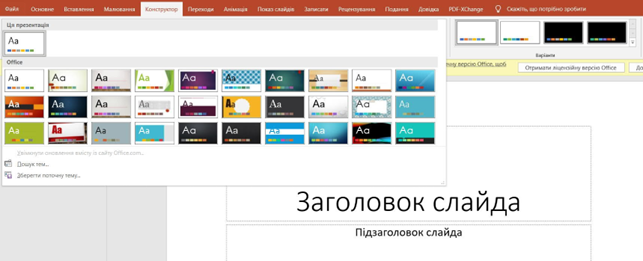
Наприклад: завдання – «Створити титулку для музичного твору Соната №14 (місячна) Л.Бетховена»
![]()
![]() → відкриваємо в інтернеті фото Л.Бетховена → правий клік → копіювати зображення
→ відкриваємо в інтернеті фото Л.Бетховена → правий клік → копіювати зображення
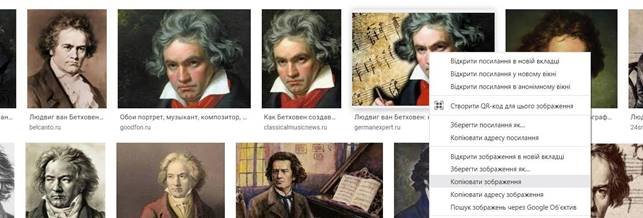
→ повертаємося в редактор презентацій Microsoft Office PowerPoint → правий клік → вставити зображення
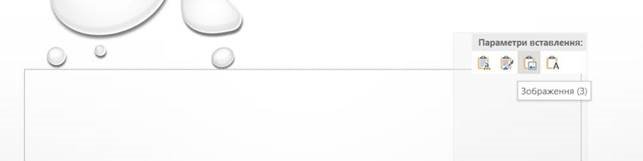
Або
→ в розділі «Основне» натискаємо позначку «Вставити»
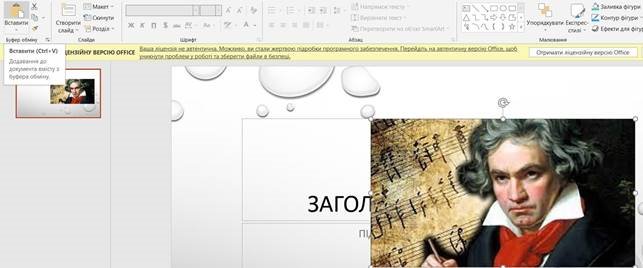
Форматування зображення:
![]()
![]() → розділ «Формат зображення» → функція додавання різноманітних рамок
→ розділ «Формат зображення» → функція додавання різноманітних рамок
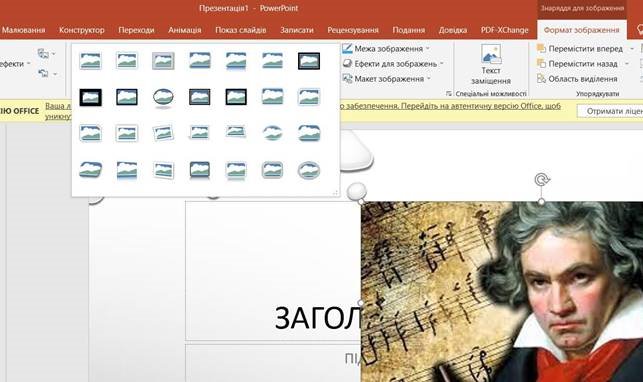
→ розділ «Формат зображення» → функції роботи з кольорами та чіткістю зображення
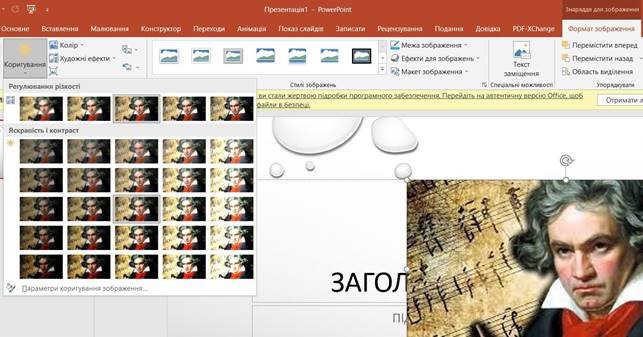
![]()
![]() → розділ «Формат зображення» → функція «Ефекти зображень» дають можливість урізноманітнити вигляд зображення
→ розділ «Формат зображення» → функція «Ефекти зображень» дають можливість урізноманітнити вигляд зображення
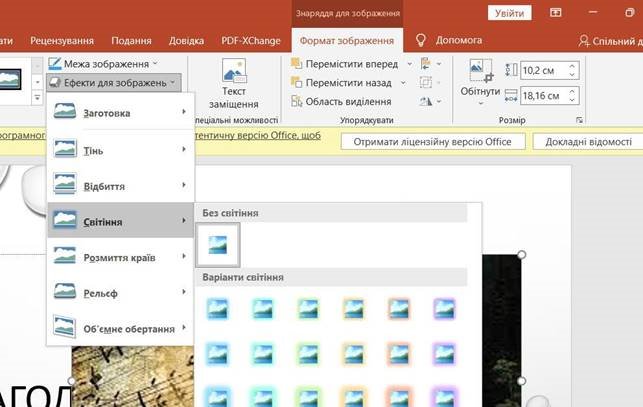
→ розділ «Формат зображення» → функція «Ефекти зображень» → «Розмиття країв»
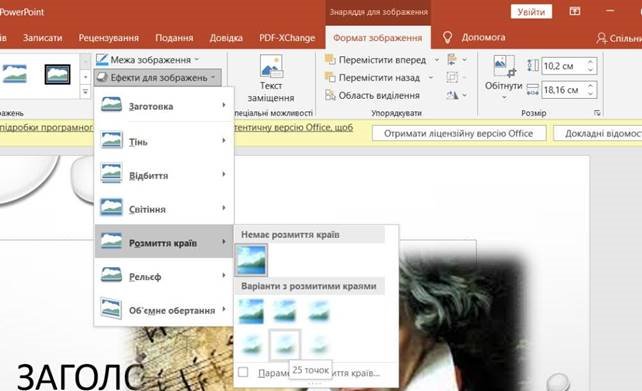
Додавання тексту:
1 варіант
![]()
![]() → Розділ «Основне» → «Макет» → обираємо макет з текстовими полями, в які вводимо необхідний текст
→ Розділ «Основне» → «Макет» → обираємо макет з текстовими полями, в які вводимо необхідний текст
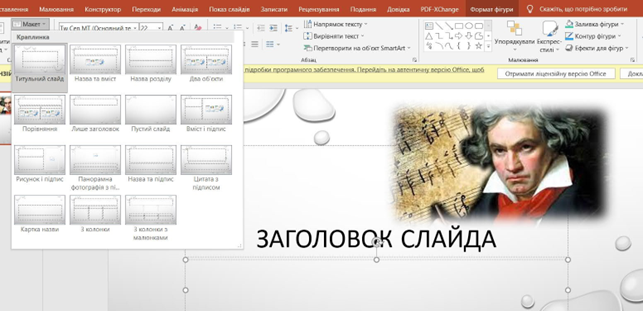
2 варіант:
→ Розділ «Основне» → «Макет» → обираємо макет «Пустий слайд» → копіюємо необхідний текст з документу, мережі Інтернет → повертаємося в Microsoft Office PowerPoint → вставити
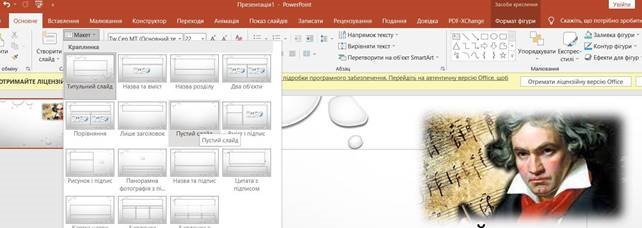
Форматування текст:
→ виділили текст на слайді → розділ «Основне» → доступні функції: зміна шрифту, розміру, кольору.
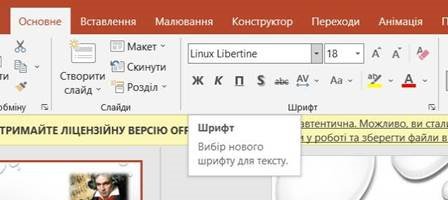
![]()
![]() → виділили текст на слайді → розділ «Формат фігури» → доступні функції: стиль тексту, колір та ін.
→ виділили текст на слайді → розділ «Формат фігури» → доступні функції: стиль тексту, колір та ін.
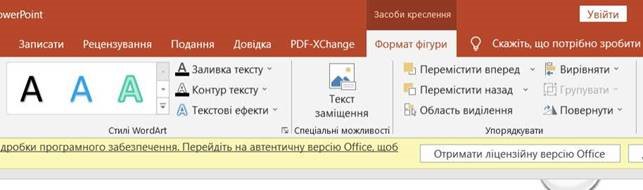
→ за допомогою запропонованих функцій працюємо з текстом.
→ розділ «Основне» → функція «Вирівнювання» → розміщуємо текст по правому краю, по лівому краю, по центру.

![]()
![]() → за допомогою розтягування та переміщення розміщуємо текстові та графічні об'єкти в необхідному місці слайду;
→ за допомогою розтягування та переміщення розміщуємо текстові та графічні об'єкти в необхідному місці слайду;
→ здійснюємо форматування текстові та графічні об'єкти;
→ додаємо необхідну кількість об'єктів.

Збереження слайду у форматі зображення:
![]()
![]() → Файл → Зберегти як… → обираємо необхідне місце збереження (папка, робочий стіл) → Тип файлу: Малюнок у форматі JPEG
→ Файл → Зберегти як… → обираємо необхідне місце збереження (папка, робочий стіл) → Тип файлу: Малюнок у форматі JPEG
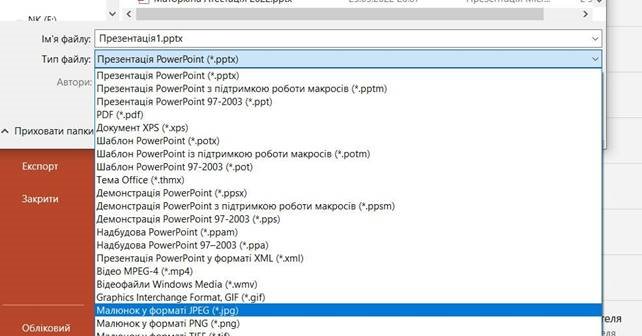
→ даємо ім'я файлу → натискаємо «Зберегти»
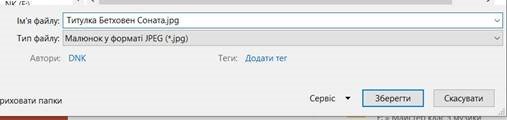
→ обираємо «Лише поточний» (для збереження одного слайду у форматі зображення)
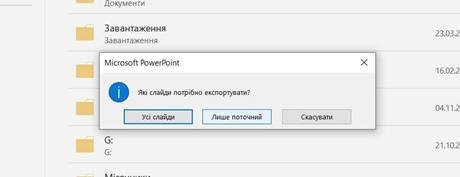
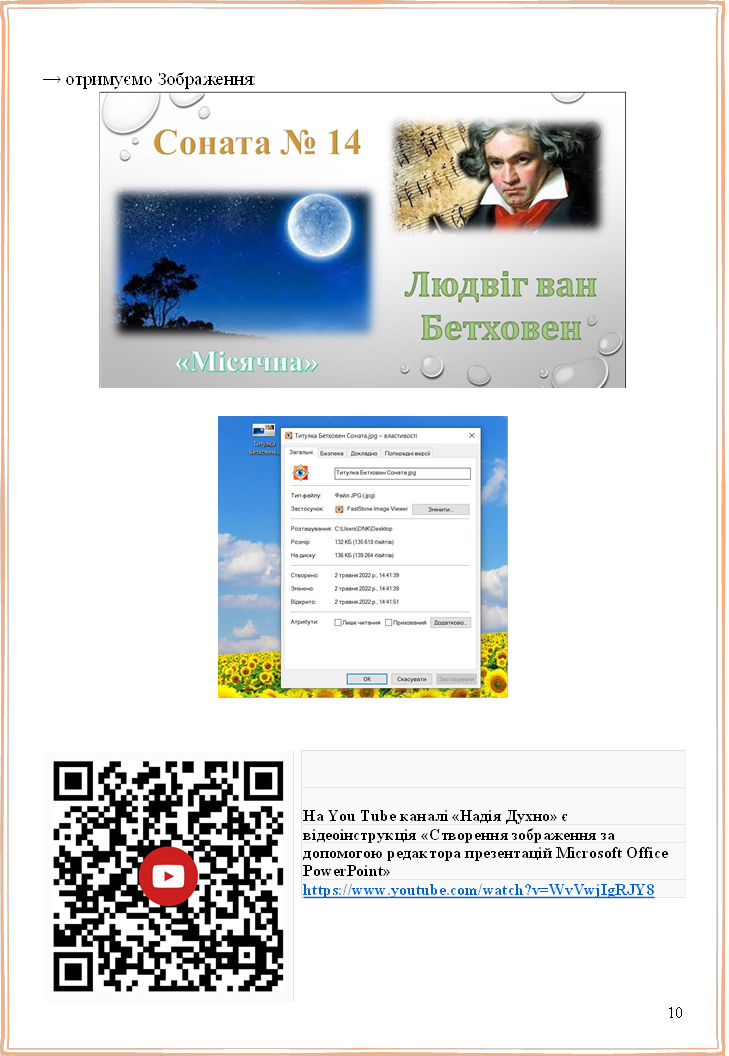


про публікацію авторської розробки
Додати розробку
