InShot – найпопулярніший додаток для редагування відеоматеріалів, що можна застосувати на онлайн- або офлайн-уроках. Сервіс має великий безкоштовний функціонал та інтуїтивно зрозумілий інтерфейс.
Матеріали, створені в Inshot, можуть бути корисними для аналізу помилок після самостійної роботи, для подання нової інформації тощо. Все це можна підготувати просто з телефону – швидко та легко!
Починаємо роботу
Увійдіть у Google Market, Appstore або інший додаток для завантаження застосунків на вашому смартфоні. За запитом «Inshot» завантажте відеоредактор. У два кліки це можна зробити за допомогою наведеного нижче QR-коду, якщо у вас телефон з операційною системою Android. Усе – світ простого відеоредагування відкрито!

Налаштовуємо застосунок
Після відкриття додатку бачимо головну сторінку, де обираємо формат роботи: створити відео, зображення або колаж. У правому верхньому кутку головної сторінки розташована кнопка «Налаштування» у вигляді шестерні. Тут можна знайти відповіді на поширені запитання, обрати зручну для вас мову ще до початку роботи. Не бійтеся обирати англійську, інтерфейс інтуїтивно зрозумілий!

Створюємо відео
Аби створити новий відеопроєкт, обираємо на головній сторінці «Video» та натискаємо у випадному списку зелену кнопку «New». Згодом відкриється галерея вашого телефону, де можна обрати одне або кілька відео для подальшого редагування. Обравши потрібні матеріали, потрапляємо безпосередньо на сторінку відеоредагування.

Знайомимося з інструментами
Сторінка редагування відео складається з трьох основних блоків:
- Відео, яке ви редагуєте.
- Панель інструментів.
- Робоча панель.

Основний функціонал панелі інструментів:
- Червона кнопка з плюсом у лівому нижньому кутку: додаємо відео або фото з галереї телефону до матеріалів, що вже розташовані у стрічці знизу.
- Стрілка назад і вперед над панеллю інструментів: повертаємось на попередній крок або скасовуємо зміни.
- Canva: змінюємо розмір відео (квадрат, вертикальний чи горизонтальний прямокутник тощо).
- Music: додаємо аудіо (музичний трек або запис голосу).
- Pip: накладаємо відео (як скринкаст тощо).
- Text: накладаємо текст (статичний або анімований).
- Precut: скорочуємо тривалість відео.
- Split: ділимо одне відео на два (зручно, коли потім треба швидко видалити непотрібну частину матеріалу за допомогою інструменту «Delete»).
- Volume: змінюємо гучність (наприклад, можна вимкнути звук у відео і, навпаки, зробити гучніше музику, попередньо додану за допомогою інструменту «Music»).
Вчимося основам редагування
Основний простір для роботи з відео – стрічка, що розташована в нижній частині сторінки. Свайп вправо-вліво дозволяє швидко відмотати до потрібного моменту у відео. Якщо додати кілька медіа матеріалів, вони з’являться на панелі послідовно. Хочете поміняти їх місцями? Затисніть будь-який відеоряд, а далі перетягніть віконця з файлами у потрібному порядку.

У нижній частині сторінки можна переглянути такі зміни: додавання тексту, аудіо, накладання відео, зображень тощо. Усе це показано у вигляді коротких стрічок, які можна розтягувати, зменшувати та переміщувати. Достатньо протягом двох секунд затиснути потрібну стрічку.

Уявімо, що майбутній проєкт містить кілька окремих відео. Наприклад, ми додали їх червоною кнопкою «Плюс» або за допомогою інструменту «Split». Для того щоби виконати дії з окремим відеорядом, спочатку слід натиснути на нього. А якщо інструмент треба застосувати до всього відеопроєкту, можна клікнути просто над панеллю інструментів. Після застосування інструменту (текст, музика, зображення тощо), «розтягуємо» вправо стрічку, що з’явилась унизу, на весь відеоряд.

Переглядаємо та зберігаємо роботу
І нарешті завершальний етап – збереження проєкту! Але спочатку перегляньте роботу від початку до кінця з увімкненим звуком, аби переконатися, що ви не припустилися помилок. Для цього потрібно свайпнути вліво на панелі з відеорядом і натиснути кнопку «Пуск». Зберігаємо проєкт, натискаючи символ у верхній частині екрану. У випадному вікні обираємо якість, розмір рамки та натискаємо «Save»! Застосунок почне обробляти ваш проєкт і збереже його за кілька хвилин або секунд, залежно від розміру. Головне – не поспішайте закривати додаток! Також відео зберігається у пам’яті застосунку, тож можна у будь-який час повернутися до його редагування.

Хочете дізнатися більше про можливості застосунку? Мерщій дивитися вебінар «Використання сервісів Renderforest та InShot для створення навчальних відеороликів на смартфоні».
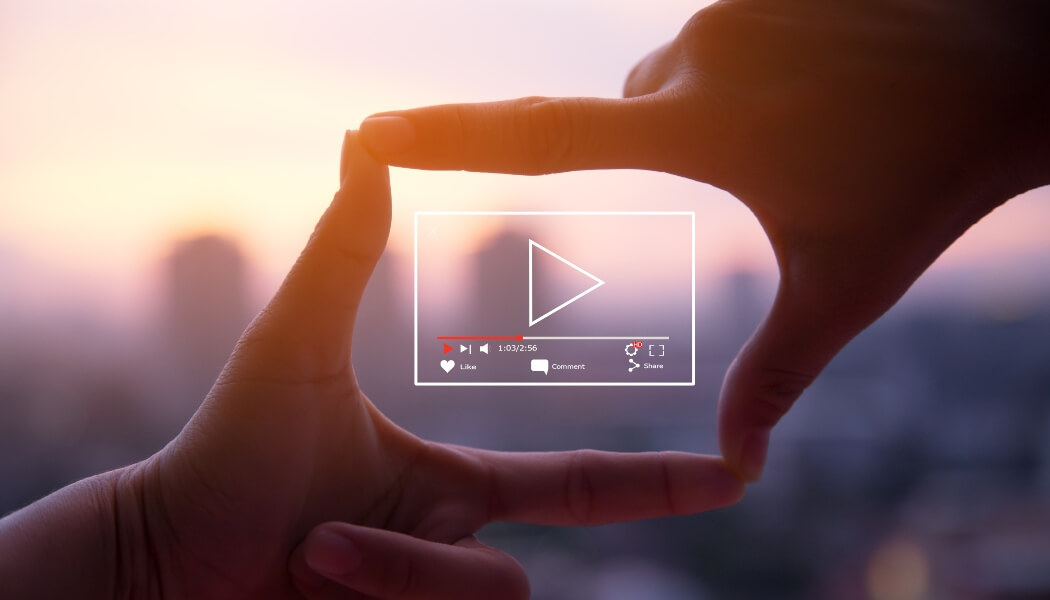

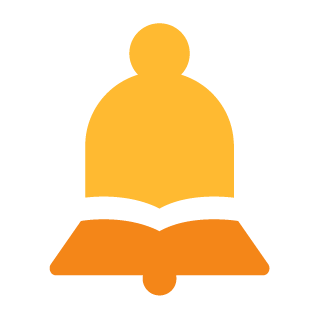
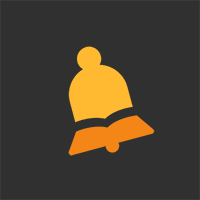

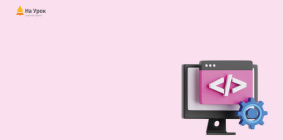
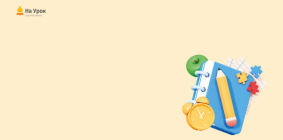
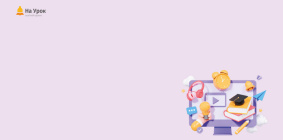

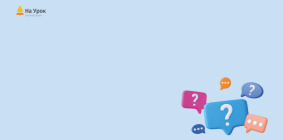

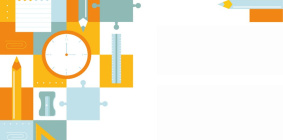

Щоб залишити свій коментар, необхідно зареєструватись.