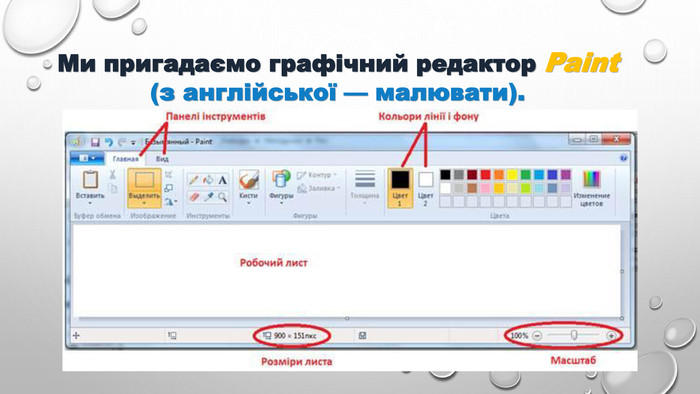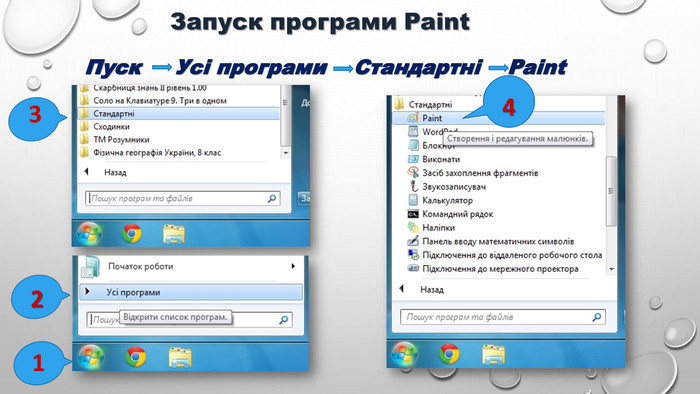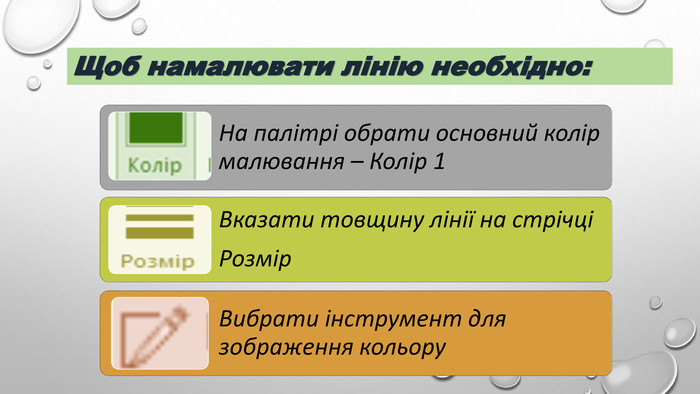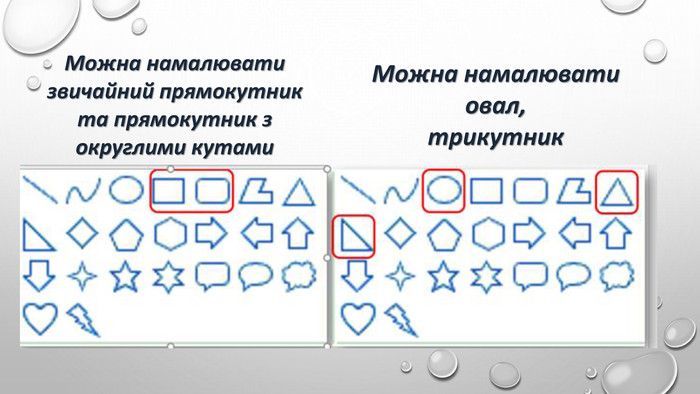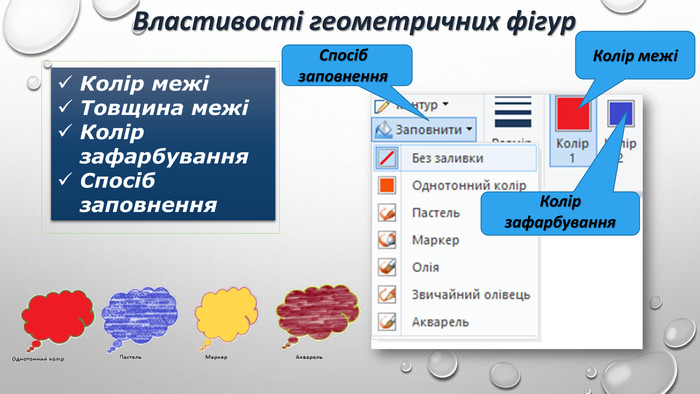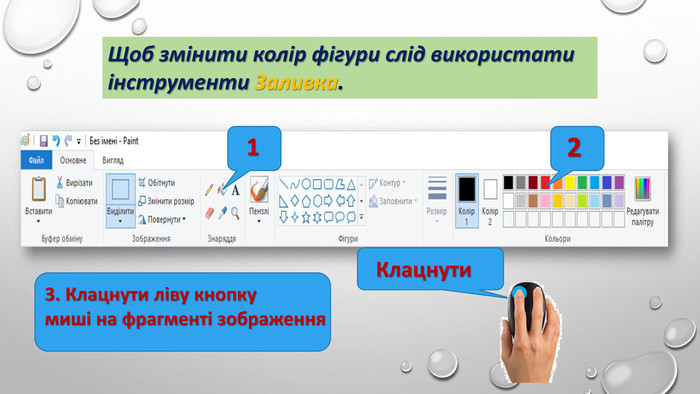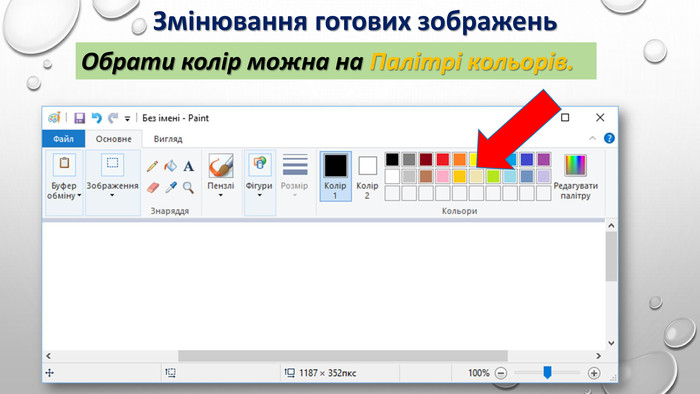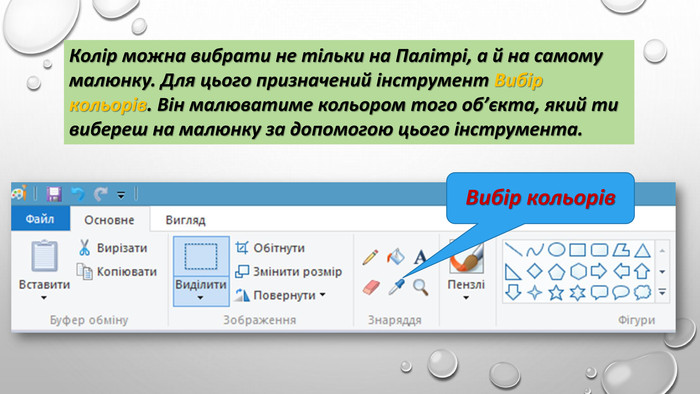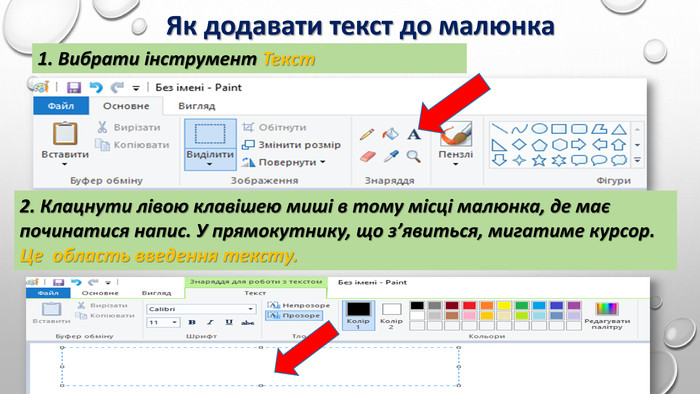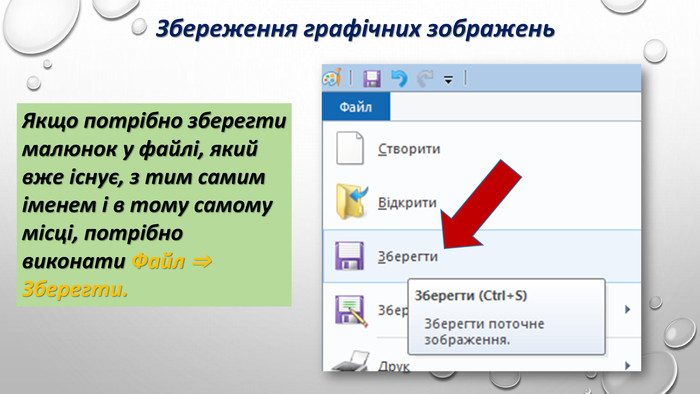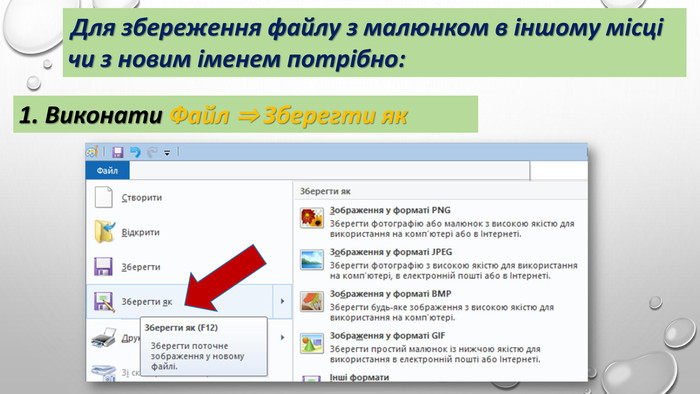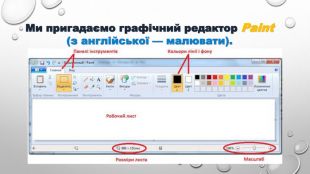Презентаці "Побудова зображення з графічних примітивів"
Про матеріал
Закріпити знання учнів з теми "Побудова зображення з графічних примітивів" , навчити будувати зображення з графічних примітивів;розвивати логічне мислення; формувати вміння діяти за інструкцією, планувати свою діяльність, аналізувати i робити висновки. Перегляд файлу
Зміст слайдів
pptx
Оцінка розробки


Безкоштовний сертифікат
про публікацію авторської розробки
про публікацію авторської розробки
Щоб отримати, додайте розробку
Додати розробку