Презентація та слайди. 3 клас
Тема. Презентація та слайди.
Мета: ввести поняття презентації, комп’ютерної презентації, ознайомити учнів із з обладнанням для демонстрування презентацій, складовими презентацій, з редактором презентацій MS PowerPoint; навчити відкривати, зберігати та переглядати презентації; формувати вміння розрізняти текстові та графічні об’єкти слайда презентації; вчити виділяти об’єкти слайда та виконувати над ними прості операції: переміщувати, змінювати значення властивостей; розвивати увагу, логічне мислення, пам’ять, пізнавальну цікавість; виховувати інтерес до предмету інформатики, почуття самостійності, відповідальності, активності, уміння спілкуватися.
Тип уроку: комбінований урок.
Обладнання: презентація, ребуси, предметна ілюстрація, інструктивна картка, відео «Горностай».
Хід уроку
І. Організаційна частина
1.Привітання
Доброго дня! Мене звати Вікторія Віталіївна, і сьогодні я проведу з вами урок.
2.Асоціативний кущ
(На дошці прикріпленні слова-асоціації, а учні повинні вибирати потрібні).
- Виберіть з поданих слів на дошці, яким має бути наш урок? ( цікавим, навчальним, продуктивним, веселим).
- А тепер підберіть слова, до питання, якими ви на уроці повинні бути? ( дисциплінованими, уважними, зібраними, активними, вправними, наполегливими, креативними).
- Отже, якщо ви будете такими, то ми разом створимо цікавий, творчий та продуктивний урок.
ІІ. Актуалізація опорних знань
Послухайте цікаву розповідь про незвичайну тваринку горностай.
Горностай – це маленька пухнаста та прудка тваринка з красивим хутром, яке влітку стає коричнево-жовтувато-сірим, а взимку – білим. (розповідаю).
А зараз давайте подивимося відео про цю тваринку. (перегляд відео).
- Вам сподобалася розповідь?
-Хто коли-небудь чув про цю тваринку?
-За допомогою якого пристрою ви змогли побачити цю незвичайну істоту?
-Що краще: почути опис тварини чи побачити її?
-Краще побачити зображення, тому що найбільшу кількість інформації ми сприймаємо за допомогою зору.
ІІІ. Мотивація навчальної діяльності. Повідомлення теми і мети уроку
Щоб дізнатися тему нашого уроку, вам потрібно відгадати ребуси. (Презентація та слайди).

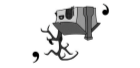

Тому тема нашого уроку «Презентація та слайди». Сьогодні ми працюватимемо з програмою, яка дозволяє створювати презентації. Під час вивчення теми ми навчимося працювати з комп’ютерною презентацією, познайомимось з її редактором, навчимося відкривати, зберігати презентацію, використовувати графічні та текстові об’єкти та виконувати над ними прості операції: переміщувати, змінювати значення їх властивостей. Також виконаємо практичну роботу.
IV. Сприймання і усвідомлення учнями нового матеріалу.
1.Пояснення вчителя з елементами демонстрування
-Діти, хто був у Карпатах? Що вам там сподобалося?
Послухайте історію про вашого однолітка Дмитрика, який під час зимових канікул з батьками побував у Карпатах. Хлопчик був вражений красою природи та традиціями заходу. Повернувшись до школи, Дмитрик вирішив розповісти про подорож однокласникам. Для цього він підготувала презентацію – склав невелику розповідь, підібрав фотографії та виступив перед класом на уроці.
Презентація – це подання, представлення чогось нового.
Дітям презентація сподобалась. Але вчителька зауважила, що таку презентацію можна підготувати з використанням комп’ютера.
Презентація, підготовлена за допомогою комп’ютера, називається комп’ютерною презентацією.
Комп’ютерні презентації можна демонструвати на моніторах комп’ютерів, телевізорів, мультимедійних(інтерактивних) дошках за допомогою мультимедійних проекторів, можна підключити до смартфонів, планшетів.
Після зауваження вчителя Дмитрик підготував електронну презентацію про свій відпочинок, яка вразила однокласників ще більше. (показ презентації)
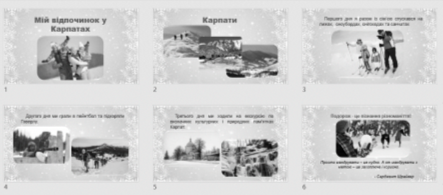
Ви зі мною згодні, що презентація має вигляд, як набір карток?
Тому що основним об’єктом презентації є слайд. Слайд презентації – це окрема екранна сторінка, яка може містити різні об’єкти презентації (текст, відео, звук, малюнок та інше).
Ми вивчатимемо Microsoft Office PowerPoint. Ця програма може працювати у двох основних режимах: створення і редагування презентації та її демонстрування.
Завантажити програму Mіcrosoft PowerPoіnt можна:
— за допомогою кнопки Пуск → Усі програми → Mіcrosoft Offіce → Mіcrosoft PowerPoіnt;
— відкрити контекстне меню будь-якої папки → Створити → Презентація Mіcrosoft PowerPoіnt;
Таким чином відкриється порожня презентація, до якої додаються необхідні об’єкти.

Після запуску програми Microsoft Office PowerPoint на екрані відкривається перший слайд, що має два об’єкти, – написи. Цей слайд називається титульним. На ньому, як правило, розміщують назву теми презентації та відомості про її авторів.
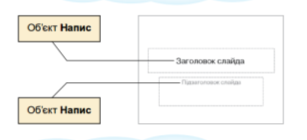
Об’єкт Напис має вигляд прямокутної рамки, у яку можна вводити потрібний текст після встановлення в неї текстового курсора. Для встановлення текстового курсора потрібно навести вказівник на Напис і клацнути ліву кнопку миші.
Для створення нового слайда потрібно натиснути кнопку Створити слайд , яка розміщена на Стрічці. Створений слайд також має два об’єкти Напис, але іншого розміру і в одному з них є кнопки для додавання у слайд інших об’єктів презентації (малюнків, таблиць, відеофрагментів та іншого).


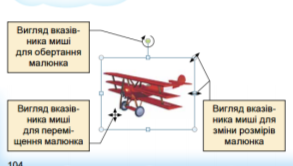 Малюнок, який додали на слайд, як і інші комп’ютерні об’єкти, має свої властивості: розмір по висоті та по ширині, положення на слайді та інше. Щоб змінити властивості малюнка, його потрібно виділити (тобто встановити на нього вказівник і один раз клацнути ліву кнопку миші). Після виділення навколо малюнка з’являється контур у вигляді тонкої рамки з маркерами для зміни розмірів, а для деяких малюнків – і маркер обертання. Вибравши відповідний маркер і натиснувши ліву кнопку миші, можна змінювати розміри та положення малюнка.
Малюнок, який додали на слайд, як і інші комп’ютерні об’єкти, має свої властивості: розмір по висоті та по ширині, положення на слайді та інше. Щоб змінити властивості малюнка, його потрібно виділити (тобто встановити на нього вказівник і один раз клацнути ліву кнопку миші). Після виділення навколо малюнка з’являється контур у вигляді тонкої рамки з маркерами для зміни розмірів, а для деяких малюнків – і маркер обертання. Вибравши відповідний маркер і натиснувши ліву кнопку миші, можна змінювати розміри та положення малюнка.
Щоб відкрити готову презентація, слід виконувати такий алгоритм дій:
Наведи вказівник на кнопку Файл і натисни ліву кнопку миші → Відкрити → Оберіть у вікні Відкриття документів місце збереження файлу (Робочий стіл, папка, файл) → Наведіть вказівник на файл і натисніть ліву кнопку миші → Натисніть кнопку Відкрити.
Зберегти презентацію можна:
— кнопка → Зберегти, при першому збереженні у полі Ім’я файлу ввести ім’я → Зберегти;
— кнопка → Зберегти як, у полі Ім’я файлу ввести ім’я Зберегти;
— натиснути кнопку (Закрити), у діалоговому вікні натиснути кнопку Зберегти, при першому збереженні в полі Ім’я файлу ввести ім’я → Зберегти;
— натиснути кнопку на панелі швидкого доступу.
Наступний етап роботи над презентацією передбачає встановлення порядку чергування слайдів та їх демонстрування.
Для PowerPoint існує три основних режими роботи, які перемикаються кнопками внизу вікна в рядку стану:
1. Звичайний режим дозволяє вилучати або додавати слайди, копіювати їх або переносити.
2. Режим Сортувальник слайдів. При цьому в робочій області екрану відображується вся презентація за рахунок того, що кожний слайд виводиться у зменшеному вигляді.
3. Режим Показ слайдів. Використовується для демонстрування слайдів презентації. При цьому кожний слайд виводиться на весь екран. Ви вже знаєте, що для цього потрібно скористатися кнопками вибору режиму перегляду презентації, які розташовані на панелі змісту презентації, або виконати команду Показ слайдів —> Спочатку (або Показ слайдів — 3 поточного слайда).
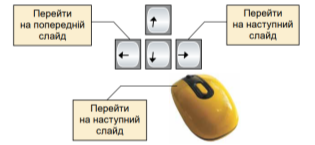
Фізкультхвилинка
Слухати ми перестали
I тепер вci дружно встали.
Будем ми відпочивати,
Нумо вправу починати:
Руки – вгору, руки – вниз
I легесенько прогнись.
Покрутились, повертілись,
На хвилинку зупинились.
Пострибали, пострибали,
Раз – присіли, другий – встали.
V. Вправи на формування вмінь і навичок на основі отриманих знань
1. Гра «Закінчи речення» (повторення правил техніки безпеки).
Перед початком роботи давайте повторимо правила техніки безпеки в кабінеті інформатика, за допомогою гри «Закінчи речення»
1. Заходити до комп'ютерного кабінету потрібно... (спокійно, не поспішаючи).
2. Від монітора треба сидіти на відстані... (не менше ніж 40 см).
3. На клавіші потрібно натискати... (плавно, без різких ударів).
4. Суворо заборонено торкатися... (розеток, проводів, кабелів).
5. Суворо заборонено вмикати і вимикати апаратуру без... (дозволу вчителя).
2. Інструктаж учителя
1. Завантажуємо програму за допомогою кнопки Пуск → Усі програми → Mіcrosoft Offіce → Mіcrosoft PowerPoіnt.
2. Наведіть вказівник на кнопку Файл і натисніть ліву кнопку миші → Відкрити → Оберіть у вікні Відкриття документів місце збереження файлу (Робочий стіл, папка 3-В, файл Презентація ) → Наведіть вказівник на файл Презентація і натисніть ліву кнопку миші → Натисніть кнопку Відкрити.
3. На нижній панелі програми знайдіть режим сортування слайдів
![]() та натисніть на цю кнопку.
та натисніть на цю кнопку.
4. У режимі сортування слайдів, змініть послідовність розташування слайдів за допомогою перетягування, відповідно до зразка:
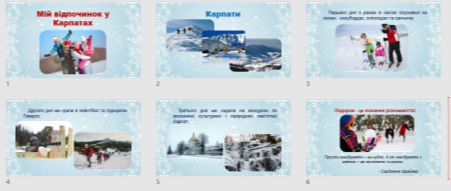
5. На нижній панелі програми знайдіть звичайний режим слайдів
![]() та натисніть на цю кнопку.
та натисніть на цю кнопку.

 6.Починаючи з першого по останній слайд виправте помилки в тексті та розмістіть правильно об’єкти на слайдах за допомогою перетягування, відповідно до зразка:
6.Починаючи з першого по останній слайд виправте помилки в тексті та розмістіть правильно об’єкти на слайдах за допомогою перетягування, відповідно до зразка:
1 слайд 2 слайд


3 слайд 4 слайд

 5 слайд 6 слайд
5 слайд 6 слайд
![]() 7. Виберіть перший слайд та знайдіть на нижній панелі програми режим показу слайдів та натисніть на цю кнопку.
7. Виберіть перший слайд та знайдіть на нижній панелі програми режим показу слайдів та натисніть на цю кнопку.
![]() 8. Збережіть роботу, натиснувши кнопку на панелі швидкого доступу.
8. Збережіть роботу, натиснувши кнопку на панелі швидкого доступу.
3. Робота за комп’ютерами
Тому сідайте за свої робочі місця, вмикайте комп’ютер та починайте працювати за даною інструкцією.
4. Вправа для очей
Очима швидко обертаймо,
Та головою не хитаймо.
Ліворуч – раз, два, три, чотири.
Праворуч – стільки ж повторили.
По колу очі обертаймо,
І все навколо розглядаймо.
Раз коло, два і три, чотири.
Щільніше очі ми закрили.
На п’ять і шість їх потримали
По колу знов пообертали.
VІ. Осмислення, узагальнення, систематизація знань учнів
1.Гра «Прочитай слова»
Прочитайте слова та поясніть їх значення.
ЛСЙАД (слайд) ЗЕПРЕНЦІТАЯ (презентація) КТОПРЕОР (проектор).
2.Гра «Знайди співвідношення об’єктів»
Зіграємо з вами в гру «Знайди співвідношення об’єктів» на сайті Learningapps. Ви повинні назвати до якої класифікації належать дані об’єкти. (працюю з сайтом learningapps.org).
https://learningapps.org/display?v=pfkvqg62t19 (посилання на гру).
VIІ. Підсумок уроку
1.Підсумкова бесіда
- Що таке комп’ютерна презентація?
- Які засоби використовують для демонстрації презентацій?
- Як називають програму для створення комп’ютерних презентацій?
- З чого складається презентація?
- Як відкрити програму для створення електронних презентацій Microsoft Office PowerPoint?
- Як зберегти електронну презентацію Microsoft Office PowerPoint?
2.Рефлексія
— Чи задоволені ви своєю роботою?
— З яким настроєм ви працювали на уроці?
— Що вам запам’яталось на уроці?
— Де вам стануть в пригоді здобуті знання?
Наш урок закінчено. Хочу подякувати вам за гарну роботу. До побачення!


про публікацію авторської розробки
Додати розробку
