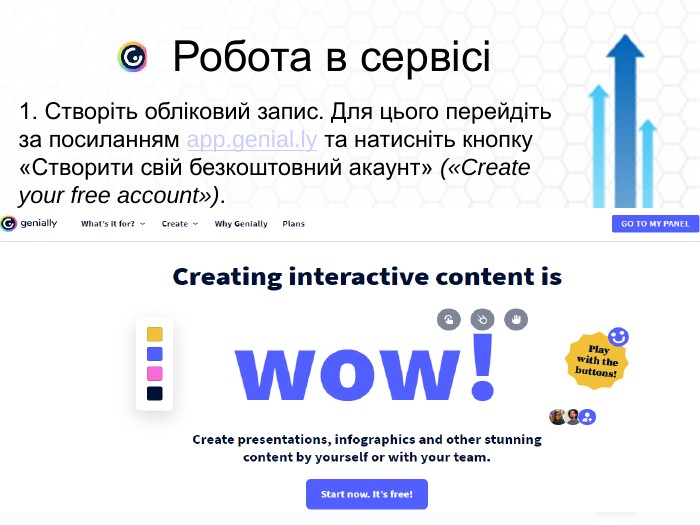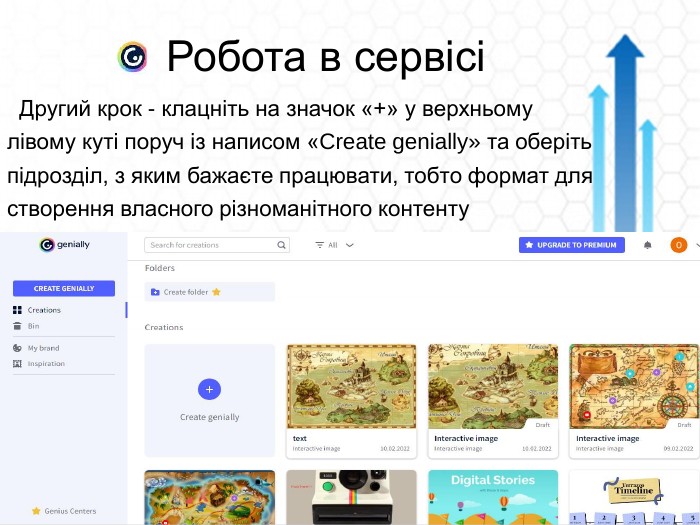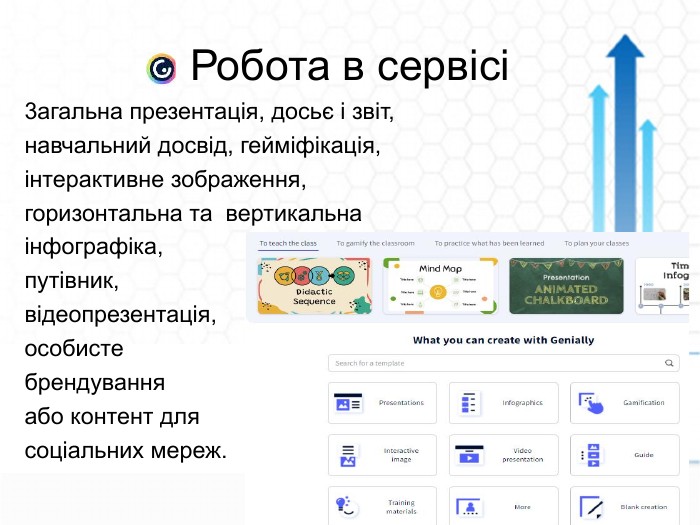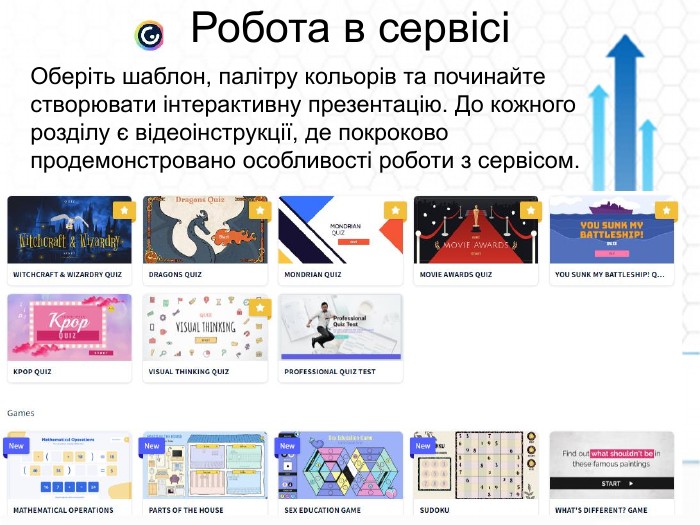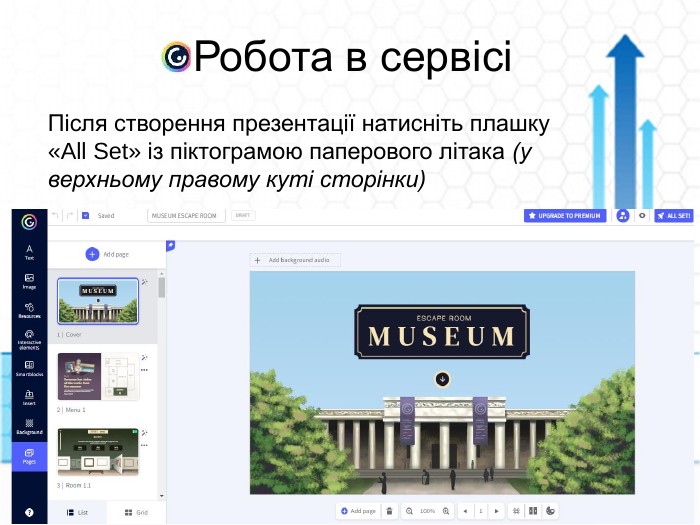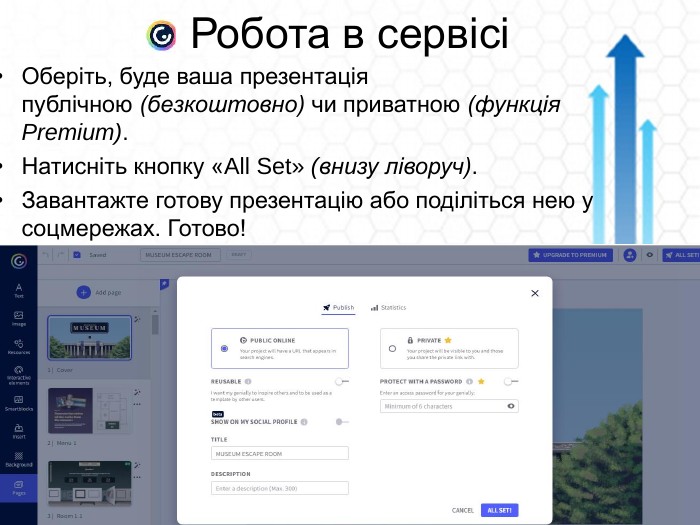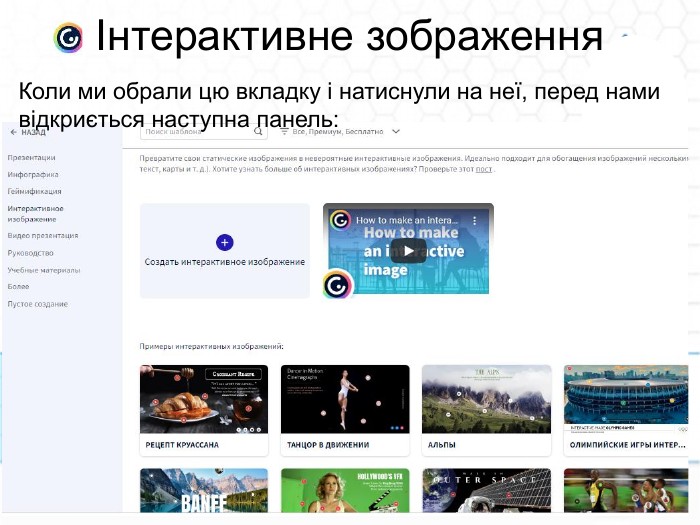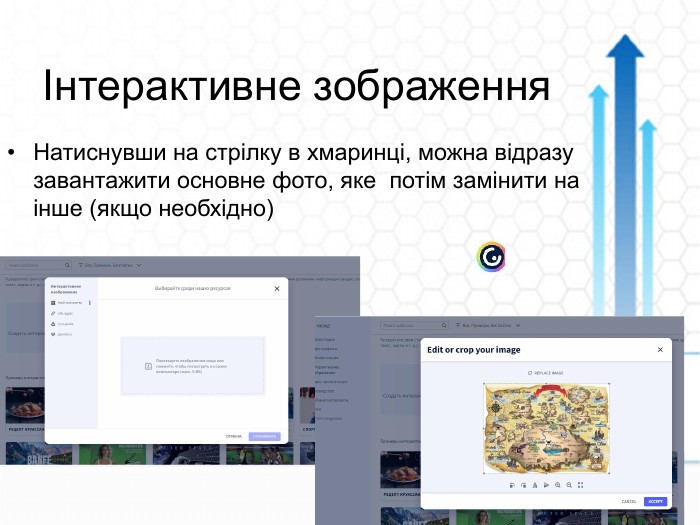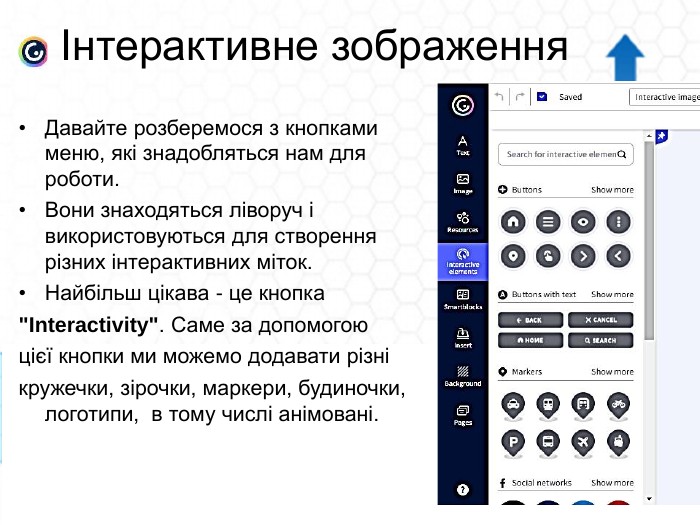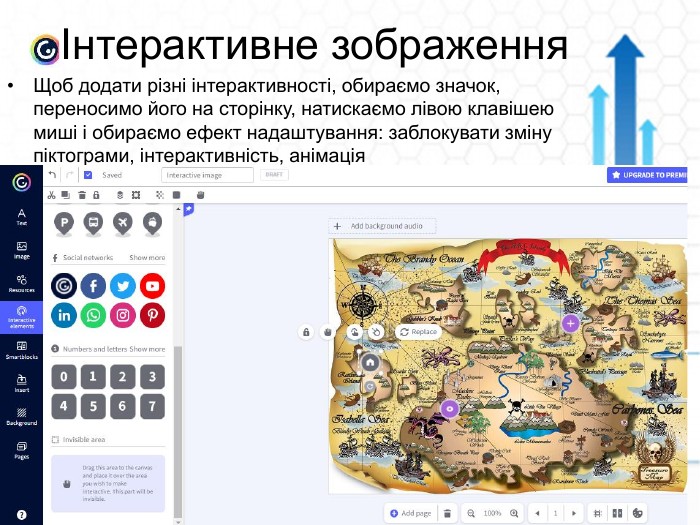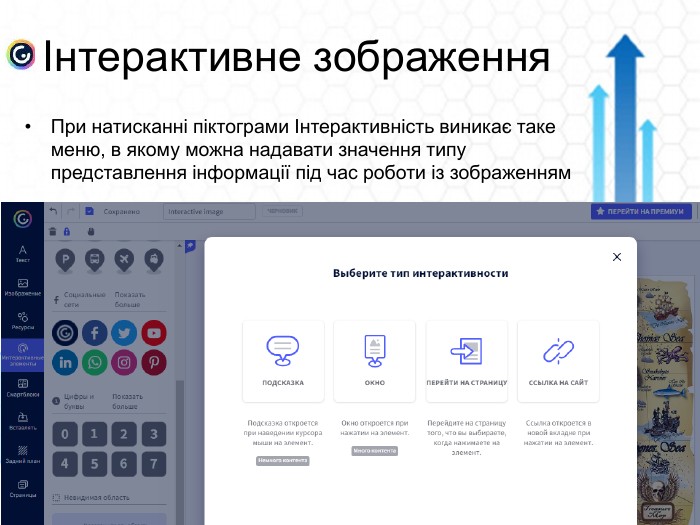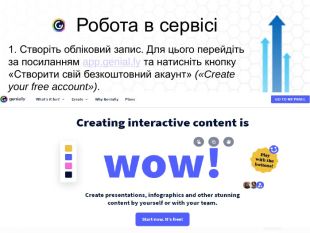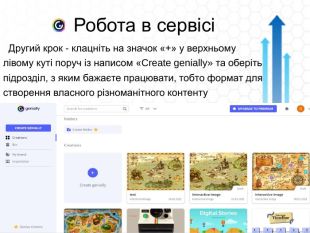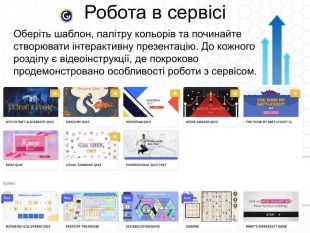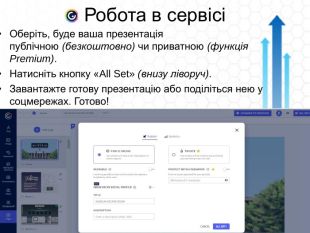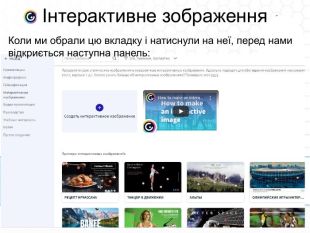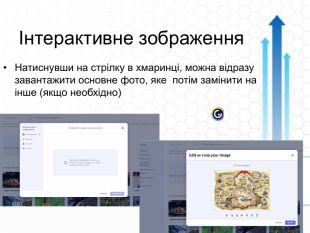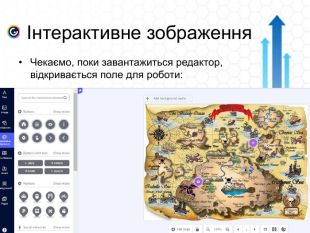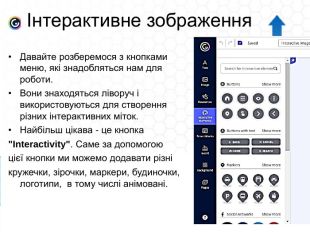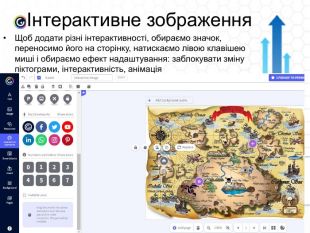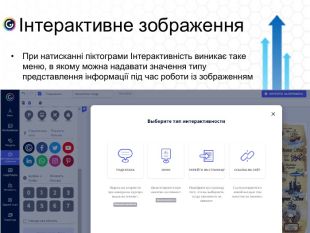Презентація "Використання квест-технологій у практиці дистанційної освіти"
Про матеріал
У данній презентації розглянуто поняття «веб-квест», мета використання, структура веб-квестів, алгоритм їх створення, види квестів. А також розібраний принцип роботи у сервісі Genial.ly для створення елементів веб-квестів та яскравих інтерактивних плакатів, презентацій та інших цифрових матеріалів Перегляд файлу
Зміст слайдів

Безкоштовний сертифікат
про публікацію авторської розробки
про публікацію авторської розробки
Щоб отримати, додайте розробку
Додати розробку