Проектування баз даних MS Access.
Лабораторна робота № 10.
Тема: Проектування баз даних MS Access.
Мета: Набути уміння та навички роботи з MS Access: відкриття, створення, збереження документів MS Access; розробки таблиць і форм; введення і редагування даних, розробки запитів і звітів бази даних.
Програмне забезпечення: ОС Windows; пакет MS Office.
План.
- Інструктаж з техніки безпеки.
- Перевірка основних знань, понять, що необхідні для засвоєння навичок роботи з програмою.
- Ознайомлення з правилами і прийомами роботи.
- Самостійне виконання завдань студентами.
- Складання звіту викладачу про виконану роботу.
Питання підготовки до лабораторної роботи
- Об'єкти СКБД MS Access.
- Створення таблиць.
- Створення і редагування форм,
- Створення і використання запитів.
- Створення і використання звітів,
Теоретичні відомості :
Таблиці - створюються користувачем для зберігання даних.
Запити створюються користувачем для вибірки потрібних даних із однієї або кількох зв'язаних таблиць.
Форми призначені для вводу і перегляду даних БД на екрані в зручному вигляді, який може відповідати звичному для користувача документу.
Звіти використовуються для створення вихідного документа, призначеного для виводу на друк.
Макроси вміщують опис дій, які мають бути виконані у відповідь на деяку подію. Макрос дозволяє об'єднати розрізнені операції обробки даних в одному додаткові.
Модулі вміщують програми на мові Visual Basic, які можуть створюватись користувачем для реалізації нестандартних процедур.
Створення таблиці БД складається із двох етапів. На першому етапі визначається її структура: склад полів, їх імена, послідовність розташування полів в таблиці, тип даних кожного поля, ключі (індекси) На другому етапі проводиться створення записів таблиці і заповнення їх даними.
Для створення таблиці та інші властивості полів нової таблиці треба в вікні бази даних вибрати вкладнику Таблицы і натиснути кнопку Создать. У відкритому вікні Новая таблица вибрати один із режимів створення таблиці.
Рядок Конструктор у вікні Новая таблица визначає вибір основного способу створення нової таблиці. Режим конструктора дозволяє користувачеві вказати параметри всіх елементів структури таблиці.
При виборі режиму конструктора з'являється вікно Таблица 1: таблица, в якому визначається структура бази даних.
Для визначення полів у вікні таблиця задаються Имя поля, Тип данных, Описание - короткий коментар, а також властивості поля у розділі Свойства поля. Загальні властивості - на вкладниці Подстановка.
Имя поля. Кожне поле в таблиці повинне мати унікальне ім'я, що задовольняє угодам про імена об'єктів Access. Максимальна довжина імені - 64 символи,
Для визначення ключа виділяються поля, що складають ключ, та на панелі інструментів натискується кнопка Ключевое поле або виконується команда Правка - Ключевое поле.
Після визначення структури таблиці її треба зберегти. Для цього використовується команда Файл-Сохранить або кнопка панелі інструментів Сохранить у вікні Сохранение вводиться ім'я таблиці.
Створення нової таблиці в режимі таблиці здійснюється вибором рядка Режим таблицы у вікні Новая таблица.
Режим таблиці дозволяє користувачеві створити таблицю, не визначаючи попередньо її структури. Після вибору цього режиму зразу відкривається пуста таблиця. В яку можна ввести дані. При збереженні цієїтаблиці Access проаналізує дані і автоматично присвоїть .відповідний тип даних кожному полю, тобто створить структуру таблиці.
Таблиця має 20 колонок і 30 рядків. Полям таблиці за замовчуванням присвоюються імена Поле 1, Поле 2... Будь - яке поле таблиці можна перейменувати командою Формат - Переименовать.
В кожне поле вводяться дані певного типу. Це дозволяє Access автоматично визначити тип даних. Всі колонки, залишені порожніми, будуть видалені при збережені таблиці. Після закінчення вводу даних у всі потрібні колонки необхідно зберегти таблицю. При збереженні таблиці виводиться запрошення до створення ключового поля.
Тільки після збереження таблиці Access створить її структуру і робить можливим перехід до режиму конструктора. В цьому режимі можна змінити визначення полів, змінити їх формат. Режим конструктора дозволяє в будь-який момент змінити структуру таблиці.
- Створення таблиці за допомогою майстра таблиць
Майстер таблиць, вибраний у вікні Новая таблица, автоматично створить таблицю за одним із шаблонів. Користувачеві пропонується більше 40 зразків таблиць. Кожна таблиця шаблону містить відповідний набір полів із яких користувач може вибрати потрібні.
Поля, що включається в таблицю, можуть бути перейменовані. Майстер визначить ключ таблиці, створить зв'язки нової таблиці з уже існуючими в базі даних. При цьому ключ нової таблиці буде включений до таблиці, з якою встановлюється зв'язок. За запитом користувача майстер створить форму для введення даних до таблиці. Після створення таблиці майстром можна в будь - який час доопрацювати структуру таблиці в режимі конструктора.
Створення схеми даних починається у вікні бази даних з виконанням команди Сервис - Схема данных або натискуванням кнопки Схема данных на панелі інструментів.
Після натискування кнопки Схема данных відкривається вікно Добавление таблицы, в якому можна вибрати таблиці та запити, що включаються до схеми даних. Для розміщення таблиці у вікні Схема данных треба її у вікні Добавление таблицы і натиснути кнопку Добавить. Після включення всіх потрібних таблиць до схеми даних треба натиснути кнопку Закрыть. В результаті у вікні Схема данных будуть представлені всі включені таблиці зі списком своїх полів.
Потрібно визначити головну і підпорядковану таблицю для кожного одно - багатозначного зв'язку.
Встановлюючи зв'язки між парою таблиць в схемі даних, треба виділити в головній таблиці унікальне ключове поле, по якому встановлюється зв'язок. Далі при натиснутій кнопці миші протягнути курсор у відповідне поле підпорядкованої таблиці.
Після встановлення зв'язку відкривається вікно Связи. При цьому у рядку Тип отношения автоматично встановиться тип один -ко - многим.
Розробка форм для завантаження, перегляду і коригування даних
У вікні бази даних вибираємо вкладнику Формы і натискуємо кнопку Создать. У вікні Новая форма вибираємо як джерело даних таблицю і режим створення Автоформа: в столбец. Цей режим забезпечує ввід/вивід всіх полів вибраної таблиці в однозаписевій формі.
Робота команди Автоформа : в столбец завершується відображенням форми в режимі форми.
Для уточнення тексту написів, місце розташування, розміру, шрифту та інших параметрів відображення елементів форми необхідно перейти до режиму конструктора форм. Перехід із режиму конструктора можна здійснити командою Вид - Конструктор форм. Після переходу в режим конструктора Створена форма відкривається у вікні конструктора форм. У вікні Access появляються панель конструктора форм, панель форматування і панель елементів.
Для завантаження, перегляду і коригування даних таблиці через раніше збережену форму потрібно у вікні бази даних вибрати вкладнику Форма виділити потрібну форму і натиснути кнопку Открыть.
Обробка даних в режимі таблиці і форми включає перегляд, додавання і знищення записів, оновлення полів.
При перегляді записів в режимі таблиці або форми можна здійснити пошук записів, сортування записів по одному або кількох полях, фільтрування записів у відповідності до заданих умов відбору.
В режимі таблиці, де дані виводяться в форматі рядків і колонок, можна настроювати макет таблиці, встановлюючи потрібний склад колонок, змінюючи розташування і ширину колонок, висоту рядків, шрифт даних і т.д.
Сортування записів в порядку збільшення або зменшення значень одного поля може бути виконане в режимі таблиці або в режимі форми. Для цього курсор встановлюється в полі сортування і натискується кнопки на панелі інструментів. Сортування записів може бути виконане командою Записи - Сортировка. Сортування записів таблиць по кількох полях виконується за допомогою фільтра.
Для створення запиту потрібно у вікні бази даних вибрати вкладнику Запросы і натиснути кнопку Создать у відкритому вікні Новый запрос вибрати Конструктор.
У вікні Добавление таблицы вибрати таблицю які будуть використані у запиті, і натиснути кнопку Добавить. Потім кнопкою Закрыть вийти із вікна Добавление таблицы. В результаті появиться вікно конструктора запитів - <Имя запроса >: запрос на выборку.
Вікно конструктора запитів розділене на дві панелі. Верхня панель вміщує схему даних запиту, яка включає вибрані для даного запиту таблиці. Таблиці представлені списками полів. Нижня панель є бланком запиту, який потрібно заповнити.
У вікні запиту відображаються вибрані таблиці і зв'язки між ними, що є в схемі даних бази. Крім того, Access встановлює зв'язки для об'єднання таблиць, якщо таблиці мають поля з однаковими полями і типами даних, навіть коли вони не були визначені у схемі даних. Зв'язки для об'єднання, які не може встановити Access автоматично, може створити користувач, перетягнувши задіяні у зв'язку поля із одного списку полів до іншого.
Бланк запиту за зразком представлений у вигляді таблиці у нижній панелі вікна запиту. До формування запиту ця таблиця порожня.
Кожна колонка бланка відноситься до одного поля, з яким потрібно працювати у запиті. Поля можуть бути використані для включення їх у результат виконання завиту, для завдання сортування по них, а також для завдання умов відбору записів.
При заповненні бланка запиту потрібно:
- до рядка Поле включити імена полів, що використовуються у запиті;
- у рядку Вывод на экран відмітити поля, які мають бути включені до результуючої таблиці;
- в рядку Условие отбора задати умови відбору записів;
- в рядку Сортировка вибрати порядок сортування записів результату.
В запиті над полями можуть виконуватись обчислення. Результат обчислення утворює обчислювальне поле в таблиці, створюваній за запитом Вирази. При обчисленнях використовуються арифметичні вирази і вбудовані функції Access. Сума: Ціна*Кількість Вираз вводиться у бланк запиту в порожню клітинку рядка.
Умови відбору записів можуть задаватись для одного або кількох полів у відповідному рядку бланка запиту.
Умовою відбору є вираз, що складається із операторів порівнювання або операндів, що використовуються для порівнювання. В якості операндів можуть бути використані: літерали, константи, ідентифікатори (посилання).
Літералом є значення, що сприймається буквально. >2
Константами є незмінні значення. < = # 01.05.99 #
Ідентифікатор являє собою посилання на значення поля, елемент управління або властивість.
Between # 01.01.99 # And # 30.04.99 #
Конкретне значення поля в умові відбору може вводитись безпосередньо до бланку запиту або задаватись користувачем при використанні запиту в діалоговому вікні потрібно визначити параметри запиту. Ім'я параметру запита вводиться безпосередньо в рядок Условие отбора в квадратних дужках.
Створення, перегляд і друкування звітів
- Заголовок звіту - виводиться тільки на початку звіту;
- Верхній колонтитул-виводиться у верхній частині кожної сторінки.
- Область даних - вміщує записи таблиці або запиту.
- Нижній колонтитул - виводиться у нижній частині кожної сторінки.
- Примітка звіту - виводиться тільки в кінці звіту.
У вікні бази даних вибрати вкладнику Отчеты і натиснути кнопку Создать. У вікні Новый отчет вибрати таблицю, яка буде джерелом даних для звіту і вибрати режим створення звіту Конструктор. У відкритому вікні конструктора звіт вміщує всі розділи.
Натиснути кнопку панелі інструментів конструктора звітів Список полей і перетягнути поля до області даних, в заголовок звіту або до колонтитулів. Недостаючі підписи можна створити за допомогою кнопки панелі елементів Надпись. Встановити потрібний тип і розмір шрифту, колір букв і фону
В розділі Примечание отчета або в області даних можна створити обчислювальні поля. Для цього потрібно натиснути кнопку Поле на панелі елементів і розмістити елемент Свободный в області даних або примітці звіту. При редагуванні даних ввести в це поле формулу або функцію.
Для додавання до звіту поточної дати використовують функцію Now( ). В полі записують =Now(). Для вставки номера сторінки ввести =[Page].
Створити запит, за допомогою якого відібрати дані для створення звіту. У вікні Новый отчет вибрати режим Автотчет: в столбец, або Автотчет: ленточный. Вибрати звіт, який буде джерелом даних для звіту. Після натискування кнопки ОК програма автоматично сформує звіт, який може бути доопрацьований в режимі конструктора.
Для перегляду створеного звіту натиснути кнопку Предварительный просмотр. Звіт на екрані буде відображений таким, яким він буде надрукований. Для перегляду потрібних сторінок використовують поле номера сторінки в нижньому лівому кутку вікна.
Для друку звіту виконати команду Файл - Печать або натиснути кнопку Печать на панелі інструментів. За допомогою команди Файл -Макет страницы можна вибрати принтер і задати параметри друк}'.
Завдання до виконання
- Виконати запуск програми MS Access.Створити базу даних Магазин «Цифра», який продає комп’ютерні товари.
- Таблицю Постачальники імпортувати із файлу Постачальники. xlsх.
- Таблицю Товари імпортувати із файлу Товари.xlsх.
-
Створити таблицю Замовлення у режимі конструктора.
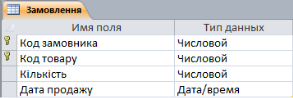
Закрити та зберегти таблицю. Відкрити таблицю та заповнити інформацією за нижньою таблицею:
|
Код товару |
Кількість |
Дата продажу |
Код замовника |
|
2 |
4 |
30.01.2015 |
1 |
|
4 |
3 |
31.01.2015 |
2 |
|
6 |
5 |
01.02.2015 |
3 |
|
1 |
2 |
29.01.2015 |
4 |
|
3 |
6 |
02.02.2015 |
5 |
|
5 |
1 |
30.01.2015 |
6 |
|
7 |
3 |
03.02.2015 |
7 |
|
1 |
7 |
31.01.2015 |
8 |
- Створити схему даних для таблиць бази даних за зразком:
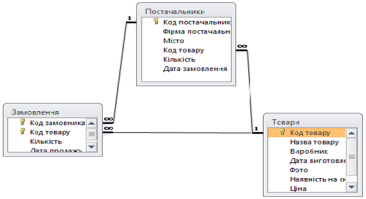
- Створити Запити:
- Запит по таблиці Постачальники : Місто, що починається на «Д» або «К».
- На вибірку даних з Датою продажу з 29.01.2015 по 01.02.2015.
- Кількість товарів фірм постачальників >2 і <6.
7. Форми: Створити форму «Товари». У формі «Товари» створити кнопки:
- перехід на попередній запис,
- перехід на наступний запис.
8. Створити звіт за такою структурою та обчислювальним полем розрахунку загальної суми вартості.
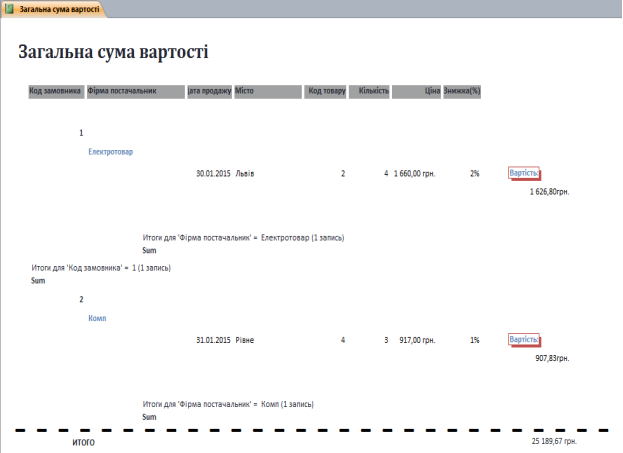
9. Створити Головну кнопкову форму на Відкриття звіту.
10. Налаштувати автозапуск форми. Записати висновок до роботи. У звіті вказати шлях виконання завдань та скріншоти виконання (для запитів у режимі конструктора).
Література
Інформатика : 11 кл.: підручник для загальноосвіт. навч.закл. Й.О.Ривкінд за заг.ред. М.З. Згуровського, Київ. Генеза , 2011.


про публікацію авторської розробки
Додати розробку
