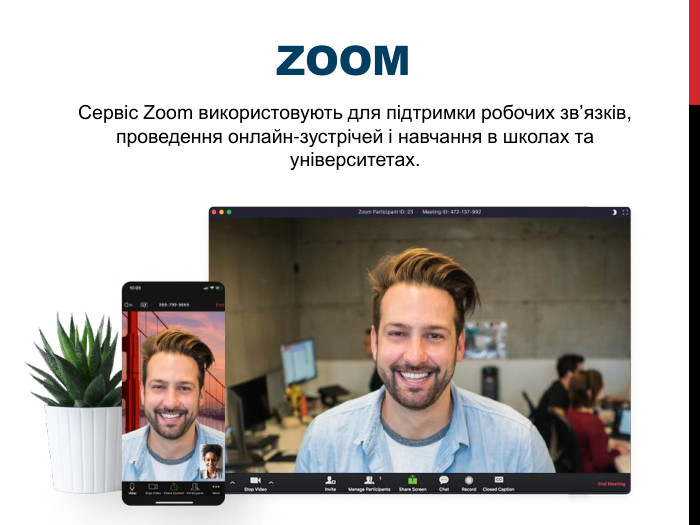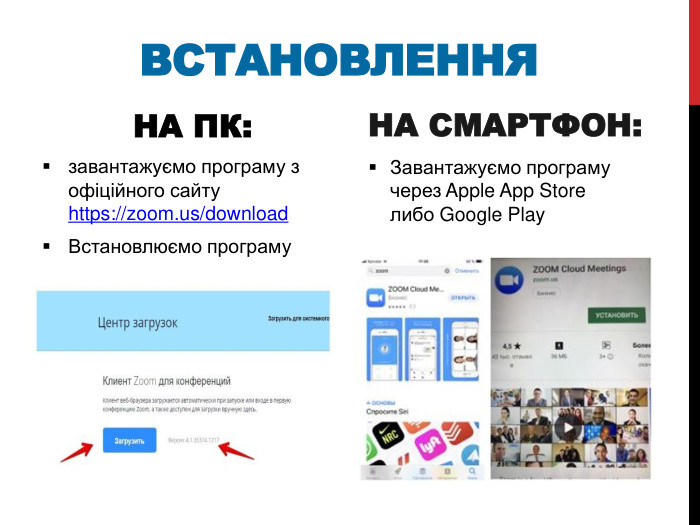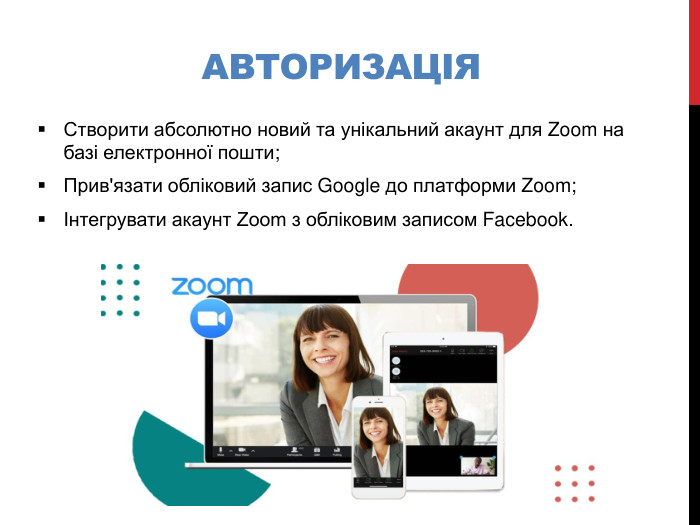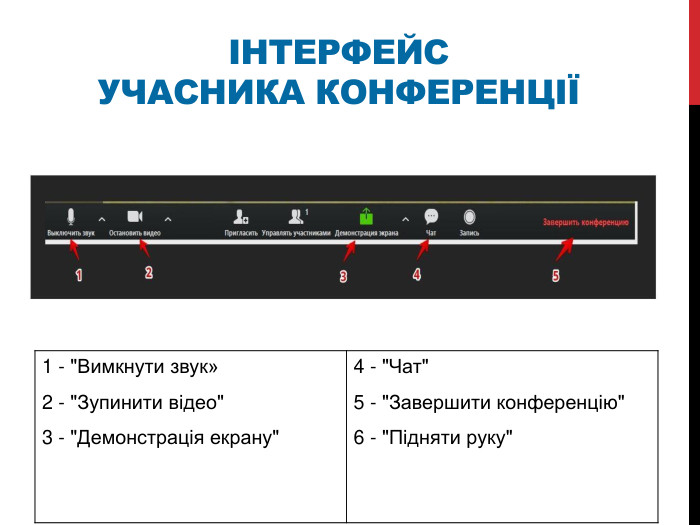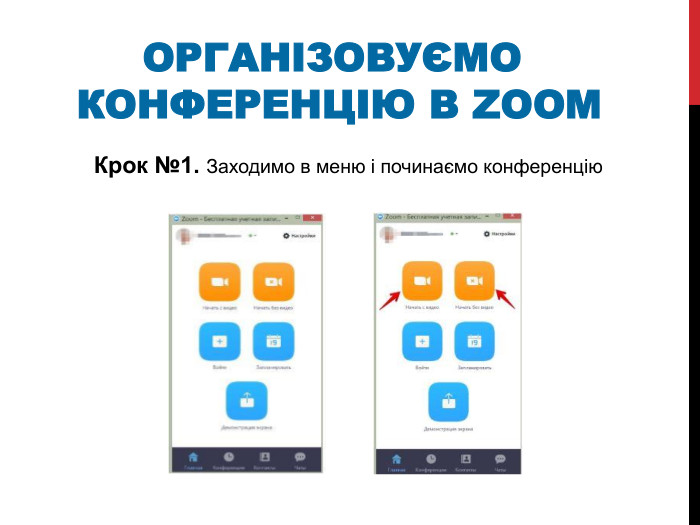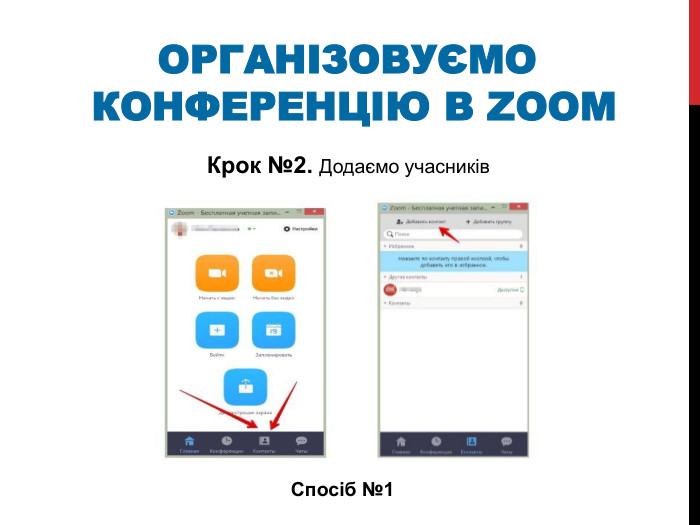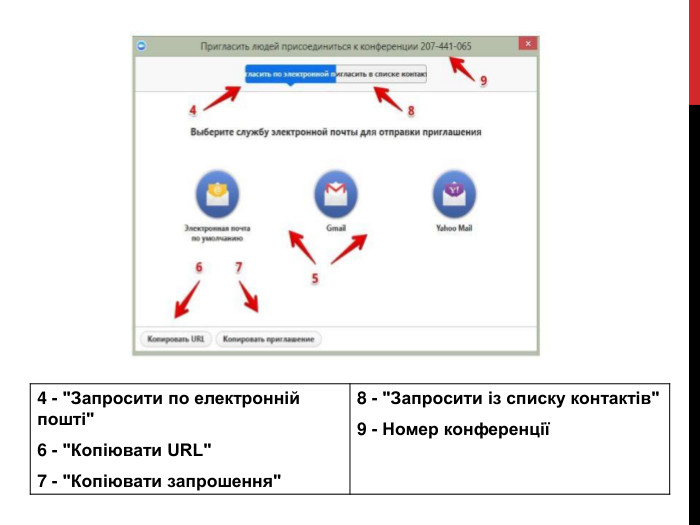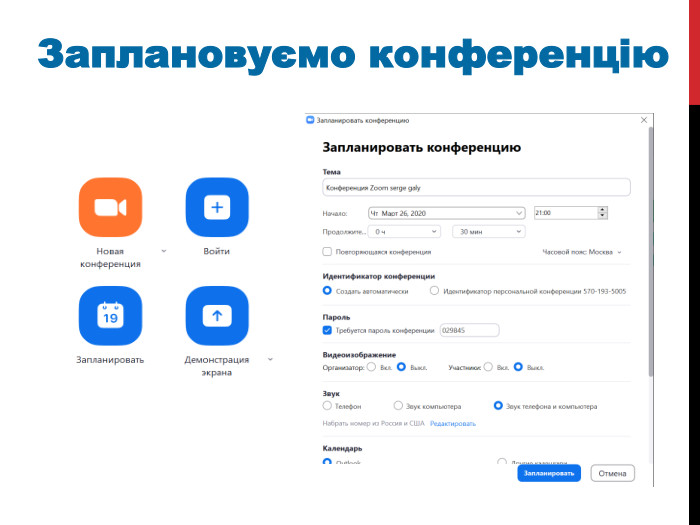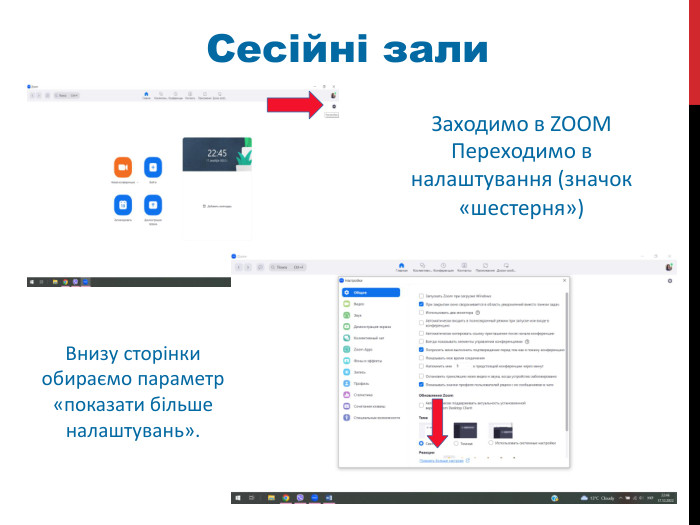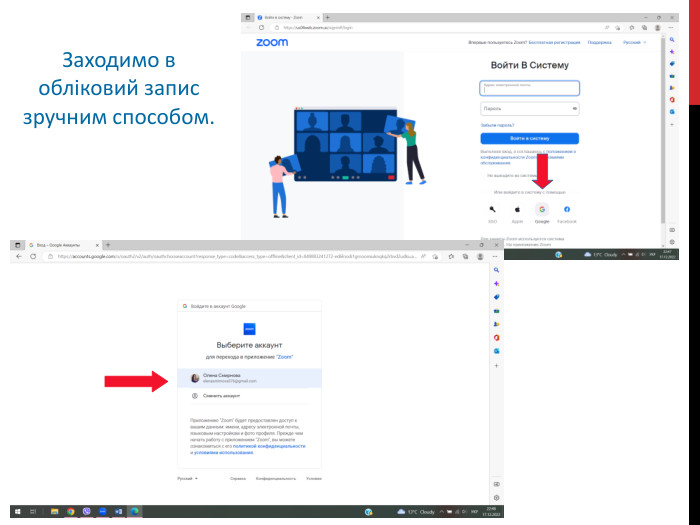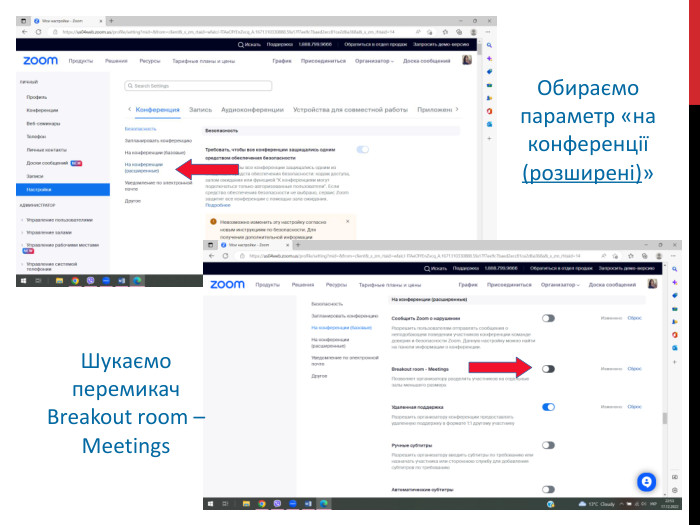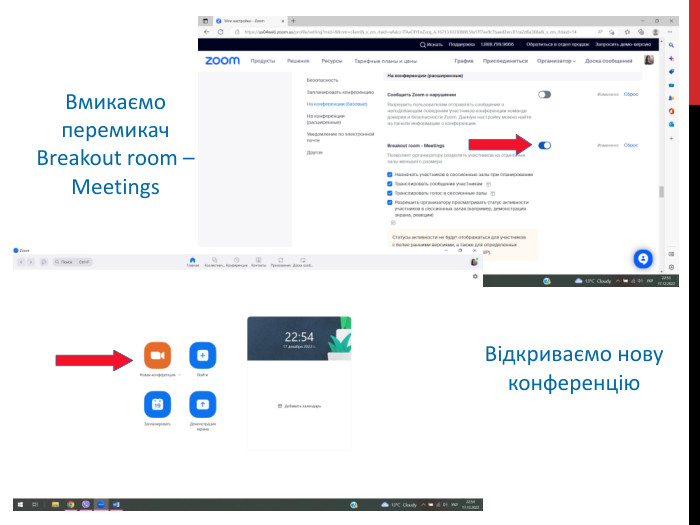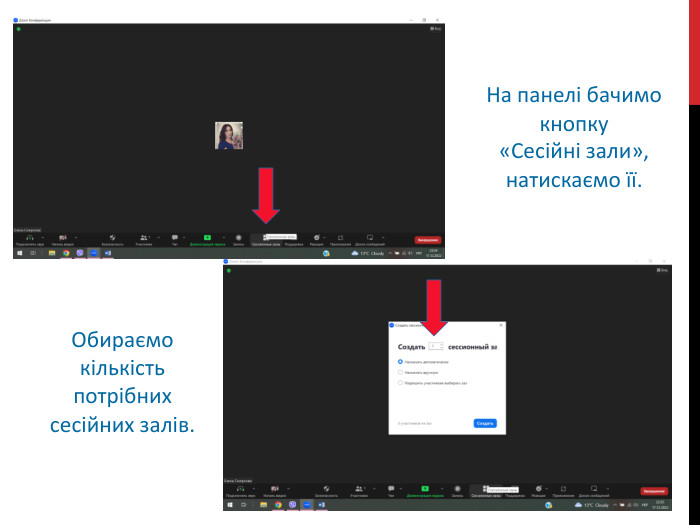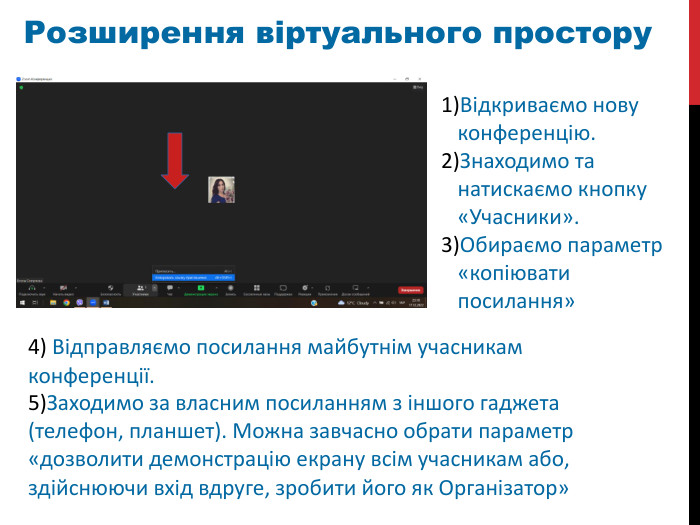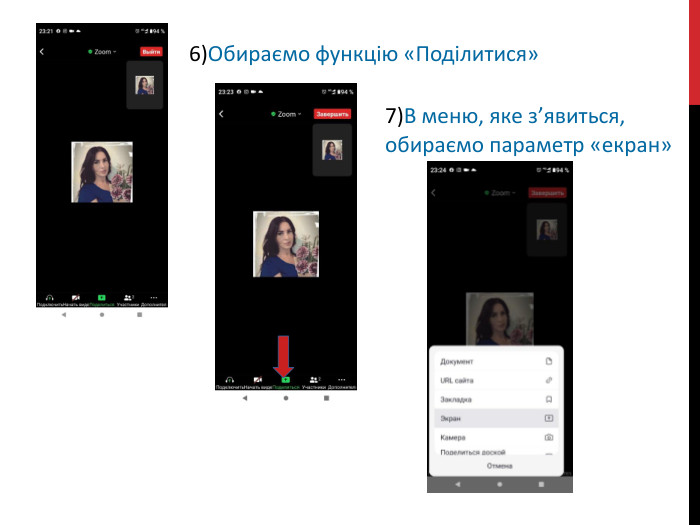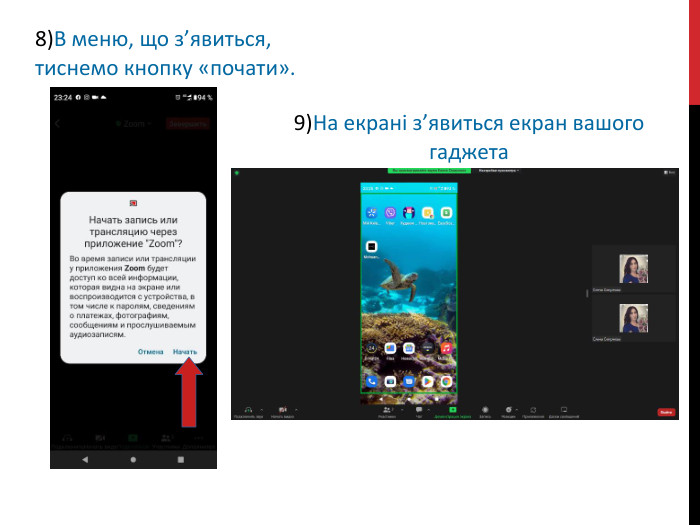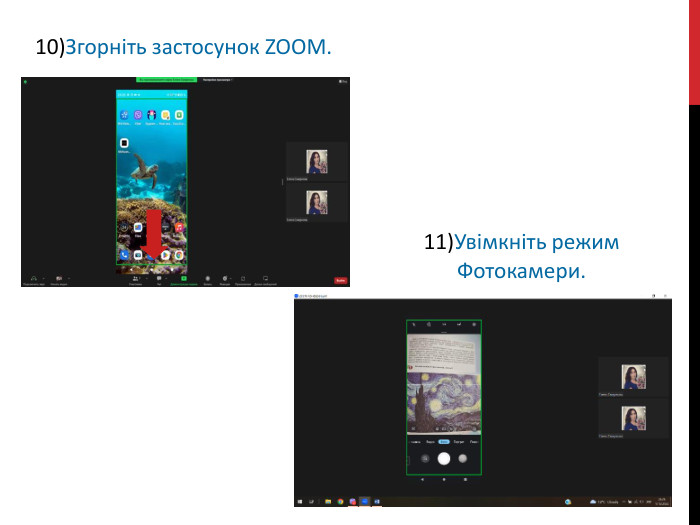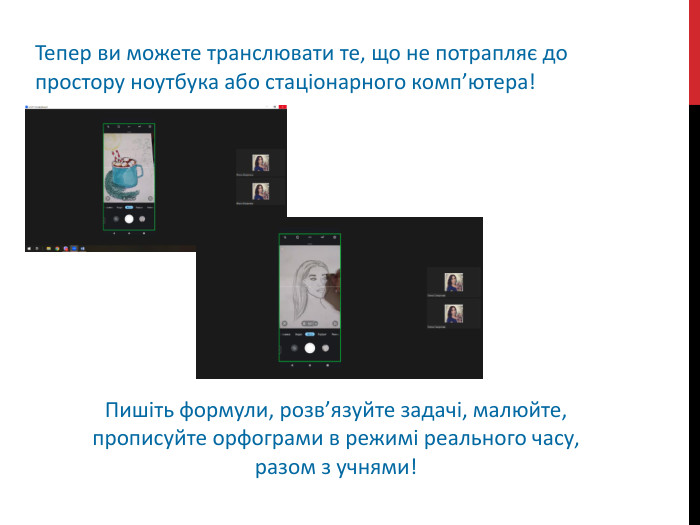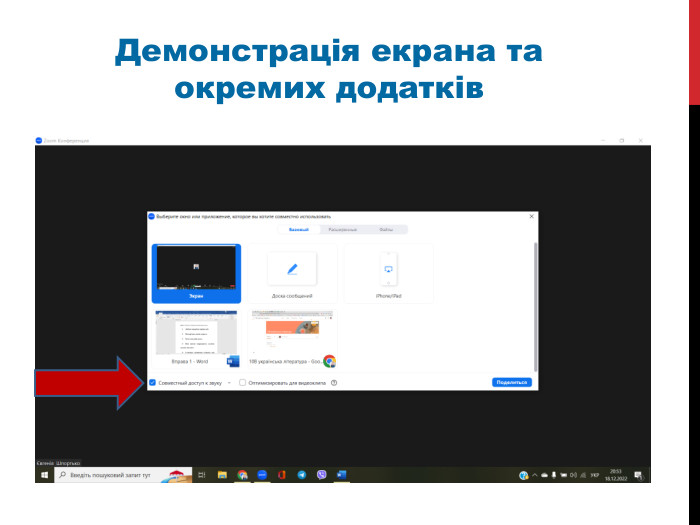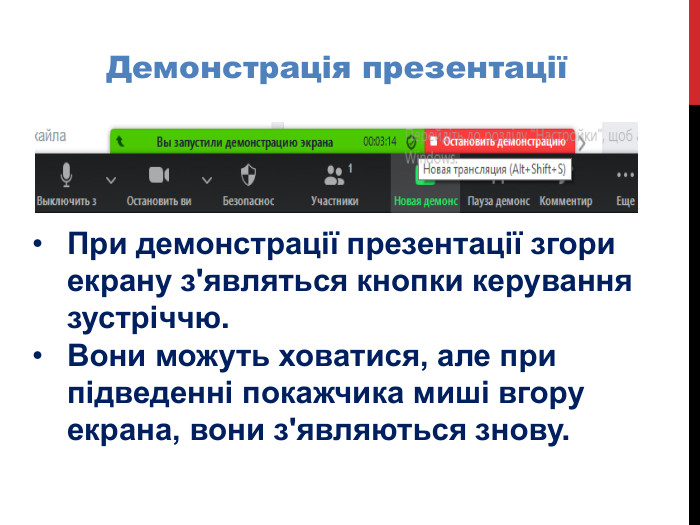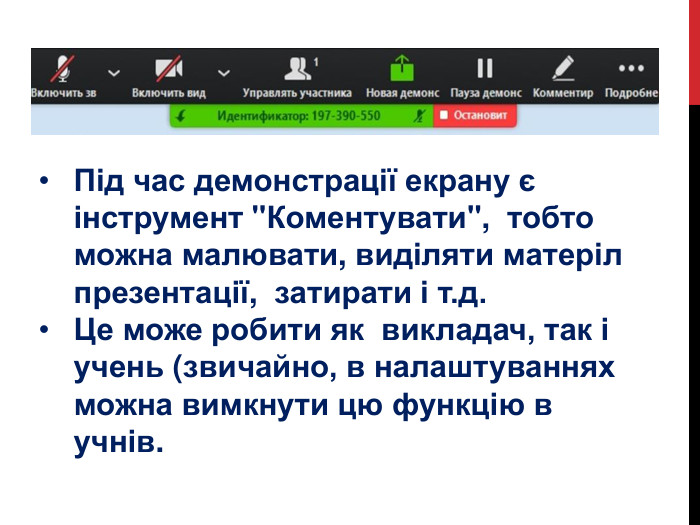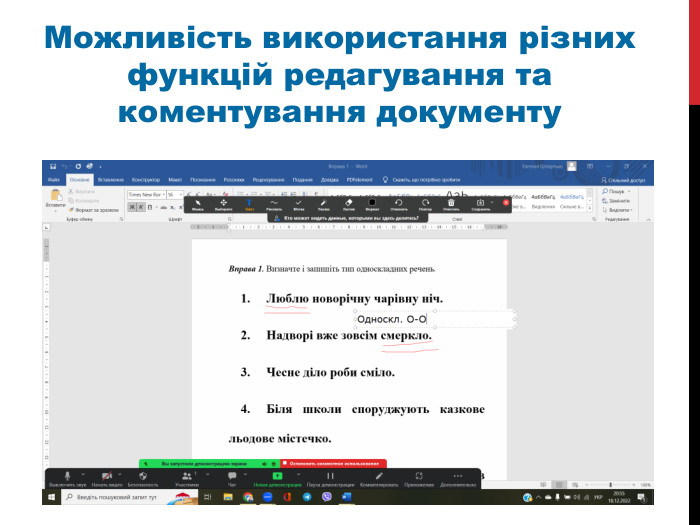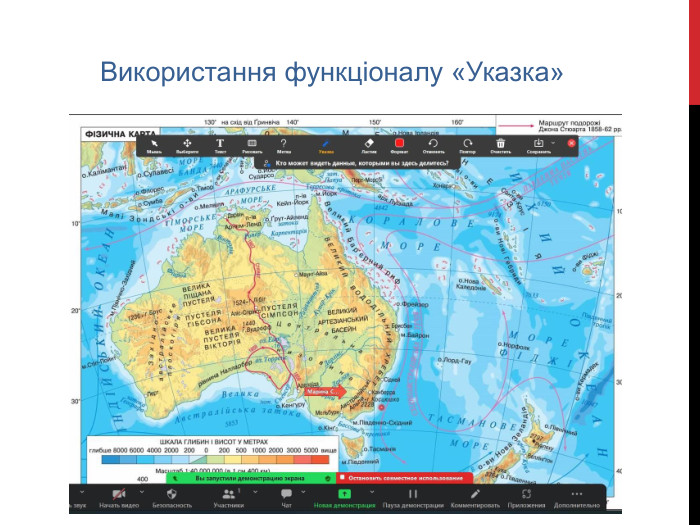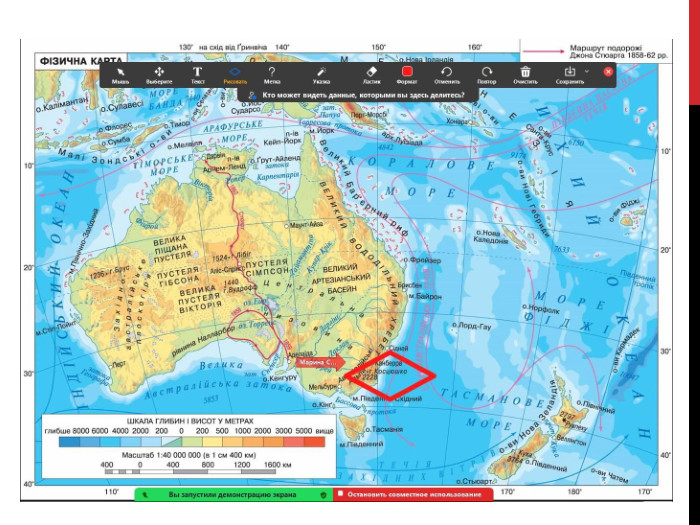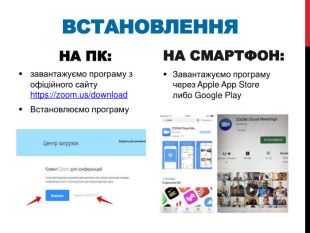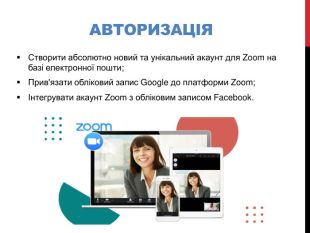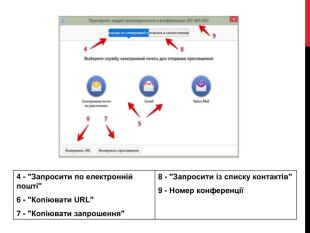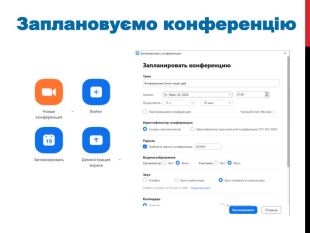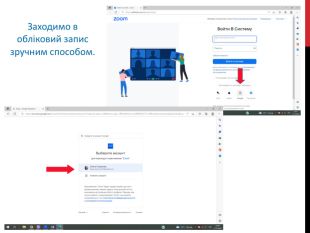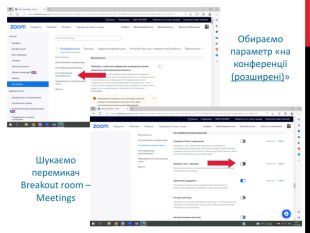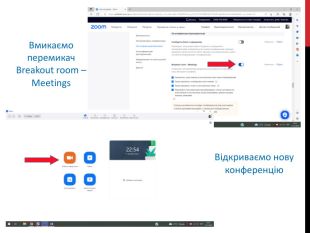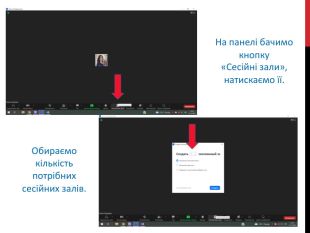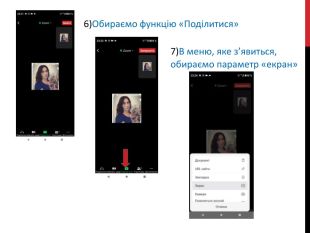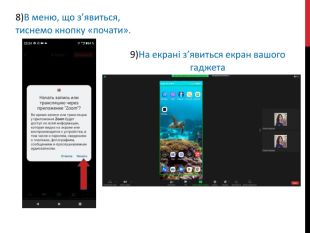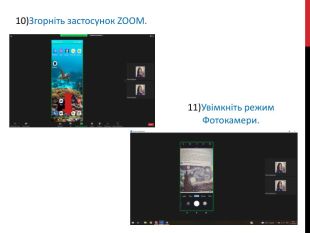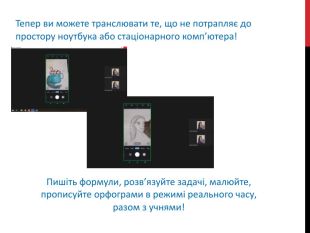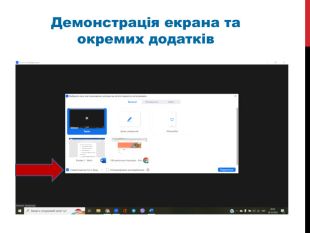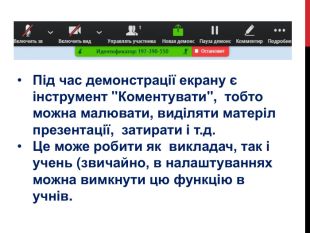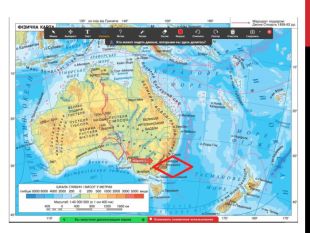Проведення уроків в ZOOM ефективні інструменти та можливості під час дистанційного уроку.
Про матеріал
Великої популярності за останні роки набувають ідеї дистанційної освіти. Дистанційна освіта ‒ це віддалене навчання, тобто на відстані, коли вчитель і учень можуть знаходитися на будь-якій відстані один від одного. Навчальні матеріали надаються через мережу Інтернет, а також усе навчання проводять за
допомогою нових технологій.
Дистанційне навчання – це сукупність технологій, що забезпечують доставку учням основного обсягу навчального матеріалу, інтерактивна взаємодія між ними в процесі навчання, надання можливості самостійної роботи з освоєння навчального матеріалу, а також у процесі самого навчання.
Перегляд файлу
Зміст слайдів


Безкоштовний сертифікат
про публікацію авторської розробки
про публікацію авторської розробки
Щоб отримати, додайте розробку
Додати розробку