Робочий зошит з інформатики для учнів 6 класу
Робочий зошит з інформатики призначений для використання під час уроків. Вичерпні матеріали, цікаві завдання – зможуть допомогти учням краще засвоїти навчальний матеріал.
Зошит призначений для учнів 6 класів та їх вчителів.
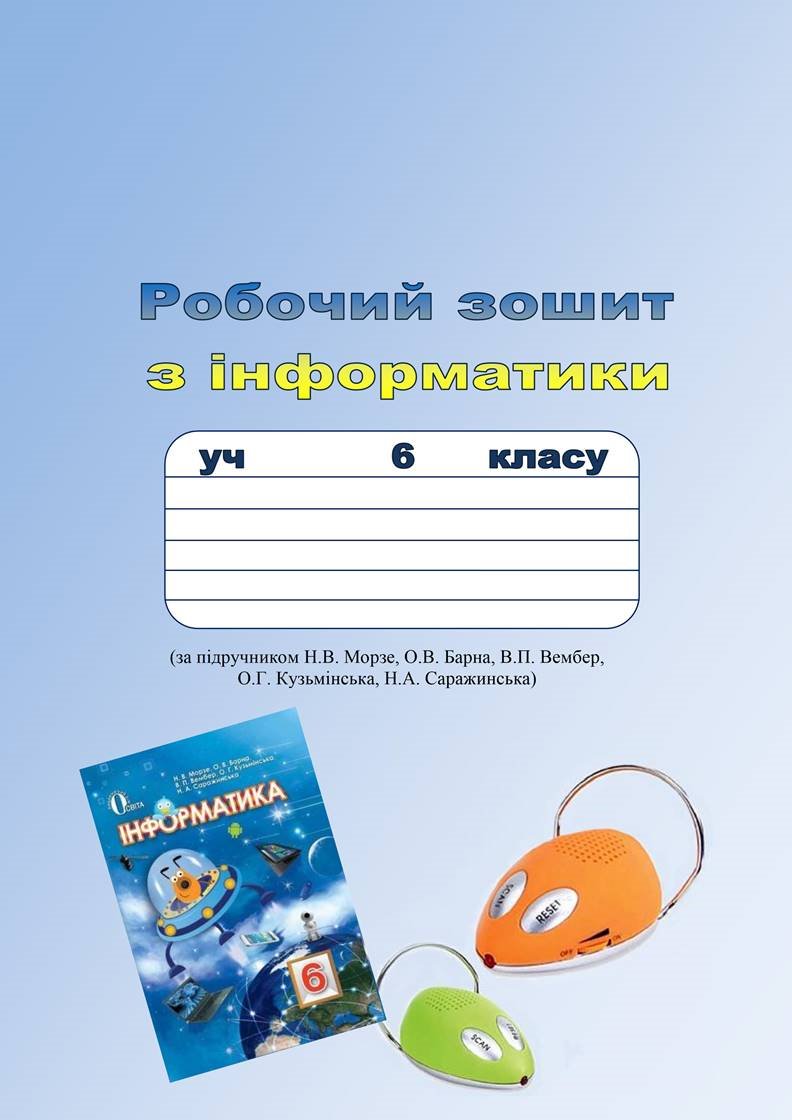
МІНІСТЕРСТВО ОСВІТИ І НАУКИ УКРАЇНИ
ХМЕЛЬНИЦЬКА ОБЛАСНА ДЕРЖАВНА АДМІНІСТРАЦІЯ
ДЕПАРТАМЕНТ ОСВІТИ І НАУКИ
УПРАВЛІННЯ ОСВІТИ І НАУКИ
КАМ’ЯНЕЦЬ-ПОДІЛЬСЬКОЇ МІСЬКОЇ РАДИ
КАМ’ЯНЕЦЬ-ПОДІЛЬСЬКА ЗАГАЛЬНООСВІТНЯ ШКОЛА
І-ІІІ СТУПЕНІВ № 2 ІМЕНІ Т.Г. ШЕВЧЕНКА ХМЕЛЬНИЦЬКОЇ ОБЛАСТІ
РОБОЧИЙ ЗОШИТ З ІНФОРМАТИКИ
ДЛЯ УЧНІВ 6 КЛАСУ
(за підручником Н.В. Морзе, О.В. Барна, В.П. Вембер, О.Г. Кузьмінська, Н.А. Саражинська)
Автор: Гладун Олена Олександрівна, вчитель інформатики
Кам’янець-Подільський
2014
Автор: Гладун Олена Олександрівна – вчитель інформатики Кам’янецьПодільської загальноосвітньої школи №2 ім. Т.Г. Шевченка
Рецензент: Аносов Дмитро Олександрович – методист науковометодичного центру управління освіти і науки міста Кам’янцяПодільського
Гладун О.О.
Робочий зошит з інформатики для учнів 6 класу (за підручником Н.В. Морзе, О.В. Барна, В.П. Вембер, О.Г. Кузьмінська, Н.А. Саражинська) – Кам’янець-Подільський, 2014, – 55 с.
Робочий зошит з інформатики призначений для використання під час уроків. Вичерпні матеріали, цікаві завдання – зможуть допомогти учням краще засвоїти навчальний матеріал.
Зошит призначений для учнів 6 класів та їх вчителів.
Схвалено педагогічною радою Кам’янець-Подільської загальноосвітньої школи №2 ім. Т.Г. Шевченка. Протокол №2 від 05.11.2014 року.
Передмова
Робочий зошит з інформатики для учнів 6 класу містить теоретичний і практичний матеріал з курсу, створений з метою формування в учнів інформаційної компетентності. Зошит відповідає новим базовим стандартам освіти /Навчальна програма для загальноосвітніх навчальних закладів
«Інформатика. 5–9 класи» (автори Жалдак М.І., Морзе Н.В.,
Ломаковська Г.В., Проценко Г.О., Ривкінд Й.Я., Шакотько В.В.). Наказ МОНмолодьспорту від 06.06.2012 № 664/, що набувають чинності з 1 вересня 2013 року.
Матеріали зошита розраховані на вивчення учнями операційної системи WINDOWS 7 та пакета прикладних програм Microsoft Office 2007.
У зошиті викладена методика проведення практичних робіт з урахуванням максимальної самостійності учнів під час їх виконання.
Різноманітні вправи і цікаві завдання пропонованого зошита призначені як для роботи на уроці, так і для самостійного опрацювання дома.
Призначений для учнів загальноосвітніх шкіл та вчителів інформатики.
Урок 1. Правила поведінки і безпека життєдіяльності в комп’ютерному класі. Планування в нашому житті.
Команди і виконавці
 Інструкція з техніки безпеки
Інструкція з техніки безпеки
1. Спокійно заходь в комп'ютерний зал, не штовхайся.
2. Сідай за постійно закріплений за тобою комп'ютер.
3. Суворо забороняється:
G торкатися задніх стінок комп'ютера і кабелів;
G торкатися до проводів живлення і заземлення;
G торкатися екрана монітора і його задньої стінки;
G вмикати і вимикати комп'ютер без дозволу вчителя;
G класти книги, зошити на клавіатуру, «мишу» або монітор; G працювати з мокрими руками або в мокрому одязі.
4. Перед роботою переконайся у відсутності видимих пошкоджень.
5. Під час роботи:
G не допускай різких і грубих ударів по клавішах;
G у жодному разі не намагайся самостійно ремонтувати ПК;
G не вставай, коли в клас заходять відвідувачі або керівництво школи;
G не натискай клавіші на сусідньому комп'ютері;
G не залишай комп'ютер без нагляду;
G якщо зникла напруга негайно вимкни комп'ютер.
6. Після закінчення роботи:
G коректно завершити роботу з активними програмами; G прибери робоче місце.
План визначає порядок виконання дій для досягнення певної мети – результату.
План можна:
_________________________________________________________________
_________________________________________________________________
_________________________________________________________________
Інструкція – це ______________________________________________
_________________________________________________________________
В плані вказують дії, які потрібно виконати, а в інструкції — вказівки, як їх виконувати. Команда — це повідомлення, яке спонукає до виконання певної дії.

Завдання. Підкресліть із списку речення, які можуть бути командами.
1) Закрий двері. 6) Сьогодні у Олі День народження.
2) Будь уважним! 7) Лунає музика
3) Написати слово «Мир». 8) Займи своє місце.
4) Учора був дощ. 9) Купуй українське!
5) Ти правильно розв’язав задачу. 10) Переходь вулицю. Завдання. Сигнали світлофора. Вставте пропущені слова у речення.
Переходь вулицю в дозволених місцях по ____________ сигналу світлофора. ______________ світло забороняє перехід. ______________ попереджає.
Виконавець — це об'єкт, здатний виконувати задані йому команди.
Система команд виконавця — _________________________________
_________________________________________________________________
_________________________________________________________________
Завдання. Нарисуйте фігуру по лініях клітинок за командами, починаючи з кружечка.
Команди: 1 клітинка навкіс праворуч-угору, 2 — вгору, 1 — ліворуч, 1 — навкіс ліворуч-угору, 1 — навкіс праворуч-угору, 1 — праворуч, 1 — угору, 1 — навкіс праворуч-угору, 1 — вниз, 1 — навкіс ліворуч-униз, 1 — праворуч, 1 — вгору, 1 навкіс праворуч-угору, 1 — вниз, 1 — навкіс ліворучуниз, 2 вниз, 4 праворуч, 1 вгору, 1 — ліворуч, 3 — вниз, 1 навкіс ліворучуниз, 1 ліворуч, 1 навкіс праворуч-угору, 2 ліворуч, 1 навкіс ліворуч-униз, 1 — ліворуч. Яка тваринка намальована?
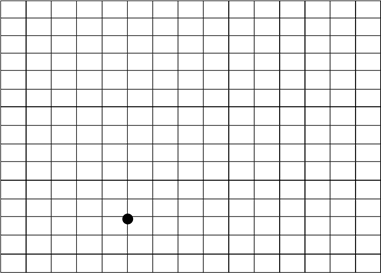
Завдання. Пронумеруйте команди для робота «Посади дерево».
Перевірку здійсніть за допомогою програми «Садівник».

Урок 2. Поняття алгоритму. Виконавці алгоритмів. Формальнее подання алгоритму. Форми подання алгоритмів. Базові алгоритмічні структури: структура слідування. Алгоритми в нашому житті.
Алгоритм — це скінченна послідовність команд, виконання яких приводить до розв'язання поставленої задачі.
Вказівка (алгоритму) — ______________________________________
_________________________________________________________________ _________________________________________________________________

Спільні ознаки алгоритмів:
1. _________________________________________________ ______________
2. _________________________________________________ ______________
3. _________________________________________________ ______________
4. _________________________________________________ ______________
Виконавець алгоритму — це об'єкт, здатний виконати команди алгоритму.
Об'єктом може бути людина, машина або пристрій.
Система вказівок виконавця — це множина (сукупність) всіх вказівок, які може виконувати даний виконавець.
Завдання. Пронумеруйте команди алгоритму приготування на електричній плиті яєчні з n яєць на вершковому маслі.
|
|
|
|
|
|
|
|
|
|
|
|
|
|
|
|
Почекати, поки загусне білок.
Увімкнути конфорку.
Почекати, поки масло на сковороді розтане.
Вимкнути конфорку.
Посолити.
Поставити сковороду на плиту.
Кожне з n яєць розбити, а його вміст вилити на сковороду. Покласти на сковороду шматочок вершкового масла.
Середовище виконання алгоритму — __________________________
_________________________________________________________________
_________________________________________________________________
Команди алгоритмів можна умовно об’єднати у блоки — алгоритмічні структури.
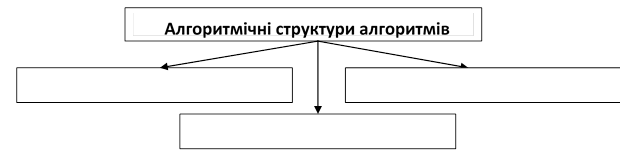
Якщо команди виконуються послідовно, кожна наступна розпочинається після завершення попередньої і виконується тільки один раз, — маємо алгоритмічну структуру слідування.
Завдання. Допиши алгоритм виходу з лабіринту.
|
|
|
|
|
|
|
|
|
|
|
|
|
|
|
|
|
|
|
|
|
|
|
|
|
|
|
|
|
|
|
|
|
|
|
|
|
|
|
|
|
|
|
|
|
|
|
|
|
|
|
|
|
|
|
|
|
|
|
|
|
|
|
|
|
|
|
|
|
|
|
|
|
|
|
|
|
|
|
|
|
|
|
|
|
|
|
|
|
|
|
|
|
|
|
|
|
|
|
|
|
|
|
|
|
|
|
|
|
|
|
|
|
|
|
|
|
|
|
|
|
|
|
|
|
|
|
|
|
|
|
|
|
|
|
|
|
|
|
|
|
|
|
|
|
|
|
|
|
|
|
|
|
|
|
|
|
|
|
|
|
|
|
|
|
|
|
|
|
|
|
|
|
|
|
|
|
|
|
|
|
|
|
|
|
|
|
|
|
|
|
|
|
|
|
|
|
|
|
|
|
|
|
|
|
|
|
|
|
|
|
|
|
|
|
|
|
|
|
|
|
|
|
|
|
|
|
|
|
|
|
|
|
|
|
|
|
|
|
|
|
|
|
|
|
|
|
|
|
|
|
|
|
|
|
|
|
|
Вихід
Вгору кроків.
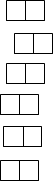 Вправо
кроків.
Вправо
кроків.
Вгору кроків.
Вліво кроків.
Вгору кроків.
Вліво кроків.
Вгору кроків.
Вхід
Завдання. Використовуючи структуру слідування продовжте алгоритм розвитку метелика.

Завдання. Використовуючи структуру слідування запишіть алгоритм дій, які необхідно виконати для того, щоб запустити на виконання графічний редактор Paint.
![]()
Урок 3. Практична робота №1 «Складання алгоритмів для виконавців у словесній формі і у графічному вигляді. Виконання алгоритмів»
Мета. Сформувати практичні навички складання алгоритмів у різних формах.
 Увага! Під
час роботи з комп’ютером дотримуйтеся правил безпеки і санітарно-гігієнічних
норм Хід роботи.
Увага! Під
час роботи з комп’ютером дотримуйтеся правил безпеки і санітарно-гігієнічних
норм Хід роботи.
Завдання 1. Бісектриса кута.
Склади алгоритм побудови бісектриси куга за допомогою транспортира
1. Відкрий шаблон презентації Бісектриса, який міститься в папці:
D:\Навчання\6 клас\Урок 3.
Перейди в режим Сортувальника слайдів і переглянь команди на слайдах.
2. Пригадай з уроків математики, як за допомогою транспортира будують бісектрису кута, яких дій навчений виконавець. Упорядкуй слайди так, щоб вони задали порядок команд правильного алгоритму
3. 36ережи файл з іменем Практична 1_1 у папці: D:\6 клас\Власне прізвище\Практична робота 1.
Завдання 2. Будова слова.
Виконай алгоритм «Розбір слова за будовою» для запропонованих слів.
1. Завантаж графічний редактор Paint. Відкрий файл Слово, який міститься в папці:
D:\Навчання\6 клас\Урок 3. Розглянь приклад.
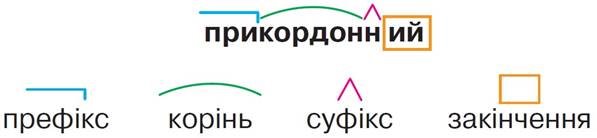
2. До одного із запропонованих слів застосуй алгоритм «Розбір слова за будовою»»:
1) Визначити закінчення й основу слова.
2) Позначити закінчення Й основу.
3) Визначити корінь, добираючи спільнокореневі слова.
4) Позначити корінь.
5) Визначити суфікс, добираючи слова з такими самими суфіксами.
6) Позначити суфікс.
7) Виділити префікс — частину слова до кореня.
8) Позначити префікс
3. 36ережи файл з іменем Практична 1_2 у папці:
D:\6 клас\Власне прізвище\Практична робота 1.
Завдання 3.Перша допомога.
Подай у словесній формі алгоритм надання першої допомоги при порізі.
1. Завантаж графічний редактор Paint. Завантаж файл Допомога, який міститься в папці: D:\Навчання\6 клас\Урок 3.
2. Розглянь малюнки, що ілюструють команди алгоритму надання першої допомоги при порізі. Збільш полотно малюнка в ширину. Запиши команди алгоритму за допомогою інструмента Текст.

4. 36ережи файл з іменем Практична 1_3 у папці:
D:\6 клас\Власне прізвище\Практична робота 1.
3. Закрий всі відкриті вікна.
4. Повідом вчителя про завершення роботи.
Моя оцінка за практичну роботу________________
Урок 4. Середовище виконання алгоритму
Комп'ютерна програма — це алгоритм опрацювання даних, записаний спеціальною мовою та призначений для виконання комп'ютером
Комп'ютерне середовище виконання алгоритму – це _____________
_________________________________________________________________
_________________________________________________________________
_________________________________________________________________
Прикладом такого комп'ютерного середовища є програмне середовище Скретч. Щоб завантажити програму Скретч потрібно виконати такі дії: Пуск _ Все программы _ Scratch _ Scratch
Вікно програми, яке за умовчанням носить назву Scratch 1.4 of 30-Jun-
 09 і має
вигляд:
09 і має
вигляд:
Складові вікна
1. _________________________________________________ ______________
2. _________________________________________________ ______________
3. _________________________________________________ ______________
4. _________________________________________________ ______________ 5. _________________________________________________ ______________
6. _________________________________________________ ______________ 7. _________________________________________________ ______________ Кнопки виконання команд програми в середовищі Скретч
![]()
У цьому середовищі виконавцем алгоритму є ____________________. Виконавців алгоритму в середовищі Скретч ще називають спрайтами.
Проект – це файл, створений у середовищі Скретч.
Алгоритм завантаження існуючого проекту у середовищі Скретч:
1) У меню Файл обрати вказівку Відкрити.
2) У вікні Відкрити проект вибрати потрібну папку.
3) Натиснути кнопку Гаразд.
4) Вибрати файл проекту. Знову натиснути кнопку Гаразд.
Урок 5. Об’єкти та події
Призначення команд в середовищі Скретч
Команди групи ![]() призначені
для створення події переміщення виконавця по сцені.
призначені
для створення події переміщення виконавця по сцені.
Команди групи ![]() призначені для
створення події зміни зовнішнього вигляду виконавця.
призначені для
створення події зміни зовнішнього вигляду виконавця.
Команди групи ![]() __________________________________________
__________________________________________
_________________________________________________________________
Команди групи ![]() __________________________________________
__________________________________________
_________________________________________________________________
Команди групи ![]() призначені
для створення події управління виконавцем.
призначені
для створення події управління виконавцем.
Команди групи ![]() __________________________________________
__________________________________________
_________________________________________________________________
Команди групи ![]() __________________________________________
__________________________________________
_________________________________________________________________
Команди групи ![]() ___________________________________________
___________________________________________
_________________________________________________________________
Виконавці у проекті мають свої образи — зображення. Їх можна малювати чи редагувати. Для цього в середовище Скретч вбудовано графічний редактор.
Викликати графічний редактор середовища Скретч можна за допомогою вказівки _________________________________ вкладки Образи
Новий образ виконавця можна завантажити зі спеціальної папки, а потім змінити його. Для завантаження нового образу використовують вказівку Імпортувати, за допомогою якої обирають папку і відповідне зображення у вікні, що відкриється.
Зміна фону сцени відбувається аналогічно до зміни образу виконавця
У проекті Скретч можна використовувати декілька виконавців. Кожен із них виконуватиме свої дії на сцені за окремою програмою, що складає людина, яка працює з цим середовищем.
6. Складання та виконання алгоритмів у визначеному навчальному середовищі виконання алгоритму.
Практична робота №2 «Складання алгоритмів опрацювання подій з використання структури слідування та виконання їх у визначеному навчальному середовищі виконання алгоритмів»

План розробки нової програми у середовищі виконання алгоритмів Скретч
1) Створити файл для нового проекту за допомогою команди Новий із меню Файл;
2) Задати виконавців;
3) Спланувати події, що відбуватимуться на сцені;
4) Дібрати команди, які відповідатимуть запланованим подіям;
5) Перемістити обрані команди з контейнерів груп команд у вікно складання програми;
6) Задати значення параметрів команд;
7) Упорядкувати й об’єднати команди в одну групу;
8) Запустити проект на виконання, перевірити правильність отриманого результату;
9) За потреби внести зміни до програми.
Практична робота №2 «Складання алгоритмів опрацювання подій з використання структури слідування та виконання їх у визначеному навчальному середовищі виконання алгоритмів»
Мета. Сформувати практичні навички роботи в навчальному середовищі виконання алгоритму.
 Увага! Під час
роботи з комп’ютером дотримуйтеся правил безпеки і санітарно-гігієнічних норм Хід
роботи. Завдання 1. Літери.
Увага! Під час
роботи з комп’ютером дотримуйтеся правил безпеки і санітарно-гігієнічних норм Хід
роботи. Завдання 1. Літери.
Склади програму побудови першої літери власного імені.
1. Відкрий проект Літери з бібліотеки Навчальних проектів.
2. Запусти проект на виконання. Переглянь, яку літеру будує виконавець. Розглянь значення параметрі в команд, що складають алгоритм.
3. Сплануй макет обраної літери на папері. Визнач місце розташування її складових відносно розмірів сцени.
4. Використовуючи команди даної програми, створи власну, задавши встановлені значення параметрів команд і їх порядок.
5. Запусти проект на виконання. Перевір, чи твій виконавець правильно будує потрібне зображення
6. Збережи проект з іменем Практична 2_1 у папці: D:\6 клас\Власне прізвище\Практична робота 2.
Завдання 2. Оркестр.
Складі програму відтворення музичного фрагмента за допомогою різних музич них інструментів.
1. Відкрий проект Оркестр із бібліотеки Навчальних проектів.
2. Запусти проект на виконання. Прослухай, яку мелодію та на якому інструменті грає виконавець Максим.
3. Доповни програму командами так, щоб мелодія прозвучала двічі.
4. Скопіюй програму гри на музичному інструменті виконавця Максима для виконавців Гната і Остапа.
5. Зміни музичні інструменти так, щоб Гнат грав на акордеоні, а Остап — на дзвіночках.
6. Збережи проект з іменем Практична 2_2у папці: D:\6 клас\Власне прізвище\Практична робота 2.
Завдання 3. Парк.
Склади проект за пропонованим сюжетом: у шкільному саду шестикласники планують посадити дерева. Виконавець рухається вздовж лінії посадки дерев і називає породу дерев, які потрібно висадити.
1. Створи новий проект, задай його виконавця на свій вибір
2. Намалюй засобами вбудованого графічного редактора Скретч на сцені проекту чотири лунки для висаджування дерев.
3. З'ясуй місце розташування кожної лунки. Склади програму переміщення виконавця від однієї лунки до іншої. Для цього використай знайдені числа як значення параметрів у відповідних командах.
4. Доповни команди переміщення іншими командами так, щоб біля кожної лунки виконавець зупинявся, називав породу дерева: дуб, клен, береза, липа, – а потім продовжував рухатися далі.
5. Збережи проект з іменем Практична 2_3 у папці:
D:\6 клас\Власне прізвище\Практична робота 2.
6. Закрий всі відкриті вікна.
7. Повідом вчителя про завершення роботи.
Моя оцінка за практичну роботу________________
7. Поняття операційної системи, її призначення. Графічний інтерфейс операційної системи
Операційна система — це набір програм, який забезпечує управління роботою комп'ютера.
Операційна система забезпечує:
1. _________________________________________________ ______________
______________________________________________________________
2. _________________________________________________ ______________
![]()
3. _________________________________________________ ______________ _______________________________________________________
Операційна система запускається першою після завантаження комп’ютера, решта програм працюють на базі ОС, тобто у створеному нею середовищі та за встановленими нею правилами.
Деякі сучасні операційні системи вільно розповсюджуються і використовуються. Для використання інших операційних систем слід придбати відповідний пакет програм, що матиме ліцензію на використання, і встановити їх на своєму комп’ютері.

Операційна система повинна забезпечити зручність і легкість роботи користувача комп’ютера. Цього досягають, використовуючи графічний інтерфейс.
Інтерфейс користувача операційної системи — __________________
_________________________________________________________________
_________________________________________________________________
_________________________________________________________________
_________________________________________________________________
_________________________________________________________________ _________________________________________________________________

Операційна система Windows 7 має графічний інтерфейс. Після її завантаження на екрані з'являється
F Робочий стіл, на якому знаходяться значки основних службових програм і додатків,
F кнопка
Пуск ![]()
______________________________________________________________
______________________________________________________________
F Панель завдань
![]()
![]()
На Панелі завдань розташована Панель швидкого запуску, яка містить значки програм, що часто використовуються. Тут також можна налаштувати час, мову введення тексту, відрегулювати звук тощо.
Все, що ми бачимо, з чим працюємо в системі WINDOWS - це об'єкти (диск, програма, файл, папка, документ, піктограма, ярлик тощо).
«Мой компьютер» — головний інструмент, з його допомогою можна відшукати і запустити програму, знайти і працювати з будь-яким документом.
«Корзина» — папка, куди «викидають» непотрібні документі програми та інше «сміття». Якщо в «Корзину» вилучили щось помилково, файл можна відновити.
Ярлик — посилання на певний об’єкт операційної системи, що міститься на одному з носіїв даних.
При видаленні ярлика, об’єкт не видаляється.
Завдання. Укажіть об’єкти операційної системи, для яких можна створювати ярлик.
_________________________________________________________________
_________________________________________________________________ _________________________________________________________________
8. Поняття файлової системи. Об’єкти файлової системи. Властивості об’єктів файлової системи: ім’я об’єкта, шлях до об’єкта, повне ім’я об’єкта, розширення імені. Поняття типу файлу.
Однією зі складових операційних систем є файлова система.
Файлова система — __________________________________________
_________________________________________________________________
_________________________________________________________________
Файл – це організована сукупність даних, що має свою назву і зберігається на пристроях зовнішньої пам’яті як єдине ціле.
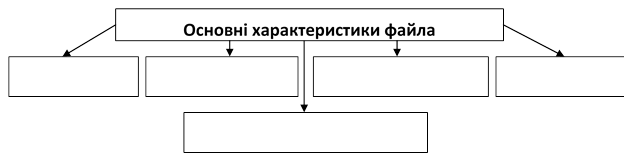
Назву файлу дає користувач. Тип файлу, розширення вказує комп’ютер.
Вимоги до імен файлів:
Допустима довжина імені файла — 256 символів, включаючи пропуски. Ім'я файла може складатися з букв (маленьких і великих), цифр, пропусків, а також символів: ~!@#$% &)( _ = - + ] [ } { ;
 , *.
, *.
Ім'я файла = ім'я.розширення
Завдання. Заповніть таблицю.
|
Розширення імені файла |
Типи файлів |
|
.txt |
|
|
.jpg |
|
|
.bat |
|
|
.sys |
|
|
.doc |
|
|
.gif |
|
|
.pas |
|
|
.c |
|
Щоб об'єднати групу файлів за певною ознакою, для них створюють папки.
Папка (каталог) – ____________________________________________ _________________________________________________________________ _________________________________________________________________
|
Поштова адреса людини |
|
Місце зберігання файла |
|
Людина <Прізвище Ім’я По батькові> |
|
Файл <ім’я>, <розширення> |
|
<номер квартири>, <номер будинку>, <назва вулиці>, <назва міста>, <країна> |
|
<комп’ютер>\ <диск>\ <назва папки>\ <назва папки>\... \<назва папки> |
|
8, б.2 вул. Шевченка, Київ, Україна |
D:\Мої документи\Особиста папка\Листи |
![]()
Шлях до об'єкта файлової системи — це скінченний упорядкований набір імен, розділених символом «\». Він починається з імені пристрою і включає всі імена вкладених папок.
Повне ім'я об'єкта файлової системи — _________________________
_________________________________________________________________ _________________________________________________________________
Шлях до файла
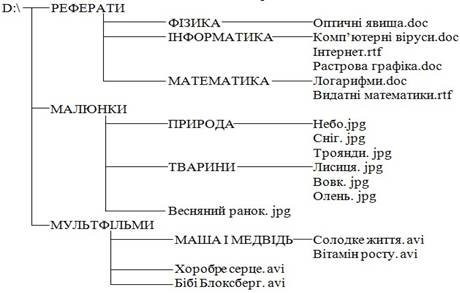
Завдання.
1. Запишіть шлях до об'єкта файлової системи МАША І МЕДВІДЬ
![]()
2. Запишіть повне ім'я об'єкта файлової системи Весняний ранок.jpg
________________________________________________________________
3. Запишіть повне ім'я об'єкта файлової системи Комп’ютерні віруси.doc
________________________________________________________________
9. Операції над об’єктами файлової системи: створення, видалення, копіювання, перейменування, переміщення та вилучення об’єктів. Операції над групами об’єктів: виділення, копіювання, переміщення. Відновлення вилучених об’єктів операційної системи
Основні дій над об'єктами файлової системи
|
Дія |
Як виконати |
Результат |
|
Відкрити |
|
Вміст об'єкта відобразиться у вікні |
|
|
||
|
|
||
|
|
||
|
|
||
|
Виділити (вибрати) |
Клацнути значок об'єкта лівою кнопкою миші |
Значок об'єкта буде виділено кольором, усі подальші дії виконуватимуться над цим об'єктом |
|
Зняти виділення |
|
Об'єкт стане невиділеним |
|
|
|
|
|
|
|
|
|
|
|
|
|
|
|
|
|
|
Перетягти значок об'єкта, утримуючи ліву кнопку миші |
|
|
|
||
|
|
||
|
|
||
|
|
|
Об'єкт буде перенесено в інше місце |
|
|
||
|
|
||
|
|
||
|
|
||
|
Перейменувати |
|
Об'єкт дістане нове ім'я |
|
|
||
|
|
||
|
|
||
|
|
||
|
|
Виділити об'єкт і натиснути клавішу Delete |
|
|
|
||
|
|
||
|
|
Алгоритм створення нової папки:
1. Перейти на той диск (у ту папку), де потрібно створити нову папку.
2. Натиснути праву клавішу миші на вільному місці поточного вікна, щоб викликати контекстне меню
3. Обрати в меню команду Створити, а в запропонованому списку вказати пункт Папку.
4. Ввести ім’я папки і натиснути клавішу Enter.
Виділення об’єктів файлової системи:
Ctrl + A – виділити всі об’єкти в поточній папці;
Виділення суміжних об’єктів – виділяємо перший об’єкт утримуємо клавішу Shift натискаєм на останній об’єкт;
Виділення не суміжних об’єктів – утримуючи клавішу Ctrl вибираємо потрібні об’єкти.
Буфер обміну — це частина пам'яті комп'ютера, призначена для тимчасового зберігання об'єктів, які необхідно перемістити або скопіювати
Клавіші швидкого виклику:
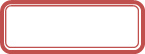
 CTRL+C
CTRL+V
CTRL+C
CTRL+V
CTRL+C CTRL+C
____________________ _____________________
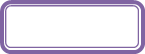 CTRL+Х
CTRL+Z
CTRL+Х
CTRL+Z
 CTRL+C CTRL+C
___________________ ____________________
CTRL+C CTRL+C
___________________ ____________________
Завдання. Запишіть алгоритм створення на Робочому столі ярлика папки з повним іменем D:\Мій клас\Свято осені\. Ярлик повинен мати ім'я Фото Свята осені.
_________________________________________________________________
_________________________________________________________________
_________________________________________________________________
_________________________________________________________________
Завдання. Упишіть пропущені слова.
Вилучений об’єкт
потрапляє до спеціальної папки _______________. Для остаточного видалення
об’єктів потрібно виконати команду __________ _ ____________ з меню
___________________ вікна папки ![]()
![]() .
.
Завдання. Запишіть алгоритм дій, відновлення об’єктів файлової системи з Кошика.
_________________________________________________________________
_________________________________________________________________
_________________________________________________________________
_________________________________________________________________
Урок 10. Практична робота №3 «Операції над об’єктами та групами об’єктів файлової системи»
Мета. Сформувати практичні навички створення папок, файлів та ярликів та виконання операцій з ними.
 Увага! Під
час роботи з комп’ютером дотримуйтеся правил безпеки і санітарно-гігієнічних
норм Хід роботи.
Увага! Під
час роботи з комп’ютером дотримуйтеся правил безпеки і санітарно-гігієнічних
норм Хід роботи.
Завдання 1. Дії з файлами і папками.
1. Відкрий папку:
D:\6 клас\Власне прізвище\Практична робота 3\
2. Створи в ній структуру папок, як показано на зразку. Замість загальної назви Прізвище, ім'я запиши власні прізвище та ім'я, наприклад, Ткаченко Андрій.
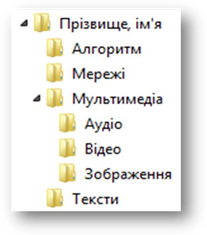
3. У папці:
D:\Навчання\6 клас\Урок 10\Алгоритми та виконавці\
знайди файл Алгоритм.pptx і перемісти його в папку Алгоритми власної структури папок.
4. Відкрий папку:
D:\Навчання\6 клас\Урок 10\Зображення\
5. Скопіюй файли Сонце.jpg, Дощ.jpg, Хмарнo.jpg, Сніг.jpg до папки Зображення створеної структури папок.
6. Видали два із скопійованих файлів, імена яких не відповідають погоді сьогодні.
7. Віднови з Кошика один із видалених файлів (на власний вибір).
8. Знайди на комп'ютері програму Калькулятор, закріпи її на Панелі завдань і створи для неї ярлик. Розмісти ярлик у папці: D:\6 клас\Власне прізвище\Практична робота 3\
9. Закрий всі відкриті вікна.
10. Повідом вчителя про завершення роботи.
Моя оцінка за практичну роботу________________
Урок 11. Пошук об’єктів файлової системи
Коли шлях до потрібного об’єкта файлової системи не відомий, використовують систему пошуку.
Для організації пошуку необхідно:
1. Визначити об’єкт пошуку;
2. Обрати один з інструментів пошуку:
а) ![]()


3. У полі пошуку вказати ім'я об'єкта пошуку і параметри пошуку — фільтри пошуку:
![]()
Шаблони для пошуку групи файлів
Зазначаючи ім'я шуканого файла у відповідному рядку введення, несуттєві або невідомі символи часто замінюють спеціальними символами:

Завдання. Запишіть алгоритм пошуку файлів з малюнками, що мають розширення bmp та зберігаються на диску D.
![]()
![]()
![]()
![]()
![]()
![]()
12. Практична робота №4 «Пошук об’єктів файлової системи»
Мета. Сформувати практичні навички пошуку об’єктів файлової системи.
 Увага! Під
час роботи з комп’ютером дотримуйтеся правил безпеки і санітарно-гігієнічних
норм Хід роботи.
Увага! Під
час роботи з комп’ютером дотримуйтеся правил безпеки і санітарно-гігієнічних
норм Хід роботи.
Завдання 1. Пошук файлів.
1. Відкрий папку:
D:\6 клас\Власне прізвище\Практична робота 4\ Створи в ній папку з іменем Пошук.
2. Знайди на диску С: текстові файли, імена яких починаються з літери т, та скопіюй будь-які три з них у папку Пошук.
3. Відшукай на диску С: файли з ім'ям readme.txt. Скопіюй один зі знайдених файлі в у папку Пошук.
4. Знайди в бібліотеці Зображення і в довільних вкладених папках файли, імена яких починаються латинською літерою p і закінчуються літерою f, а розширення починається літерою j. Скопіюй три файли зі знайдених у папку Пошук.
5. Серед текстових файлів бібліотеки Документи знайди такі, у тексті яких зустрічається слово принтер. Скопіюй один із знайдених файлів у папку Пошук.
6. Знайди файли, імена яких мають чотири символи і розширення .hlp. Скопіюй два файли зі знайдених у папку Пошук.
7. Знайди файли, які містять сполучення символів map. Скопіюй три файли зі знайдених у папку Пошук.
Завдання 2. Порівнюємо результати пошуку.
1. Скористайся інструментом пошуку Головного меню та знайди кількість графічних файлів, які в назві містять слово Рисунок. Запиши отримане число в зошиті.
2. Виконай пошук графічних файлів, які в назві містять слово Рисунок, із вікна бібліотеки Зображення.
3. Порівняй кількість результатів пошуку в обох випадках. Зроби висновок про доцільність використання кожного з інструментів пошуку для виконання запропонованого завдання.
4. Запропонуй у графічному редакторі схему для подання результатів свого порівняння.
5. Отриманий файл з6ережи з іменем Результат у папці:
D:\6 клас\Власне прізвище\Практична робота 4.
6. Закрий всі відкриті вікна.
7. Повідом вчителя про завершення роботи.
Моя оцінка за практичну роботу________________
13. Поняття про мультимедіа.
Мультимедіа — це поєднання різних способів подання повідомлень.
Об'єкти мультимедіа —
![]()
Опрацювання мультимедійних об'єктів передбачає їх створення і (або) зміну — редагування чи форматування.
Галузі застосування мультимедіа

Мінімальний набір мультимедійного обладнання складається зі звукової карти, до якої під’єднується акустична система: колонки або навушники.
Мультимедійні програвачі, або медіа-плеєри, — програми для відтворювання мультимедійних даних.
Щоб завантажити Проигрыватель Windows Media потрібно виконати такі дії:
Пуск _ Все программы _ Проигрыватель Windows Media.

14. Практична робота №5 «Копіювання об’єктів мультимедіа на комп’ютер. Робота з мультимедійними програвачами»
Мета. Навчитися копіювати об’єкти мультимедіа на комп’ютер; працювати з мультимедійними програвачами.
 Увага! Під
час роботи з комп’ютером дотримуйтеся правил безпеки і санітарно-гігієнічних
норм Хід роботи.
Увага! Під
час роботи з комп’ютером дотримуйтеся правил безпеки і санітарно-гігієнічних
норм Хід роботи.
Завдання 1. Мультимедійні об’єкти.
1. Відкрий папку Мультимедіа Відео й виділи файл Сім чудес України.avi. Клацни правою кнопкою миші на значку файла й вибери з контекстного меню вказівку Відкрити за допомогою.
2. Визнач, за допомогою яких мультимедійних програвачів, установлених на комп'ютері, можна відтворити цей відеозапис. Зі списку програм у підменю Відкрити за допомогою обери Медіапрогравач Windows. Переглянь відеозапис.
3. З'ясуй, які мультимедійні об'єкти вміщує файл Сім чудес України.avi.
Завдання 2. Прослуховування і запис музики. 1. Відкрий папку Мультимедіа Відео й виділи файл Колискова.mp4. Відкрий його за допомогою програми Медіапрогравач Windows. Перейде до режиму Поточний список відтворення.
2. Переглянь відео й призупини його відтворення після завершення виконання першого куплету пісні. З'ясуй, скільки часу триває виконання прослуханого фрагмента.
3. Відкрий програму Звукозаписувач. Розпочни відтворення файла Колискова.mp4 з початку, розпочавши відразу звукозапис мелодії. Зупини звукозапис, коли його тривалість дорівнюватиме часу, встановленому попередньо.
4. Збережи фрагмент першого куплету колискової з іменем Мамина пісня.wma у папку:
D:\6 клас\Власне прізвище\Практична робота 5\
5. Відтвори збережений файл. Установи на слух, яка якість прослуханого й записаного тобою файлів. Зроби висновок.
6. Закрий всі відкриті вікна.
7. Повідом вчителя про завершення роботи.
Моя оцінка за практичну роботу________________
Урок 15. Засоби перегляду зображень, їх призначення і функції.
Для перегляду графічних зображень використовуються різні пристрої, наприклад,
![]()
Завдання. Підкресліть види подання об’єктів у програм Провідник, використовуючи які, користувач може переглядати графічні зображення.
F Ескізи сторінок F Діафільми
F Плитки F Значки
F Списки F Таблиця
Для перегляду графічних зображень на комп'ютері використовують також спеціальні програми — в'ювери.
Засіб для перегляду графічних зображень, або в'ювер –
![]()
![]()
![]()
Засобами для перегляду графічних зображень є такі програми, як:
![]()
В ОС Windows зображення відкривається у вікні Средство просмотра фотографий Windows

Назви об’єктів вікна Средство просмотра фотографий Windows
1. ![]()
2. ______________________________________________________________
3. ______________________________________________________________
4. ______________________________________________________________
5. ______________________________________________________________
6. ______________________________________________________________
Урок 16. Практична робота №6 «Перегляд зображень та змінення значень їх властивостей»
Мета. Навчитися копіювати об’єкти мультимедіа на комп’ютер; працювати з мультимедійними програвачами.
 Увага! Під
час роботи з комп’ютером дотримуйтеся правил безпеки і санітарно-гігієнічних
норм Хід роботи.
Увага! Під
час роботи з комп’ютером дотримуйтеся правил безпеки і санітарно-гігієнічних
норм Хід роботи.
Завдання 1. Зимова казка.
1. Відкрий папку:
D:\Навчання\6 клас\Урок 16\
2. Скопіюй папку Пейзажі до папки:
D:\6 клас\Власне прізвище\Практична робота 6\
3. Переглянь зображення, які розміщено в даній папці. З'ясуй, скільки з них відповідають порі року – зимі.
4. Видали з папки Пейзажі зображення, що не відповідають умові завдання.
5. Поверни правильно у файлах зображення, які не є вертикальними.
6. Запиши в зошиті початкову кількість зображень, кількість зимових пейзажів, кількість повернутих зображень Завдання 2. Фотографія друга.
1. За допомогою фотоапарата або фотокамери мобільного телефона сфотографуй своїх однокласників
2. Відкрий папку:
D:\6 клас\Власне прізвище\Практична робота 6\ Збережи в ній фото з іменем Фото1
3.  Виконай
обтинання зображення, задавши значення його властивостей, як показано
на малюнку
Виконай
обтинання зображення, задавши значення його властивостей, як показано
на малюнку
4. Розмісти рамку вибраного зображення так, щоб уній помістилось обличчя твого
товариша
5. Задай значення параметра насиченості кольорів, що дорівнює – 25.
Збережи зміни, задавши ім'я файлу Фото2, в папку:
D:\6 клас\Власне прізвище\Практична робота 6\
6. Закрий всі відкриті вікна.
7. Повідом вчителя про завершення роботи.
Моя оцінка за практичну роботу________________
Урок 17. Поняття текстового документа, його об’єктів. Текстовий процесор, його призначення.
Текстовий документ — документ, який складається з текстових об'єктів (символів, слів, абзаців) та, можливо, інших об'єктів (графічних, мультимедійних тощо).

Текстовий процесор —
![]()
![]()
Щоб завантажити текстовий процесор Microsoft Word потрібно виконати такі дії:
Пуск _ Все программы _ Microsoft Office _ Microsoft Word 2007
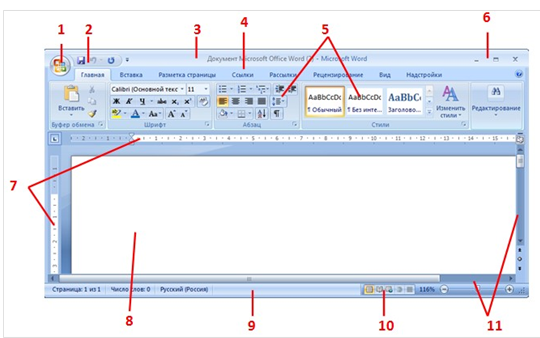
Складові вікна
1. ______________________________________________________________
2. ______________________________________________________________
3. ______________________________________________________________
4. ______________________________________________________________
5. ______________________________________________________________
6. ______________________________________________________________
7. ______________________________________________________________
8. ______________________________________________________________
9. ______________________________________________________________ 10. ______________________________________________________________
11. ______________________________________________________________
Можливості текстових процесорів
1. Введення і редагування тексту.
2. Додавання інших об’єктів (малюнки, таблиці, графіки, формули).
3. Перевірка правопису.
4. Форматування документів.
5. Перегляд та друк документів.
6. Збереження документів.
Приклади об’єктів текстових документів та їх властивості
|
Об’єкт |
Тлумачення |
Перелік властивостей |
|
Символ |
Літера, цифра, знак пунктуації тощо |
Шрифт, розмір, колір, накреслення |
|
Слово |
Набір символів, уміщених між двома пропусками |
Шрифт, розмір, колір, накреслення символів |
|
Речення |
Одне чи кілька логічно пов'язаних слів, що закінчуються крапкою або знаками оклику чи питання |
Шрифт, розмір, колір, накреслення символів |
|
Абзац |
Довільна послідовність символів, що закінчується натисненням клавіш і Enter |
Вирівнювання, відступи, міжрядковий інтервал, інтервал після абзацу, інтервал перед абзацом |
|
Сторінка |
Складова текстового документа, крім тексту, може містити й інші об'єкти |
Розміри сторінки, розміри полів, орієнтація сторінки, нумерація сторінок |
|
Графічний об’єкт |
Об'єкт текстового документа: рисунок, схема, діаграма |
Розмір, місце розташування, обрамлення |
Завдання. Запишіть клавіші переміщення курсора в текстовому документі за їх призначенням.
|
Клавіша |
Переміщення курсора |
Клавіша |
Переміщення курсора |
|
|
На один рядок угору |
|
У кінець документа |
|
|
На один рядок униз |
|
На початок документа |
|
|
На один символ вправо |
|
На один символ вліво |
|
|
На початок попереднього слова |
|
На початок наступного слова |
|
|
На початок поточного рядка |
|
До кінця поточного рядка |
Урок 18. Середовище текстового процесора. Створення, відкривання і збереження текстового документа. Режими роботи в середовищі текстового процесора. Довідкова система текстового процесора. Поняття ключового слова. Пошук потрібних відомостей.
Для відкриття вже існуючого текстового документу необхідно виконати таку дію:
Кнопка Office _ Открыть _ вибрати файл _ Открыть.
Текстовий документ можна створити такими способами:
1) вручну, як новий документ: Кнопка Office _ Создать _ Новый документ;
2) за допомогою зразків типових текстових документів: «Файл» →
«Создать…» → «Образцы шаблонов»;
3) за допомогою колекції шаблонів Office.com: «Файл»→ «Создать…» →
«Шаблоны Office.com»;
4) змінити вже існуючий текстовий документ.
Шаблон — це заготовка майбутнього документа, що містить різні складові (текст, заголовки, зображення, примітки тощо) та підказки щодо їх заповнення. Розширення файлів .dot, .dotx
Щоб зберегти прості зміни у текстовому
документі потрібно натиснути на значок швидкого збереження ![]() (Ctrl+s).
Або використати Кнопку Office
(Ctrl+s).
Або використати Кнопку Office
_ Сохранить. Для збереження файлу презентації:
![]()
Режими роботи з документом

Розмітка сторінки - ________________________________________________
_________________________________________________________________
_________________________________________________________________
_________________________________________________________________ Режим читання - __________________________________________________
_________________________________________________________________
_________________________________________________________________ Веб – документ - ___________________________________________________
_________________________________________________________________ Структура - ______________________________________________________ _________________________________________________________________ _________________________________________________________________ Чернетка - ________________________________________________________
_________________________________________________________________
Довідка текстового процесора
Довідкові матеріали при роботі з
комп'ютерними програмами можна викликати за допомогою клавіші F1;
з вікна програми натиснути кнопку ![]() або обрати вказівки меню Довідка.
або обрати вказівки меню Довідка.
У вікні довідки текстового процесора Microsoft Word можна шукати потрібні відомості за допомогою:
![]()
|
у яких міститься зміст довідкового матеріалу. |
відображається список усіх розділів, де зустрічається шукане слово або словосполучення |
Завдання. Розгадайте кроссворд.
По горизонталі:
1. Ім'я програми текстового поцесора, який ви вивчали.
4.  Клавіша
переключення режимів уведення тексту Вставлення та Замінення.
Клавіша
переключення режимів уведення тексту Вставлення та Замінення.
5. Клавіша, що використовується для створення нового абзацу.
6. Клавіша, яка використовується для видалення символа ліворуч від курсора.
8 Одна з клавіш, що
використовується при введенні нерозривного пропуску.
По вертикалі
2. Кнопка для відкриття Головного меню програми текстового процесора.
3. Клавіша, яка використовується для видалення символа праворуч від курсора.
7. Клавіша, що використовується для введення великих літер.
Урок 19. Алгоритм опрацювання текстового документа. Введення тексту. Перевірка правопису. Виправлення помилок. Пошук та заміна фрагментів в тексті.
Алгоритм опрацювання текстового документа
1
![]()
![]()
2
![]()
![]()
3
![]()
![]()
4
![]()
![]()
Набираючи текст, дотримуйся таких вимог:
![]()
G між словами потрібно вводити тільки один пропуск;
G перед розділовими знаками пропуск не ставиться, а після них вводиться один пропуск;
G після відкриваючих і перед закриваючими дужками і лапками пропуск не ставиться;
G  дефіс у
словах вводиться без пропусків;
дефіс у
словах вводиться без пропусків;
G перед тире і після нього вводяться пропуски;
G перехід на новий рядок відбувається автоматично;
G для введення тексту з нового абзацу слід натиснути клавішу Enter;
G для переходу на новий рядок в межах одного абзацу (наприклад, при введенні вірша) треба вводити розрив рядка (Shift + Enter);
G перехід на нову сторінку текстового документа здійснюється автоматично.

відкривається при натисканні кнопки або клавіші F7, якщо клацнути мишею на запропонованому варіанті, слово з помилкою замінюється на обране.
Зайвий символ знищують за допомогою клавіш Delete (якщо курсор знаходиться зліва від зайвого символу) або !ВS (BackSpace) (якщо курсор знаходиться справа від зайвого символу).
Завдання. Запишіть призначення наведених команд при виконанні автоматичної перевірки правопису в тексті.
|
Команда |
Призначення |
|
Замінити |
|
|
Додати до словника |
|
|
Пропустити |
|
|
Замінити все |
|
Урок 20. Редагування тексту. Виділення фрагментів тестового документа. Робота з фрагментами тексту: копіювання, вилучення та вставлення.
Редагування тексту —
![]()
![]()
Фрагмент тексту — довільна послідовність символів тексту. Виділення окремих складових тексту
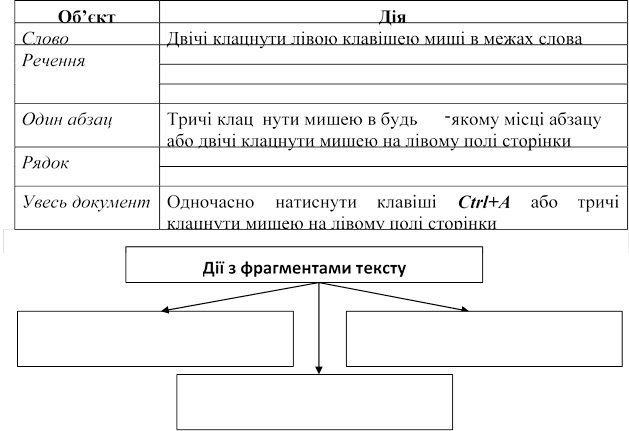
Алгоритм пошуку та заміни фрагментів тексту
1. Установити текстовий курсор на початок документа або в місце, починаючи з якого необхідно шукати слово, що його слід замінити.
2. Виконати вказівку Заменить за допомогою однойменного інструмента.
3. У діалоговому вікні Найти и заменить в поле Найти ввести слово, яке необхідно шукати в документі, та в поле Заменить на ввести слово, на яке необхідно замінити.
Завдання. Заповніть таблицю.
|
Сполучення клавіш |
Результат |
|
Ctrl+A |
|
|
Ctrl+Shift+End |
|
|
Ctrl + Shift + Пропуск |
|
Урок 21. Форматування символів та абзаців: шрифт, розмір, накреслення, колір, вирівнювання, встановлення відступів абзацу, міжрядкового інтервалу. Нумерування сторінок. Попередній перегляд, друк.
Форматування тексту —
![]()
![]()

До форматування абзаців відносяться такі дії:
1. Вирівнювання абзаців: Главная " Абзац " Выравнивание
F по левому краю; F по правому краю;
F по центру; F по ширине.
2. Відступи і виступи: Главная " Абзац " Отступ (Выступ) F отступ - встановлення зсуву вправо 1-го рядка абзацу; F выступ-встановлення зсуву вліво 1-го рядка абзацу.
3. Інтервал між абзацами: Главная " Абзац " Интервал F „интервал" - „перед"; (вимірюється в пунктах - ПТ) F „интервал" - „после".
4. Інтервали між рядками: Главная " Абзац " Интервал междустрочный
F «одинарный»; F «минимум»; F «полуторный»; F «точно»; F «двойной»; F «множитель».
Табуляція – це положення у рядку, в які встановлюється курсор клавіатури після натискання клавіші Tab.
За умовчанням програма Word має невидимі табулятори в рядку через кожні 1,27 см.
Для зручності текстовий документ нумерують:
Вставка _ Колонтитулы _ Номер страницы.
Колонтитули — це області, розташовані на полях кожної сторінки документа.
Друкування документа —
![]()
Для друку або попереднього перегляду вже існуючого текстового документу необхідно виконати такі дію:
Кнопка Office _ Печать _ Печать або Предварительный просморт.
Урок 22. Практична робота №7 «Редагування та форматування текстового документа»
Мета. Навчитися встановлювати абзацні відступи і виступи. Тренування навичок роботи з абзацами та шрифтами.
![]() Увага! Під
час роботи з комп’ютером дотримуйтеся правил безпеки і санітарно-гігієнічних
норм Хід роботи.
Увага! Під
час роботи з комп’ютером дотримуйтеся правил безпеки і санітарно-гігієнічних
норм Хід роботи.
Завдання 1. Подоляночка.
1. Відкрий папку:
D:\6 клас\Власне прізвище\.
2. Створи в ній вкладену папку Практична робота №7. Завантаж текстовий процесор.
3. Уведи текст купальської пісні Подоляночка, застосовуючи буфер обміну для введення фрагментів тексту, які повторюються.
|
ПОДОЛЯНОЧКА (купальська пісня) Десь тут була Подоляночка. Десь тут була молодесенька. Тут вона сіла, Тут вона впала. До землі припала, Сім літ не вмивалась, Бо води не мала. Ой, устань, устань, Подоляночко, Ой, устань, устань, молодесенька, Піди до Дунаю, Умий своє личко, Тай личко біленьке, Бери молоденьку, Бери ту, що скраю. |
4. Виконай форматування введеного тексту за зразком;
Ø установи для всього тексту вирівнювання по центру, розмір символів – 12 пт і шрифт Times New Roman;
Ø для абзацу, що містить заголовок пісні, встанови колір символів – синій, накреслення напівжирне й інтервал після абзацу – 12 пт;
Ø для абзацу, з якого починається другий куплет, установи інтервал перед абзацом – 12 пт;
Ø для всього тексту встанови міжрядковий інтервал полуторний.
5. Збережи результати роботи у файлі Подоляночка в папці:
D:\6 клас\Власне прізвище\Практична робота №7\
Завдання 2. Приказки.
1. Відкрий файл Приказки, що зберігається в папці:
D:\Навчання\6 клас \ Урок 22\

2. Виправ помилки, вставляючи, де потрібно, символ «пропуск» та замінюючи маленьку літеру на велику на початку кожного речення.
3. Розмісти прислів'я та приказки так, щоб кожне з них було розміщене в окремому абзаці.
4. Збережи результати роботи у файлі з тим самим іменем у папці: D:\6 клас\Власне прізвище\Практична робота №7\
Завдання3. Прислів’я про дружбу.
1. Відкрий файл Прислів'я, що зберігається в папці: D:\Навчання\6 клас\Урок 22\

2. Постав у відповідність початок і кінець кожного прислів'я та, використовуючи буфер обміну, об'єднай їх.
3. Для першого прислів'я встанови вирівнювання по центру, для другого – за правою межею.
4. Для решти залиш вирівнювання за лівою межею, але встанови такі значення відступів: для третього прислів'я – відступ зліва – 2 см, для четвертого – відступ зліва – 6 см, відступ справа – 5 см, для п'ятого – відступ зліва – 3 см. Для всіх абзаців, окрім першого, що містить заголовок, установи інтервал перед абзацом– 12 пт.
5. Збережи результати роботи у файлі з тим самим іменем у папці: D:\6 клас\Власне прізвище\Практична робота №7\
6. Закрий всі відкриті вікна.
7. Повідом вчителя про завершення роботи.
Моя оцінка за практичну роботу________________
Урок 23. Вставлення графічних об’єктів у текстовий документ. Вставлення організаційних діаграм.
Додати графічні об'єкти: фото, малюнки, схеми або діаграми до тексту можна за допомогою інструментів групи Иллюстрации, що розміщуються на вкладці Вставка.

Елементи керування і групи зображень вкладки Вставка

Щоб змінити значення властивостей графічних об’єктів досить натиснути ПКМ на виділеному об’єкті → «Формат фигуры». Створення організаційних діаграм Організаційна діаграма – схематичне подання пов’язаних між собою даних.
![]() Кожна схема/діаграма
складається з графічних фігур і текстових написів. Кількість і їх склад
визначається макетом. У колекції зібрано набір макетів до кожного типу
діаграм.
Кожна схема/діаграма
складається з графічних фігур і текстових написів. Кількість і їх склад
визначається макетом. У колекції зібрано набір макетів до кожного типу
діаграм.
Щоб додати новий об'єкт до схеми/діаграми, слід у контекстному меню схема/діаграма вибрати потрібну вказівку, наприклад, Додати фігуру або Додати текст.
Урок 24. Практична робота №8 «Вставлення графічних об’єктів та організаційних діаграм у текстовий документ»
Мета. Навчитися встановлювати графічні об’єкти та організаційні діаграми у текстовий документ.
![]() Увага! Під
час роботи з комп’ютером дотримуйтеся правил безпеки і санітарно-гігієнічних
норм Хід роботи.
Увага! Під
час роботи з комп’ютером дотримуйтеся правил безпеки і санітарно-гігієнічних
норм Хід роботи.
Завдання 1. Фрукти та овочі.
1. Відкрий папку:
D:\6 клас\Власне прізвище\ Створи в ній вкладену папку Практична робота №8. Завантаж текстовий процесор Microsoft Word.
2. У текстовому документі Овочі, що зберігається в папці: D:\Навчання\6 клас\Урок 24\
міститься малюнок. За допомогою інструмента Обтинання обітни зображення так, щоб залишилась лише його частина відповідно до назви текстового документа.
3. Задай такі значення параметрів форматування малюнка; обтікання – навколо рамки, горизонтальне вирівнювання – справа.
4. Збережи результати роботи у файлі з тим самим іменем у папці: D:\6 клас\Власне прізвище\Практична робота №8\
Завдання 2. Символіка.
1. Відкрий файл Символіка, що зберігається в папці: D:\Навчання\6 клас\Урок 24\
2. До тексту, що міститься в документі, додай зображення та розмісти їх за зразком.

3. Потрібні зображення містяться в папці: D:\Навчання\6 клас\Урок 24\
4. Переглянь документ у режимі попереднього перегляду та збережи результати роботи у файлі з тим самим іменем у папці: D:\6 клас\Власне прізвище\Практична робота №8\
Завдання 3. Схема/діаграма.
1. Відкрий файл Схеми до уроків, що зберігається є папці: D:\Навчання\6 клас\Урок 24\
2. Використовуючи план уроку – текст, що міститься в текстовому документі, створи схему/діаграму, як показано на малюнку.

3. Текст, необхідний для введення в елементи діаграми, перемісти за допомогою буфера обміну з тексту документа
4. Збережи результати роботи у файлі з тим самим іменем у папці: D:\6 клас\Власне прізвище\Практична робота №8\
5. Закрий всі відкриті вікна.
6. Повідом вчителя про завершення роботи.
Моя оцінка за практичну роботу________________
5. Комп’ютерні мережі та їх призначення. Поняття про мережну взаємодію. Типи комп’ютерних мереж.
Комп'ютерна мережа —
![]()
Комп’ютери об’єднують між собою для того щоб:
F отримати доступ до об'єктів файлової системи комп'ютерів мережі; F перемістити дані з одного комп'ютера на інший комп'ютеру мережі; F отримати доступ до мережного пристрою, наприклад принтера.
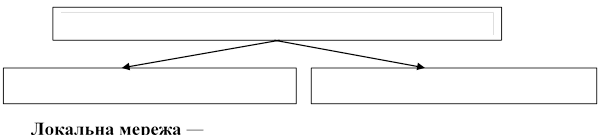 Види
комп’ютерних мереж
Види
комп’ютерних мереж
![]()
![]()
Глобальна мережа — мережа, що об’єднує комп'ютерні мережі та окремі комп'ютери, розміщені в різних частинах світу.
Найвідомішою глобальною мережею є .
Словничок
Протоколи - стандарти передачі даних в мережі Інтернет.
Протокол TCP/IP - набір правил, що визначають спосіб взаємодії комп’ютерів між собою.
Провайдер - постачальник послуг Інтернету.
Клієнт - комп’ютер користувача.
Сервер - комп’ютер, який надає послугу.
У наш час найчастіше використовуються два способи підключення до Інтернету:
F Безпосереднє підключення - комп’ютер постійно працює в Інтернеті.
F Підключення по комутованій лінії - комп’ютер користувача тимчасово підключається до Інтернету через комп’ютер провайдера.
Для підключення ПК користувача до провайдера потрібно мати відповідне програмне забезпечення та модем. Модем - це пристрій, що перетворює цифрові сигнали для передавання їх телефонними лініями і навпаки.
Провайдер надає інформацію необхідну для підключення та настройки з’єднання: ім’я користувача (логін) й пароль, номер телефону провайдера, IPадреса ПК користувача та інше).
Знаючи це користувач повинен настроїти операційну систему Windows для роботи в Інтернеті. До складу Windows входять усі необхідні для цього компоненти.
6. Поняття користувача й сеансу користувача; вхід у локальну мережу. Локальна мережа навчального закладу. Робота з мережними папками.
Для того щоб налагодити мережну взаємодію між об'єктами мережі, потрібні спеціальні програми, зокрема мережна операційна система. Операційна система Windows 7 забезпечує роботу локальної мережі. За її допомогою можна управляти доступом користувачів до комп’ютера і до мережних ресурсів.
Доступ —
![]()
Розрізняють такі рівні доступу:
@ ![]()
@ ![]()
@ ![]()
Обліковий запис користувача — сукупність відомостей про користувача та його права при роботі з об’єктами операційної системи й мережі.
Сеанс користувача — це робота за комп’ютером з обліковим записом

об’єкта
Навігація локальною мережею — це перегляд вмісту об'єктів операційної системи, що розміщені на комп'ютерах локальної мережі.
7. Поняття про глобальну мережу Інтернет. Основні служби Інтернету. Поняття Всесвітнього павутиння. Поняття веб-сайту, веб-сторінки, її адреси. Гіперпосилання.
Інтернет – це найбільша та найвідоміша із сучасних глобальних мереж, що об'єднує комп'ютери та комп'ютерні мережі всього світу.

Словничок
Всесвітнє павутиння (World Wide Web) — це сукупність пов'язаних між собою електронних документів, що містяться на комп’ютерах, розташованих у всьому світі.
Гіперпосилання — фрагмент документа (команда, текст, заголовок, зображення, примітка), що посилається на інший елемент у самому документі або на інший об'єкт, який розміщено на окремому комп'ютері чи в комп'ютерній мережі.
Веб-сторінка — це документ в Інтернеті, який може містити текст, зображення, гіперпосилання, звук, відео, анімацію тощо.

Електронна пошта – ________________________________________
________________________________________________________________
________________________________________________________________
________________________________________________________________
Служби інтерактивного спілкування — це програми, що призначені для миттєвого передавання текстових, звукових, відео-повідомлень між користувачами Інтернету.
Правила безпечної роботи в Інтернеті:
G Не відкривай невідомі файли.
G Не розповідай про себе.
G Не поспішай надсилати SMS.
G Будь обережний з незнайомцями.
G Запитуй у дорослих.
Урок 28. Робота з веб-браузером. Використання, створення та редагування списку сайтів, обраних для швидкого доступу. Аналіз інформаційних матеріалів
(повідомлень), знайдених в Інтернеті.
Браузер — __________________________________________________
_________________________________________________________________
_________________________________________________________________
_________________________________________________________________
Найпопулярнішими веб-браузерами є:
![]()
Завантажити браузер, які іншу програму, можна за допомогою:
F ярлика програми, розміщеного на Робочому столі F кнопки, винесеної на панель швидкого запуску F вказівки Головного меню.
F двічі клацнувши на значку файла з розширенням htm або html
Домашня (головна) сторінка сайта — це веб-сторінка, що призначена для початку перегляду сайта.
Поширеною програмою для перегляду веб-сторінок є Internet Explorer. Пуск _ Програми _ Internet Explorer.
![]()
Складові вікна
1. ___________________________
2. ___________________________
3. ___________________________
4. ___________________________
5. ___________________________
6. ___________________________
7. ___________________________
URL (Uniform Resource Locator) – універсальний адрес документа в Інтернеті.

Закладка — гіперпосилання для швидкого доступу до веб-сторінок сайта зі списку обраних сайтів.
Урок 29. Алгоритм організації пошуку інформаційних матеріалів (повідомлень) в Інтернеті. Поняття пошукової системи. Простий пошук. Авторське право та Інтернет. Правила безпечного користування Інтернетом при пошуку інформаційних матеріалів (повідомлень).
Пошукові системи — _________________________________________
_________________________________________________________________
_________________________________________________________________
_________________________________________________________________
Ключові слова — слово або кілька слів, за якими здійснюється пошук потрібних відомостей.
Загальновідомими пошуковими системами є:
![]()
Алгоритм пошуку в мережі Інтернет Крок 1. Добери ключові слова або фрази.
Крок 2. Організуй пошук потрібних матеріалів.
Крок З. Проаналізуй результати пошуку. Крок 4. Збережи результати пошуку.
Відкривши веб-сторінку, бажано оцінити її за основними ознаками, щоб упевнитися в надійності поданих матеріалів:
F Авторитетність джерел та авторів.
F Точність даних і фактів.
F Об'єктивність подання даних.
F Актуальність даних.
Завдання. Запропонуйте ключові слова, за якими можна виконати пошук в Інтернеті відомостей про:
а) різні операційні системи, що використовуються на планшетних комп’ютерах, смартфонах та інших мобільних пристроях;
б) призначення, особливості будівництва Великої Китайської стіни, її дослідників та результати досліджень;
в) різні фактори навколишнього середовища, що впливають на здоров’я людей, і прояви цього впливу.
Завдання. Досліди, які об’єкти можна шукати за допомогою пошукових систем Google та Yandex. Визнач спільне і відмінне. Зв результатами побудуй діаграму Венна.
Завдання. Розгадайте ребус.


Урок 30. Практична робота №9 «Пошук інформаційних матеріалів в Інтернеті за вказаною темою. Створення списку сайтів, обраних для швидкого перегляду»
Мета. Сформувати вміння здійснювати пошук інформації в мережі Інтернет, створювати список сайтів для швидкого доступу.
![]() Увага! Під
час роботи з комп’ютером дотримуйтеся правил безпеки і санітарно-гігієнічних
норм Хід роботи.
Увага! Під
час роботи з комп’ютером дотримуйтеся правил безпеки і санітарно-гігієнічних
норм Хід роботи.
Завдання 1. Математика.
Створи список сайтів для швидкого доступу для підтримки навчання математики.
1. Відкрий головну веб-сторінку сайта Formula – математика для школи за адресою: formula.co.ua.
2. Додай у закладки папки Математика цей сайт.
3. Перейди до розділу Цікавинки Головоломки цього сайта.
4. Знайди задачу Мозаїка з трикутників у підрозділі Цікаві геометричні задачі.
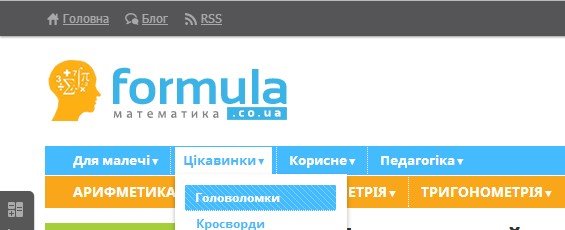
5. Розв'яжи її та перевір правильність своїх міркувань
6. Повернись до попередньої сторінки, використовуючи кнопку Назад у верхній лівій частині браузера:

7. Додай закладку Математичні етюди www.etudes.ru в папку Математика.
8. Подумай, якого вигляду має бути свердло, щоб утворився квадратний отвір.
9. Знайди відповідь на це запитання в розділі Етюди, стаття Свердління квадратних отворів. У якому році винайшли таке свердло?
Завдання 2. Читаємо влітку: світова література.
1. Обери в підрозділі Інтерактивні ресурси розділу Електронні ресурси Національної бібліотеки України для дітей (chl.kiev.ua) бібліографічну мандрівку Подорож країною казок Редьярда Кіплінга. Додай у закладки браузера до папки Світова література цю сторінку
2. Відкрий головну сторінку сайта Український центр, адреса якої ukrcenter.com. Перейди в розділ Література.
![]()
3. Обери в алфавітному покажчику прізвища на літеру О. Відшукай прізвище й ім'я Олдрідж Джеймс, Переглянь зміст трьох різних варіантів роману Останній дюйм. Обери найзручніший для ознайомлення варіант.
4. Додай цю веб-сторінку до закладок браузера в папку Світова література. Чи можна з цієї сторінки отримати відомості про автора, характеристику його творів критиками?
5. Здійсни пошук на сайті Український центр твору Олександра Гріна "Пурпурові вітрила». Додай цей твір до закладок у папку Світова література
Завдання 3. Українська література.
1. Відкрий сторінку енциклопедії Весела абетка abetka.ukrlife.org
2. Перейди до розділу Казки, відшукай казку Неймовірні пригоди барона Мюнхгаузена в Україні. Хто є автором казки?
3. Ознайомся з текстом, звертаючи увагу на Словничок незрозумілих слів у кінці тексту.
4. Добери прислів'я, яке б виражало головну думку казки у збірці «Прислів'я та приказки» на сайті Петрик, перейшовши за посиланням:
petryk.com.ua/222
5. Закрий всі відкриті вікна.
6. Повідом вчителя про завершення роботи.
Моя оцінка за практичну роботу________________
Урок 31. Інтернет-енциклопедії, словники та онлайн перекладачі. Збереження зображень, веб-сторінок та їх фрагментів.
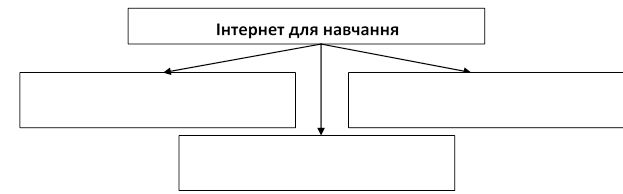
Збірки електронних словників можна знайти на сайтах:
F slovopedia.org.ua
F hrinchenko.com
Завдання. Запишіть відомі вам типи словників, які можуть бути розміщені в Інтернеті.
![]()
![]()
Онлайн-перекладач — це програма для автоматичного перекладу тексту з однієї мови на іншу.
Інтернет енциклопедії —
![]()
Однією з найпопулярніших універсальних міжнародних онлайненциклопедій є Вікіпедія, відомості в якій подаються різними мовами світу. Українська Вікіпедія має таку адресу: uk.wikipedia.org.
![]() Вікіпедія започаткована в
січні 2001 року. Матеріали енциклопедії створюються й уточнюються зусиллями
всіх бажаючих. При цьому організатори стежать, щоб у кожній статті подавалися
правдиві дані, а точка зору дописувачів була нейтральною. Статті Вікіпедії можуть
використовувати всі бажаючі.
Вікіпедія започаткована в
січні 2001 року. Матеріали енциклопедії створюються й уточнюються зусиллями
всіх бажаючих. При цьому організатори стежать, щоб у кожній статті подавалися
правдиві дані, а точка зору дописувачів була нейтральною. Статті Вікіпедії можуть
використовувати всі бажаючі.
Алгоритм збереження малюнків з веб-сторінки:
1. _______________________________________________________________
2. _______________________________________________________________
3. _______________________________________________________________
Урок 32. Практична робота №10 «Робота з інтернетенциклопедіями, словниками та онлайн перекладачами»
Мета. Сформувати практичні вміння роботи з інтернет-енциклопедіями, словниками та онлан перекладачами.
![]() Увага! Під
час роботи з комп’ютером дотримуйтеся правил безпеки і санітарно-гігієнічних
норм Хід роботи.
Увага! Під
час роботи з комп’ютером дотримуйтеся правил безпеки і санітарно-гігієнічних
норм Хід роботи.
Завдання 1. Історія.
Установи відповідність тексту англомовної Вікіпедії про трипільську культуру (en.wikipedia.org/wiki/Cucuteni-Trypillian_culture) і відомостей з української Вікіпедії.
1. В адресному рядку браузера введи ключове слово для пошуку Трипільська культурата натисни кнопку Enter.
2. Після відображення на екрані результатів пошуку обери посилання на вільну енциклопедію Вікіпедія. Відкрий цю сторінку в новому вікні, обравши в контекстному меню відповідну вказівку.
3. У розділі іншими мовами вибери English.
4. Знайди загальні відомості про трипільську культуру. Виділи перші два абзаци тексту та скопіюй його в буфер обміну.
5. У браузері відкрий нову вкладку. Відкрий перекладач Google. Переклади вміст буфера обміну на українську мову.
6. У браузері відкрий нову вкладку. Обери зручний засіб простого пошуку у твоєму браузері та введи ключові слова пошуку трипільська культура, У списку отриманих посилань знайди посилання на статтю з української Вікіпедії.
7. Прочитай початок статті про трипільську культуру українською мовою. Зроби висновок про відповідність відомостей у різних мовних версіях Вікіпедії.
Завдання 2. Математика.
Знайди в математичному розв'язнику за адресоюua.onlinemschool.com, скільки секунд, хвилин, днів і тижнів становить 5 годин твого перебування у школі
1. ![]() В адресному рядку
браузера введи адресу ua.onlinemschool.com.
Відкрий вкладку Онлайн-розв'язник.
В адресному рядку
браузера введи адресу ua.onlinemschool.com.
Відкрий вкладку Онлайн-розв'язник.
2. У списку онлайн-калькуляторів обери Перетворення часу.
3. Обери зі списку одиниці виміру початкової величини – години, і введи число, яке ти хотів би перетворити в інші одиниці виміру – 5.
4. Перевір, за яких умов ти зміг би отримати таку відповідь:
5. Чи збігається вона з відповіддю, отриманою тобою?
Завдання 3. Пісенні скарби.
Підготуйся до вивчення теми з української літератури Із пісенних скарбі в. Проаналізуй збірку Купальські пісні. Знайди у словниках тлумачення слів.
1. У полі пошуку сайта Петрик (petryk.com.ua) введи слово козацькі та переглянь результати пошуку, що запропоновані лише на цьому сайті.

2. Додай у закладки до папки Література сторінку результатів пошуку.
3. На сайті Петрик перейди послідовно до розділів Статті та Купальські пісні. На якому традиційному народному святі співали українці таких пісень? Що символізує це свято?
4. Знайди в Інтернеті три зображення традицій святкування Івана Купала та збережи їх на своєму комп'ютері в папці: D:\6 клас\Власне прізвище\Практична робота 10\.
5. Завантаж сайт Словопедія (slovopedia.org.ua). Переглянь, які словники й енциклопедії зібрані на ньому.
6. Знайди на сайті Словопедія пояснення слова купало, для цього скористайся інструментом пошуку
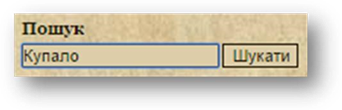
7. Визнач за допомогою словників, що означає текст у кінці збірки купальських пісень: Для добірки використано матеріали: redkyb.ru/pisni/kupalo3.html.
Назви словників та потрібні пояснення збережи в текстовому документі Свято у папці:
D:\6 клас\Власне прізвище\Практична робота 10\.
8. Закрий всі відкриті вікна.
9. Повідом вчителя про завершення роботи.
Моя оцінка за практичну роботу________________
_________________________________________________________________
_________________________________________________________________
_________________________________________________________________
_________________________________________________________________
_________________________________________________________________
_________________________________________________________________
_________________________________________________________________
_________________________________________________________________
_________________________________________________________________
_________________________________________________________________
_________________________________________________________________
_________________________________________________________________
_________________________________________________________________
_________________________________________________________________
_________________________________________________________________
_________________________________________________________________
_________________________________________________________________
_________________________________________________________________
_________________________________________________________________
_________________________________________________________________
_________________________________________________________________
_________________________________________________________________
_________________________________________________________________
_________________________________________________________________
_________________________________________________________________
_________________________________________________________________
_________________________________________________________________
_________________________________________________________________
_________________________________________________________________
_________________________________________________________________
_________________________________________________________________
_________________________________________________________________
_________________________________________________________________ _________________________________________________________________
_________________________________________________________________
_________________________________________________________________
_________________________________________________________________
_________________________________________________________________
_________________________________________________________________
_________________________________________________________________
_________________________________________________________________
_________________________________________________________________
_________________________________________________________________
_________________________________________________________________
_________________________________________________________________
_________________________________________________________________
_________________________________________________________________
_________________________________________________________________
_________________________________________________________________
_________________________________________________________________
_________________________________________________________________
_________________________________________________________________
_________________________________________________________________
_________________________________________________________________
_________________________________________________________________
_________________________________________________________________
_________________________________________________________________
_________________________________________________________________
_________________________________________________________________
_________________________________________________________________
_________________________________________________________________
_________________________________________________________________
_________________________________________________________________
_________________________________________________________________
_________________________________________________________________
_________________________________________________________________ _________________________________________________________________
_________________________________________________________________
_________________________________________________________________
_________________________________________________________________
_________________________________________________________________
_________________________________________________________________
_________________________________________________________________
_________________________________________________________________
_________________________________________________________________
_________________________________________________________________
_________________________________________________________________
_________________________________________________________________
_________________________________________________________________
_________________________________________________________________
_________________________________________________________________
_________________________________________________________________
_________________________________________________________________
_________________________________________________________________
_________________________________________________________________
_________________________________________________________________
_________________________________________________________________
_________________________________________________________________
_________________________________________________________________
_________________________________________________________________
_________________________________________________________________
_________________________________________________________________
_________________________________________________________________
_________________________________________________________________
_________________________________________________________________
_________________________________________________________________
_________________________________________________________________
_________________________________________________________________
_________________________________________________________________ _________________________________________________________________
_________________________________________________________________
_________________________________________________________________
_________________________________________________________________
_________________________________________________________________
_________________________________________________________________
_________________________________________________________________
_________________________________________________________________
_________________________________________________________________
_________________________________________________________________
_________________________________________________________________
_________________________________________________________________
_________________________________________________________________
_________________________________________________________________
_________________________________________________________________
_________________________________________________________________
_________________________________________________________________
_________________________________________________________________
_________________________________________________________________
_________________________________________________________________
_________________________________________________________________
_________________________________________________________________
_________________________________________________________________
_________________________________________________________________
_________________________________________________________________
_________________________________________________________________
_________________________________________________________________
_________________________________________________________________
_________________________________________________________________
_________________________________________________________________
_________________________________________________________________
_________________________________________________________________
_________________________________________________________________ _________________________________________________________________
_________________________________________________________________
_________________________________________________________________
_________________________________________________________________
_________________________________________________________________
_________________________________________________________________
_________________________________________________________________
_________________________________________________________________
_________________________________________________________________
_________________________________________________________________
_________________________________________________________________
_________________________________________________________________
_________________________________________________________________
_________________________________________________________________
_________________________________________________________________
_________________________________________________________________
_________________________________________________________________
_________________________________________________________________
_________________________________________________________________
_________________________________________________________________
_________________________________________________________________
_________________________________________________________________
_________________________________________________________________
_________________________________________________________________
_________________________________________________________________
_________________________________________________________________
_________________________________________________________________
_________________________________________________________________
_________________________________________________________________
_________________________________________________________________
_________________________________________________________________
_________________________________________________________________
_________________________________________________________________ _________________________________________________________________
_________________________________________________________________
_________________________________________________________________
_________________________________________________________________
_________________________________________________________________
_________________________________________________________________
_________________________________________________________________
_________________________________________________________________
_________________________________________________________________
_________________________________________________________________
_________________________________________________________________
_________________________________________________________________
_________________________________________________________________
_________________________________________________________________
_________________________________________________________________
_________________________________________________________________
_________________________________________________________________
_________________________________________________________________
_________________________________________________________________
_________________________________________________________________
_________________________________________________________________
_________________________________________________________________
_________________________________________________________________
_________________________________________________________________
_________________________________________________________________
_________________________________________________________________
_________________________________________________________________
_________________________________________________________________
_________________________________________________________________
_________________________________________________________________
_________________________________________________________________
_________________________________________________________________
_________________________________________________________________


про публікацію авторської розробки
Додати розробку
