РОБОТА В ТАБЛИЧНОМУ РЕДАКТОРІ EXCEL (методичний посібник)
МІНІСТЕРСТВО ОСВІТИ І НАУКИ УКРАЇНИ
ДЕПАРТАМЕНТ ОСВІТИ І НАУКИ
ПОЛТАВСЬКОЇ ОБЛАСНОЇ ВІЙСЬКОВОЇ АДМІНІСТРАЦІЇ
ПРОФЕСІЙНО-ТЕХНІЧНЕ УЧИЛИЩЕ № 50 М. КАРЛІВКА
ЗБІРНИК
ІНСТРУКЦІЙНО-ТЕХНОЛОГІЧНИХ КАРТОК
РОБОТА В ТАБЛИЧНОМУ
РЕДАКТОРІ EXCEL
(методичний посібник)
для проведення уроків виробничого навчання
з професії
4112 оператор комп’ютерного набору
Кваліфікація: оператор комп’ютерного набору ІІ категорії

КАРЛІВКА 2023
Гузій Н. О. Збірник інструкційно-технологічних карток для проведення уроків виробничого навчання з професії оператор комп’ютерного набору.
Збірник інструкційно-технологічних карток розроблений відповідно до тем навчальної програми виробничого навчання Державного стандарту професійно-технічної освіти з професії оператор комп’ютерного набору ІІ категорії.
Збірник інструкційно-технологічних карток призначений на допомогу майстрам виробничого навчання професійно-технічних навчальних закладів у проведені уроків виробничого навчання.
Рецензент:
Схвалено:
Розглянуто та схвалено на засіданні методичної комісії «Економічного напрямку» Протокол № від .2023 рік. Голова МК Буряк Н.К.
ЗМІСТ
|
|
|
|
|
1 |
Завантаження табличного редактора |
4 |
|
2 |
Створення та збереження файл-книг |
6 |
|
3 |
Робота з робочою книгою EXCEL |
9 |
|
4 |
Ведення та редагування даних. |
11 |
|
5 |
Створення діаграм та графіків |
13 |
|
6 |
Введення та редагування формул |
16 |
|
7 |
Робота з функціями Excel |
19 |
|
8 |
Створення списку. Робота зі списком |
21 |
|
9 |
Зведенні таблиці |
22 |
|
10 |
Використані джерела |
27 |
Інструкційно-технологічна картка № 1
Тема: Завантаження табличного редактора
Хід роботи
Завдання 1
1. Відкрити ЕТ (за допомогою ПУСК, ярлика на робочому столі, через контекстне меню).
2. Розглянути кнопку системного меню на рядку заголовку.
3. Розглянути рядок в якому є назва програми і назва документу та кнопки керування вікном.
4. Розглянути рядок головного меню (операційного меню). Пункти записати в зошит
5. Розглянути панелі інструментів Стандартна та Форматування. Записати в зошит їх призначення.
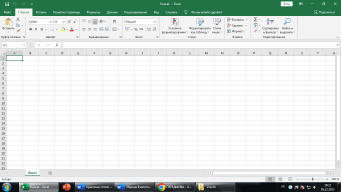 6. За допомогою пункту Вигляд / Панель інструментів добавити панелі інструментів РЯДОК формул, РЯДОК стану.
6. За допомогою пункту Вигляд / Панель інструментів добавити панелі інструментів РЯДОК формул, РЯДОК стану.
7. Описати вікно Excel.
Завдання 2
1. Відкрити ЕТ (за допомогою ПУСК, ярлика на робочому столі, через контекстне меню).
2. Для отримання довідкової інформації натисніть клавішу F1
3. Знайдіть інформацію про:
- створення, відкриття і збереження файлів-книг;
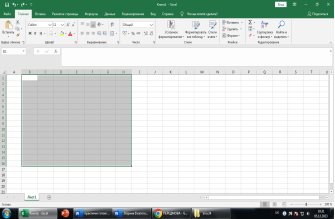 - створення і використання шаблонів робочих книг;
- створення і використання шаблонів робочих книг;
- формули;
- діаграми;
- абсолютні і відносні адреси
4. Розгляньте структуру
аркуша (кожен аркуш
книги розбито на стовпці і
рядки, на перетині яких
утворюються комірки).
5. Розгляньте позначення
стовпців, позначення
рядків та позначення
комірки.
6. За допомогою смуг прокручування перемістіться по аркушу.
Виясніть скільки стовпців та рядків міститься в одному аркуші. (Для швидкого переміщення до країв аркуша використовують комбінацію клавіш Ctrl+→, Ctrl+↑, Ctrl+←, Ctrl+↓.)
7. Клацніть п.к.м. у будь якому місці робочого аркуша. Таким чином, одну з комірок виділено, вона називається активною. Розгляньте адресу активної комірки (заголовок стовпця і рядка або в лівому кінці рядка формул).
8. Виокремте діапазон стовпців – вертикальна смуга таблиці (наприклад, В:Н).
9. Виокремте діапазон рядків – горизонтальна смуга таблиці (наприклад, 2:15).
10. Виокремте блок комірок – прямокутник, що задається адресою лівої верхньої і правої нижньої комірок (наприклад, В2:Н15)
11. Закінчити роботу. Оформити висновки.
Завдання 3
1. Наберіть таблицю за зразком

2. Продемонструвати майстру виробничого навчання
Завдання 4
1. Оформіть звіт в зошиті про виконання інструкційної картки, приведіть робоче місце в належний стан та повідомте майстра про завершення виконання поставлених завдань.
Інструкційно-технологічна картка № 2
Тема : Створення та збереження файлів-книг.
Хід роботи
Завдання 1
1. Запустіть Ехсеl.
2. Заповніть блок комірок В2:Е4 довільними даними. Скопіюйте його в будь-яке інше місце всіма відомими вам способами, скасовуючи попереднє копіювання при переході до кожного наступного способу.
3. Виконайте пункт 2 методом Drag and Drop.
4. Заповніть комірки А1:А10 числом 25 за допомогою маркера заповнення (введіть у комірку А1 число 25, підведіть курсор миші у правий нижній кут комірки, з’явиться чорний квадрат, натисніть Л.К.М. і не відпускаючи її тягніть маркер до комірки А10).
5. Заповніть комірки В1:В10 числами, починаючи з 10 за допомогою маркера заповнення.
6. Заповніть комірки С1:С12 номером по порядку за допомогою команди Правка / Заповнити / Прогресія або натиснути Ctrl утримуючи клавішу переміщати маркер або за допомогою маркера заповнення (введіть в комірку С1 цифру 1, в С2 – 2, виокремте дані комірки, підведіть курсор миші у правий нижній кут виокремленого блоку і перемістіть маркер до комірки С12)
7. Заповніть комірки Е1:Е12 назвами місяців за допомогою маркера заповнення (скористайтеся порадами п.6.)
8. За допомогою команди Правка / Спеціальна вставка та Буферу обміну кожну комірку блока С1:С12 помножте на число 5 (введіть числа в блок С1:С12, введіть число 5 в будь-яку комірку та скопіюйте її, виконайте команду Правка / Спеціальна вставка / Помножити)
9. Налаштуйте панель інструментів так, щоб вставку і видалення рядків і стовпців можна було виконувати за допомогою кнопок
Завдання 2
1. Запустіть Excel. Створіть документ під назвою Аркуші
2. Добавте в книгу лист 4, лист 5, лист 6 ( підведіть курсор миші до ярлика аркуша н.: лист 3, клацніть П.К.М. виберіть команду Додати)
3. Задайте аркушам імена: понеділок, вівторок, ···, неділя (підведіть курсор миші до ярлика аркуша, який буде перейменовуватись, натисніть П.К.М. і виберіть команду Перейменувати або двічі клацніть Л.К.М на назві ярлика аркуша., задайте потрібне ім’я)
4. Перемістіть аркуші в такому порядку: неділя, субота, …, понеділок (виберіть потрібний ярлик аркуша, натисніть л.к.м і утримуючи її перетягніть аркуш у потрібне місце)
5. Вилучіть аркуші під назвою субота та неділя.
6. Введіть деякі дані в комірки А1:А10. Скопіюйте значення цих комірок на інші аркуші.
7. Відкрийте Нове вікно за допомогою пункту меню Вікно. Прогляньте, що спільне, а що відмінне у даних вікнах.
8. У новому вікні виділіть блок комірок В20:Н40. Виконайте команду Вікно / Закріпити область. За допомогою горизонтальної і вертикальної прокрутки полистайте аркуш. Зафіксуйте зміни.
Завдання 3
1. Запустіть табличний процесор MS Excel.
2. Створіть нову книгу.
3. Налаштуйте вікно робочої книги до роботи: увімкніть панель інструментів стандартна та форматування; задайте вигляд документа Звичайний.
4. Виберіть українську мову.
5. Встановіть шрифт та його розмір: Times New Roman, 12.
6. Задайте масштаб відображення документа на екрані.
7. Підготуйте звітну відомість, де зафіксовано продаж 6-7 найменувань товарів деякої предметної групи (автомобілі, книги, побутова техніка, косметика, комп’ютери, касети, одяг..., або інший товар на ваш вибір).
8. Вхідні дані: назву, ціну, кількість завезених і проданих товарів задайте самостійно.
9. Дайте назву таблиці: Продаж товару.
Таблиця має мати вигляд:

10. Заповніть таблицю довільними даними ( крім останнього стовпчика).
11. У стовпчику Ціна задайте грошовий формат ( грн.).
12. Дайте Листу1 назву І квартал.
13. Збережіть робочому книжку на диску: дайте назву Продавець Ваше Прізвище.xls і збережіть його в папці С:\Мої документи\Ваше прізвище....
Завдання 4. Відкрийте вашу робочу книгу Продавець_ВашеПрізвище.xls :
- За стовпчиком Ціна додайте ще один стовпчик і назвіть його Загальна сума; в кінці таблиці добавте ще два стовпці, назвіть їх відповідно Продано на суму, Процент прибутку.
- Відформатуйте дані на свій розсуд (можна використовувати заливку, колір тексту, вигляд накреслення, тип та розмір шрифту).
- Стовпчику Продано на суму задайте грошовий формат ( в гривнях). Скопіюйте перший аркуш на другий і назвіть його ІІ квартал.
- Внесіть зміни в назви стовпчиків з місяцями (відповідно квітень, травень, червень) і змініть числові дані у них, а також в стовпці Кількість.
- Збережіть робочому книжку під цим самим ім’ям.
- Виконайте попередній перегляд.
Зразок
|
|
A |
B |
C |
D |
E |
F |
G |
H |
I |
J |
|
1 |
Найменування |
Кількість |
Ціна |
Продано |
Всього продано за І квартал |
Процент прибутку |
||||
|
2 |
Принтер |
5 |
450 грн. |
|
1 |
2 |
2 |
|
|
|
|
3 |
Дискети |
20 |
3,50грн. |
|
5 |
7 |
8 |
|
|
|
|
|
|
|
|
|
|
|
|
|
|
|
5. Продемонструвати майстру виробничого роботу виконану роботу.
6. Оформіть звіт в зошиті про виконання інструкційної картки, приведіть робоче місце в належний стан та повідомте майстра про завершення виконання поставлених завдань.
7. Вимкнути ПК
Інструкційно-технологічна картка № 3
Тема: Робота з робочою книгою EXCEL.
Хід роботи
Завдання 1. Створити новий лист MS Excel, увести в комірки рядка 2 по черзі номер за списком ,прізвище, ім'я, дату народження, ідентифікаційний номер, номер паспорта. Прізвище виділити курсивом, ім'я - напівжирним шрифтом довільного розміру. Комірку з датою народження відформатувати як дату, а номер по списку - відповідно до варіанта. Зберегти лист у файлі під ім’ям <№ групи>.xls.
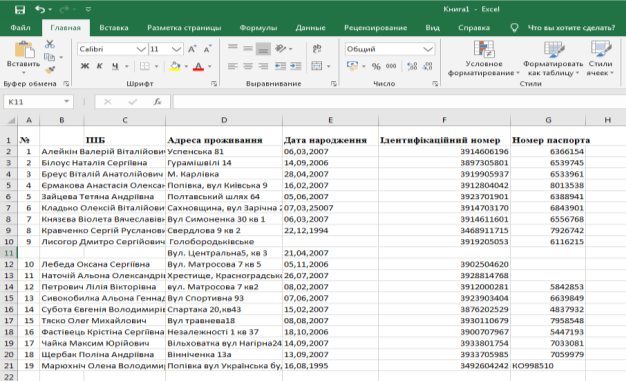
Варіант 1: Числовий з трьома знаками після коми.
Варіант 2: Грошовий із вказівкою валюти – грн.
Варіант 3: Процентний.
Варіант 4: Фінансовий без знаків після коми.
Варіант 5: Процентний із трьома знаками після коми.
Варіант 6: Експоненціальний.
Варіант 7: Числовий з одним знаком після коми.
Варіант 8: Номер телефону.
Варіант 9: Грошовий із вказівкою валюти – $.
Варіант 10: Табельний номер.
Завдання 2
- Запустіть програму «Провідник». Увімкніть панель інструментів командами Вигляд – Панель інструментів (Tooldars), якщо вона вимкнута.
- Перегляньте дерево папок, відкрийте папку «Мій комп’ютер».
- Відкрийте робочий диск, папку групи і свою власну (нехай це буде папка 1)
- Задайте вигляд значків Таблиця (його задаємо в пункті Вигляд.)
- Упорядкуйте файли за алфавітом, клацнувши на полі Назва.
- У папці група створіть другу власну папку2 з назвою прізвище2, наприклад, Сидоренко2 чи Sydorenko2.
- Скопіюйте один текстовий файл з папки1 у папку2, використовуючи буфер обміну і команди з меню.
- Скопіюйте третій текстовий файл з папки1 у папку2, застосовуючи метод перетягування.
- Скопіюйте третій текстовий файл з папки1 у папку2, застосовуючи буфер обміну і кнопки панелі інструментів.
- Вилучіть файли з першої власної папки.
- Перемістіть другу власну папку в першу.
- Перемістіть усі файли з другої власної папки в першу.
- Вилучіть другу власну папку з папки групи.
- Перейменуйте один текстовий файл у власній папці на city.txt.
- Додайте в таблицю робочої області провідника два нові поля: Дата створення, Власник або автор.
16. Відновіть початковий вигляд таблиці.
Завдання 3 : Додаткове завдання
1. На робочому диску створіть нову папку, ім'я якої збігається із номером групи.
2. Створену папку зробіть активною і в ній створіть папку, ім’я якої збігається з вашим прізвищем.
3. В папці з вашим прізвищем створіть папку КОПІЯ.
4. У папці КОПІЯ створіть текстовий файл у програмі Блокнот.
5. Збережіть цей файл під індивідуальним іменем.
6. У папці КОПІЯ створіть файл у редакторі Paint.
7. Збережіть його під індивідуальним іменем.
8. Перемістить створені файли в папку з прізвищем методами:
а) через буфер обміну;
б) методом перетягування;
в) за допомогою контекстного меню.
9. Скопіюйте переміщенні файли із папки з прізвищем в папку КОПІЯ, методами:
а) через буфер обміну;
б) методом перетягування;
в) за допомогою контекстного меню.
10. Перейменуйте текстовий файл в папці КОПІЯ на ім’я ДАТА_1 через контекстне меню.
11. Перейменуйте файл з рисунком в папці зі своїм прізвищем на ім’я ДАТА_2 через пункт меню ФАЙЛ.
12. Видалите файл ДАТА_1.
13. Видалити папку КОПІЯ.
Завдання 4. Показати майстру виробничого навчання роботу. Вимкнути ПК
Інструкційно-технологічна картка № 4
Тема: Введення та редагування даних
Хід роботи
Завдання 1
1. Запустити програму Microsoft Ехсеl.
2. Створити нову робочу книгу. Встановити у ній п’ять робочих аркушів.
3. Внести наступні дані (під час введення значень стовпчика №з/п скористатись автозаповненням):
|
№ |
ПІБ |
Код відділу |
Кількість відпрацьованих днів |
Оклад |
Нараховано грн |
|
1 |
Алейкін В.В |
0 |
22 |
4556,3 |
|
|
2 |
Білоус Н.С |
0 |
20 |
2563,25 |
|
|
3 |
Бреус В.А |
0 |
24 |
2523,5 |
|
|
4 |
Єрмакова А.О |
0 |
21 |
2489,3 |
|
|
5 |
Зайцева Т.А |
1 |
20 |
4580,2 |
|
|
6 |
Кладько О.В |
2 |
22 |
6987,5 |
|
|
7 |
Алейкін В.В |
0 |
21 |
798,3 |
|
4.Змінити значення комірки В2 з Алекіна В.В. на Іванов С.С.
5. Між стовпчиками Оклад, грн. та Нараховано, грн. вставити новий стовпчик Премія, грн. Заповнити відповідні комірки:
Іванов С.С. – 100 грн.
Білоус Н.С. – 125 грн.
Бреус В.А. – 150 грн.
Кладько О.В – 100 грн.
6. Встановити перед першим рядком порожній рядок. До комірки А1 ввести текст: Платіжно-розрахункова відомість.
7. Об’єднати комірки блоку А1:N1.
8. Змінити ширину стовпчиків так, щоб було видно значення кожно комірки.
9. Перейменувати робочий аркуш Аркуш1 на Зведена_відомість, робочий аркуш Аркуш2 на Нараховано_вересень.
10.Доповнити таблицю на аркуші Зведена_відомість даними з таблиці
|
Аванс |
Податок з доходів |
Пенсійний фонд |
Страхування на непрацездатність |
Фонд зайнятості |
Профвнески |
Сума до видачі |
|
|
|
|
|
|
|
|
11.Зберегти роботу
Завдання 2
1.Запустити програму Microsoft Ехсеl.
2. Відкрити документ, створений при виконанні попередньої лабораторної роботи.
3. Встановити масштаб перегляду 100%.
4. Встановити для блоку комірок A1:G1 режим Перенесення слів.
5. Встановити для таблиці автоформат Список2.
6. Встановити для значення комірок C2:N11 вирівнювання по центру.
7. Скопіювати таблицю (A1:G11) з аркуша Зведена_відомість на початок аркуша Нараховано_вересень (всі подальші вказівки стосуються цього аркуша).
8. Змінити колір таблиці на сірий.
9. Встановити для комірок Е2:Е10 грошовий формат із позначенням грошової одиниці “грн” та скопіювати його до комірок F2:G10.
10. Встановити для комірок Е3:N11 аркуша Зведена_відомість стиль Денежный, задавши параметри: грошова одиниця – грн., кількість десяткових знаків – 2, шрифт - Times New Roman, накреслення – курсив, границя – зовнішня. 22
11. Зберегти документ
Показати майстру виробничого навчання виконану роботу. Вимкнути ПК
Інструкційно-технологічна картка №5
Тема: Створення діаграм та графіків
Хід роботи
Завдання 1
1.Зайти на диск D:/Роботи учнів/ОК-14/ Папка з вашим прізвищем/ Створити лист Excel з назвою Оцінки.
2.Створити таблицю
|
Прізвище, імя |
Оцінки з громадянської освіти |
||
|
Лабораторна робота |
Контрольна робота |
Тематична атестація |
|
|
Петрович Лілія |
5 |
7 |
6 |
|
Сивокобилка Альона |
4 |
3 |
3,5 |
|
Субота Євгенія |
10 |
7 |
8,7 |
|
Тяско Олег |
8 |
6 |
7 |
|
Фастівець Крістіна С |
8 |
8 |
8 |
Побудувати діаграму «Оцінки з громадянської освіти».
Порядок побудови:
Виділити незв'язний діапазон В2:В7.
Вибрати пункт горизонтального меню «Вставка»
Вибрати пункт низхідного меню «Діаграма»
Діалогове вікно «Майстер діаграм», вкладка «Стандартна», вибрати тип «стовпчаста гістограма» та натиснути кнопку «Далі»
На вкладці «Діапазон даних» вибрати радіокнопку «Ряди в стовбцях» та натиснути кнопку «Далі»
Вкладка «Заголовки» — ввести назви діаграми «Лабораторна робота», підпис осі ОУ «Рівень навчальних досягнень учнів»
Вкладка «Таблиця даних» — встановити прапорець «Таблиця даних» та натиснути кнопку «Далі»
Вибрати значення радіокнопки «На особистому аркуші» та натиснути кнопку «Готово»
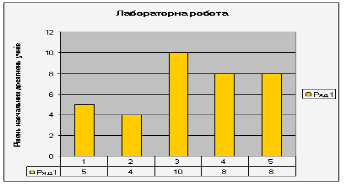
Завдання 2
Використовуючи табличний процесор MS Excel створити таблицю за зразком та побудувати до неї діаграму.

1. Об’єднати комірки від A7 до D7 (виділити клітинки A7:D7, Основне
→ Вирівнювання → Об’єднати та помістити в центрі).
2. В табличному процесорі встановити шрифт Times New Roman та розмір шрифту – 20 пт, ввести дані згідно зразку (виділити клітинки A1:Е7,
Основне → Шрифт).
3. Виконати вирівнювання тексту в комірках згідно зразку (Основне →Вирівнювання).
4. Встановити відповідно до зразку зовнішні та внутрішні границі таблиці (виділіть клітинки А3:Е7, контекстне меню → Формат клітинок, вкладка Границя).
5. В комірках E4, E5 і E6 обчислити вартість кожного товару (виділіть клітинку Е4 та введіть =C4*D4, виділити клітинку E4, Основне → Буфер обміну → Копіювати, виділити клітинки E5:E6, Основне → Буфер обміну → Вставити)), а в комірці E7 – загальну суму (виділіть клітинку E7, Формули
→ Бібліотека функцій → Автосума, виділіть діапазон E4:E6).
6. Побудувати гістограму типу – об’ємна циліндрична для діапазону B3:C6;E3:E6 (виділити цей незв’язний діапазон з натиснутою клавішею Ctrl, Вставлення → Діаграма → Гістограма, вибрати діаграму типу об’ємна циліндрична). Добавити над діаграмою назву – Товари, а також добавити до стовпців підписи даних (виділити діаграму, Макет → Підписи → Назва діаграми та Підписи даних). Змінити колір першого ряду стовпців на зелений (виділити перший ряд на діаграмі, Формат → Стилі фігур → Заливка фігури). Повинна створитись наступна діаграма.
7. Зберегти робочу книгу у папку Мої документи з назвою Товари.

Самостійна робота.
Використовуючи файл-заготовку виконайте завдання на побудову діаграм та графіків в табличному процесорі MS Excel 2007.
1. Відкрийте вказаний викладачем файл (\Мої документи\Практична 5.xlsx).
2. На аркуші Аркуш1 наведено таблицю показників лічильника електроенергії за кожний місяць двох років. У клітинці А1 знаходиться вартість 1 кВт/год. Додайте до таблиці формули для обчислення щомісячної плати за електроенергію і сумарної плати кожного року.
3. Побудуйте на цьому аркуші гістограму щомісячних виплат за електроенергію за ці роки. Додайте назву діаграми і назви осей, змініть їхній формат. Змініть формат області діаграми і області побудови. Проаналізуйте, як змінювалася плата протягом кожного року, по роках у кожному місяці, у які місяці якого року плата була найбільшою та найменшою.
4. Побудуйте на окремому аркуші секторну діаграму щомісячних витрат на електроенергію протягом останнього року. Установіть режим відображення відповідних даних з електронної таблиці на діаграмі. Додайте назву діаграми, відформатуйте її.
5. На аркуші Аркуш 3 побудуйте таблицю значень функції y=x4-4x на
відрізку [-2;3] з кроком 0,25. Округліть значення функції до двох десяткових
розрядів. Використовуючи точкову діаграму, побудуйте графік цієї функції на
цьому відрізку. Додайте і відформатуйте назву.
6. Збережіть книгу у папці Мої документи у файлі з іменем Практична 5
Показати майстру виробничого навчання виконану роботу. Вимкнути ПК
Інструкційно-технологічна картка № 6
Тема: Введення та редагування формул
Хід роботи
Завдання 1
Заповнити комірки B1:V1 цілими числами від -10 до 10 (у комірку B1 ввести -10, у клітинку C1 ввести -9, натиснути Enter, виділити діапазон B2:C2, навести курсор на нижній правий куточок клітинки C2 до появи маркера заповнення, протягнути до комірки V1).

Завдання 2. Переконатись у правильності заповнення діапазону B1:V1.

1. У комірку B2 ввести формулу для обчислення функції y=3x-2, натиснути Enter.
2. Скопіювати формулу комірки B2 у клітинки C2:V2.
3. У комірку B3 ввести формулу для обчислення функції y=7-3x2, натиснути Enter.
4. Скопіювати формулу комірки B3 у клітинки C3:V3.
5. Заповнити діапазон B7:V7 числами від 1 до 11 з кроком 0,5 (у клітинку B7 ввести число 1 і натиснути Enter, на вкладці Основне підменю Редагування  обрати
обрати ![]() , натиснути
, натиснути ![]() ; у діалоговому вікні Прогресія обрати Розташування – за рядками, Тип – арифметична, Крок: 0,5, Граничне значення: 5; натиснути ОК).
; у діалоговому вікні Прогресія обрати Розташування – за рядками, Тип – арифметична, Крок: 0,5, Граничне значення: 5; натиснути ОК).
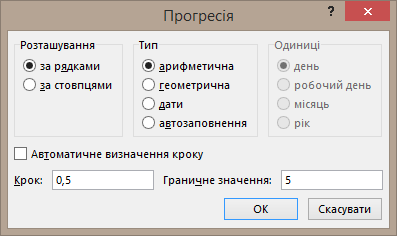
6.Переконатись у правильності заповнення діапазону B7:V7

7.У комірку B8 ввести формулу для обчислення значення функції ![]() .
.
8. Скопіювати формулу клітинки B8 у комірки діапазону C8:V8.
9. У комірку B9 ввести формулу для обчислення значення функції ![]() .
.
10. Скопіювати формулу клітинки B9 у комірки діапазону C9:V9.
11. Для комірок B8:V9 встановити Формат – числовий, Кількість десяткових розрядів – 2.
12. Перевірити правильність результатів обчислень. У випадку неспівпадання відповідей, внести поправки в формули.
Завдання 3. Заповнити стовпці “Усього учнів” та “Відсоток юнаків” вказаними числами.

1.Порахувати кількість юнаків (діапазон D2:D6).
2. Порахувати кількість дівчат (діапазон E2:E6).
3. У клітинки B7, D7, E7 обчислити загальну кількість учнів, юнаків та дівчат відповідно (скористатись ![]() ).
).
4. У клітинку C7 ввести формулу для обчислення відсотку юнаків від загальної кількості учнів.
5. Перевірити правильність результатів обчислень. У випадку неспівпадання відповідей, внести поправки в формули.
Показати майстру виробничого навчання виконану роботу. Вимкнути ПК
Інструкційно-технологічна картка № 7
Тема: Робота з функціями Excel
Хід роботи
Завдання 1
Протабулювати функцію у=n(sin n x2+1), де n – номер варіанта, та
обчислити площу під кривою методом лівих прямокутників. Відрізок, на якому
розглядати функцію, і крок табулювання h задати самостійно (у таблиці повинно
бути 10-12 рядків).
1. Запустіть ЕТ, створіть книгу під назвою Табулювання функції та обчислення площі
2. Введіть вхідні дані розв’язування задачі
Адрес Дані Адрес Дані
А1 Табулювання функції та обчислення А5 х
А2 Площі під кривою В5 у
А3 (вказати свою функцію, межі, крок) С5 площа
3. Задайте режим Допускати назви діапазонів. Сервіс – Параметри– закладка Обчислення.
4. Введіть у клітинку D4 значення кроку i дайте клітинці ім’я h. Введіть число i виберіть цю клітинку. Застосуйте команду Вставити - Ім’я -Присвоїти - Введіть h - Додати -ОК.
5. Уведіть формули розв’язування задачі так:
Адрес Формула Примітка
А6 0 Значення лівої межі задайте своє
В6 =SIN(x^2)+1 Це формула обчислення значення функції, а ви введіть свою формулу
С6 =h*у Обчислено площу одного лівого прямокутника
А7 =А6+ h
6. Скопіюйте формули з клітинок А7, В6, С7 вниз до кінця робочої таблиці — отримаєте площі всіх лівих прямокутників у стовпці С.
7. У стовпці С вилучіть останнє значення. Щоб отримати площу під всією кривою обчисліть суму площ всіх лівих прямокутників. Клацніть під стовпцем С i застосуйте команду-кнопку Автосума.
8. У клітинку зі значенням площі вставте таку примітку: Цей результат отримав «Ваше прізвище»
9. Обчислити середнє арифметичне всіх значень функції. Результат має бути в клiтинцi В18. Назвіть робочий аркуш Площа.
10. Сформатуйте числові значення результатів, щоб кiлькiсть цифр була оптимальною. Має бути дві цифри після десяткової коми.
11.Сформатуйте таблицю, щоб вона мала якнайкращий вигляд.
12. Скопіюйте таблицю на наступний аркуш, назвіть його Площа2, переробіть таблицю, щоб розв’язати задачу. Зменшiть значення удвiчi й обчисліть площу під кривою на тому ж самому проміжку. Оскільки ім’я клітинки h та її значення діють у всій книзі, це ім’я не можна застосувати на новому аркуші без деформації даних на попередньому. Тому кроку потрібно надати ново ім’я, наприклад v, I вiдповiдно змінити формули в таблиці.
13.Закінчіть роботу. Оформіть висновки
Завдання 2.
Для вступу в навчальний заклад учні здають три екзамени і фізичну підготовку. За допомогою логічної функції, визначіть «пройшов» учень чи «ні». Щоб вступити у навчальний заклад сума балів за екзамени має перевищувати 420 балів і фізична підготовка 100 балів (дві умови).
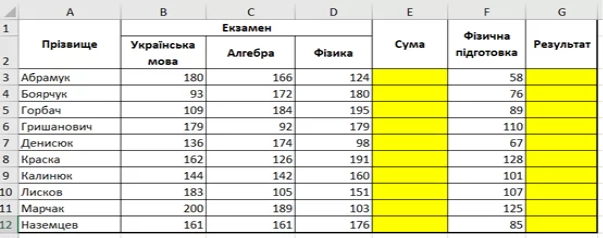
Завдання 3
Обчисліть:знижку (=вартість – акційна ціна), суму (=акційна ціна*кількість проданих телефонів), по даток (=20% від суми), акційну ціну у доларах (=акційна ціна/курс долара)всього кількість проданого товару дата виконання (вставте функцію Сьогодні)
напишіть ваше прізвище у відповідній комірці.

Показати майстру виробничого навчання виконану роботу. Вимкнути ПК
Інструкційно-технологічна картка № 8
Тема: Робота зі списками. Створення списків
Хід роботи
Завдання 1
1. Запустіть Excel.
2. Створіть книгу під назвою Списки учнів
3. Введіть слудуючі дані
Адреса Дане
А1 №
В1 Прізвище
С1 Ім’я
D1 По батькові
E1 Дата народження
F1 Адреса проживання
Н1 Професія
4. Виокремте діапазон комірок А1: F1 задайте шрифт Arial, 12.
5. Відкрийте діалогове вікно форми даних за допомогою команди Дані / Форма та введіть необхідні дані і натисніть Додати.
6. Введіть 15 записів
7. Здійсніть пошук записів за заданими критеріями наприклад: виділіть у вашому списку всіх учнів під іменем Іван, (в даному діалоговому вікні вибрати закладку Критерії)
8. Натисніть кнопку Далі (Find Next ), і в діалоговому вікні відобразиться (або не відобразиться) перший запис, який відповідає заданому критерію.
9. Проекспериментуйте з пошуком записів за заданими критеріями на власний розсуд.
10.Закінчіть роботу, оформіть висновки.
Завдання 2
1.Запустіть Excel.
2. Відкрийте книгу під назвою Списки учнів.
3. Виконайте сортування даних в стовпці В2:В16 в алфавітному порядку .
4. Скориставшись Автофільтром відфільтруйте всі записи з іменем Василь.
5. Скориставшись Автофільтром виведіть на екран всі записи з адресою с. Зарічево.
6. Відфільтровані дані скопіюйте на інший аркуш.
7. Відкрийте книгу під назвою Продаж відеокарт.
8. Виясніть які марки відео карт за результатами продажу у травні продали більше10 шт і менше 25 шт.
9. Закінчіть роботу, оформіть висновки.
Показати майстру виробничого навчання виконану роботу. Вимкнути ПК
Інструкційно-технологічна картка 9
Тема: Зведені таблиці
Хід роботи
Завдання 1
1. Запустити програму Excel .
2. Завантажити у свою папку за даним посиланням файл “ПРАКТИЧНА_5”.
3. Порахувати суму продажу морозива на Аркуш1.
4. Створити макрос та відповідну кнопку для відкриття форми, що дозволяє працювати з записами таблиці.
5. Додати до таблиці один запис за допомогою створеної кнопки.
6. Відкрити Аркуш2.
7. Створити зведену таблицю на основі діапазону А2:Н21 таблиці Аркуш1, яка показує, на яку суму кожен магазин придбав товар залежно від місяця.
7.1. Вкладка Вставлення, підменю Таблиці, , з’явиться діалогове вікно Вибір джерела таблиці:

перейдіть на Аркуш1 і виділіть діапазон А2:Н21, ОК;
7.2. У діалоговому вікні Рекомендована зведена таблиця натисніть кнопку , з’явиться шаблон пустої зведеної таблиці .

7.4.1. Перевірити правильність отриманої зведеної таблиці:

Завдання 2
Створити наведену таблицю (для заповнення її значеннями використати математичну функцію =СЛЧИС()*1000) формат запису функції СЛЧИС() в якості результату повертає довільне число в діапазоні від 0 до 1 аргументи функції: функція не містить аргументів
|
|
|
|
Сума за продукти (грн) |
||||
|
№ |
День неділі |
Продавець |
Яблука |
Груші |
Сливи |
Банани |
Виноград |
|
1 |
Понеділок |
Іванов |
475,91 |
340,38 |
142,11 |
241,65 |
767,39 |
|
2 |
Понеділок |
Сусанін |
171,66 |
821,18 |
954,79 |
612,79 |
256,93 |
|
3 |
Понеділок |
Сидорченко |
50,20 |
320,98 |
235,67 |
80,58 |
934,46 |
|
4 |
Понеділок |
Кравець |
473,49 |
527,88 |
135,31 |
446,60 |
169,80 |
|
5 |
Понеділок |
Силов |
614,80 |
460,70 |
846,68 |
460,56 |
566,89 |
|
6 |
вівторок |
Іванов |
296,08 |
610,83 |
694,21 |
967,80 |
360,67 |
|
7 |
вівторок |
Сусанін |
926,04 |
189,23 |
589,04 |
790,92 |
402,06 |
|
8 |
вівторок |
Сидорченко |
811,25 |
345,82 |
188,43 |
410,77 |
476,15 |
|
9 |
вівторок |
Кравець |
89,87 |
664,14 |
345,88 |
905,97 |
666,59 |
|
10 |
вівторок |
Силов |
949,38 |
910,11 |
943,31 |
383,20 |
694,65 |
|
11 |
середа |
Іванов |
131,30 |
889,44 |
546,44 |
246,75 |
895,11 |
|
12 |
середа |
Сусанін |
308,63 |
922,36 |
171,22 |
370,55 |
641,82 |
|
13 |
середа |
Сидорченко |
384,22 |
950,86 |
748,28 |
562,86 |
983,57 |
|
14 |
середа |
Кравець |
589,39 |
155,81 |
386,04 |
857,88 |
532,77 |
|
15 |
середа |
Силов |
557,79 |
5,53 |
928,16 |
236,31 |
278,51 |
|
16 |
четверг |
Іванов |
174,96 |
911,78 |
307,69 |
510,70 |
140,92 |
|
17 |
четверг |
Сусанін |
972,54 |
350,08 |
703,96 |
707,79 |
527,29 |
|
18 |
четверг |
Сидорченко |
806,39 |
576,03 |
915,32 |
890,32 |
486,60 |
|
19 |
четверг |
Кравець |
218,52 |
438,42 |
850,55 |
265,76 |
948,53 |
|
20 |
четверг |
Силов |
299,88 |
776,22 |
735,05 |
263,62 |
470,24 |
|
21 |
п'ятниця |
Іванов |
155,49 |
881,37 |
609,13 |
544,85 |
799,13 |
|
22 |
п'ятниця |
Сусанін |
521,90 |
164,76 |
93,46 |
353,37 |
699,08 |
|
23 |
п'ятниця |
Сидорченко |
55,23 |
61,45 |
646,72 |
191,08 |
352,83 |
|
24 |
п'ятниця |
Кравець |
475,22 |
188,47 |
705,92 |
997,12 |
812,05 |
|
25 |
п'ятниця |
Силов |
956,33 |
797,13 |
932,96 |
545,07 |
994,75 |



4. Створити діаграму (графік), використовуючи зведену таблицю (завдання 3) Продавець/Продукти
- виконати команду ВСТАВКА/Створити діаграму
- вказати розміщення даних та параметри діаграми (підписи вісей, значення, легенда і т п)
5. Створити діаграму (графік), використовуючи зведену таблицю (завдання 4) День неділі/Продукти
- виконати команду ВСТАВКА/Створити діаграму
- вказати розміщення даних та параметри діаграми (підписи вісей, значення, легенда і т п)
Зберегти та закрити робочу книгу. Оформити висновок.
СПИСОК ВИКОРИСТАНИХ ДЖЕРЕЛ
- Нелюбов В.О., Куруца О.С. Основи інформатики. Microsoft Word 2016: електронний навчальний посібник. Ужгород: ДВНЗ УжНУ, 2018. 96 с.: іліл.
2. Нелюбов Володимир Олександрович Куруца Олексій Степанович ОСНОВИ ІНФОРМАТИКИ Microsoft Excel 2016 Навчальний посібник в електронному вигляді
1


про публікацію авторської розробки
Додати розробку
