Розміщення ілюстрацій. Графічні фрейми в прикладній програмі MS Publisher
Тема за програмою: Здійснення комп’ютерної верстки
Тема уроку: Розміщення ілюстрацій. Графічні фрейми в прикладній програмі MS Publisher
Мета уроку:
навчальна: Навчити учнів розміщувати та працювати з ілюстраціями, графічними фреймами в прикладній програмі MS Publisher
виховна: Виховувати в учнів культуру поведінки при роботі за комп’ютером та у стосунках з одногрупниками, дотримання трудової дисципліни, старанність та активність, бережливе відношення до техніки.
розвиваюча: Розвити в учнів уміння аналізувати виробничу ситуацію.
Типуроку: урок виконання комплексного завдання.
Обладнання та устаткування: Робочі місця операторів комп’ютерного набору – 14, комп’ютерні столи, стільці, персональні комп’ютери в кількості 14. Робоче місце майстра виробничого навчання – стіл, стілець, ПК. Місце загального користування - проектор, дошка, принтер. Матеріально - технічне забезпечення уроку: інструкційна картка, роздатковий матеріал, електронні тести на повторення попередньої теми, презентація за новою темою.
Структура уроку
І. Організаційний момент Привітання, перевірка присутніх, перевірка готовності учнів до уроку (1 хв.) ІІ. Вступний інструктаж
ІІ.Оголошення теми і мети уроку.
Проведення повторення правил із охорони праці в комп’ютерній лабораторії при роботі за комп’ютером методом «ланцюжкового» опитування за наступними питаннями (4 хв):
IІІ. Актуалізація опорних знань
При проведенні актуалізації отриманих знань учнів повторення розділяю на теоретичну та практичну частини. На теоретичне повторення відводиться 5 хвилин. Завдання полягає у відповіді на питання електронних тестів кожним учнем індивідуально. Тести містять 20 запитань. По закінченню терміну виконання на екрані автоматично з’являється результат – кількість зароблених балів, які для кожного учня переносяться в Карту контролю майстром в/н (див. Додаток3) для подальшого урахування при виставленні оцінки за вступний інструктаж.
Перехід до опитування, використовуючи метод демонстрації відповіді в програмі Publiser комп’ютером із одночасним коментуванням дії (10 хв.). Використання демонстраційного комп’ютера, проектора, дошки.
Питання для повторення :
- Як створити новий документ в програмі Publiser? (Файл – Новый – задати параметри).
- Які параметри можна задати при створенні нового документа? (Формат, орієнтацію, розмір листа, варіанти розміщення, поля та кількість сторінок).
- Як це зробити? (Файл – Новый або при відкритому документі команди Файл – Параметри документа).
- Як вставити на сторінку графічне зображення емблеми групи, створеної в програмі Photoshop? (Файл – Поместить – обрати потрібний файл, натиснути Открыть).
- Як створити на сторінці шаблону графічний примітив прямокутника синього кольору з зеленим контуром? (Обрати інструмент для малювання прямокутного примітиву. На палітрі Кольорів обрати синій колір лівою кнопкою миші при обраній опції Контур, а потім – зелений колір при обраній опції Заливка).
- Як заокруглити його кути? (Виділити об’єкт за допомогою інструмента Вказівник, обрати команду Елемент – Скругленные углы… та обрати тип округлення).
- Як розмістити на сторінці кросворд, раніше створений за допомогою програми Excel? (Редактирование – Вставить объект – обрати опцію Создать из файла… та обрати файл).
- Як розбити сторінку на колонки? (Макет – Границы колонок –задати кількість колонок та відстань між ними).
- Як створити текстовий блок безпосередньо засобами програми? (Обрати інструмент Текст та за допомогою лівої кнопки миші задати розміри майбутнього блоку на сторінці, ввести текст, обрав потрібні параметри).
- Як вставити на сторінку фрагмент тексту з існуючого зовнішнього текстового файла? (Скопіювати потрібний фрагмент тексту з документа, при обраному інструменті Текст в програмі виконати команду Редактирование – Вклеить).
- Як розмістити вміст текстового файла Блокнот? (Редактирование – Вставить объект).
- Як вивести палітру Шаблонів? (Окно – Показать палитру шаблонов).
- Як розпочати створення шаблону першої сторінки газети? (Перейти на ярлику Шаблонів на потрібну сторінку, відкрити палітру шаблонів, відкрити Новая страница шаблонов та вказати назву сторінки).
- Як перейти до створення шаблону другої сторінки? (Клацнути по ярлику шаблона другої сторінки).
- Чим завершується створення файла з шаблонами сторінок? (Збереженням окремим файлом з ім’ям і місцем). Запрпоновано саме ці питання при актуалізації знань учнів із попередньої теми тому, що повторення практичного використання цих знань надасть можливість всім учням виконати завдання поточного заняття і отримати потрібний результат.
IV. Пояснення нового матеріалу
Зображення мають потужні можливості на сторінці – це можливість привернути увагу читачів і передати або покращити своє повідомлення. Зображення допомагають читачам знаходити точки входу в текст. Вони дають читачам стислий огляд того, про що йдеться в тексті, і допомагають зрозуміти складні ідеї.
Зображення роблять чорно-білий текст цікавішим. Але вони також можуть відволікати від вашого повідомлення, якщо зображення не пов'язані з повідомленням. Переконайтеся, що всі зображення публікації узгоджено з її основною темою. Ви можете спробувати створити нові зображення або додати текст до зображень за допомогою Дизайнер Microsoft або за допомогою шаблону Дизайнер Microsoft.
Використання зображень належного розміру
Ви можете змінити розмір і роздільну здатність графічних об'єктів, зазвичай з хорошими результатами. Утім, іноді не вдається досягти потрібних розмірів. Тому, перш ніж почати оформляти свій документ за допомогою зображень, радимо з’ясувати, що вам потрібно.
Незалежно від походження (графічний редактор, сканер чи цифрова фотокамера) зображення – це завжди лише сітка з різнокольорових квадратиків, які називаються пікселями. Зменшуючи чи збільшуючи зображення у своїй публікації, ви не змінюєте власне саму кількість пікселів.
Роздільна здатність зображення виражається в пікселях на дюйм або точках на дюйм. Здебільшого ці терміни тотожні.
Якщо потрібно, щоб після збільшення зображення залишалося деталізованим – вибирайте зображення з якомога більшою кількістю пікселів (із кращою роздільною здатністю). Збільшення зображення зменшує його роздільну здатність (на дюйм припадає менше пікселів). Відповідно, зменшення зображення її збільшує (на дюйм припадає більше пікселів).
Якщо роздільна здатність зображення занизька, зображення матиме блочний або піксильований вигляд. Якщо роздільна здатність зображення зависока, розмір файлу публікації стає непотрібно великим, і для його відкриття, редагування та друку потрібно більше часу. Зображення з роздільною здатністю, більшою за 1000 пікселів на дюйм, можуть взагалі не друкуватися.
Визначення реальної роздільної здатності
Кожне зображення публікації має реальну роздільну здатність, яка залежить від співвідношення вихідної роздільної здатності зображення та значення масштабування в програмі Publisher. Наприклад, якщо збільшити зображення з вихідною роздільною здатністю 300 пікселів на дюйм на 200 відсотків, його реальна роздільна здатність складатиме 150 пікселів на дюйм.
Щоб визначити реальну роздільну здатність зображення в публікації, наведені нижче дії.
- Клацніть елементи Знаряддя > Диспетчер графіки.
- В області завдань Диспетчер графіки в розділі Вибір зображення клацніть стрілку біля зображення, відомості про який потрібно переглянути, і виберіть пункт Докладно.
- У полі Реальна роздільна здатність відображено роздільну здатність у точках на дюйм (dpi).
Якщо ви плануєте друкувати кольорові зображення на професійному принтері, роздільна здатність зображення має складати від 200 пікселів на дюйм до 300 пікселів на дюйм. Ви можете мати вищу роздільну здатність (до 800 пікселів на дюйм), але не повинні мати нижчу роздільну здатність. Якщо ви плануєте використовувати зображення лише в Інтернеті (наприклад, в Інтернеті або в програмі PowerPoint), зображення мають мати роздільну здатність лише 96 пікселів на дюйм, тобто роздільну здатність екрана моніторів комп'ютера.
Формат файлу також впливає на його розмір. Перші ніж змінювати роздільну здатність зображення, переконайтеся, що файл збережено у форматі, придатному для вмісту зображення. У таблиці нижче наведено список поширених форматів графічних файлів, їх призначення та переваги.
|
Формат файлу |
Основне призначення |
Характеристики |
|||
|
BMP |
x |
x |
|
Контурна графіка (позначки, кнопки, емблеми) |
Малий розмір файлу, обмежена палітра кольорів, непрозорість, незначне стискання |
|
EMF |
x |
x |
|
Контурна графіка |
Покращений формат BMP з іще меншим розміром файлу |
|
EPS |
|
x |
x |
Контурна графіка, графіка зі спотвореними областями, подвійні та спеціальні кольори |
Колірні дані моделі CMYK |
|
GIF |
x |
|
|
Низька роздільна здатність, рівне колірне поле, контурна графіка з чіткими краями (піктограми, кнопки, емблеми), анімації |
Малий розмір файлу, обмежена палітра кольорів, прозорість, незначне стискання без втрати деталей |
|
JPEG |
x |
x |
|
Фотографії |
Малий розмір файлу, багатомільйонна палітра кольорів, непрозорість, гнучке стискання без втрати деталей |
|
PNG |
x |
x |
x |
Контурна графіка, анімація |
Покращений формат GIF, малий розмір файлу, багатомільйонна палітра кольорів, прозорість, стискання без втрати деталей |
|
TIFF |
|
x |
x |
Фотографії, контурна графіка |
Великий розмір файлу, насичені колірні дані моделей RGB і CMYK, прозорість, стискання без втрати подробиць |
|
WMF |
x |
x |
|
Контурна графіка |
Покращений формат BMP з іще меншим розміром файлу |
Зменшення розміру графіки із високою роздільною здатністю
Якщо у вас лише кілька графічних об'єктів із зависокою роздільною здатністю, імовірно, їх можна буде надрукувати без проблем. Якщо у вас є кілька рисунків із високою роздільною здатністю, публікація друкується ефективніше, якщо зменшити їх роздільну здатність, стиснувши їх.
Перш ніж стискати зображення, визначте його розмір на сторінці. Під час стискання зображення в програмі Publisher втрачаються деталі, тому повторне збільшення суттєво погіршить його якість. Утім, можна зменшити розміри стиснутого зображення, не втративши якість. Ми радимо повторно стиснути зменшене зображення, щоб видалити з нього зайві дані.
Увага!: Перш ніж зменшувати роздільну здатність зображення, яке потрібно розмістити в публікації та роздрукувати на професійному обладнанні, слід порадитися з працівниками типографії, до якої ви звернулися. Вони поінформують вас про оптимальне значення роздільної здатності.
Зменшення розміру зображень із високою роздільною здатністю
У програмі Publisher можна зменшити роздільну здатність одного, кількох або всіх зображень, стиснувши їх.
- Клацніть зображення правою кнопкою миші й виберіть елементи Формат рисунка > Рисунок.
- Натисніть кнопку Стискання.
-
У діалоговому вікну Стискання рисунків у групі Кінцевий результат виконайте наведені нижче дії.
- Виберіть пункт Професійний друк, щоб стиснути рисунок до 300 пікселів на дюйм (ppi).
- Виберіть пункт Настільний друк, щоб стиснути рисунок до 220 пікселів на дюйм.
- Виберіть пункт Веб, щоб стиснути рисунок до 96 пікселів на дюйм.
- У групі Застосувати параметри стискання зараз установіть прапорець для "Застосувати до всіх рисунків публікації" або "Застосувати тільки до виділених рисунків" і натисніть кнопку Стиснути.
- Якщо з’явиться повідомлення, в якому запитуватиметься, чи потрібно застосувати оптимізацію рисунка, натисніть кнопку Так.
Стиснута версія зображення замінить його вихідну версію з високою роздільною здатністю для всіх указаних елементів.
Зменшення розміру публікації за допомогою зв’язаних рисунків
Щоразу, коли ви вставляєте зображення в публікацію, розмір її файлу збільшується. Щоб запобігти цьому, замість вбудованої графіки можна використовувати зв’язані зображення.
Після створення зв’язаних зображень, усі зміни внесені до графічних файлів, буде застосовано і до зображень у вашій публікації.
Примітка.: Якщо публікацію потрібно перемістити до іншого комп’ютера, не забудьте також перемістити копії зв’язаних зображень. Під час використання майстра пакування це виконується автоматично.
Вставлення зображення як посилання
- Виберіть елементи Вставлення > Зображення > З файлу.
- У діалоговому вікні Вставлення рисунка вкажіть шлях до розташування, у якому збережено потрібне вам зображення, і виберіть його.
- Клацніть стрілку поруч із кнопкою Вставити та виберіть пункт Зв’язати з файлом.
Отримання зображень, які можна використати
Якщо у вас є цікаві ідеї, хороший смак та відповідне обладнання, ви можете самостійно робити фотографії, або ж найняти для цього фахівця.
Якщо у вас немає можливості створювати фотографії або ілюстрації професійної якості, можна пошукати потрібні зображення в наведених нижче мережних джерелах.
- Служба Bing, яку можна використовувати просто в програмі Office. У програмі пакета Office 2013 або 2016 виберіть елементи Вставлення > Онлайнові зображення. У старіших версіях Office виберіть елементи Вставлення > Графіка.
- Компанії, які мають сховища фотографій, зокрема фотокрамниці Corbis і Getty (вимагається оплата).
- Інші засоби пошуку, як-от MSN, Yahoo або Google (права на використання можуть відрізнятися).
- Бібліотеки та інші загальнодоступні заклади, зокрема Бібліотека Конгресу (права на використання відрізняються).
Юридичні правопорушення
Через загальну доступність онлайнових зображень може бути спокусливо безконтрольно копіювати й повторно використовувати зображення в Інтернеті, не отримуючи явний дозвіл і не платячи за них. Щоб уникнути позову через порушення авторського права, перш ніж публікувати зображення, переконайтеся, що ви маєте право використовувати його.
Під час використання зображень або графіки зі служби Bing ви берете на себе відповідальність за дотримання авторських прав. Використання фільтра ліцензій у службі Bing може допомогти у виборі потрібних зображень.
Коли ви купуєте фотографію акцій, ви купуєте права на її використання в різних цілях. Більшість зображень і біржових фотографій не можна використовувати для перепродажу; тобто ви можете використовувати його для просування свого бізнесу, але ви не можете використовувати його як сам продукт.
Якщо ви маєте сумніви щодо використання певного зображення, зверніться до його власника й попросіть дозволу, перш ніж публікувати зображення.
Удосконалення отриманих зображень
Зображення можна змінювати й покращувати, надаючи своїй публікації неповторного вигляду, узгодженого з фірмовим стилем організації або потребами клієнтів. Хоча зображення можна скільки завгодно змінювати в графічних редакторах, радимо скористатися засобами програми Publisher, які містять цілу низку знарядь для вдосконалення зображень, зокрема:
- Обтинання
- Змінення розміру
- Обертання та дзеркальне відображення
- Додавання тіні
- Змінення контрасту й яскравості
- Обтікання рисунка текстом
За допомогою ефектів можна надати публікації єдине стилістичне оформлення, застосувавши вибрані ефекти до всіх її зображень.
Порада.: Змінене зображення можна зберегти й використати повторно. Для цього клацніть його правою кнопкою миші та виберіть команду Зберегти як рисунок. У діалоговому вікні Збереження документа виберіть зі списку Тип файлу потрібний формат файлу. Щоб використовувати змінене зображення в друкованих презентаціях, збережіть його у форматі метафайлу Microsoft Windows (WMF). А щоб використовувати його у веб-публікаціях, натисніть кнопку Змінити й установіть прапорець Веб (96 точок на дюйм). Потім збережіть рисунок у форматі Graphics Interchange Format (GIF). Виберіть розташування, натиснувши кнопку Огляд папок, а потім натисніть кнопку Зберегти.
Обтинання
Під час обтинання зображення видаляються ті його частини, які потрібно приховати. У прикладі нижче обітнуто чималу ділянку для того, щоб привернути увагу до масок, розташованих у правому нижньому куті. Результат видно на найменшому зображенні.
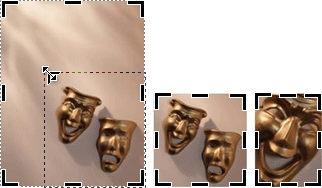
- Виділіть потрібний рисунок у документі.
-
Натисніть кнопку Рисунок > обітнути
 .
.
- Помістіть вказівник на один із чорних маркерів обтинання, які розташовано вздовж країв рисунка. Перетягуйте маркер, утримуючи натиснутою кнопку миші, доки зображення не буде обітнуто до потрібного розміру.
Змінення розміру
Ідеальне за змістом зображення може бути неналежного розміру. Оскільки обтинання не завжди доречне, рисунок можна збільшити або зменшити так, щоб його можна було вписати у певну область. У наведеному нижче прикладі перше зображення зменшено до розмірів другого.
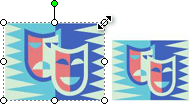
- Виберіть рисунок.
- Наведіть вказівник миші на одне з кіл, розташованих у кутах рисунка.
- Перетягуйте, доки не отримаєте зображення потрібного розміру.
Примітка.: Перетягуючи кутові кола, ви пропорційно змінюєте розміри зображення. Якщо перетягувати бокові кола, рисунок збільшуватиметься або зменшуватиметься без збереження вихідних пропорцій, як наведено нижче.
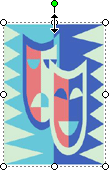
Обертання та дзеркальне відображення
Обернене зображення може покращити оформлення сторінки, додаючи її вигляду динамічної асиметрії. Наприклад, коли цю маску зорієнтовано вертикально, вона виглядає як статичний і передбачуваний об’єкт. Проте, варто її трохи повернути, як рисунок набуває рухомості (при цьому увага не розсіюється, як при спогляданні анімації).
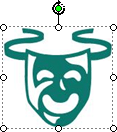
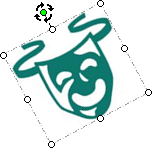
Дзеркальне відображення рисунка додає сторінці балансу та рівноваги. Цю пару акторів створено за допомогою копіювання вибраного зображення ліворуч і вставлення його дзеркально відображеної копії праворуч. Подібні елементи можна використовувати для оформлення важливих заголовків тощо.
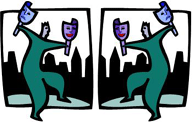
Обертання рисунка
- Виберіть рисунок.
-
Клацніть елементи Упорядкувати > Повернути об’єкти, а потім виконайте потрібну дію:
- У розкривному меню виберіть команду Повернути праворуч на 90° або Повернути ліворуч на 90°. З кожним вибором команди меню зображення обертатиметься на 90 градусів. Продовжуйте, доки рисунок не опиниться у потрібній позиції.
- Виберіть пункт меню Вільне обертання та наведіть вказівник миші на круглий зелений маркер у верхній частині об’єкта. Щойно навколо маркера з’явиться коло, перетягуйте його (утримуючи натиснутою кнопку миші), доки рисунок не набуде потрібного кута нахилу.
Відображення рисунка
- Виберіть рисунок.
- У групі Упорядкувати натисніть кнопку Повернути об’єкти та виберіть пункт Відобразити зліва направо або Відобразити зверху вниз.
Додавання тіні
Додавання до зображення тіні створює ілюзію тривимірності та глибини, завдяки чому ваша публікація виглядатиме професійно.

- Виберіть рисунок.
-
Натисніть кнопку Форматування >
 стилі тіні та виберіть потрібний стиль.
стилі тіні та виберіть потрібний стиль.
Примітка.: Щоб видалити тінь, натисніть кнопку Тінь та виберіть пункт Без тіні.
Змінення контрасту й яскравості
Можна змінити вигляд зображення, відрегулювавши його контрастність та яскравість.
- Виберіть рисунок.
-
На вкладці Рисунок виконайте одну з наведених нижче дій.
-
Щоб збільшити яскравість, натисніть кнопку Більше яскравості
 .
.
-
Щоб зменшити яскравість, натисніть кнопку Менше яскравості
 .
.
-
Щоб збільшити контрастність, натисніть кнопку Додаткова контрастність
 .
.
-
Щоб зменшити контрастність, натисніть кнопку Менша контрастність
 .
.
-
Щоб збільшити яскравість, натисніть кнопку Більше яскравості
Настройте рівні цих двох параметрів і порівняйте відмінності. Наприклад, можна зробити зображення темнішим, зменшивши як яскравість, так і контрастність.
Щоб розташувати рисунок за текстом, його можна знебарвити, клацнувши > Колір![]() , а потім вибравши параметр Знебарвити.
, а потім вибравши параметр Знебарвити.
Обтікання рисунка текстом
Один із способів надати публікації професійного вигляду – зробити так, щоб текст обтікав рисунки. Функція обтікання дозволяє розмістити рисунок просто посеред текстового блоку.
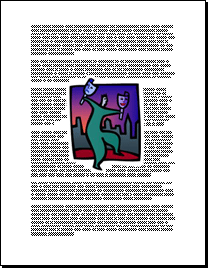
- Скопіюйте рисунок у текстовий блок.
-
Виділивши кліп, клацніть Рисунок > Обтікання текстом
 , а потім виберіть стиль обтікання текстом, який потрібно додати.
, а потім виберіть стиль обтікання текстом, який потрібно додати.
Доступно обтікання текстом навколо, над або під рисунком, а також наскрізне обтікання. Також можна змінити контур обтікання, що може видатися корисним у разі, коли фігура неправильної форми.
Порада.: Змінений рисунок можна помістити в документ до або після додавання тексту. Однак розміщувати зображення видається простішим вже після того, як у документ буде додано весь необхідний текст.
IІІ. Закріплення нового матеріалу.
Усне опитування учнів за питаннями (5 хв.). Учні відповідають та демонструють свої дії на центральному комп’ютері:
1. Як застосувати шаблон до першої сторінки газети? (Натиснути на ярлик сторінки 1 зліва внизу вікна програми . Обрати пунктменю Окно --
Показать страницы-шаблоны. На палітрі шаблонів обрати сторінку з назвою 1stor).
2. Як застосувати шаблон до розвороту сторінок газети?
(Відкрити контекстне меню на ярлику 1 сторінки. Обрати команду Вставить страницы… Вставити 2 сторінки. Обрати шаблон razvorot. На палітрі шаблонів обрати сторінку з назвою Razvorot)
- Як застосувати шаблон до останньої сторінки газети?
(Відкрити контекстне меню на ярлику 2 та 3 сторінок Обрати команду Вставить страницы… Вставити 1 сторінку Обрати шаблон ostannya_stor)
4. Як роздрукувати оригінал-макет газети для вичитки? (Відкрити пункт меню Файл – Печатать Обрати принтер, сторінки для роздруку, Варіант роздрук)
V. Заключний інструктаж:(10 хв.)
Роздрук оригінал-макетів зверстаних газет. Захист робіт (10 хв.). Визначення найкращих трьох робіт. Оцінка виконання завдання, виведення результуючої оцінки за урок за допомогою Карти контролю, коментування оцінок.
VI. Прибирання робочих місць: вологе прибирання.
VІІ. Завдання додому. Теоретичне опрацювання пройденого матеріалу.

про публікацію авторської розробки
Додати розробку
