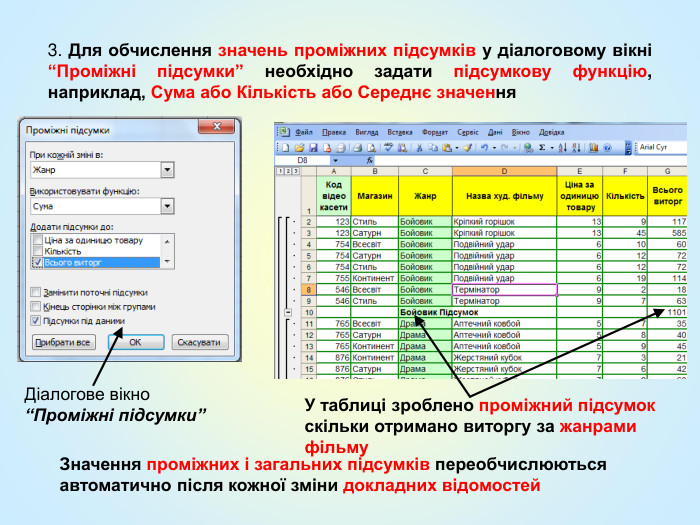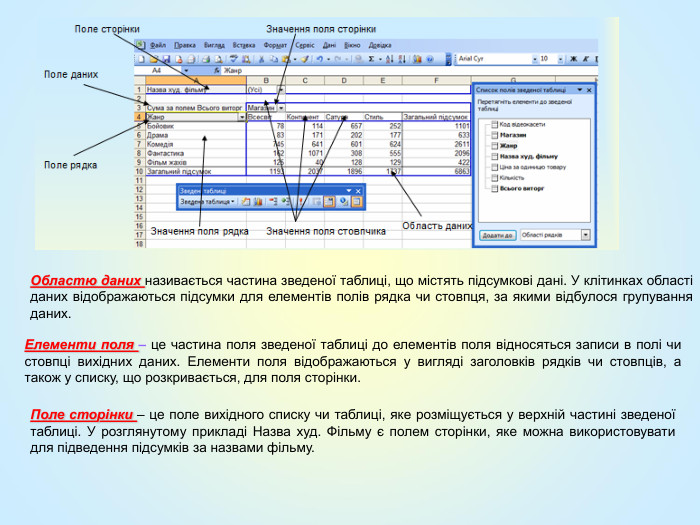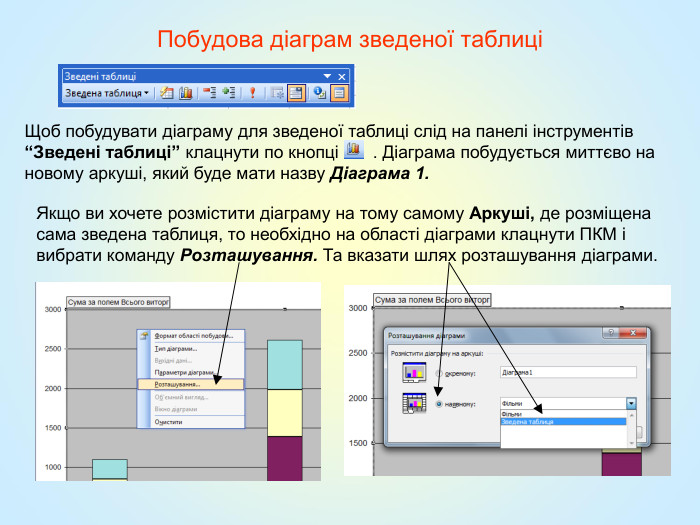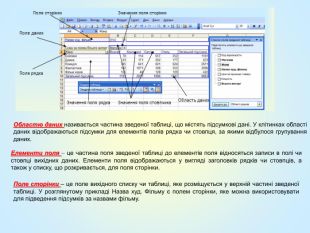Розробка презентації до уроку на тему:MS Excel. Проміжні підсумки. Зведені таблиці.
Про матеріал
Розробка презентації до уроку на тему:" MS Excel. Проміжні підсумки. Зведені таблиці" з професії: Обліковець з реєстрації бухгалтерських даних Перегляд файлу
Зміст слайдів


Безкоштовний сертифікат
про публікацію авторської розробки
про публікацію авторської розробки
Щоб отримати, додайте розробку
Додати розробку