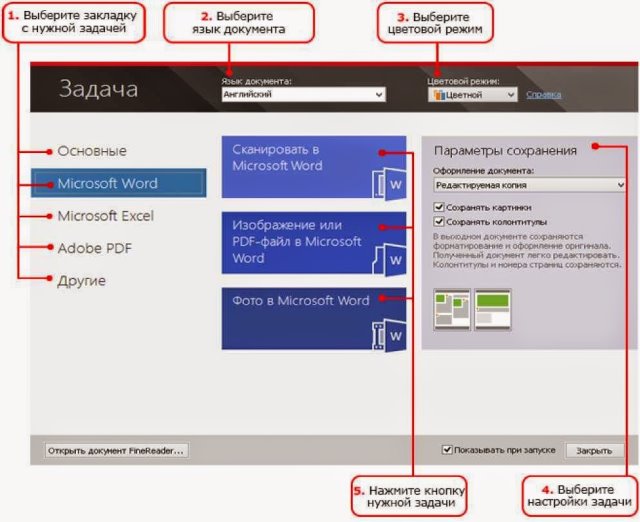Урок на тему: “Сканування та розпізнавання графічних об’єктів, тексту та таблиць”
МІНІСТЕРСТВО ОСВІТИ І НАУКИ УКРАЇНИ
ТЕРНОПІЛЬСЬКЕ ВИЩЕ ПРОФЕСІЙНЕ УЧИЛИЩЕ № 4 ІМ. М. ПАРАЩУКА
Методичне забезпечення
уроку виробничого навчання на тему:
“Сканування та розпізнавання графічних об’єктів, тексту та таблиць”
Підготувала:
майстер виробничого навчання
Ільба Оксана Петрівна
Тернопіль, 2024
План уроку виробничого навчання
Професія: Оператор з обробки інформації та програмного забезпечення.
ООІ та ПЗ – 2.4: Виконання робіт з обробки інформації
ООІ та ПЗ – 2.4.4: Сканування та розпізнавання графічних об’єктів, тексту та таблиць.
Тема уроку: Сканування та розпізнавання графічних об’єктів, тексту та таблиць.
Мета уроку:
навчальна: сформувати навики інсталяції програм сканування та розпізнання, завантаження та налаштування програми, сканування зображень, роботи з таблицями, формами та блоками, виділення та редагування блоків в ручну, редагування таблиці.
виховна: виховувати в учнів любов до обраної професії; дотримання правил безпеки праці, пожежної безпеки; почуття відповідальності за доручену справу; бережливе ставлення до компютерної техніки; розвивати в учнів творчі здібності, естетичний смак; виховувати освічену, цілеспрямовану, конкурентоспроможну особистість на сучасному ринку праці.
розвиваюча: розвивати творчий підхід як засіб виховання стійкого професійного інтересу, розвивати уміння аналізувати, порівнювати свої дії під час виконання завдання.
Тип уроку: урок вивчення трудових прийомів і операцій.
Дидактичне забезпечення: опорний конспект, інструкційні картки.
Матеріально-технічне забезпечення: комп’ютер, мультимедійний проектор.
Міжпредметні зв’язки: «Технології обробки інформації», «Інформатика».
Хід уроку:
І. Організаційна частина. (5 хвилин)
- Перевірка присутності учнів.
- Перевірка готовності до уроку.
Добрий день! Сідайте. Чергові прошу повідомити хто сьогодні відсутній. Чи усі сьогодні готові до заняття? Маєте робочі зошити і ручки? Прошу уваги.
- Допуск з охорони праці.
ІІ. Вступний інструктаж. (40 хвилин)
- Оголошення теми і навчальної мети уроку:
Тема нашого уроку: Сканування та розпізнавання графічних об’єктів, тексту та таблиць.
Мета нашого заняття: сформувати навики інсталяції програм сканування та розпізнання, завантаження та налаштування програми, сканування зображень, роботи з таблицями, формами та блоками, виділення та редагування блоків в ручну, редагування таблиці.
- Повторення матеріалу пройденого на уроках теорії (запитання):
З предмету технології обробки інформації, Ви вже вивчали дану тему, тому зараз ми повторимо матеріал пройдений на уроках теорії, усіх прошу бути уважними, і відповісти на такі запитання:
- Вкажіть поняття систем оптичного розпізнання символів.
Передбачувана відповідь учня:
Системи оптичного розпізнавання символів (Optical Character Recognition – OCR) призначені для автоматичного введення друкарських документів в комп’ютер.
- Етапи введення документа в комп’ютер.
Передбачувана відповідь учня:
1. Сканування. На цьому етапі сканер виконує роль ока Вашого комп’ютера: проглядає зображення і передає його комп’ютеру. При цьому одержане зображення є не чим іншим, як набором чорних, білих або кольорових точок, картинкою, яку неможливо відредагувати ні в одному текстовому редакторі.
2. Розпізнавання. Обробка зображення OCR-системою.
- Основні параметри сканування.
Передбачувана відповідь учня:
Основними параметрами сканування є:
• Тип зображення. Існують три типи: сірий, чорно – білий, кольоровий.
Сканування в сірому (256 відтінків). є оптимальним режимом для системи розпізнавання. У разі сканування в сірому режимі здійснюється автоматичний підбір яскравості. Чорно-білий тип зображення забезпечує вищу швидкість сканування, але при цьому втрачається частина інформації про букви, що може привести до погіршення якості розпізнавання на документах середньої і низької якості друку. Якщо Ви хочете, щоб кольорові елементи (картинки, кольорові букви і кольоровий фон), що містяться в документі, були передані в електронний документ із збереженням кольору, необхідно вибрати кольоровий тип зображення. В інших випадках використовуйте сірий тип зображення.
• Роздільна здатність – використовуйте 300 dpi для звичайних текстів (розмір шрифту 10 і більше пунктів) і 400-600 dpi для текстів, набраних дрібним шрифтом (9 і менш пунктів).
• Яскравість – в більшості випадків підходить середнє значення яскравості – 50 %.
- Вкажіть режими сканування.
Передбачувана відповідь учня:
Існує два режими сканування:
• через TWAIN з використанням інтерфейсу FineReader;
• через TWAIN з використанням інтерфейсу TWAIN-драйвера сканера.
- Як виконується сканування багатосторінкових документів?
Передбачувана відповідь учня:
Для зручності сканування великої кількості сторінок в програмі FineReader передбачений спеціальний режим сканування: Сканировать несколько страниц. Він дозволяє сканувати декілька сторінок в циклі. При цьому:
• при скануванні через TWAIN з використанням інтерфейсу FineReader після закінчення сканування сторінки сканер автоматично починає сканування наступної;
• при скануванні через TWAIN з використанням інтерфейсу TWAIN-драйвера сканераTwain-діалог сканера не закривається після закінчення сканування першої сторінки. Ви можете покласти наступну сторінку в сканер і відсканувати її і т.д.
- Як відкрити зображення?
Передбачувана відповідь учня:
Щоб відкрити зображення:
• Натискайте стрілку праворуч від кнопки 1-Сканувати і в локальному меню виберіть пункт Открыть изображение. Зовнішній вигляд значка зміниться; підписСканировать поміняється на Открыть.
• У меню Файл виберіть пункт Открыть изображение.
• У вікні Проводника: клацніть правою кнопкою Миші на файлі із зображенням і в контекстному меню виберіть пункт Открыть с помощью FineReader. Якщо на Вашому комп’ютері вже відкритий FineReader, зображення буде додано в поточний пакет, інакше перед доданням зображення в пакет автоматично запуститься FineReader з пакетом, з яким Ви працювали востаннє.
У діалоговому вікні Открыть виберіть одне або декілька зображень. Вибрані зображення з’являться у вікні Пакет, і останнє з вибраних зображень відкриється у вікні Изображение і у вікні Крупний план на екрані FineReader, при цьому копія зображення поміщається в папку пакету.
- Яку інформацію можна розпізнати?
Передбачувана відповідь учня:
1. Розпізнати блок або декілька блоків, виділених на зображенні.
2. Розпізнати відкриту сторінку або всі сторінки, виділені у вікні Пакет.
3. Розпізнати всі нерозпізнані сторінки пакету.
4. Розпізнати всі сторінки у фоновому режимі. В цьому режимі можливе розпізнавання з одночасним редагуванням вже розпізнаних сторінок.
5. Розпізнати сторінки в режимі розпізнавання з навчанням. Даний режим застосовується в основному для розпізнавання текстів, що використовують декоративні шрифти, або для розпізнавання великого об’сягу (більше 100 сторінок) документів поганої якості друку.
6. Розпізнати сторінки одного пакету на декількох комп’ютерах одночасно.
- Як виконати процес розпізнання?
Передбачувана відповідь учня:
Щоб запустити розпізнавання:
- Натисніть кнопку 2-розпізнати на панелі Scan&Read.
- У меню Процесс виберіть потрібний Вам пункт:.
- Вкажіть для чого виконується режим розпізнання з навчанням?
Передбачувана відповідь учня:
Режим Распознавание с обучением використовується для:
1. розпізнавання текстів, що використовують декоративні шрифти;
2. розпізнавання текстів, в яких зустрічаються спеціальні символи (наприклад, окремі математичні символи);
3. розпізнавання великого об’єму (більше 100 сторінок) тексту поганої якості.
- Вкажіть послідовність дій при розпізнанні з навчанням.
Передбачувана відповідь учня:
Послідовність дій при розпізнаванні з навчанням:
1. Встановіть режим Распознавание с обучением (на закладці Распознавание меню Сервис → Опции в групі Распознавание с обучением встановіть перемикач в положення Распознавание с обучением). В рядку стану з’явиться назва еталону (за замовчуванням default).
2. Натискуйте кнопку 2-Распознать.
3. Навчіть еталон, розпізнавши одну-дві сторінки в режимі розпізнавання з навчанням. Вивчені символи заносяться в еталон, створюваний системою за замовчуванням. Після закінчення навчання система збереже створений еталон (default.ptn) в папці, де зберігається пакет.
4. Відредагуйте еталон.
5. Відмініть режим Распознавание с обучением (на вкладці Распознавание в групіОбучение встановіть перемикач Рас познавание с установленным пользователем еталоном).
6. Запустіть розпізнавання основного тексту, натискуючи на кнопку 2-Распознать.
- Призначення Розпізнання у фоновому режимі.
Передбачувана відповідь учня:
Якщо необхідно редагувати одночасно з розпізнаванням розпізнані сторінки, Ви можете запустити розпізнавання у фоновому режимі:
Для цього в меню Процесс виберіть пункт Запустить фоновое распознавание.
У цьому режимі розпізнавання автоматично поновлюється, як тільки в пакеті з’являються нерозпізнані сторінки.
- Мови розпізнання.
Передбачувана відповідь учня:
FineReader підтримує розпізнавання як одномовних, так і багатомовних (наприклад, англійсько-французьких) документів.
Щоб вказати мову тексту, який розпізнається, виберіть відповідний рядок в списку Распознавание на Стандартній панелі.
- Розпізнання документа різними мовами
Передбачувана відповідь учня:
1. У списку мов на панелі Стандартная клацніть кнопку Выбор нескольких языков…
2. У діалоговому вікні, що відкриється, вкажіть декілька мов. Для цього: клацніть на пунктах з відповідними назвами мов.
- Вивчення нового матеріалу
- Мотивація:
Завдання сканування зазвичай полягає в якнайповнішому прочитуванні інформації з оригінала, включаючи його тоновий і колірний діапазон.
Тому на сьогоднішньому занятті ми з Вами сформуємо навики інсталяції програм сканування та розпізнання, завантаження та налаштування програми, сканування зображень, роботи з таблицями, формами та блоками, виділення та редагування блоків в ручну, редагування таблиці.
- Міжпредметні зв’язки:
Тема, яку ми з вами сьогодні вивчаємо взаємоповязана з предметами технології обробки інформації, фізика.
- Розбір інструкційних карт:
Видача інструкційних карт та коментар до них.
- Показ прийомів і послідовності виконання завдання:
Девіз нашого уроку:
Знай, умій, застосовуй.
Зараз, я вам продемонструю послідовність виконання завдань.
ABBYY FineReader - система оптичного розпізнавання символів, розроблена російською компанією ABBYY.
Програма дозволяє витягувати текстові дані з цифрових зображень (фотографій, результатів сканування, PDF-файлів). Отримане в результаті розпізнавання може бути збережено в різних форматах файлів: Microsoft Word, Microsoft Excel, Microsoft PowerPoint, Rich Text Format, HTML, PDF / A, searchable PDF, CSV і текстові (plain text) файли. Починаючи з 11 версії файли можна зберігати у форматі djvu.
Версія 12 підтримує розпізнавання тексту на 190 мовах і має вбудовану перевірку орфографії для 48 з них.
Також можна відзначити зроблену на високому рівні процедуру добавки невідомого слова в словник програми: пропонуються кілька можливих початкових форм слова, і на основі цього будується можлива система його відміни (можна підкоригувати невірні форми). Таким чином, відразу додається не одне слово, а всі його форми.
Існує онлайн-версія FineReader. Сервіс платний. На даний момент до 3 сторінок можна розпізнавати безкоштовно.
Установка програми
Щоб встановити ABBYY FineReader 12:
1. Запустіть файл Setup.exe з інсталяційного компакт-диска або з папки дистрибутива програми.
2. Далі дотримуйтеся вказівок програми установки.
Запуск ABBYY FineReader
Для того щоб запустити програму ABBYY FineReader 12:
• Виберіть пункт ABBYY FineReader 12 (ABBYY FineReader 12 Corporate) в меню Пуск> Програми, або контекстне меню на зображенні або на PDF документі, обираємо пункт "ABBYY FineReader 12" - запуск в ABBYY FineReader 12
• В додатках Microsoft Office натисніть кнопку запуску ABBYY FineReader, розташовану на панелі FineReader 12.
Робота з ABBYY FineReader
Процес обробки документів за допомогою програми ABBYY FineReader складається з чотирьох етапів:
• Отримання зображення;
• Розпізнавання документа;
• Перевірка і редагування отриманого тексту;
• Збереження результатів розпізнавання.
Найчастіше цей процес складається з однієї і тієї ж послідовності дій, наприклад, сканування, розпізнавання і збереження розпізнаного тексту в певному форматі. Для виконання найбільш поширених завдань в програмі передбачені вбудовані завдання, що дозволяють отримати розпізнаний текст одним натисканням кнопки. Для розпізнавання документів, які мають складну структуру, ви можете налаштовувати і запускати кожен етап обробки самостійно.
Інтерфейс програми
Під час запуску програми ABBYY FineReader відкривається головне вікно програми, а також вікно Завдання, призначене для виконання вбудованих завдань і завдань користувача.
У головному вікні програми відображається поточний відкритий документ FineReader.
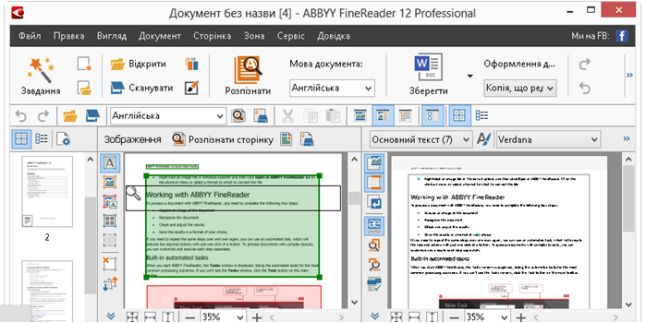
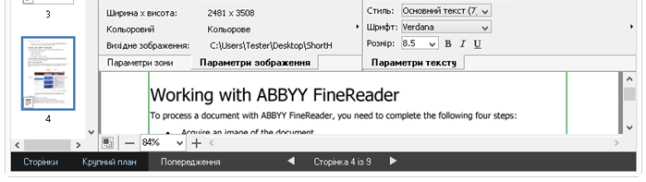
- У вікні Сторінки відображаються сторінки, що входять у документ FineReader. Можливі два режими відображення сторінок: піктограми або таблиця зі стовпцями відомостей про сторінки документа. Режим можна змінювати з контекстного меню цього вікна, з меню Вигляд, з діалогу Налаштування (меню Сервіс>Налаштування…).
- У вікні Зображення відображається зображення поточної сторінки. Це вікно дозволяє редагувати зони на зображенні, зображення сторінок, властивості тексту.
- У вікні Текст відображається розпізнаний текст. У ньому можна перевіряти орфографію, форматувати й редагувати текст, отриманий у результаті розпізнавання.
У вікні Крупний план відображається збільшене зображення рядка, що редагується, або ділянки зображення, яка обробляється. Якщо у вікні Зображення ви бачите загальний вигляд сторінки, то у вікні Крупний план зручно переглянути зображення докладніше, скоригувати тип і положення зон або порівняти невпевнено розпізнаний символ із його збільшеним зображенням. Масштаб зображення у вікні Крупний план регулюється за допомогою панелі ![]() , розміщеної у нижній частині цього вікна.
, розміщеної у нижній частині цього вікна.
Порада. Ви можете переміщати зображення у вікнах Зображення і Крупний план за допомогою миші, утримуючи клавішу Пробіл.
Клавіші переключення між вікнами
- Для переключення між вікнами натисніть Ctrl+Tab.
- Щоб активувати вікно Сторінки, натисніть Alt+1.
- Щоб активувати вікно Зображення, натисніть Alt+2.
- Щоб активувати вікно Текст, натисніть Alt+3.
Панелі інструментів
У головному вікні програми ABBYY FineReader є декілька панелей інструментів. Кнопки на панелях — зручний засіб доступу до команд програми. Ці ж команди можна виконувати з меню програми або за допомогоюгарячих клавіш.
Головна — головна панель інструментів. Містить фіксований набір кнопок, які дозволяють виконати всі основні дії: відкрити документ, відсканувати сторінку, відкрити зображення, розпізнати сторінки, зберегти результати тощо.
Швидкий доступ — панель швидкого доступу, вміст якої ви можете налаштувати, додавши на неї кнопки для виконання майже будь-якої команди головного меню. Стандартно ця панель не відображається в головному вікні. Щоб її відобразити, виберіть пункт Швидкий доступ в меню Вигляд>Панелі інструментів або в контекстному меню головної панелі інструментів.
![]()
Панелі інструментів вікон Сторінки, Зображення, Текст знаходяться в лівій та верхній частинах цих вікон. Панель інструментів вікна Сторінки містить фіксований набір кнопок. Панелі інструментів у верхній частині вікон Зображення і Текст ви можете налаштувати на свій розсуд.
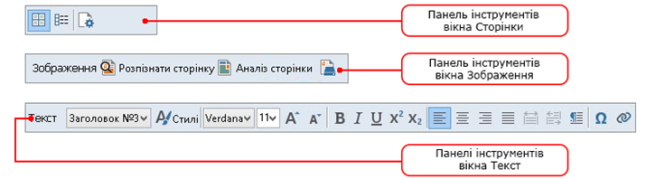
Щоб налаштувати панелі інструментів, тобто додати/видалити кнопки, які виконують доступ до команд програми:
- Відкрийте діалог Налаштування панелей інструментів і гарячих клавіш (меню Сервіс>Налаштування панелей і гарячих клавіш…).
- На закладці Панелі інструментів у полі Категорії виберіть потрібну категорію.
Примітка. Вибір категорії змінює набір команд у списку Команди відповідно до набору команд головного меню програми.
- У полі Панель інструментів виберіть панель інструментів, на якій потрібно додати або видалити команду.
- У списку Команди виберіть команду й натисніть кнопку >> (або <<).
Вибрана команда з’явиться у списку команд панелі інструментів (або буде видалена зі списку).
- Для збереження внесених змін натисніть кнопку ОК.
- Для надання панелі швидкого доступу стандартного вигляду натисніть кнопку Відновити все.
Панель попереджень — панель, на якій відображаються попередження і повідомлення про помилки, які виникають у процесі роботи програми.

Щоб відкрити панель попереджень, виберіть пункт Показувати попередження у меню Вигляд.
Помилки та попередження відображаються для сторінки, виділеної у вікні Сторінки. Ви можете прогортати повідомлення за допомогою кнопок ![]() .
.
Вбудовані завдання
Запуск вбудованих завдань здійснюється з вікна Завдання, яке за замовчуванням відкривається при старті програми. Якщо вікно закрите, натисніть на головній панелі інструментів програми кнопку Задача.
Щоб конвертувати документ, використовуючи вбудовані завдання:
1. У вікні Задача виберіть необхідну закладку з завданнями:
• Основні - містить найбільш часто використовувані вбудовані завдання програми ABBYY FineReader;
• Microsoft Word - завдання конвертування у документ Microsoft Word;
• Microsoft Excel - завдання створення електронних таблиць Microsoft Excel;
• Adobe PDF - завдання конвертування у документ Adobe PDF;
• Інші - завдання конвертації в інші формати;
• Мої завдання - ви можете створити свої, користувальницькі завдання, що складаються з кроків, необхідних саме для вас (тільки для версії ABBYY FineReader Corporate).
2. У списку Мова документа вкажіть мови розпізнавання.
3. У списку Колірний режим виберіть колірний режим:
• Кольоровий - кольорове оформлення документа не зміниться;
• Чорно-білий - сторінки документа будуть чорно-білими, що дозволить зменшити розмір документа FineReader. Порівняно з Кольоровим режимом, в цьому режимі потрібно менше часу на обробку документа.
Увага! Після вибору чорно-білого режиму відновити кольорове оформлення документа не вдасться. Щоб отримати кольоровий документ, відкрийте файл, що містить кольорові зображення сторінок, або відскануйте паперовий документ в кольоровому режимі.
4. При необхідності задайте додаткові параметри для задач конвертування у документ Microsoft Word, в документ Microsoft Excel і документ Adobe PDF в правій частині вікна.
5. Натисніть кнопку потрібної вам завдання.
Задачі ABBYY FineReader виконуються з урахуванням налаштувань, заданих в діалозі Настройки (меню Сервіс> Налаштування ...).
Після запуску на екрані з'являється панель виконання завдання, що містить індикатор виконання завдання, список кроків, а також підказки й попередження.
5. Правила безпеки праці при роботі за компютером (повторення методом фронтального опитування):
- Правила безпеки праці перед початком роботи.
- Правила безпеки праці під час роботи.
- Правила безпеки праці по завершенні роботи.
- Правила безпеки праці в аварійній ситуації.
6.Застереження від можливих помилок і шляхи їх попередження:
Під час виконання завдання не забувайте, що для початку процесу сканування потрібно завантажити програму та встановити необхідні налаштування, для розпізнання блоків документа їх попередньо потрібно виділити і задати відповідний тип.
7.Повідомлення критеріїв оцінювання:
Виконуючи практичну роботу, Ваші бали будуть залежати від обсягу виконаної роботи, виконання прийомів роботи, дотримання правил безпеки праці, уміння контролювати свою роботу та самостійності у роботі. Виконавши завдання інструкційної картки бездоганно Ви отримаєте бали високого рівня, допустивши незначні помилки – бали достатнього рівня, допустивши ряд помилок – бали середнього рівня, виконавши частину завдання Ви отримаєте бали початкового рівня.
- Закріплення матеріалу:
На сьогоднішньому занятті ми вивчали процес сканування та розпізнання текстових, табличних та графічних зображень.
Прошу дати відповідь на питання:
- Для чого призначена програма ABBYY FineReader?
- Які її основні функції?
- Основні елементи інтерфейсу.
- Як запустити ABBYY FineReader 12?
- Як відсканувати зображення?
- Підведення підсумків вступного інструктажу, видача завдання.
Чи будуть запитання, щодо виконання завдання? Усі зрозуміли як виконувати завдання?
Видача інструкційно – технологічної документації.
Прошу зайняти робочі місця. Не забувайте про дотримання правил безпеки праці під час виконання завдання.
ІІІ. Біжучий інструктаж. (самостійна робота учнів 4 години 50 хвилин)
- Контроль за діяльністю учнів.
- Цільові обходи майстра:
а) перевірка робочих місць;
б) правильність виконання завдання;
в) самостійність;
г) самоконтроль;
д) дотримання правил безпеки праці;
е) приймання та оцінювання роботи учня.
- Надаю допомогу невстигаючим учням (вказати прізвище);
- Видаю і пояснюю додаткове завдання найбільш встигаючим учням (вказати завдання і прізвище).
IV Заключний інструктаж:
- Підведення підсумків роботи за день;
- Повідомлення і обгрунтування оцінок;
- Зразкова робота;
- Помилки і їх причини;
- Домашнє завдання:
Повторити тему: «Здійснення перекладу та редагування текстової інформації».
- Прибирання робочих місць і майстерні.
Інструкційна картка
ООІ та ПЗ – 2.4: Виконання робіт з обробки інформації
ООІ та ПЗ – 2.4.4: Сканування та розпізнавання графічних об’єктів, тексту та таблиць.
Тема уроку: Сканування та розпізнавання графічних об’єктів, тексту та таблиць.
Мета уроку: сформувати навики інсталяції програм сканування та розпізнання, завантаження та налаштування програми, сканування зображень, роботи з таблицями, формами та блоками, виділення та редагування блоків в ручну, редагування таблиці.
Завдання:
- Включити комп’ютер.
- Завантажити програму Fine Reader.
- Вивчити структуру вікна програми.
- Вивчити склад та призначення кнопок панелі.
- Вивчити склад Головного меню програми FineReader.
- Виконати налаштування системи сканування.
- Установити на панелі інструментів відповідну мову розпізнавання.
- Установити режим розпізнавання.
- Запустити програму FineReader і включити сканер.
- Сканувати сторінки з текстовим та графічним зображенням, таблицями.
- На зображенні виділити необхідний блок та з контекстного меню обрати його тип (текст, зображення, таблиця).
- Розпізнати обраний блок.
- Перевірити орфографію сканованих сторінок.
- Виправити помилки зображення.
- Передати відсканований і розпізнаний текст в текстову програму Word.
- Зберегти відсканований текст.
Контрольні питання:
- Для чого призначена програма ABBYY FineReader?
- Які її основні функції?
- Основні елементи інтерфейсу.
- Як запустити ABBYY FineReader 12?
- Як відсканувати зображення?


про публікацію авторської розробки
Додати розробку