Розробка уроку створення відео у програмі Movavi
Комунальний позашкільний навчальний заклад
Міський палац дитячої та юнацької творчості «Горицвіт» КМР
Конспект заняття
«Робота у програмі Movavi Video Editor Plus.
Створити відео в режимі нового проекту»
керівника гуртка
«Інформатики»
Стрельцова Є.А.
Кривий Ріг
2020
Тема. "Робота у програмі Movavi Video Editor Plus. Створити відео в режимі нового проекту"
Комплексна ціль уроку:
Освітня:
- вивчення основних можливостей програми Movavi Video Editor Plus;
- навчання основам роботи в програмі Movavi Video Editor Plus;
Розвиваюча:
- формувати уявлення про сферу застосування даної програми;
- розвивати позитивні мотиви навчально-пізнавальної діяльності, інтересів, творчої ініціативи.
Виховна:
- виховувати стійкий пізнавальний інтерес до інформаційних технологій через показ практичного застосування теми;
- виховувати такі якості особистості, як активність, самостійність і акуратність в роботі;
- виховувати в учнів прагнення до реалізації себе в суспільстві і спілкуванні;
- підвищення рівня обізнаності вихованців за особисту безпеку при роботі за комп’ютером.
Обладнання: персональні комп'ютери, мультимедійний проектор, комп’ютерна презентація, програма Movavi Video Editor Plus, роздатковий матеріал (інструкція до практичної роботи).
Тип уроку: практичне застосування знань і умінь
Хід уроку:
- Організаційний момент.
Привітання, перевірка присутніх. Пояснення ходу уроку.
Оголошення теми уроку: «Створення відео з фотографій з накладанням спецефектів в програмі Movavi Video Editor Plus»
- Повідомлення теми і цілей уроку.
Сьогодні на уроці ми з вами навчимося створювати відео з фотографій з накладанням спецефектів в програмі Movavi Video Editor Plus.
- Актуалізація знань.
Перш ніж приступити до вивчення нової теми, давайте згадаємо, що ви вже знаєте ...
Дайте відповідь мені на наступні питання:
Питання 1: Для чого призначена програма Movavi Video Editor Plus?
Вихованці відповідь: Movavi Video Editor Plus - програма призначена для створення і редагування відео.
Питання 2: Перерахуйте можливості програми?
Вихованці відповідь:
- отримання відео з цифрової відеокамери;
- створення слайд-шоу із зображень;
- обрізання або склеювання відео;
- накладення звукової доріжки;
- додавання заголовків і титрів;
- створення переходів між фрагментами відео;
- додавання простих ефектів;
• збереження проекту в форматах mр4 або avi з налаштованим якістю.
- Вивчення нового матеріалу
Як створити відео в режимі нового проекту:
Потрібно встановити програму Movavi Video Editor Plus
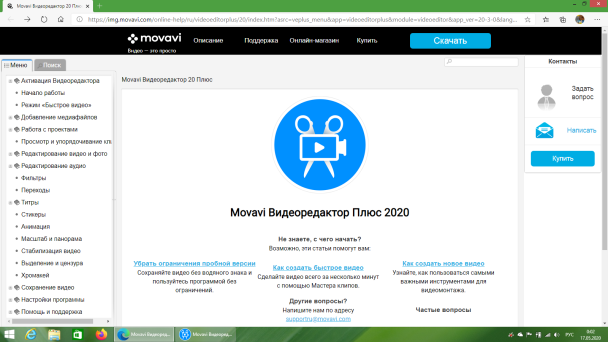
Запустити програму для роботи.
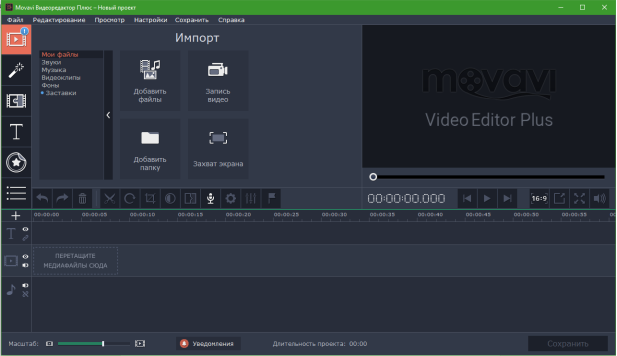
Відкрити програму, почати монтувати відео, додавши файли на монтажний стіл. На вкладці Імпорт, в розділі Мої файли натиснути Додати файли і вибрати потрібні.
Додавання медіа-файлів. Щоб почати створення відеоролика, для початку необхідно додати в проект потрібні мультимедійні файли. Відкрити вкладку Імпорт. Щоб перейти на вкладку Імпорт, натиснути верхню з ряду кнопку у лівій частині вікна. Якщо програма була тільки що відкрита, можливості імпорту медіа-файлів вже перед вами.
Вибрати розділ Мої файли, щоб додати в проект відео, фото або аудіо-файл, скористатися кнопками Додати файли або Додати папку в розділі Мої файли. Також, можна додати файли в проект, просто перетягнувши їх з вікна Провідника Windows на монтажний стіл.
![]()
![]()
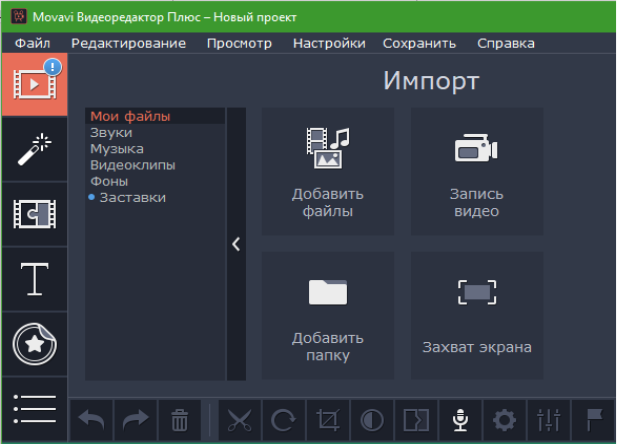
Відкрити файли, натиснути Додати файли, відкрити вікно Провідника Windows, вибрати потрібні файли та натиснути Відкрити.
![]()
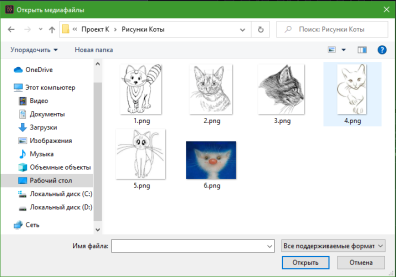
![]()

Розмістити фото по порядку, додані в проект файли з'являться на монтажному столі в нижній частині вікна. Фото будуть розміщені на треку відео, а звукові записи – на треку аудіо. Послідовність кліпів на монтажному столі відображає їх послідовність в фінальному відеоролику. Щоб змінити порядок кліпів, перетягніть їх мишею на потрібне місце в проекті відповідно шкали часу. Біля вставлених фото ми бачимо темний фон, щоб його не було ми повинні використати фільтри.
![]()
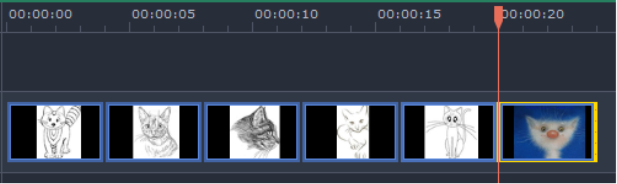
Перейти на вкладку Фільтри, натиснути на кнопку Фільтри в лівій частині вікна, щоб відкрити колекцію фільтрів. Натисніть на значок фільтра, щоб переглянути його на прикладі.
Вибрати фільтр
- Зліва знаходиться група фільтрів, переключиться між ними, щоб подивитися, які в них знаходяться фільтри.
- Якщо вам потрібен конкретний фільтр, ввести його назву в поле для пошуку або перейти до відповідної групи фільтрів.
- Натиснути на кнопку з зображенням сердечка, щоб додати фільтр в групу Вибране.
Застосувати фільтр. Потрібно перетягнути значок вподобаного фільтра з колекції прямо на кліп, до якого ми хочемо його застосувати. Фільтри можна застосувати до будь-яких фото кліпів. Вибираємо фільтр Корекція – ефект Заповнення країв.
![]()
![]()

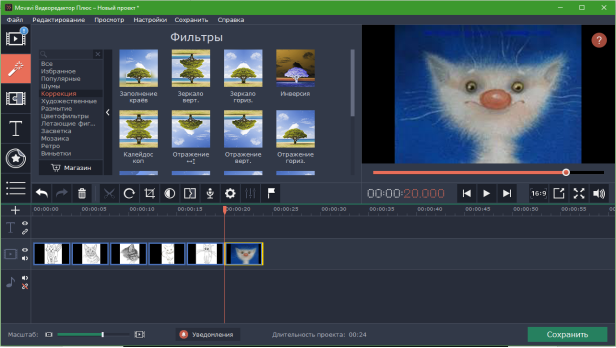
Застосувати фільтр можна до кількох кліпів відразу. За допомогою клавіші Ctrl виділіть потрібні кліпи на монтажному столі, а потім перетягніть фільтр на будь-який з виділених кліпів. Фільтр буде застосований до всіх вибраних кліпів. Додані фільтри позначені на кліпах зірочкою.
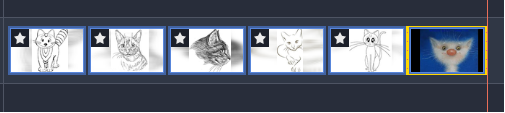
Після того, як ви додали в проект фото, ви можете записати до них звук за допомогою мікрофона або іншого пристрою звукозапису.
Аудіо-треки ви можете додати в проект так само, як і будь-які інші мультимедійні дані, для цього треба натиснути кнопку Імпорт – Музика – Романтична гітара та за допомогою кнопки Додати файли. Звуковий запис з'явиться на монтажному столі у вигляді зеленої стрічки. Щоб змінити гучність або усунути шуми, треба виділити звуковий запис і натиснути кнопку Властивості аудіо.
![]()
![]()
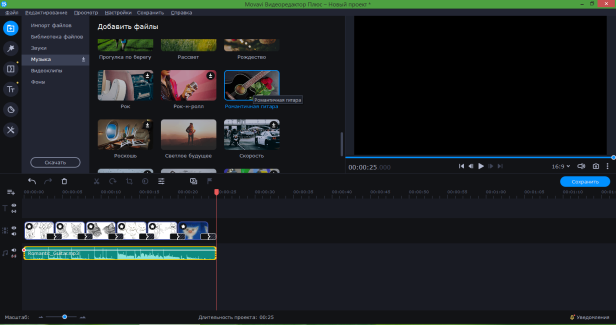
Додати перехід. Натиснути кнопку Переходи у верхньому лівому кутку головного вікна, щоб відкрити список переходів – Популярні – Хвиля плавно. Натиснути на значок переходу, щоб переглянути його анімацію. Вибрати одну з колекції і перетягнути на монтажний стіл, між двома кліпами, які хочете з'єднати. Якщо вам сподобався перехід, ви можете натиснути на значок сердечка, щоб додати його в Вибране. Між кліпами з'явиться значок переходу.
Тривалість переходу. За замовчуванням, переходи додаються з тривалістю в 2 секунди. Щоб змінити тривалість:
- двічі натиснути лівою кнопкою миші на іконку переходу або натиснути правою кнопкою миші і вибрати Властивості переходу в меню;
- у вікні Властивості переходу в полі Тривалість переходу ввести нове значення тривалості переходу в Форматі секунди: мілісекунди. Якщо треба встановити однакову тривалість для всіх переходів, вибрати опцію Застосувати до всіх переходів;
- натиснути OK для підтвердження змін.
![]()


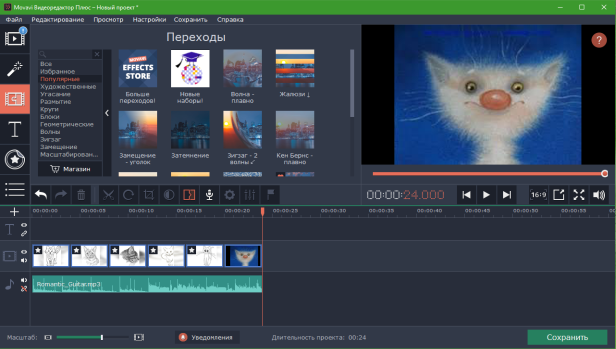
Збереження відео. Коли проект буде готовий, його необхідно зберегти як мультимедійний або експортувати для відтворення на різних пристроях і для завантаження онлайн.
Відкрити вікно експорту, натиснути кнопку Зберегти в правому нижньому кутку редактора, відкриється вікно Збереження відео.
![]()
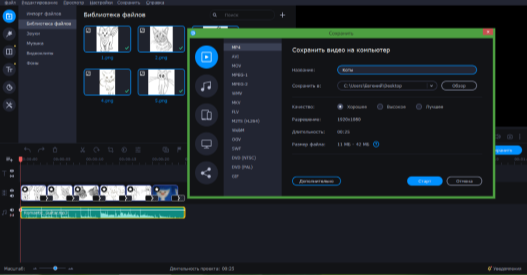
Вибрати формат для збереження відео MP4 з кодеком H.264, цей формат підтримується більшістю комп'ютерів на різних операційних системах.
У розділі Розмір файлу вказано передбачуваний розмір відео після експорту. Можна зберегти відео в меншому розмірі, вибрати інший формат, або вибрати більш низьку якість експорту.
![]()
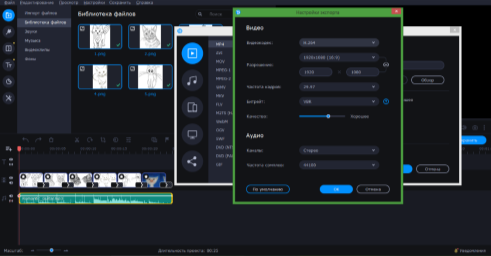
Перевірити настройки проекту. При збереженні звичайного відео, відеофайл буде експортований з такими ж налаштуваннями, як для проекту. Це дозволить зберегти відео таким же, як ви бачили його у вікні попереднього перегляду.

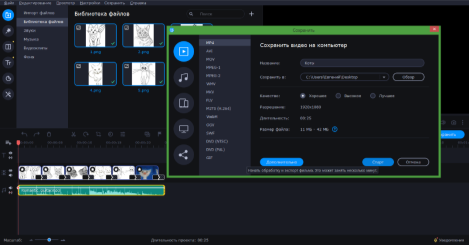
Вказати папку для збереження. В полі Зберегти як вказати папку, треба зберегти файл, за замовчуванням, це буде папка, зазначена в параметрах програми. Щоб змінити папку, задати потрібний шлях, або натиснути кнопку Огляд і вказати папку у вікні Провідника Windows. У рядку Ім'я файлу вже заповнене ім'я проекту, але можна його змінити.


Почати експорт. Натиснути кнопку Старт, почати обробку відео, це може зайняти кілька хвилин, відео готово, проглянути кінцевий результат.
Фізкультхвилинка…
https://www.youtube.com/watch?time_continue=13&v=V9plpdJqxNk&feature=emb_logo
- Практична частина.
Керівник гуртка: А зараз я пропоную перейти за комп’ютери, на робочому столі в папці Малюнки, ви знайдете по 10 фотографій квітів, з яких я пропоную створити відео. А тепер, перш ніж перейти до практичної роботи, згадаємо техніку безпеки.
Керівник гуртка:…
Вихованці відповідають:…
Керівник гуртка: нагадує та доповнює…
- Домашнє завдання.
Зробити підбірку фото своєї родини, знайти відповідний музичний трек для створення відео.
- Запитання вихованців.
Відповіді на запитання вихованців.
- Підсумок уроку.
Підбиття підсумку уроку. Оцінювання.


про публікацію авторської розробки
Додати розробку
