Розробка заняття на тему: "3d моделювання - це просто! Знайомство з онлайн-ресурсом Tinkercad".
Первомайський ЦНТТУМ
Гурток «Радіоелектронне конструювання»
Керівник гуртка Семенова Олена Анатоліївна
Розробка циклу занять на тему:
Тема: «Зd моделювання — це просто! Знайомство з онлайн-ресурсом Tinkercad.»
Мета: засвоїти основи роботи з онлайн-ресурсом із 3д моделювання Tinkercad, виховувати самостійність, увагу, спостережливість, розвивати просторове уявлення.
Обладнання: ПК з доступом в Інтернет-мережу.
Хід заняття
1. Вступ
3д моделювання іноді займає досить багато часу, в залежності від складності моделі, яку ви створюєте. Тому не завжди вдається завершити роботу одразу, доводиться робити перерву, закривати програму або вимикати комп’ютер. Але, як вже було сказано на минулому занятті, онлайн-ресурс Tinkercad, з яким ми почали знайомитись, хмарний і він зберігає ваш проєкт у хмарному сховищі таким, яким ви його залишили. Отже…
2. Основна частина
Продовження знайомства з Tinkercad почнемо із нового заходу на сайт, на вашу головну сторінку. Там ви бачите всі ваші останні проекти.
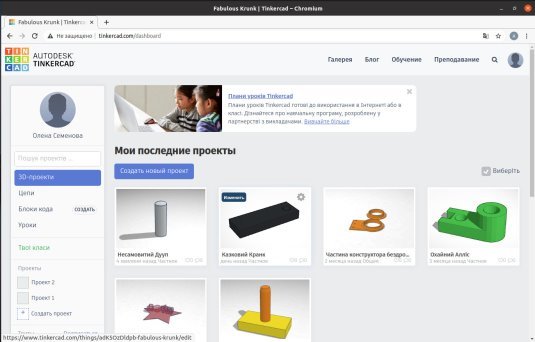
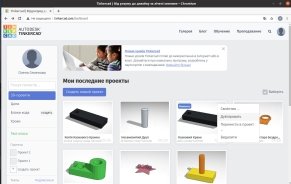 Якщо ви хочете продовжити роботу з моделлю, то обираєте за допомогою миші потрібну картинку, там з“являється активна кнопка «изменить» зліва, або колесо налаштування справа. Натиснувши кнопку «изменить», ви попадете в площину редагування.
Якщо ви хочете продовжити роботу з моделлю, то обираєте за допомогою миші потрібну картинку, там з“являється активна кнопка «изменить» зліва, або колесо налаштування справа. Натиснувши кнопку «изменить», ви попадете в площину редагування.
Але давайте спочатку розберемось із колесом налаштування. В його вікні ви бачите чотири варіанти роботи із моделлю: «Свойства». «Дубліровать», «Перенести в проект» та «Видалити».
Подивимось, що маємо, обравши «Свойства»:
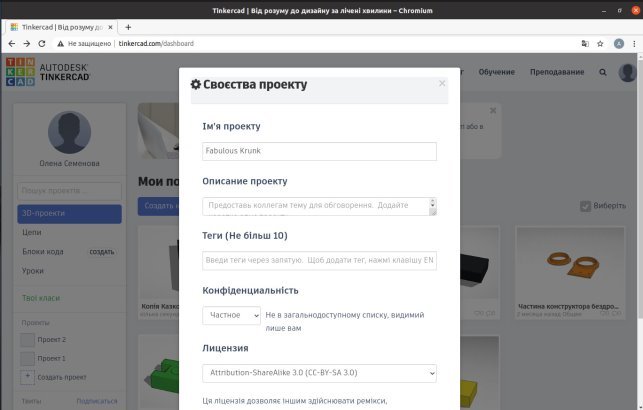 В цьому вікні ви можете змінити назву проєкту на ту, що вам потрібна, додати опис, теги, доступ…
В цьому вікні ви можете змінити назву проєкту на ту, що вам потрібна, додати опис, теги, доступ…
Пункт «Дубліровать» начебто вас відправить в режим редагування:
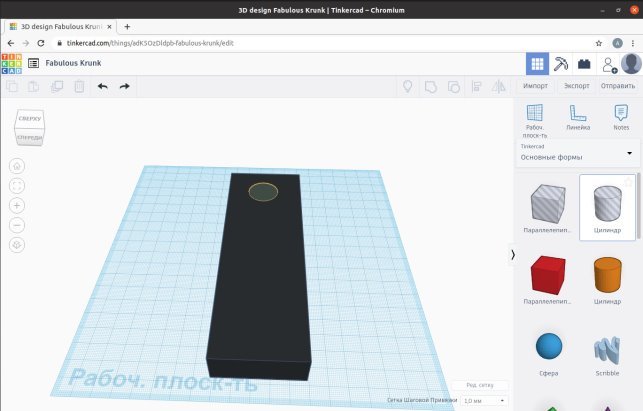 Але, насправді, якщо ви натиснете стрілку повернення на головну сторінку, то побачите, що там є зміни: з“явився ще один проєкт із написом «копія...» вашого проєкта, який ви продублювали.
Але, насправді, якщо ви натиснете стрілку повернення на головну сторінку, то побачите, що там є зміни: з“явився ще один проєкт із написом «копія...» вашого проєкта, який ви продублювали.
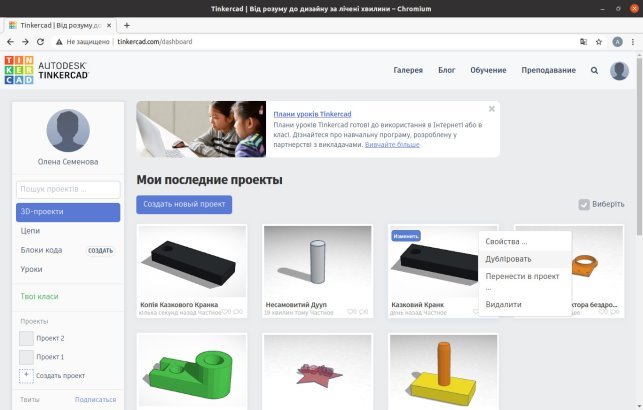
Пункт «Перенести в проект» дозволить вам вашу модель, так само як ви дублювали, помістити в інший проєкт, якщо ви створювали спільний із кимось: ви бачите зліва пункти «проект 1», «проект 2», «создать проект».
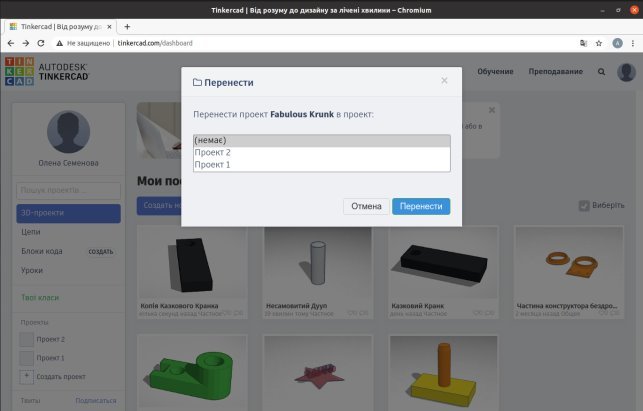
І, нарешті, останній пункт «Видалити», зрозуміло, дозволить вам вирішити остаточну долю помилкового проєкту. :)
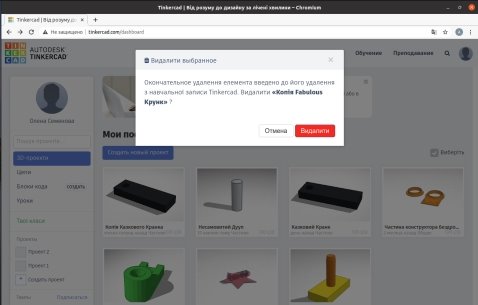

Якщо ж ви на головній сторінці обрали ваш проєкт і просто «клікнули» по ньому, не обираючи ані кнопку «изменить», ні колесо налаштування..
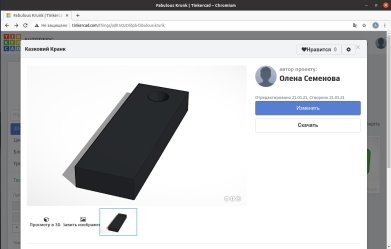
То потрапляєте на сторінку вашої моделі. Тут ви можете обрати «просмотр в 3д» і за допомогою мишки покрутити і розглянути вашу модель з усіх боків :). Можете скачати файл моделі у потрібному форматі для друку на 3д принтері. Або продовжити роботу, натиснувши кнопку «Изменить». Що ми і робимо. :)
Отже, ми зупинились на тому, що у нашому пласкому паралелепіпеді (пластинці) вирізали круглий отвір…
Але наша задача, як ви пам“ятаєте, трошки інша, тобто, в даному випадку, навчаючись працювати з «отворами», а простіше кажучи, вирізати «дірочки», ми зробили помилковий крок. Це, звичайно, зроблено не випадково. :) А тому, що…
Якщо в процесі роботи у вас «групування» не дало бажаного результату, то все можна виправити.
Знову ж таки, один спосіб ви вже знаєте: якщо групування зроблене щойно і ви не виходили із програми, то це просто «крок назад»: натискаємо дугоподібну стрілку біля сміттєвого відерця, вона на цьому фото яскраво-чорна, оскільки процес групування щойно завершився і це насправді буде повернення на «крок назад».
![]()
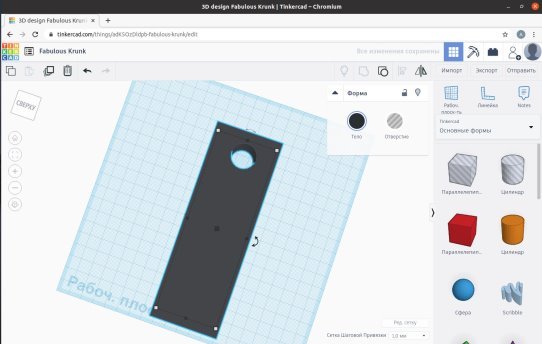
Але якщо ви вже зробили після цього кілька операцій, або вийшли та знову зайшли, «відміна» групування «кроком назад» може призвести до зовсім небажаних змін або не діяти.
Для цього є основний спосіб: «розгрупування»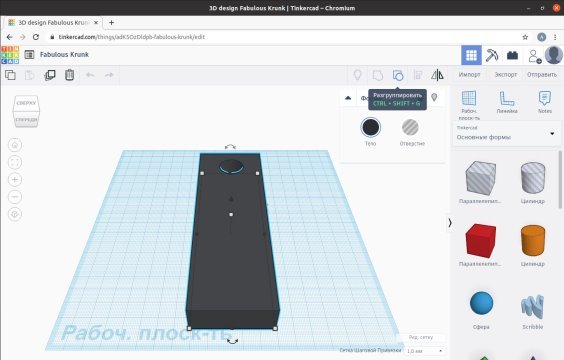 : ви робите «клік» на вашу фігуру, щоб з“явилось вікно для зміни її властивостей і там ви побачите «активний», тобто, яскраво-чорний значок, схожий на «Сгруппировать», але вже не з об“єднаними, а з двома різними фігурками. Наведіть курсор на цей значок - одразу з“являється напис: «Разгруппировать»
: ви робите «клік» на вашу фігуру, щоб з“явилось вікно для зміни її властивостей і там ви побачите «активний», тобто, яскраво-чорний значок, схожий на «Сгруппировать», але вже не з об“єднаними, а з двома різними фігурками. Наведіть курсор на цей значок - одразу з“являється напис: «Разгруппировать»
Натискаєте і… у вас знову цілий паралелепіпед і «смугастий» циліндр, і доступна функція «Сгруппировать».
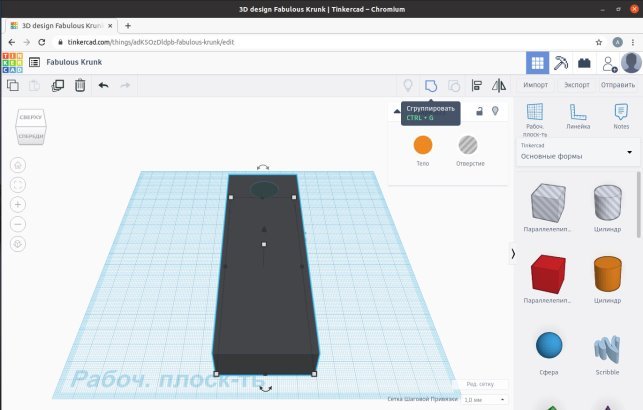 Тепер «клікаємо» на наш «циліндр-отвір», щоб він «висвітився» і видаляємо його: «клікнувши» в корзину, або за допомогою клавіші «Delete».
Тепер «клікаємо» на наш «циліндр-отвір», щоб він «висвітився» і видаляємо його: «клікнувши» в корзину, або за допомогою клавіші «Delete».
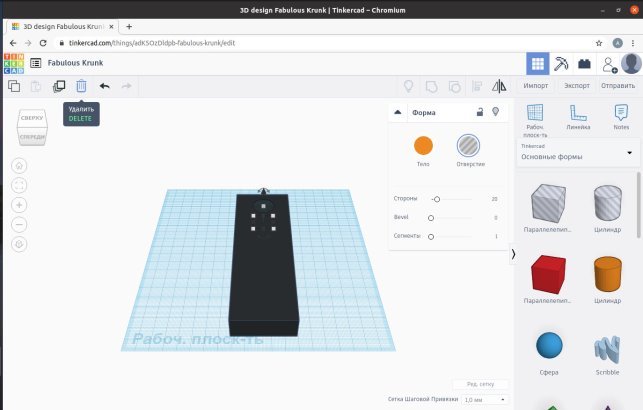
Отже, ми повернулись до нашої чорної пластинки. Тепер треба в неї помістити три однакових за розміром, але різнокольорових кружальця.
Це означає, що прийшов час для ознайомлення із точними розміщеннями та суміщеннями фігур в робочій площині.
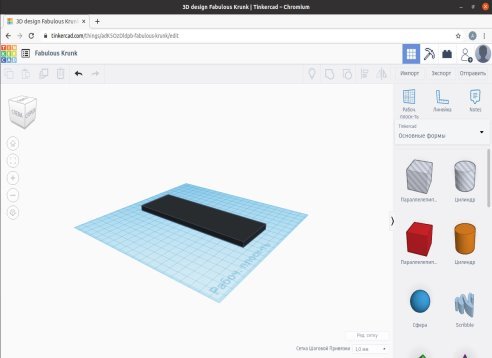
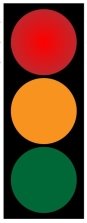
Для точного розміщення існує інструмент із назвою «Линейка», який ви бачите у вигляді зображення блакитного кута справа над фігурами. «Тягнемо» його на робочу площину, як то того розміщували фігури: «клік» лівою кнопкою миші і, не відпускаючи кнопку, перетягуємо лінійку. Відпускаємо лише тоді, коли куточок лінійки буде встановлено в потрібному нам місці.

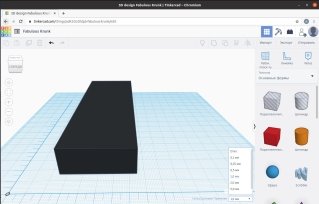
На правому фото ви бачите розміщену лінійку в лівому нижньому кутку на збільшеній картинці сітки (пам“ятаєте з минулого заняття, як це зробити?): вона поділена умовно на квадрати і квадратики. В правому кутку є напис «Сетка шаговой привязки» і віконце із розмірами: це довжини найменшого квадратика — кроку сітки. За замовчуванням довжина кроку =1мм. Якщо вам потрібен більший або менший крок, ви можете цю величину змінити, обравши потрібний вам крок сітки: 0,1мм-5мм… Зараз залишаємо, як є — 1 мм.
Тепер перетягуємо нашу фігуру в початок координат- в куточок лінійки.
Ви бачите, що при перетягуванні у вас з“являється купа різних розмірів у білих прямокутниках, з додатковими стрілками. Три з них нам знайомі, так?, це: довжина 150, ширина 50 та висота 5, вони є розмірами нашої фігури, знайомі двосторонні стрілки в них чорні.
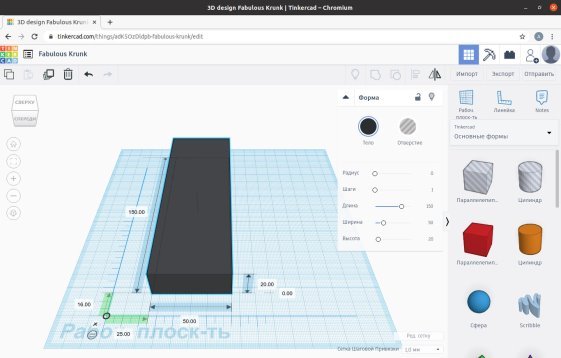
Але є ще дві зелені стрілочки, що виходять із початку х нашої лінійки. Це показані відстані (координати) від початкової точки х- вона позначена чорним колом. Коли ви рухаєте фігуру, ці числа змінюються. На фото число 16 зліва означає, що від горизонтальної вісі лінійки (вісі виділені синім кольором) фігура знаходиться на відстані 16 (в математиці це називається координатою по вісі у - ордината), а число 25 знизу — що (?) правильно, від вертикальної вісі лінійки фігура знаходиться на відстані 25 (в математиці називається…? ).
Ваша задача змістити фігуру так, щоб обидва ці числа =0. До речі, про 0…
Таке число ви теж бачите серед розмірів на фото. Це число, що показує невидиму нам зараз третю вісь лінійки. Ця третя вісь — розташування фігури відносно робочої площини: на площині, вище чи нижче. В математиці цю вісь називають z — вісь аплікат. До речі, чому саме так її назвали? Все просто. Пам“ятаєте, що таке аплікація? А це слово походить від латинського— applicatio, тобто, накладання, пристосовування, приєднання до якоїсь поверхні.
Якщо при зміщенні фігури вам важко точно поставити в початок лінійки за допомогою миші, пам“ятайте про те, що це можна зробити іншим способом: «клікнути» на число потрібної координати і змінити його вручну, так само, як ми змінювали розміри фігури.
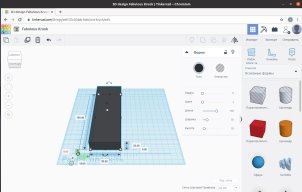
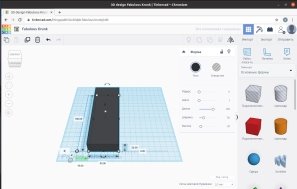
Отже, наша фігура вже встановилась на лінійку і готова до точних дій :).
Тепер черга невеликих математичних розрахунків для правильного встанов лення фігур, адже розміри кіл нам не вказані, лише картинка, судячи з якої потрібно в паралелепіпед додати три кола однакового розміру. В даному випадку видно, що є відстань між колами, приблизно така ж, як і до стінок паралелепіпеда. Знаємо, що ширина фігури — 50 мм, а довжина — 150. Нам потрібно розмістити три кола, тобто, умовно одне наше коло потрібно помістити в центр квадрата зі стороною 50 мм. І ще діаметр кола повинен бути меншим за сторону квадрата. Щоб було простіше розраховувати, давайте візьмемо діаметр кола рівним 40 мм.
лення фігур, адже розміри кіл нам не вказані, лише картинка, судячи з якої потрібно в паралелепіпед додати три кола однакового розміру. В даному випадку видно, що є відстань між колами, приблизно така ж, як і до стінок паралелепіпеда. Знаємо, що ширина фігури — 50 мм, а довжина — 150. Нам потрібно розмістити три кола, тобто, умовно одне наше коло потрібно помістити в центр квадрата зі стороною 50 мм. І ще діаметр кола повинен бути меншим за сторону квадрата. Щоб було простіше розраховувати, давайте візьмемо діаметр кола рівним 40 мм.
Яку фігуру маємо додати на площину? Циліндр-тіло.
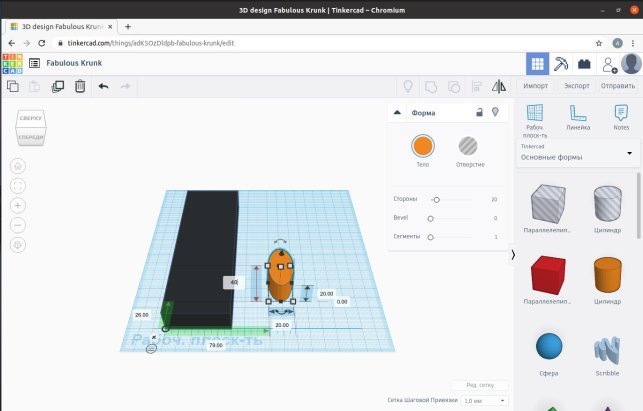 Рекомендую не встановлювати його одразу в паралелепіпед, а спочатку змінити діаметр на потрібний. Нагадую, що змінювати потрібно два розміри: бачите, програма одразу показує результат майбутньої зміни розміру. Якщо ми змінимо лише ширину, бачимо, що отримаємо еліпс замість кола. А от висоту фігури поки що залишим, як є, щоб ви її бачили, коли вона суміститься з паралелепіпедом. Нам потрібно буде ще два таких циліндра, але поки що обмежимось одним. І розташування почнемо для спрощення знизу, від початку лінійки.
Рекомендую не встановлювати його одразу в паралелепіпед, а спочатку змінити діаметр на потрібний. Нагадую, що змінювати потрібно два розміри: бачите, програма одразу показує результат майбутньої зміни розміру. Якщо ми змінимо лише ширину, бачимо, що отримаємо еліпс замість кола. А от висоту фігури поки що залишим, як є, щоб ви її бачили, коли вона суміститься з паралелепіпедом. Нам потрібно буде ще два таких циліндра, але поки що обмежимось одним. І розташування почнемо для спрощення знизу, від початку лінійки.
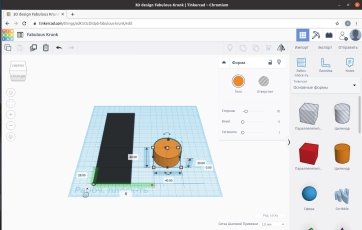 Для цього нам треба змінити положення, тобто, координати фігури, адже «на глазок» тут може не спрацювати.:)
Для цього нам треба змінити положення, тобто, координати фігури, адже «на глазок» тут може не спрацювати.:)
А тому знову потрібні невеличкі математичні розрахунки, оскільки маємо особливість: ми вираховуємо позицію не центра фігури, а самої фігури відносно початку координат — кутової точки х лінійки.
Тобто в даному випадку потрібно знайти відстань від горизонтальної та вертикальної осей лінійки не до центра, а до найближчої точки фігури. Оскільки ми взяли діаметр кола 40 мм, а розташувати його потрібно в центр квадрата зі стороною 50мм, то центр кола буде розташований на відстані 25 мм від сторони квадрата. Радіус кола 20 мм. Тобто, найближча до сторони квадрата точка кола знаходиться на відстані: 25-20= 5 мм. Оскільки в даному випадку сторони квадрата в нас точно співпадають із вісями лінійки, то перший циліндр розташувати легко: його «координати»- відстані від осей будуть по 5 мм.
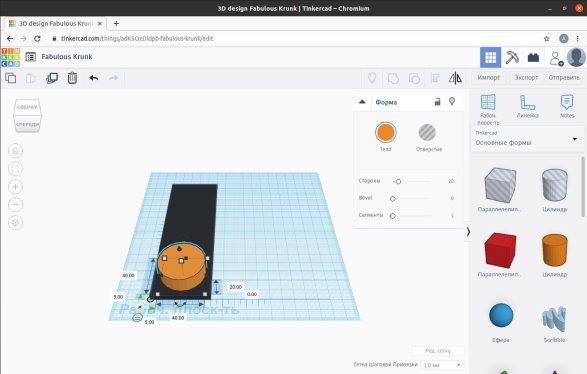
Тепер можна змінити колір циліндра (пам“ятаєте, як?) та, за бажанням, можете повернути площину, якщо вам зручніше працювати, для подальшої роботи.
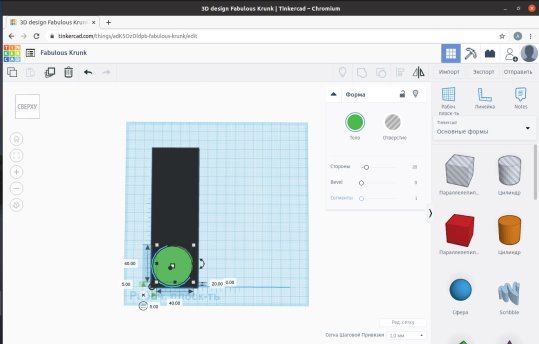
Далі все простіше, ніж здається. Додаємо другий циліндр, змінюємо розміри (крім висоти) і колір на жовтий. Тепер координати… Нам потрібно вирахувати лише одну — по висоті (у), оскільки по х в них усіх однакове розташування (тобто, всі кола розташовані в ряд один над другим і тому всі відстані від у (координата по х) однакові.
А координата по у обчислюється легко: всі циліндри у нас розташовані в центрі квадратів. Сторона квадрата 50 мм. Центр від сторони на відстані? 25 мм.. Скажіть, яка відстань буде між центрами двох квадратів, які мають спільну сторону? Тобто в нас кожний циліндр буде підніматись від центра квадрата до центра квадрата… Відповідно і відстань від вісі х (координата по у), буде збільшуватись на 50 мм — довжину сторони квадрата або .. відстань між центрами.
Тобто, змінюємо координату по х на 5 (фото зліва): циліндр одразу «стрибне» вліво :), а координату по у на 55 (виділена червоним на фото, але ще без змін)
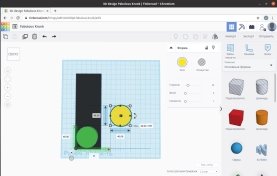
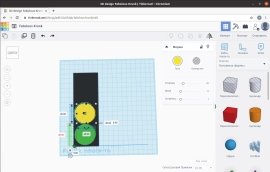
Сподіваюсь, зрозуміло, чому наступні координати для червоного циліндра такі:
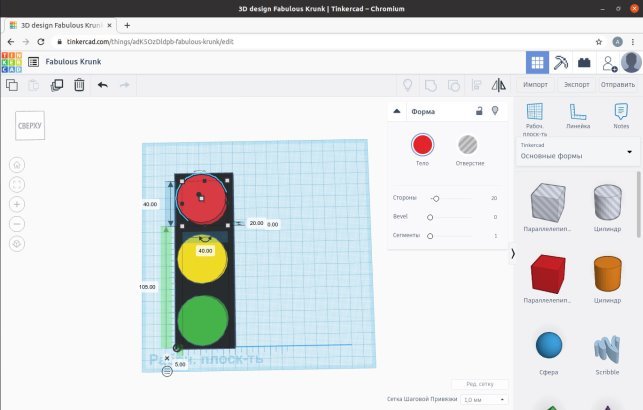
Вашим завданням буде: змінити розмір циліндрів, а саме, висоту до потрібного, згрупувати отриману фігуру і … знайти спосіб повернути кольори циліндрам. :)
Удачі і … Далі буде.. :)
P.S. Для тих, хто швидко все зробив і прагне більшого, додаткове завдання:
Змініть у цього світлофора циліндри на опуклі форми «ліхтариків», як у справжнього :)


про публікацію авторської розробки
Додати розробку
