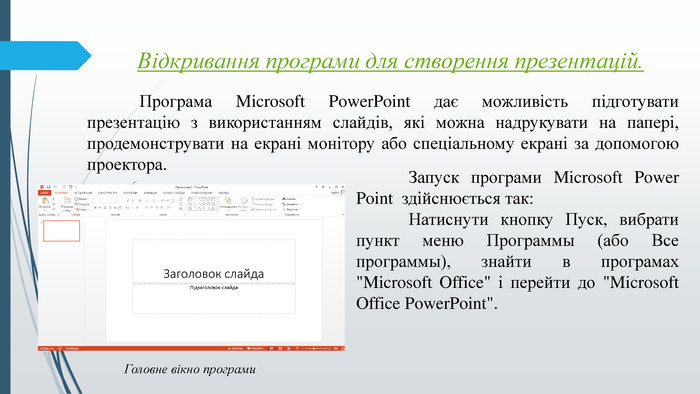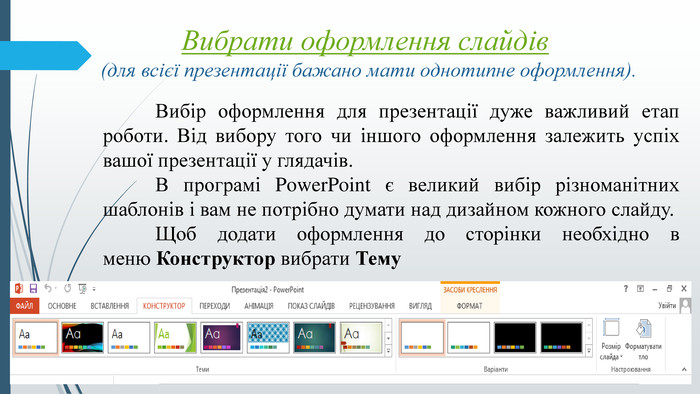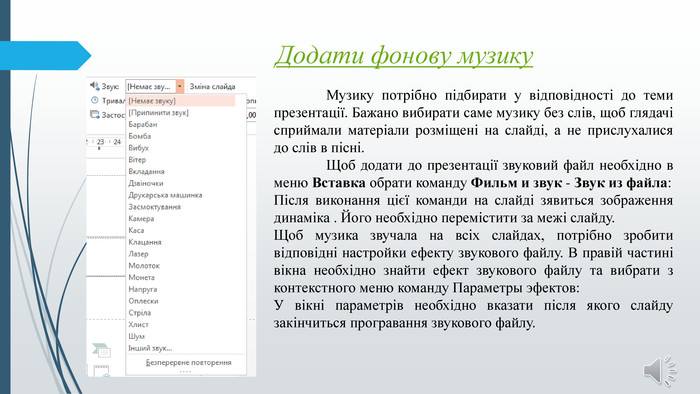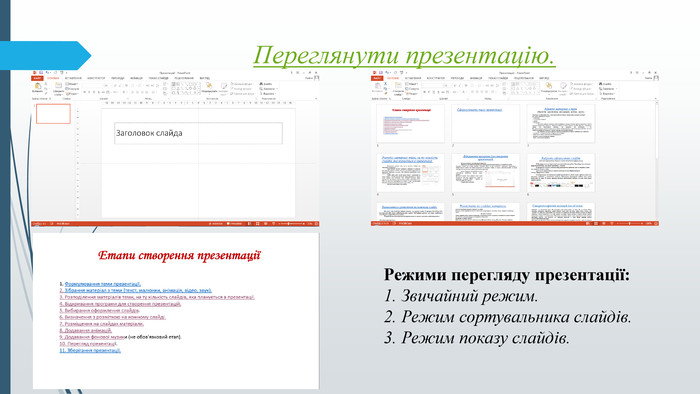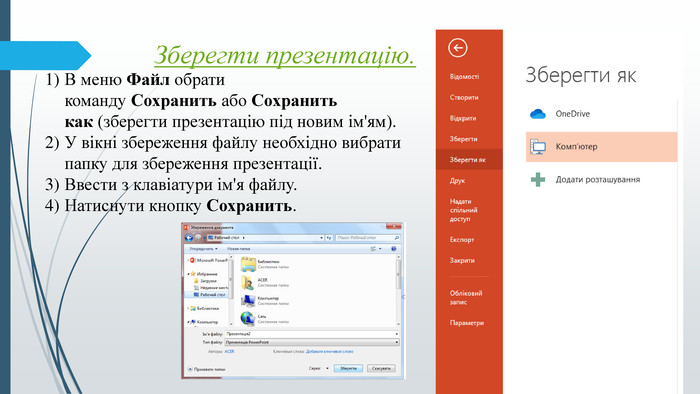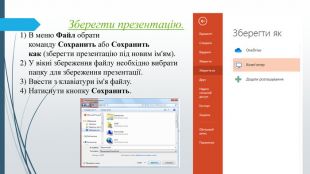Створення презентації у Microsoft PowerPoint
Про матеріал
Етапи створення презентації
1. Формулювання теми презентації.
2. Зібрання матеріал з теми (текст, малюнки, анімація, відео, звук).
3. Розподілення матеріалів теми, на ту кількість слайдів, яка планується в презентації.
4. Відкривання програми для створення презентацій.
5. Вибирання оформлення слайдів.
6. Визначення з розміткою на кожному слайді.
7. Розміщення на слайдах матеріали.
8. Додавання анімацій.
9. Додавання фонової музики.
10. Перегляд презентації.
11. Зберігання презентації.
Перегляд файлу
Зміст слайдів

Безкоштовний сертифікат
про публікацію авторської розробки
про публікацію авторської розробки
Щоб отримати, додайте розробку
Додати розробку