СТВОРЕННЯ В БАЗІ ДАНИХ ТАБЛИЦЬ. ВИЗНАЧЕННЯ ВЛАСТИВОСТЕЙ ПОЛІВ. НАДАННЯ ЗНАЧЕНЬ ВЛАСТИВОСТЯМ ПОЛІВ
Узагальнення знання з таких понять: таблиця, поля, запис; способи створення таблиць в середовищі реляційної СУБД Access, розглядання властивостей полів, типи даних; створення таблиці даних, введення, редагування, сортування, пошук та фільтрування даних у таблиці
СТВОРЕННЯ В БАЗІ ДАНИХ ТАБЛИЦЬ.
ВИЗНАЧЕННЯ ВЛАСТИВОСТЕЙ ПОЛІВ.
НАДАННЯ ЗНАЧЕНЬ ВЛАСТИВОСТЯМ ПОЛІВ
Мета уроку: узагальнити знання з таких понять: таблиця, поля, запис; ознайомити
учнів зі способами створення таблиць в середовищі реляційної СУБД Access, розглянути властивості полів, типи даних; формувати навички створення таблиці даних, введення, редагування, сортування, пошуку та фільтрування даних у таблиці; розвивати логічне та образне мислення; сприяти вихованню всебічно розвинутої особистості.
Очікувані результати: учень уміє створювати таблиці в середовищі реляційної СУБД, задавати ключове поле та надавати інші властивості полям таблиць;.
Тип уроку: комбінований.
Обладнання: ПК, картки з завданням, мультимедійний проектор, презентація.
ХІД УРОКУ
І. ОРГАНІЗАЦІЙНИЙ МОМЕНТ
На минулому уроці ми вивчали теоретичний матеріал про БД. Сьогодні ми ознайомимося з основними етапами роботи з базами даних у середовищі системи управління базами даних Access.
ІІ. ПЕРЕВІРКА ДОМАШНЬОГО ЗАВДАННЯ
Методичний прийом «Рецензія»
Двоє учнів представляють класу таблиці з реляційної БД. Клас обговорює доцільність використання створених таблиць, пропонує власні поля. Разом учні складають оптимальний варіант таблиць для цієї БД.
ІІІ. АКТУАЛІЗАЦІЯ ОПОРНИХ ЗНАНЬ
Фронтальне опитування
1. Які основні етапи створення бази даних?
2. Що потрібно зробити на етапі проектування?
3. Як створити таблицю в режимі Конструктора?
4. Як створити таблицю в режимі Майстра?
Самостійна робота
Заповніть таблицю, вказавши призначення кожного з об’єктів СУБД Access.
|
Об’єкт |
Призначення |
|
Таблиця |
|
|
Запит |
|
|
Форма |
|
|
Звіт |
|
|
Макрос |
|
IV. МОТИВАЦІЯ НАВЧАЛЬНОЇ ДІЯЛЬНОСТІ
Відразу створити ідеально правильну таблицю (тим більше всю базу даних) неможливо. Тому рано чи пізно виникає потреба редагувати дані. Окрім цього, більшість баз даних є динамічними – вони постійно оновлюються. Тому на сьогоднішньому уроці ми розглянемо, як можна змінювати дані в таблицях.
V. СПРИЙНЯТТЯ ТА УСВІДОМЛЕННЯ НОВОГО МАТЕРІАЛУ (РОЗПОВІДЬ З ДЕМОНСТРУВАННЯМ)
Після створення нової бази даних переходимо до роботи з одним з основних її об’єктів – таблицями.
 Таблиці – це
об’єкти, у яких безпосередньо зберігаються дані.
Таблиці – це
об’єкти, у яких безпосередньо зберігаються дані.
Способи створення таблиці у СУБД Access:
• у режимі конструктора, який призначений для самостійної розробки структури таблиці;
• за допомогою майстра, який створює таблицю на підставі обраних користувачем полів;
• шляхом безпосереднього введення даних у стандартну таблицю.
|
Спосіб |
Опис |
|
Режим таблиці |
Виводить бланк (форму) абстрактної таблиці, яка потім може набувати конкретної форми та змісту |
|
Конструктор |
У режимі конструктора можна безпосередньо зазначити параметри всіх елементів структури таблиці |
|
Майстер таблиць |
Використання наявних шаблонів при створення типових таблиць |
|
Імпорт таблиць |
Імпорт даних у таблицю з інших файлів |
Будь-яка таблиця бази даних може бути подана у двох режимах:
• у режимі таблиці, а якому вводяться та редагуються дані;
• у режимі конструктора, призначеному для редагування структури таблиці.
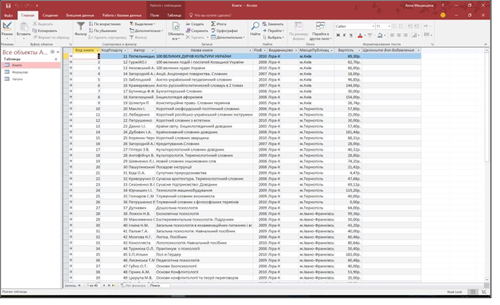
Таблиця у режимі Таблиці
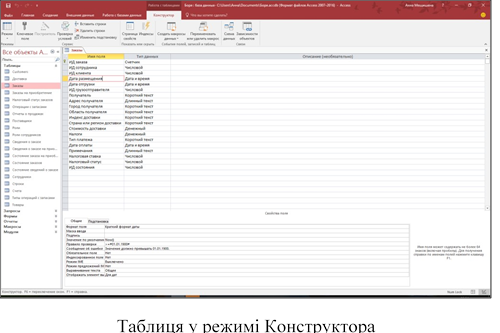
СТВОРЕННЯ НОВОЇ ТАБЛИЦІ В НОВІЙ ЛОКАЛЬНІЙ БАЗІ ДАНИХ
1. На вкладці Файл виберіть команду Створити > Пуста настільна база даних.
2. У полі Ім’я файлу введіть ім’я файлу нової бази даних.
3. Щоб зберегти базу даних в іншому розташуванні, клацніть піктограму папки.
4. Натисніть кнопку Створити.
Відкриється нова база даних із новою таблицею під назвою "Таблиця1".
Перейменуйте таблицю відповідно до типу даних, що в ній зберігатимуться.
СТВОРЕННЯ НОВОЇ ТАБЛИЦІ В НАЯВНІЙ БАЗІ ДАНИХ
1. На вкладці Файл виберіть пункт Відкрити та клацніть необхідну базу даних, якщо вона відображається у списку Останні. Якщо вона не відображається в цьому списку, виберіть один із параметрів браузера, щоб знайти необхідну базу даних.
2. На вкладці Створити натисніть кнопку Таблиця.
Буде додано нову таблицю, яка відкриється у вікні табличного подання даних.
ЗОВНІШНІ ДАНІ
Базу даних можна зв’язувати з різними зовнішніми джерелами даних, наприклад іншими базами даних, текстовими файлами та книгами Excel. Коли створено зв’язок із зовнішніми даними, програма Access може використовувати його як таблицю. Залежно від зовнішнього джерела даних і способу зв’язку, ви можете редагувати дані у зв’язаній таблиці та створювати зв’язки, які охоплюватимуть цю таблицю. Однак макет зовнішніх даних за допомогою цього зв’язку змінити не можна.
СТВОРЕННЯ ТАБЛИЦІ ІМПОРТУВАННЯМ І ЗВ’ЯЗУВАННЯМ
Таблицю можна створювати імпортуванням або зв’язуванням із даними, які зберігаються в іншому розташуванні. Ви можете імпортувати або встановити зв’язок із даними, які розміщено на аркуші Excel, у списку служб Windows SharePoint Services, у XML-файлі, в іншій базі даних Access, у папці Microsoft Office Outlook тощо.
Під час імпортування даних створюється копія даних у новій таблиці поточної бази даних. Подальші зміни у джерелі даних не впливають на імпортовані дані, а зміни в імпортованих даних не впливають на джерело даних. Підключившись до джерела даних та імпортувавши з нього дані, їх можна використовувати, більше не підключаючись до джерела даних. Також можна змінювати макет імпортованої таблиці.
Коли встановлюється зв’язок із даними, у поточній базі даних створюється зв’язана таблиця, яка підтримує постійний зв’язок із наявними даними, що зберігаються в іншому розташуванні. Якщо змінити дані у зв’язаній таблиці, вони також зміняться у джерелі. Якщо дані змінюються у джерелі, зміни також відображаються у зв’язаній таблиці. Коли використовується зв’язана таблиця, необхідно забезпечити постійне підключення до джерела даних. Змінити макет зв’язаної таблиці не можна.
Примітка: Змінювати дані на аркуші Excel за допомогою зв’язаної таблиці не можна. Натомість імпортуйте дані із джерела до бази даних Access, а потім у програмі Excel створіть зв’язок із цією базою даних. Щоб отримати додаткові відомості про створення зв’язку із програмою Access у програмі Excel, перегляньте довідку із програми Excel.
Створення нової таблиці за допомогою імпортування або створення зв’язку із зовнішніми даними
1. На вкладці Зовнішні дані у групі Імпорт і зв’язування виберіть одне з доступних джерел даних.
2. Дотримуйтесь інструкцій, які відображаються в діалогових вікнах, для кожного кроку.
Створюється нова таблиця, яка відображається в області переходів.
ДОДАВАННЯ ПОЛЯ ДО ТАБЛИЦІ В ЛОКАЛЬНІЙ БАЗІ ДАНИХ ACCESS
Кожний елемент даних, який потрібно відстежувати, зберігається в полі. Наприклад, у таблиці контактів створюються поля «Прізвище», «Ім’я», «Номер телефону» й «Адреса». У таблиці товарів створюються поля «Назва товару», «Код товару» та «Ціна».
Перш ніж створювати поля, спробуйте розділити дані на найменші значимі складові. Згодом дані буде набагато легше об’єднати, ніж розділити. Наприклад, замість поля «П. І. П.» варто створити окремі поля «Прізвище», «Ім’я» та «По батькові». Це дасть змогу легко шукати або сортувати дані за іменем, прізвищем або одним і другим разом. Якщо ви плануєте використовувати елемент даних для створення звітів, сортування, пошуку або обчислення, розмістіть його в окремому полі.
Створивши поле, ви також можете встановити властивості полів, щоб мати можливість керувати його відображенням і поведінкою.
У програмі Access можна створити нове поле, ввівши дані в новому стовпці у вікні табличного подання даних. Коли ви створюєте поле, ввівши дані у вікні табличного подання даних, програма Access автоматично призначає полю тип даних відповідно до введених даних. Якщо дані інших типів для значення вводити не можна, програма Access установить текстовий тип даних, але тип даних можна змінити.
ДОДАВАННЯ ПОЛЯ ЗА ДОПОМОГОЮ ВВЕДЕННЯ ДАНИХ
Коли ви створюєте нову або відкриваєте наявну таблицю у вікні табличного подання даних, до неї можна додати поле, ввівши дані у стовпець Клацніть, щоб додати таблиці.
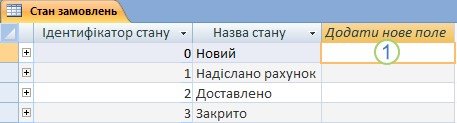
1. Введення даних у стовпець Клацніть, щоб додати.
Щоб додати нове поле, зробіть ось що.
1. Створіть або відкрийте таблицю у вікні табличного подання даних.
2. У стовпці Клацніть, щоб додати введіть ім’я поля, яке потрібно створити.
Вводьте описове ім’я, щоб поле можна було легко розпізнати.
3. Введіть дані в нове поле.
УСТАНОВЛЕННЯ ВЛАСТИВОСТЕЙ ПОЛЯ
Після створення поля можна встановити його властивості. Це дасть змогу керувати його відображенням і поведінкою.
Наприклад, установлення властивостей поля надає такі можливості:
• керувати відображенням даних у полі;
• уникати введення в поле хибних даних; • указувати для поля значення за промовчанням;
• прискорити пошук і сортування даних у полі.
Деякі доступні властивості поля можна встановити під час роботи у вікні табличного подання даних. Однак, щоб отримати доступ до властивостей поля й визначити повний їх список, потрібно перейти в режим конструктора.
УСТАНОВЛЕННЯ ВЛАСТИВОСТЕЙ ПОЛЯ У ВІКНІ ТАБЛИЧНОГО ПОДАННЯ
ДАНИХ
Під час роботи у вікні табличного подання даних можна перейменувати поле та змінити його тип даних, властивість Формат і деякі інші властивості.
• Відкриття таблиці у вікні табличного подання даних . В області переходів клацніть правою кнопкою миші таблицю та в контекстному меню виберіть пункт Вікно табличного подання даних.
• Щоб перейменувати поле, зробіть ось що. Якщо додати поле за допомогою введення даних у вікні табличного подання даних, програма Access автоматично призначить полю загальне ім’я. Першому новому полю буде призначено ім’я «Поле1», другому новому полю – «Поле2» і т. д. За промовчанням ім’я поля використовується як його надпис щоразу, коли відображається поле, наприклад як заголовок стовпця таблиці. Щоб полегшити використання полів під час перегляду або редагування записів, надайте полям більш описові імена.
• Правою кнопкою миші клацніть заголовок поля, яке потрібно перейменувати (наприклад, «Поле1»).
• У контекстному меню виберіть пункт Перейменування поля.
• У заголовку поля введіть нове ім’я.
Імена полів можуть складатися щонайбільше із 64 символів (букв або цифр), включно із пробілами.
ЗМІНЕННЯ ТИПУ ДАНИХ ПОЛЯ
Коли поле створюється за допомогою введення даних у вікні табличного подання даних, програма Access перевіряє ці дані, щоб визначити для поля відповідний тип даних. Наприклад, якщо ввести 01.01.2006, програма Access визначить ці дані як дату та встановить для поля тип даних «Дата й час». Якщо програмі Access не вдається напевно визначити тип даних, за промовчанням буде встановлено текстовий тип даних.
Від типу даних поля залежить, які інші властивості поля можна встановити. Наприклад, для поля з типом даних «Гіперпосилання» або Memo можна встановити тільки властивість Лише додавання.
Можливо, у деяких випадках вам потрібно буде змінити тип даних поля вручну. Припустімо, є номери кімнат, які нагадують дати, наприклад «10/2001». Якщо в нове поле у вікні табличного подання даних ввести 10/2001, функція автоматичного визначення типу даних вибере для поля тип даних "Дата й час". Оскільки номери кімнат – це підписи, а не дати, їм слід призначити текстовий тип даних. Щоб змінити тип даних поля, виконайте такі дії:
1. Перейдіть на вкладку Поля.
2. У групі Форматування у списку Тип даних виберіть потрібний тип даних.
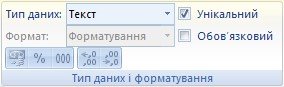
ЗМІНЕННЯ ФОРМАТУ ПОЛЯ
Крім визначення типу даних нового поля, програма Access також може встановлювати для поля властивість Формат на основі введених даних. Наприклад, якщо ввести «10:50», буде визначено тип даних «Дата/час» і для властивості Формат установлено значення «Середній формат часу». Щоб змінити властивість Формат поля вручну, виконайте такі дії:
1. На стрічці перейдіть на вкладку Поле.
2. У групі Форматування у списку Форматування виберіть потрібний формат. Примітка: Залежно від типу даних поля список Форматування може бути недоступний для деяких полів (наприклад, для текстового).
ТИПИ ДАНИХ ЯКІ МОЖНА ВИКОРИСТОВУВАТИ
ДЛЯ ОПИСУ ПОЛІВ ТАБЛИЦІ

УСТАНОВЛЕННЯ ІНШИХ ВЛАСТИВОСТЕЙ ПОЛЯ
1. У вікні табличного подання даних виберіть поле, для якого потрібно встановити властивість.
2. На вкладці Поле у групі Форматування виберіть потрібні властивості.
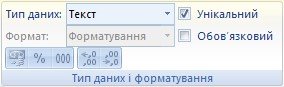
ДОДАВАННЯ АБО ЗМІНЕННЯ ПЕРВИННОГО КЛЮЧА ТАБЛИЦІ У ПРОГРАМІ ACCESS
Первинний ключ – це поле або набір полів зі значеннями, як мають бути унікальними в межах таблиці. Значення ключа можна використовувати для посилання на записи в цілому, оскільки значення ключів усіх записів відрізняються.
У кожної таблиці може бути лише один первинний ключ.
Щоб задати первинний ключ таблиці, відкрийте таблицю в режимі конструктора. Виберіть поле (або поля), які ви бажаєте використовувати, а потім на стрічці виберіть Первинний ключ.
Програма Access використовує поля полів первинного ключа для кількох цілей.
• Зчитування даних із кількох таблиць і поєднання їх логічним чином. Поля первинних ключів можна використовувати в інших таблицях для звернення до таблиці-джерела первинного ключа. В інших таблицях ці поля називаються зовнішніми ключами. Наприклад, поле «Ідентифікатор клієнта» в таблиці «Клієнти» може також відображатися в таблиці «Замовлення». У таблиці «Клієнти» це первинний ключ. У таблиці «Замовлення» це поле називається зовнішнім ключем. Тобто зовнішній ключ – це первинний ключ іншої таблиці. Додаткові відомості див. у розділі Основи розробки баз даних
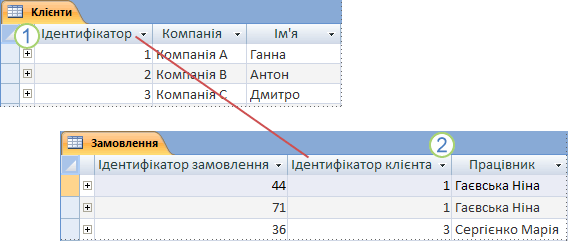
1. Первинний ключ
2. Зовнішній ключ
Якщо ви переміщуєте наявні дані до бази даних, можливо, вона вже містить поле, яке можна використовувати як первинний ключ. Часто унікальний ідентифікаційний номер, такий як ідентифікатор, серійний номер або код, слугує первинним ключем у таблиці. Наприклад, є таблиця «Клієнти», у якій кожний клієнт має унікальний ідентифікатор. Поле «Ідентифікатор клієнта» – це первинний ключ.
У програмі Access автоматично створюється індекс первинного ключа, який допомагає прискорити виконання запитів та інших операцій. Також у програмі Access кожен запис має в полі первинного ключа значення, яке є унікальним.
Під час створення нової таблиці в поданні таблиці програмою Access автоматично створюється первинний ключ, якому призначається ім’я поля типу даних «Ідентифікатор» і «Автонумерація». За промовчанням в поданні таблиці поле приховано, але його можна побачити, якщо перейти до подання конструктора.
Що таке правильний первинний ключ?
Поле, найбільш відповідне для первинного ключа, має кілька характеристик.
• Воно однозначно ідентифікує кожний рядок
• Воно ніколи не буває пусте або нульове – завжди містить значення.
• Значення поля рідко (або ніколи) не змінюється
Якщо не вдається визначити правильний ключ, створіть поле «Автонумерація», яке використовуватиметься як ключ. Значення поля «Автонумерація» створюються автоматично під час першого збереження кожного запису. Тому це поле має всі три характеристики які мають бути у правильного первинного ключа. Докладніше про додавання поля «Автонумерація» див. у розділіДодавання первинного ключа «Автонумерація»
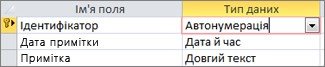
Поле «Автонумерація» – це правильний первинний ключ.
ДОДАВАННЯ ПЕРВИННОГО КЛЮЧА «АВТОНУМЕРАЦІЯ» У ПРОГРАМІ ACCESS
Примітка: Під час створення нової таблиці у вікні табличного подання даних програма Access автоматично створює первинний ключ і призначає для нього тип даних «Лічильник».
1. Відкрийте настільну базу даних, який потрібно змінити.
2. В області переходів клацніть правою кнопкою миші таблицю, до якої потрібно додати первинний ключ, і в контекстному меню виберіть пункт Конструктор. Порада : Якщо область переходів не відображається, натисніть клавішу F11, щоб відкрити її.
3. Знайдіть перший доступний пустий рядок у бланку таблиці.
4. У стовпці Ім’я поля введіть ім’я, наприклад Ідентифікатор клієнта.
5. У стовпці Тип даних клацніть стрілку розкривного списку та виберіть пункт Автонумерація.
6. У розділі Властивості поля для властивості Нові значення виберіть значення Поступово для використання послідовних числових значень для первинного ключа або виберіть Випадково для використання випадкових чисел.
УСТАНОВЛЕННЯ ПЕРВИННОГО КЛЮЧА ЗА ДОПОМОГОЮ НАЯВНИХ ПОЛІВ
У ПРОГРАМІ ACCESS
Якщо є таблиця, у якій кожний запис має унікальний номер ідентифікатора (наприклад, ідентифікатор, серійний номер або код), таке поле можна використати як первинний ключ. Найкращий первинний ключ – це поле, яке унікально ідентифікує кожен рядок, не містить пустих значень і рідко (або ніколи) змінюється.
1. Відкрийте базу даних, яку потрібно змінити.
2. В області переходів клацніть правою кнопкою таблицю, у якій потрібно встановити первинний ключ, і в контекстному меню виберіть пункт Конструктор.
Порада : Якщо область переходів не відображається, натисніть клавішу F11, щоб відкрити її.
3. Виберіть поле або поля, які потрібно використати як первинний ключ.
Для вибору одного поля натисніть маркер виділення рядка для потрібного поля. Для вибору кількох полів утримуйте клавішу Control і клацніть маркери виділення рядка для кожного поля.
4. На вкладці Конструктор у групі Знаряддя виберіть елемент Первинний ключ.
Піктограма ключа додається ліворуч від поля або полів, вибраних як первинний ключ.
ВИДАЛЕННЯ ПЕРВИННОГО КЛЮЧА У ПРОГРАМІ ACCESS
У разі видалення первинного ключа поле або поля, які до цього були первинним ключем, більше не є основним засобом ідентифікації запису. Проте видалення первинного ключа не видаляє поля або полів з таблиці. Але з полів видаляється значення первинного ключа.
Видалення первинного ключа призводить також до видалення індексу, створеного для первинного ключа.
1. Перед видаленням первинний ключ, необхідно переконатися в тому, що він не беруть участь у будь-які зв'язки між таблицями. Під час видалення первинного ключа, яка є частиною одного або кількох зв'язків, відобразиться попередження Access, слід видалити зв'язки спочатку.
Для видалення зв'язку між таблицями, виконайте такі дії:
А) Якщо таблиці, які є частинами зв'язку, відкриття, закриття їх. Не можна видалити таблицю зв'язку між таблицями відкрити.
Б) На на вкладці Знаряддя бази даних , у на групі зв'язок натисніть кнопку зв'язки.
В) Якщо таблиці, які беруть участь у зв'язку, не відображається, у на вкладку Конструктор, у на групі зв'язок натисніть кнопку Відображення таблиці.
Г) Виберіть таблиці, щоб додати до діалогове вікно Відображення таблиці і натисніть кнопку Додатиі натисніть кнопку закрити.
Д) Виберіть зв’язок між таблицями, який слід видалити (лінія стає жирною, якщо її вибрано у разі вибору), і натисніть клавішу Delete.
Е) На на вкладку Конструктор , у на зв'язків натисніть кнопку закрити.
2. Після видалення зв’язків в області переходів клацніть правою кнопкою таблицю, у якій потрібно видалити первинний ключ, а потім виберіть пункт Режим конструктора.
Порада: Якщо область переходів не відображається, натисніть клавішу F11, щоб відкрити її.
3. Клацніть маркер виділення рядка для поточного первинного ключа.
Якщо первинний ключ складається з одного поля, клацніть маркер виділення рядка для цього поля. Якщо первинний ключ складається з кількох полів, клацніть маркер виділення рядка для будь-якого поля первинного ключа.
4. На вкладці Конструктор у групі Знаряддя виберіть елемент Первинний ключ.
Піктограма ключа видаляється з поля або полів, які було попередньо вибрано як первинний ключ.
Примітка: У разі збереження нової таблиці без вибору первинного ключа відобразиться запит програми Access на створення ключа. Якщо вибрати варіант Так, Access створить поле ідентифікатора, у якому використовується тип даних «Лічильник» для надання унікального значення для кожного запису. Якщо таблиця вже містить поле «Лічильник», це поле використовується програмою Access як первинний ключ.
КЕРУВАННЯ ВВЕДЕННЯМ ДАНИХ У ПРОГРАМІ ACCESS ЗА ДОПОМОГОЮ
МАСОК ВВОДУ
Маска вводу – це рядок символів, який задає формат припустимих значень для введення. Маски вводу можна використовувати в полях таблиці, запитів і елементів керування форм і звітів. Маска вводу зберігається як є властивість об'єкта.
Маска вводу використовується у випадках, коли важливо забезпечити дотримання формату введених значень. Наприклад, маскою вводу можна скористатися для поля, у якому зберігаються номери телефонів, щоб програма Access вимагала введення десяти чисел. Якщо який-небудь користувач введе номер телефону без коду населеного пункту, програма Access не записуватиме дані, доки не буде додано код населеного пункту.
Маски вводу складаються з одного обов’язкового елемента та двох необов’язкових, кожен із яких відокремлюється крапкою з комою. Нижче описано призначення кожного елемента.
• Перший елемент обов’язковий. Він складається із символів маски або рядка (послідовності символів), а також покажчиків місця заповнення й даних літерала – дужок, крапок і дефісів.
• Другий компонент не обов'язково і посилається на символи маски вбудовану і те, як вони зберігаються в полі. Якщо другий компонент має значення 0, символи, які зберігаються з даними, і якщо вона має значення 1, символи відображаються лише і не зберігаються. Настроювання другій 1 можна зберегти базу даних простору для зберігання.
• Третій елемент маски вводу також необов’язковий і вказує на окремий символ або місце, що використовується як покажчик місця заповнення. За промовчанням у програмі Access використовується символ підкреслення (_). Щоб використовувати інший символ, його потрібно ввести як третій елемент маски вводу.
Наприклад, це маска вводу для номерів телефону у форматі США: (999) 000-000;0;-:
• У цій масці використовуються два символи покажчиків місця заповнення: 9 і 0. Символ 9 указує на додаткову цифру (код населеного пункту вводити необов’язково), а кожний символ 0 указує на обов’язкову цифру.
• Символ 0 у другій складовій маски вводу вказує на те, що символи маски зберігатимуться разом із даними.
• Третя складова цієї маски вводу визначає, що як покажчик місця заповнення замість символу підкреслення (_) використовуватиметься дефіс (-).
ДОДАВАННЯ МАСКИ ВВОДУ ДО ПОЛЯ ТАБЛИЦІ
Маски вводу можна використовувати з полями, які містять тип даних «Текст», «Число» (крім ідентифікатора реплікацій), «Грошовий» і «Дата/Час».
Примітка : Якщо маска вводу використовується для поля з типом даних «Дата/Час», елемент керування Вибір дати стає для цього поля недоступним.
1. В області переходів клацніть правою кнопкою миші таблицю та в контекстному меню виберіть пункт Конструктор.
2. Клацніть поле, до якого потрібно додати маску вводу.
3. У розділі Властивості поля на вкладці Загальні клацніть поле властивості Маска вводу.
4. Клацніть
на створення кнопки ![]() щоб запустити майстер масок вводу.
щоб запустити майстер масок вводу.
5. У списку масок вводу виберіть тип маски, який потрібно додати.

6. Натисніть кнопку Спробувати та введіть дані, щоб перевірити, як відображається маска.
7. Щоб зберегти маску вводу без жодних змін, натисніть кнопку Далі.
8. Виберіть параметр, щоб визначити, як мають зберігатися дані.
9. Натисніть кнопку Готово та збережіть внесені зміни.
СТВОРЕННЯ НАСТРОЮВАНИХ МАСОК ВВОДУ
Хоча за допомогою майстра масок вводу можна створити маски для задоволення загальних потреб форматування, інколи потрібно настроїти маски вводу так, щоб вони якнайкраще відповідали вашим потребам. Щоб настроїти маску вводу, можна або змінити попередньо визначену маску майстра масок вводу, або вручну змінити властивість «Маска вводу» для того поля, у якому потрібно застосувати цю маску.
Настроювання масок вводу, доступних у майстрі
1. Відкрийте об’єкт у поданні «Конструктор» і клацніть поле, до якого потрібно додати настроювану маску вводу.
2. Клацніть
на створення кнопки ![]() щоб запустити майстер масок вводу.
щоб запустити майстер масок вводу.
3. Натисніть кнопку Редагувати список.
З’явиться діалогове вікно Настроювання майстра маски вводу.
4. Введіть новий опис у текстовому полі Опис , використовуючи символи та покажчики місця заповнення з таблиці.
5. Клацніть стрілку Тип маски та виберіть потрібний тип.
6. Натисніть кнопку Закрити. Нова маска вводу відобразиться у списку.
НАЛАШТУВАННЯ МАСОК ВВОДУ ЧЕРЕЗ НАСТРОЙКИ ВЛАСТИВОСТЕЙ
ПОЛЯ
1. В області переходів клацніть об’єкт правою кнопкою миші й виберіть у контекстному меню пункт Режим конструктора.
2. Клацніть поле, у якому потрібно створити настроювану маску вводу.
3. В області властивостей поля клацніть текстове поле Маска вводу та введіть настроювану маску.
4. Натисніть сполучення клавіш Ctrl+S, щоб зберегти внесені зміни.
Для отримання додаткових відомостей про те, як визначити маску вводу, клацніть поле властивості Маска вводу та натисніть клавішу F1. Для полів із типом даних
«Число» та «Грошовий» визначення маски вводу необхідно вводити вручну.
ФІЛЬТРУВАННЯ ДАНИХ У ЛОКАЛЬНІЙ БАЗІ ДАНИХ
Обмеження даних, які відображаються, – це базова операція з базою даних, і фільтрування – це один зі способів обмеження, однак інколи краще використовувати запит. Якщо ви вирішили використовувати фільтр, існує кілька способів фільтрування: використання загальних фільтрів, фільтрування за вибраним і формою.
Існує багато типів фільтрів: деякі з них можна застосовувати лише до одного типу даних, а інші підтримують кілька типів даних. Використання того чи іншого фільтра залежить від типу та значень поля, яке потрібно відфільтрувати. Нижче наведено приклад із застосуванням загальних фільтрів до даних типу "Дата й час".
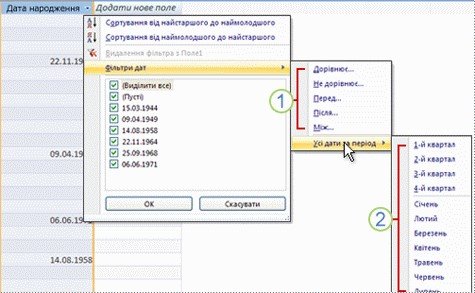
1. Загальні фільтри для даних типу «Дата й ча»
2. Фільтр Усі дати за період доступні лише для даних типу "Дата й час". Цей фільтр пропускає день і рік у значенні дати.
три основні способи фільтрування:
• Загальні фільтри. Зручні у використанні фільтри, які дають змогу вибирати значення з даних для фільтрування. Також ці фільтри містять набір вбудованих фільтрів для порівняння, наприклад Містить.
• Фільтрування за виділенням. Це також зручний у використанні спосіб фільтрування. Його доцільно застосувати, якщо потрібно використати певне значення як фільтр.
• Фільтрування за формою слід використовувати, якщо потрібно одночасно застосувати набір фільтрів. Цей спосіб фільтрування дає змогу краще керувати процесом фільтрування.
ЗАГАЛЬНІ ФІЛЬТРИ
Загальні фільтри вбудовано для більшості типів даних, вони забезпечують просте фільтрування, яке залежить від даних. Наприклад, для фільтрування даних «Дата/час» можна використовувати загальний фільтр Перед, щоб виключити дати, раніші або пізніші за потрібну дату.
Примітка : Загальні фільтри одночасно працюють тільки в одному полі. Щоб застосувати фільтр до кількох полів або елементів керування, до кожного поля чи елемента керування фільтр потрібно застосовувати окремо або скористатися додатковим параметром фільтра.
Використання загального фільтра. Клацніть заголовок поля, яке потрібно фільтрувати. Загальні фільтри з’являться в нижній частині спливаючого меню.
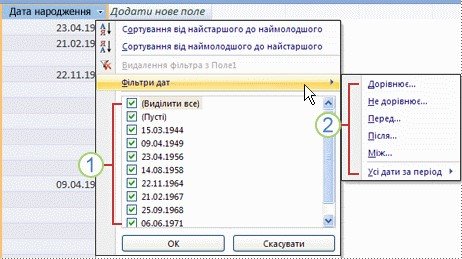
ЗАГАЛЬНІ ФІЛЬТРИ ДЛЯ ДАНИХ «ДАТА/ЧАС»
1. Щоб фільтрувати за певними значеннями, скористайтеся списком із прапорцями.
У списку відображено всі значення, збережені в полі.
2. Щоб відфільтрувати діапазон значень, виберіть фільтр для порівняння та вкажіть потрібні значення.
Поради для використання загальних фільтрів
• Щоб відфільтрувати список значень за одним або кількома з багатьох значень, спочатку зніміть прапорець (Виділити все), а потім виберіть потрібні значення.
• Щоб відфільтрувати Null-значення (цим значенням позначається відсутність даних для фільтрованого поля), зніміть у списку прапорець (Виділити все) і встановіть прапорець (Пусті).
• У загальних фільтрах для пошуку за неповним текстом можна використовувати символи узагальнення, наприклад зірочка (*) відповідає будь-якому рядку символів. Тому можна застосувати загальний фільтр Дорівнює до поля "Ім’я", використовуючи рядок фільтра Мар*я, який відповідає різним варіантам написання імені Марія.
• Якщо потрібно включити символ узагальнення сам по собі у фільтр (а не як символ узагальнення), візьміть його у квадратні дужки. Якщо загальні фільтри не відображаються Загальні фільтри недоступні за таких умов:
• Фільтри даних недоступні для полів "Так/Ні", "Об’єкт OLE" та "Вкладення".
• Список значень недоступний для полів "Memo".
• Загальні фільтри доступні лише в поданні таблиці, звіту або макета.
ФІЛЬТРУВАННЯ ЗА ВИДІЛЕННЯМ
Щоб застосувати фільтр на основі вибраного зараз значення, виберіть на стрічці вкладку Основне й у групі Сортування й фільтр натисніть кнопку Виділення. У розкривному списку відобразяться доступні варіанти фільтрування. Як і загальні фільтри, варіанти фільтра за виділенням залежать від типу даних. Також можна клацнути правою кнопкою миші вибране значення, щоб фільтрувати за виділенням.
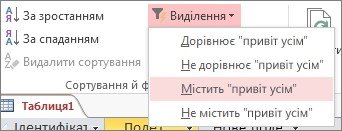
ФІЛЬТРУВАННЯ ЗА ФОРМОЮ
Щоб фільтрувати за допомогою заповнення форми, виберіть вкладку Основне й у групі Сортування й фільтр натисніть кнопку Додатково та виберіть пункт Фільтрування за формою. У випадку використання фільтрування за формою програма Access створює пусту форму (на зразок тієї, яку ви фільтруєте), а потім дає змогу заповнити потрібні поля. По завершенні програма Access знаходить записи, які відповідають умовам. Це зручно, якщо потрібно фільтрувати за допомогою значень для кількох полів. Нижче наведено приклад простого фільтра за формою.
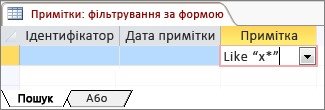
Примітка: Під час фільтрування за формою не можна вказувати значення полів, використовуючи такі типи полів: багатозначні поля та поля з типом даних "Memo",
"Гіперпосилання", "Так/Ні" або "Об’єкт OLE".
РОЗШИРЕНИЙ ФІЛЬТР/СОРТУВАННЯ
Інколи виникає потреба застосувати фільтр, у якому більше можливостей для самостійного створення умов фільтра, ніж в інших способах фільтрування. У таких випадках можна використовувати розширений фільтр/сортування – процес створення такого фільтра подібний до створення запиту.
1. Відкрийте таблицю, запит, форму або звіт у вікні табличного подання даних, поданні форми, звіту або розмічування.
2. Переконайтеся, що подання ще не відфільтровано. Переконайтеся, що піктограма Без фільтра в рядку переходу між записами виділена сірим кольором (недоступна). Якщо рядок переходу між записами не відображається, на вкладці Основне у групі Сортування й фільтр натисніть кнопку Додатково, а потім виберіть команду Очистити всі фільтри (якщо команду Очистити всі фільтри виділено сірим кольором, фільтри не застосовано).
3. На вкладці Основне стрічки у групі Сортування й фільтр натисніть кнопку Додатковота виберіть пункт Розширений фільтр / Сортування.
4. Додайте до сітки поля, за якими потрібно виконати фільтрування.
5. У рядку Умови кожного поля вкажіть умову. Умови застосовуються як набір і відображаються лише ті записи, які відповідають усім умовам у рядку Умови. Щоб указати альтернативні умови для одного поля, введіть першу умову в рядку Умови, а другу – в рядку або й так далі.
Поради : Увесь набір умов у рядку Або застосовується як альтернатива для набору умов у рядку Умови. Будь-яку умову, яку потрібно застосувати до обох наборів умов, необхідно вводити в рядку Умови та в рядку або. Натисніть кнопку Застосувати фільтр, щоб відобразити відфільтровані рядки.
Хороший спосіб навчитися створювати умови – це застосовувати загальний фільтр або фільтр на основі виділеного фрагмента, який повертає результат, близький до потрібного. Застосувавши фільтр до подання, перейдіть на вкладку об’єкта Фільтр.
Спеціальні команди на вкладці документа "Фільтр"
На вкладці документа Фільтр доступні дві спеціальні команди. Якщо клацнути правою кнопкою миші будь-де на вкладці над сіткою макета, у контекстному меню відобразяться команди Завантажити із запиту та Зберегти як запит.
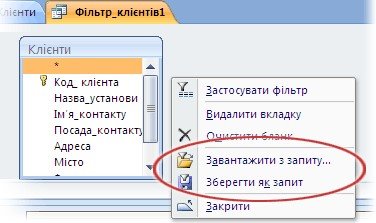
Команда Завантажити із запиту завантажує структуру вибраного запиту до сітки. Це дає змогу використовувати умови запиту як умови фільтра.
Команда Зберегти як запит дає змогу зберігати настройки фільтра як новий запит. потрібним чином, клацніть правою кнопкою миші пусте місце на вкладці Фільтр і виберіть команду Зберегти як запит.
VI. ЗАСВОЄННЯ НОВИХ ЗНАНЬ, УМІНЬ ТА НАВИЧОК
Експериментально-дослідна робота «Створення та заповнення таблиць бази даних за допомогою майстра таблиць»
Розробити базу даних Особистий записник, у якій зберігатиметься контактна інформація про однокласників, друзів, родичів, учителів, керівників гуртків і спортивних секцій.
VІI. ДОМАШНЄ ЗАВДАННЯ
1. Опрацювати відповідний розділ підручника.
2. Створити таблиці бази даних «Участь в олімпіадах і конкурсах учнів навчальних закладів регіону», самостійно визначивши дані, що мають зберігати ці таблиці.
3. Дослідити, як можна переключатися між відфільтрованим і невідфільтрованим поданням даних, зберегти фільтр і його автоматичне застосування, очистити фільтр.
VIІІ. ПІДБИТТЯ ПІДСУМКІВ
1. Назвіть способи, якими можна створити нові таблиці бази даних.

про публікацію авторської розробки
Додати розробку
