Текстовий процесор Microsoft Word. Рисунки й написи в тексті.
1
Тема: Текстовий процесор Microsoft Word. Рисунки й написи в тексті.
Мета:
Навчальна. Розглянути: типи графічних зображень; особливості роботи з графічними об’єктами; навчити: вставляти в документ зображення; формувати вміння: використовувати інструменти для роботи з рисунками; використовувати набуті знання на практиці
Розвиваюча. Розвивати: креативність; образне мислення.
Виховна. Виховувати інтерес до творчої праці
Тип уроку. Урок засвоєння нових знань.
Методи та прийоми. Фронтальне опитування,прийом «Асоціації на дошці», міні – лекція в супроводі слайдової презентації, самостійна кооперативна робота на комп’ютерах, робота в парах.
Основні терміни і поняття. Автофігура, графічний об’єкт, діаграма, Word Art, художня рамка, формат зображення.
Міжпредметні зв′язки. Усі предмети, вивчення яких потребує створення та оформлення рефератів, курсових, дипломних робіт.
Наочність. Міні – підручники з теми, інструкційна картка до практичного завдання, зображення кошика
Технічні засоби навчання. Комп’ютери, мультимедійний проектор, презентація вчителя, зображення кошика на слайді.
План:
- Оргмомент.
- Мотивація навчальної діяльності.
- Підготовка учнів до засвоєння, актуалізація опорних знань.
- Вивчення нового матеріалу.
- Первинна перевірка засвоєння знань.
- Первинне закріплення знань.
- Контроль і самоперевірка знань.
- Підбиття підсумків уроку. Рефлексія.
- Інформація – інструктаж домашнього завдання.
Хід уроку:
- Оргмомент
Оголошення теми та мети уроку, його ролі в даній темі та курсі інформатики в цілому.
Постановка перед дітьми цілі та розкриття методів її досягнення на уроці
- Мотивація навчальної діяльності.
Виконання практичного завдання
Використовуючи графічний редактор Paint, створити зображення за зразком:
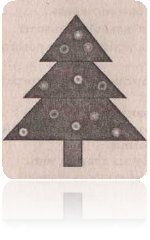
Документ може містити не тільки фрагменти певного тексту, а й різноманітні графічні об’єкти. Важко перелічити всі можливі варіанти, особливо враховуючи різні версії редактора Word. Але серед найпоширеніших можна виділити такі: картинки, фотографії, автофігури, діаграми різних типів, художній текст, художні рамки. Завдання цього уроку — навчитися створювати графічні зображення в текстовому документі.Важливість даної теми полягає в тому, що вона пригодиться в подальшому для підготовки рефератів, написання курсових та дипломних робіт .
- Підготовка учнів до засвоєння, актуалізація опорних знань.
Фронтальне опитування
- Чому Word називаємо текстовим «процесором»?
- Що можна розмістити на сторінках документів? (З вивченого раніше)
- Що ще ми бачимо на сторінках книг, газет, журналів?
- Як можна пояснити термін «графічне зображення»?
- Чим можна «оздобити» текст?
- Перелічіть формати графічних зображень.
- Які види графіки ви знаєте?
- Поясніть різницю між растровим і векторним зображеннями.
- Чому, на вашу думку, більшість дитячих книг своїм оформленням викликають позитивні емоції?
- Вивчення нового матеріалу. Міні – лекція в супроводі слайдової презентації
1. Робота з картинками та фотографіями
Класичний варіант додавання зображення:
Вставка → Рисунок → Картинки або Вставка → Рисунок → З файла. Картинки — це зображення, що інтегровані в редактор Word, їх кількість та відповідність тематиці залежить від налаштувань (можна довстановити). У разі вибору пункту З файла нам надається можливість вибрати графічний файл, вказавши його місце розташування на дисках комп’ютера. Найчастіше це фотографії.
Робота з рисунками
Щоб виконати будь-які операції з рисунком, його необхідно виділити, клацнувши по ньому лівою кнопкою миші. Навколо рисунка по периметру з’являться маркери, наявність яких вказує на виділення об’єкта. Це дозволить виконувати над ним такі дії: y зміна розміру; y переміщення; y копіювання; y видалення.
Якщо викликати контекстне меню (за допомогою правої кнопки миші), можна вибрати пункт Формат рисунка і у вікні, що з’явиться, можна встановити найрізноманітніші параметри — обрамлення, розмір, розташування тощо.

Відразу слід зауважити, що пункт контекстного меню Формат… може застосовуватися до більшості графічних об’єктів у редакторі Word, про які йдеться далі. Це найбільш універсальний спосіб форматування графічних зображень.
Робота з картинками та фотографіями
Картинки — це зображення, інтегровані в сам редактор Word, їх кількість та тематика залежать від настроювань (можна до встановити).
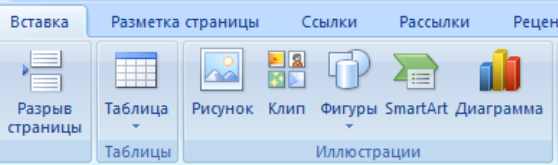
Робота з рисунками
Щоб виконати будь-які операції з рисунком, його необхідно виділити, клацнувши по ньому лівою кнопкою миші. Навколо рисунка по периметру з’являться маркери, наявність яких вказує на виділення об’єкта. Це дозволить виконувати над ним такі дії:
- зміна розміру;
- переміщення;
- копіювання;
- видалення.
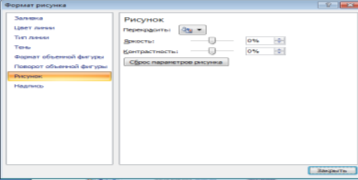

Якщо викликати контекстне меню (за допомогою правої кнопки миші), можна вибрати пункт Формат рисунка, і у вікні, що з’явиться, встановити найрізноманітніші параметри — обрамлення, розмір, розташування тощо.
2. Автофігури
Для роботи з рисунками в текстовому редакторі Word використовують панель інструментів Рисування, за допомогою якої можна створювати рисунки на основі прямих і кривих ліній, прямокутників і еліпсів, замальовувати їх різними кольорами, робити написи тощо.
![]()
Для додавання автофігур також можна використовувати команду Вставка → Рисунок → Автофігури та вибирати необхідний елемент.
Для редагування, автофігури мо жуть використовуватися маркери різних типів:
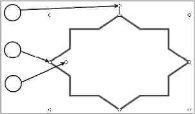
- Обертання фігури.
- Зміна розмірів фігури.
-
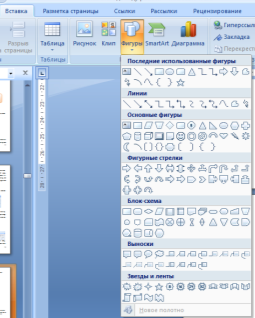 Зміна форми контуру фігури.
Зміна форми контуру фігури.
Автофігури
- Для роботи з рисунками в текстовому редакторі Word використовують панель інструментів «Иллюстрации», за допомогою якої можна створювати рисунки на основі прямих і кривих ліній, прямокутників та еліпсів, замальовувати їх.
3. Діаграми
Діаграма — це графічний спосіб вираження кількісної залежності. Найчастіше вона використовується як ілюстрації до статистичних даних. Щоб вставити діаграму, можна скористатися командою Вставка → Рисунок → Діаграма. Зазвичай використовують стовпчасті та кругові діаграми.
Невід’ємним атрибутом діаграми є таблиця значень, з якої діаграма черпає інформацію. Сама таблиця у тексті зазвичай не відображається, її видно тільки під час створення чи коригування.
Організаційні діаграми
За допомогою організаційної діаграми можна відобразити ієра-р хічні відносини, наприклад між керівниками відділів та співробітниками в організації.
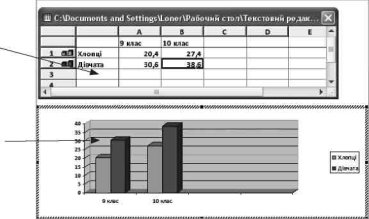
Майбутня діаграма
Таблиця даних
Для створення організаційної діаграми використовується команда Вставка → Організаційна діаграма або відповідна кнопка панелі інструментів Рисування.

З’явиться можливість вибрати тип діаграми.
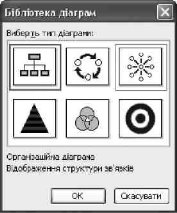
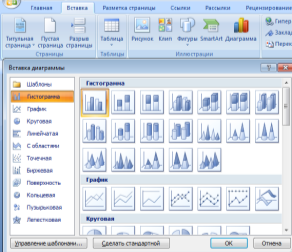 Для зміни параметрів використовується допоміжна панель організаційної діаграми.
Для зміни параметрів використовується допоміжна панель організаційної діаграми.
Діаграми
За допомогою організаційної діаграми можна відобразити ієрархічні відносини, наприклад, між керівниками відділів та співробітниками в організації.
4. Художній текст — об’єкт WordArt
Word у перекладі означає «слово», Art — «мистецтво». Поданий об’єкт можна добавити за допомогою команди Вставка → Рисунок → Об’єкт WordArt або відповідної кнопки панелі інструментів Рисування.
За допомогою цього інструмента можна створювати нахилений, повернений і розтягнутий текст, а також текст із тінню
Завдяки тому, що елементи оформлення тексту є графічними об’єктами, їх можна змінювати, використовуючи інші кнопки панелі інструментів Рисування. Наприклад, використати рисунок чи візерунок для заливки тексту.
За допомогою цього інструмента можна створювати нахилений, повернений і розтягнутий текст, а також текст із тінню
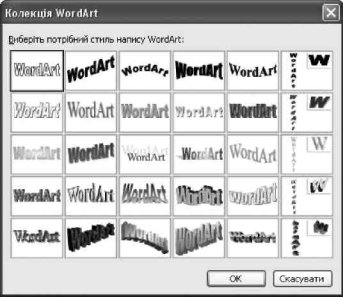
та у вигляді певної фігури
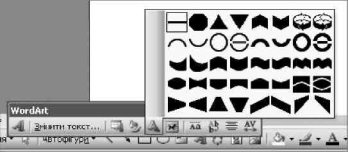
Завдяки тому, що елементи оформлення тексту є графічними об’єктами, їх можна змінювати, використовуючи інші кнопки панелі інструментів Рисування. Наприклад, використати рисунок чи візерунок для заливки тексту.
5. Художні рамки
Прикрасити документ можна, використавши рамку навколо тексту. Для цього необхідно виконати команду Формат → Межі і заливка. У діалоговому вікні, що з’явиться, потрібно вибрати закладку Сторінка, а потім — рисунок, який буде створювати рамку навколо документа. Зазвичай — по периметру сторінки.
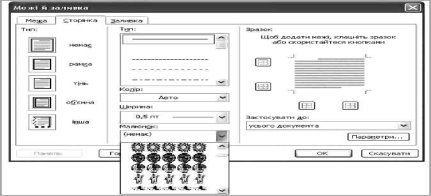
Виконання комплексу вправ для зняття м'язового напруження. (Варіант 1)
Вихідне положення — сидячи па стільці.
Витягнути і розчепірити пальці так, щоб відчути напруження У такому положенні затриматися протягом 5 с. Розслабити а потім зігнути пальці. Повторити вправу 5 разів.
Повільно і плавно опустити підборіддя, залишатися у такому положенні 2-3 с і розслабитися.
Сидячи на стільці, піднести руки якомога вище, потім плавно опустити їх додолу, розслабити. Вправу повторити 5 разів.
Переплести пальці рук і покласти їх за голову. Звести лопатки залишатися у такому положенні 5 с, а потім розслабитися. Повторити вправу 5 разів.
- Первинна перевірка засвоєння знань.
Робота в парах
- Як вставити графічне зображення в документ?
- Які ви знаєте види графічних зображень?
- Як змінити розміри зображення?
- Як перемістити зображення?
- Як скопіювати зображення?
- Які є методи розташування зображення в тексті?
- Які параметри зображення можна змінити?
- Якими способами це можна здійснити?
- Первинне закріплення знань.
- Контроль і самоперевірка знань. Учні отримують готові таблиці.
Виконання практичного завдання.
Інструктаж із техніки безпеки.
Інструкційна картка.
Тема. Графічні зображення.
Виконання практичного завдання «Створення новорічної листівки»
Інструктаж із техніки безпеки. Виконання комплексу вправ для зняття зорової втоми (після завершення роботи). (Варіант 2)
Хід роботи
- Створити новий документ у текстовому процесорі Microsoft Word.
- Вставити в цей документ картинку на новорічну тему з колекції Microsoft Office.
- Додати у документ рисунок на цю тему .
- Додати в текстовий документ художній текст «З Новим роком! ».
- Використовуючи об’єкти Автофігури, створити зображення за зразком.

- Зберегти створений документ.
Під час оцінювання роботи враховуватиметься правильність виконання та естетичне оформлення документа.
- Підбиття підсумків уроку. Рефлексія.
Колективне формулювання висновку. Методичний прийом» Асоціації на дошці». На дошці записано поняття «Рисунки й написи в тексті». Учні називають асоціації, які в них виникають. Якщо будуть названі додаткові їх пропонують на самостійне вивчення.
Текстові редактори призначені для введення і редагування тексту. Однак потужні сучасні редактори, до яких відносять і Word, дають можливість розміщувати в документі графічні зображення різних типів та легко їх форматувати. Ілюстрації — необхідний атрибут більшості підручників, газет, журналів. Текст із графікою легко сприймається, стає зрозумілішим зміст.
- Домашнє завдання.
-
Велика подяка автору!

про публікацію авторської розробки
Додати розробку
