Урок виробничого навчання: "Створення, редагування та форматування графічних об’єктів і таблиць"
План уроку виробничого навчання
Тема програми : Виконання робіт з обробки інформації
Тема уроку: Створення, редагування та форматування графічних об’єктів і таблиць.
Мета уроку:
- навчальна: поглибити знання, удосконалити навички та вміння
створення, редагування та форматування графічних об’єктів і таблиць у
текстових документах.
- розвиваюча:розвивати вміння працювати самостійно, уважність.
- виховна: виховувати інформаційну культуру учнів, працьовитість.
Тип уроку: урок засвоєння нових знань та умінь.
Методи проведення уроку: розповідь-пояснення, самостійна робота.
Матеріально-технічне забезпечення уроку: персональні комп’ютери, програмне забезпечення: програма Microsoft Word, ОС Windows 7.
Дидактичне забезпечення уроку:
- інструкція для роботи з програмою Microsoft Word (https://support.office.com),
- матеріали для самостійної роботи.
Хід уроку виробничого навчання
І. Організаційна частина
1) Перевірка стану обладнання.
2) Перевірка наявності учнів на уроці.
3) Записи в журналі та зошиті допуску до роботи згідно правил т/б.
ІІ. Вступний інструктаж
- Повідомлення теми програми і теми уроку.
- Цільова установка уроку.
- Викладення нового матеріалу.(додаток 1)
- Закріплення нового матеріалу.
Як створити таблию (способи)
Як зробити сортування в таблиці.
Як вставити рисунок
- Пояснення та показ найбільш раціональних прийомів і послідовність виконання завдань.
- Пояснення правил охорони праці, техніки безпеки та електробезпеки (додаток 3).
- Пояснення характеру та призначення наступної роботи, порядку виконання самостійної роботи.
- Розподіл учнів за робочими місцями, дозвіл приступити до виконання роботи.
- Самостійна робота
Ознайомитися із роздатковим матеріалом для самостійної роботи ( додаток 2).
ІІІ. Поточний інструктаж.
Цільові обходи:
- простежити за своєчасним початком роботи учнів та організацією робочих місць;
- перевірити правильність виконання трудових прийомів;
- простежити за дотриманням правил безпеки праці;
- звернути увагу на самостійне виконання робіт учнями;
- конкретно з кожним учнем обговорити виконання даної роботи
- надати допомогу учням, яким важко працювати в даній програмі.
- Заключний інструктаж:
-
Підведення підсумків за урок:
- дотримання правил з охорони праці;
- організація робочих місць;
- дотримання трудової та виробничої дисципліни;
- досягнення мети уроку.
-
Аналіз робіт, виконаних учнями:
- відзначити учнів, які найкраще працювали продовж уроку;
- аналіз допущених помилок;
- оцінювання навчальних досягнень.
- Домашнє завдання:
Майстер виробничого навчання: Романович О. М.
Додаток 1
Теоретичні відомості.
Вставка графічних об’єктів у документ
Під час створення текстового документа іноді виникає необхідність вставити до нього графічне зображення, яке ілюструє зміст тексту (рисунок, фотографія, схема, діаграма тощо) або графічно оздоблює документ (рамки, розділювачі, графічні маркери списків, логотипи тощо).
У текстовий документ можна вставити як векторні, так і растрові зображення. Їх можна знайти в колекції Microsoft ClipАrt, яка створена розробниками MS Office і входить до однойменного пакета програм, у різноманітних колекціях графічних зображень на зовнішніх носіях, в Інтернеті, у власних цифрових фотоальбомах та ін. Також це можуть бути об’єкти WordArt і SmartArt , які створюються засобами Word 2007.
Для вставлення графічних зображень у документ використовують елементи керування групи Зображення вкладки Вставлення (див. рис.1):
- Рисунок – для вставлення графічних зображень, які збережені у файлах на зовнішніх носіях.
- Графіка – для вставлення графічних зображень з готових колекцій картинок, інстальованих на комп’ютері, чи з сайту Office Online корпорації Microsoft.
- Фігури – для вставлення графічних примітивів (прямокутників, овалів, ліній, зірок тощо).
- SmartArt – для вставлення різноманітних схем (організаційних, ієрархічних, циклічних тощо).
- Діаграма – для вставлення числових діаграм (гістограм, секторних діаграм, графіків тощо).
![]()
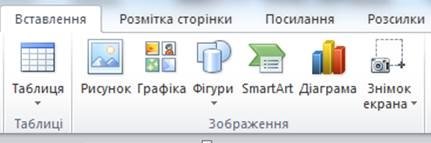
Рисунок 1. - Елементи керування вставленням графічних зображень
Для вставлення в текстовий документ графічного зображення з файлу, який зберігається на зовнішньому носії, слід виконати Вставлення → Зображення → Рисунок. Після цього в діалоговому вікні Вставлення рисунка (рис.2) вибрати потрібний файл.
Зображення з файлу вставляється в поточне місце документа подвійним клацанням на ескізі. Або можна у вікні Вставлення рисунка вибрати файл, а потім кнопку Вставити в нижній частині вікна.
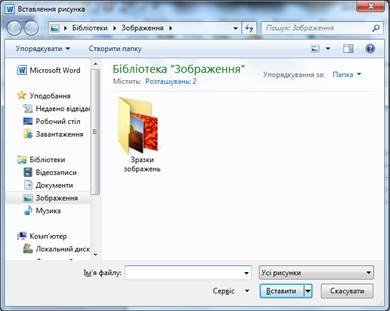
Рисунок 2. - Вікно Вставлення рисунка
Щоб створити рисунок або складну фігуру, до файлу можна додати одну фігуру або поєднати кілька фігур. Серед доступних фігур є лінії, основні геометричні фігури, стрілки, фігури для формул, блок-схеми, зірки, банери та виноски.
Після додавання фігур можна заповнити їх текстом, маркірованими чи нумерованими списками або застосувати експрес-стилі.
Для додавання фігур слід:
1. На вкладці Вставлення у групі Зображення виберіть елемент Фігури(рис. 3).
2. Клацніть правою кнопкою фігуру, яку слід додати, і виберіть пункт Зафіксувати режим рисування.
3. Клацніть будь-де в документі та перетягніть вказівник, щоб створити фігуру.
4. Повторіть цю дію для всіх фігур, які слід додати. Щоб створити квадрат чи круг (або іншу правильну фігуру), натисніть і утримуйте клавішу Shift під час перетягування.
5. Додавши всі потрібні фігури, натисніть клавішу Esc.
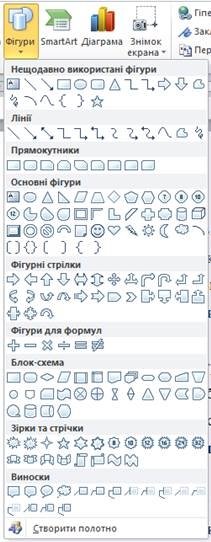
Рисунок 3. - Додавання фігур до текстового документу.
Експрес-стилі поєднують різні параметри форматування, які відображаються в ескізах у колекції експрес-стилів, розташованій у групі Стилі фігур. Якщо навести вказівник на ескіз експрес-стилю, можна побачити, як Стиль фігури (або експрес-стиль) вплине на фігуру.
- Клацніть фігуру, для якої слід застосувати новий або змінити наявний експрес-стиль.
- На вкладці Формат розділу Засоби креслення у групі Стилі фігур виберіть потрібний експрес-стиль.
-
Щоб переглянути інші експрес-стилі, натисніть кнопку Додатково
 .
.
Для заміни однієї фігури іншою:
1. Клацніть фігуру, яку потрібно замінити іншою фігурою.
2. Щоб замінити кілька фігур, натисніть і утримуйте клавішу Ctrl під час вибору фігур.
3. У розділі Засоби креслення на вкладці Формат у групі Вставлення фігур клацніть Редагувати фігуру ![]() . Наведіть вказівник на пункт Змінити фігуру та виберіть потрібну фігуру.
. Наведіть вказівник на пункт Змінити фігуру та виберіть потрібну фігуру.
У застосунку Microsoft Word 2007 можна вставляти різноманітні види діаграм даних і графіків, наприклад стовпчасті діаграми, лінійні графіки, кругові схеми, гістограми, діаграми з областями, точкові діаграми, біржові діаграми, поверхневі діаграми, кільцеві діаграми, бульбашкові діаграми та пелюсткові графіки.
Діаграми дають велику свободу при роботі над документом, дозволяють дуже зручно представити числові дані, відображує їх в зручному вигляді.
Для додавання діаграми в документ на вкладці Вставлення у групі Зображення клацніть елемент Діаграма. На вибір буде запропоновано безліч типів діаграм (рис. 4).
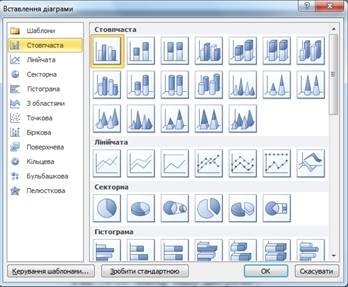
Рисунок 4.- Вибір типу діаграми
Лінійчата діаграми. Дані, розташовані на аркуші у вигляді рядків або стовпців, можна зобразити на стовпчастій діаграмі. Стовпчасті діаграми корисні для відображення змін у даних із плином часу або для наочного порівняння елементів. На стовпчастих діаграмах категорії зазвичай відкладаються по горизонтальній осі, а значення – по вертикальній.
Графіки . На основі даних, упорядкованих на аркуші у стовпці або рядки, можна побудувати графік. Графіки можуть відображати зміни даних у часі, зображених у спільному масштабі, тому вони ідеальні для демонстрації змін даних за рівні проміжки часу. У графіку дані категорій розподіляються рівномірно вздовж горизонтальної осі, а дані значень – рівномірно вздовж вертикальної осі. Графік слід створювати тоді, коли підписи категорій подані у вигляді тексту та представляють значення з рівними проміжками, такими як місяці, квартали або фінансові роки. Це особливо стосується випадків, коли є кілька послідовностей – для однієї послідовності краще скористатися точковою діаграмою. Створювати графік слід також тоді, коли є кілька числових підписів із рівними проміжками, особливо роками. Якщо числових підписів більше десяти, краще скористатися точковою діаграмою.
Секторні діаграми. На основі даних, упорядкованих лише в один рядок або стовпець на аркуші, можна побудувати секторну діаграму. Секторні діаграми відображають розміри елементів в одному ряді даних, пропорційно до суми елементів. Точки даних у секторній діаграмі відображаються у вигляді відсоткової долі від цілого круга. До секторних діаграм слід звертатися, коли: є лише один ряд даних, який потрібно відобразити; жодне зі значень, які потрібно відобразити, не від’ємне; практично всі дані, які потрібно відобразити, не мають нульового значення; ряд даних складається не більше ніж із семи категорій; категорії відповідають частинам цілого.
Гістограми. На основі даних, упорядковані у рядки або стовпці на аркуші, можна побудувати гістограму. Гістограми ілюструють порівняння окремих елементів. До гістограм слід звертатися, коли: підписи осей доволі довгі; відображувані значення – проміжки часу.
Діаграми з областями. На основі даних, упорядкованих у рядки або стовпці на аркуші, можна побудувати діаграму з областями. Діаграми з областями підкреслюють величину змін у часі, і за їхньою допомогою можна привернути увагу до значення загальної суми за змінами. Наприклад, на основі даних, які представляють прибуток у часі, можна побудувати діаграму з областями, щоб підкреслити загальну суму прибутку. Відображаючи суму даних, діаграма з областями також показує відношення частин до цілого.
Точкові діаграми. На основі даних, упорядкованих у рядки або стовпці на аркуші, можна побудувати точкову діаграму. Точкові діаграми відображають відношення між числовими значеннями в кількох рядах даних або ілюструють дві групи чисел у вигляді одного ряду координат XY. Точкова діаграма має дві осі даних і відображає один набір числових даних уздовж горизонтальної осі (осі X), а інший – уздовж вертикальної осі (осі Y). Ці значення поєднуються в єдині точки й відображаються в нерівних інтервалах або групах. Точкові діаграми зазвичай застосовуються для відображення та порівняння числових значень, наприклад наукових, статистичних або інженерних даних. Варто скористатися точковою діаграмою, якщо: потрібно змінити масштаб горизонтальної осі; потрібно показати цю вісь у логарифмічному масштабі; значення для горизонтальної осі мають нерівні проміжки; на горизонтальній осі є багато точок даних; потрібно ефективно зобразити дані з аркуша, до яких належать пари або згруповані набори значень, і добрати незалежні масштаби точкової діаграми, щоб розкрити більше інформації про згруповані значення; потрібно показати схожість між великими наборами даних, а не різницю між точками даних; потрібно порівняти багато точок даних незалежно від часу – що більше даних включено до точкової діаграми, то краще буде таке порівняння. Щоб упорядкувати дані з аркуша для створення точкової діаграми, потрібно розмістити значення X в одному рядку або стовпці, а потім ввести відповідні значення Y у суміжному рядку або стовпці.
Біржові діаграми. На основі даних, упорядкованих у рядки або стовпці на аркуші в певному порядку, можна побудувати біржову діаграму. Як видно з назви, біржові діаграми найчастіше застосовуються для ілюстрації коливань біржових цін. Однак ці діаграми можна використовувати також для наукових даних. Наприклад, за допомогою біржової діаграми можна проілюструвати коливання денних або річних температур. Щоб створити біржову діаграму, потрібно розташувати дані у правильному порядку. Спосіб розташування даних для біржової діаграми дуже важливий. Наприклад, щоб створити просту біржову діаграму із трьома значеннями (найвищий, найнижчий, кінцевий курси), потрібно впорядкувати дані у стовпці, ввівши для них заголовки «Найвищий», «Найнижчий» і «Кінцевий», у такому самому порядку.
Поверхневі діаграми. На основі даних, упорядкованих у рядки або стовпці на аркуші, можна побудувати поверхневу діаграму. Поверхнева діаграма корисна, якщо потрібно знайти оптимальні комбінації між двома наборами даних. Як на топографічній карті, кольори та контури показують області, що належать до одного діапазону значень. Поверхневу діаграму можна створити, якщо обидві категорії та ряди даних – числові значення.
Кільцеві діаграми. На основі даних, упорядкованих лише в рядки або стовпці на аркуші, можна побудувати кільцеву діаграму. Як і секторна діаграма, кільцева діаграма відображає співвідношення частин до цілого, але вона може містити кілька рядів даних.
Бульбашкові діаграми. На основі даних, упорядкованих у стовпці на аркуші таким чином, що значення X внесені в перший стовпець, а відповідні значення Y і значення розмірів бульбашок – у суміжні стовпці, можна побудувати бульбашкову діаграму
Пелюсткові діаграми. На основі даних, упорядкованих у стовпці або рядки на аркуші, можна побудувати пелюсткову діаграму. Пелюсткові діаграми порівнюють зведені значення з певної кількості рядів даних.
Після натиснення на вибраному типові діаграми натискуйте ОК і діаграма з’явиться в документі. Одночасно з цим відкриється вікно Microsoft Excel, де можете змінювати назви категорій і рядів, а також відповідних їм даних.
SmartArt
Програма Word містить функцію креслення, яка називається SmartArt.
Рисунки SmartArt – це шаблони, наприклад списки, схеми процесів, організаційні та реляційні діаграми, які полегшують процес створення складних фігур.
Для додавання одного з багатьох видів схем/рисунків SmartArt в документ на вкладці Вставлення у групі Зображеннянатисніть кнопку SmartArt. Відобразиться діалогове вікно Вибір рисунка SmartArt(рис. 5), в якому виберіть потрібний макет і натисніть кнопку ОК.
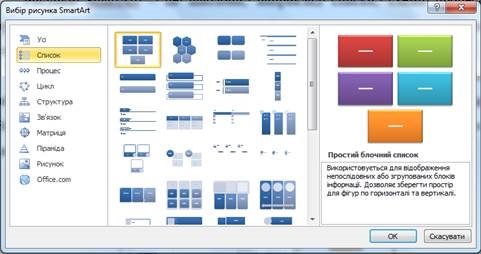
Рисунок 5.- Діалогове вікно Вибір рисунка SmartArt.
Після вставлення рисунка SmartArt відображається розділ Знаряддя для рисунків SmartArt, а до стрічки автоматично додаються вкладки Конструктор і Формат.
На вкладці Конструктор згруповано команди для змінення типу та оформлення рисунка SmartArt.
На вкладці Формат згруповано команди для змінення оформлення та макета фігури.
У вставленій фігурі SmartArt вже передбачено місце для тексту, який можна вводити, використовуючи віконце, що з’являється поряд зі вставленою фігурою.
Після завершення роботи з рисунком SmartArt клацніть поза межами рамки SmartArt. Вікно Введіть текст і розділ Знаряддя для рисунків SmartArt буде приховано.
Рисунок SmartArt – це візуальне відображення інформації, яке можна швидко й легко створити за допомогою одного з багатьох різноманітних макетів, щоб ефективно висловити свою думку або ідеї.
Більшість вмісту, який створюється за допомогою програм системи Microsoft Office 2007, – це текст, хоча використання ілюстрацій покращує розуміння й запам’ятовування та спонукає до дій. Створити професійні ілюстрації може бути складно, особливо якщо ви не професійний дизайнер або не можете собі дозволити звернутися до професійного дизайнера. За допомогою рисунків SmartArt можна створювати ілюстрації дизайнерської якості лише кількома клацаннями мишею.
Під час створення рисунка SmartArt пропонується вибрати його тип, наприклад Процес, Структура, Цикл або Зв’язок. Кожний тип рисунка SmartArt містить кілька різних макетів. Після вибору макета ви можете легко змінити макет або тип рисунка SmartArt на інший. Більшість тексту та іншого вмісту, а також кольорів, стилів, ефектів і форматування тексту буде автоматично перенесено до нового макета.
Під час додавання або редагування тексту в області тексту графічний об’єкт SmartArt оновлюється автоматично – фігури додаються або видаляються.
Для настроювання структури макета до рисунка SmartArt можна додавати фігури, а також видаляти їх. Наприклад, макет Простий процес містить три фігури, але для вашого процесу може потребуватися дві або п’ять фігур. Коли ви додаєте або видаляєте фігури та редагуєте текст, упорядкування фігур і кількість тексту в них оновлюється автоматично зі збереженням початкового оформлення та меж макета рисунка SmartArt.
Перш ніж створювати рисунок SmartArt, слід визначити, який тип і макет найкраще відображатимуть дані. Оскільки макет можна швидко й легко змінити, спробуйте різні варіанти макетів (всіх типів), доки не знайдете той, який найкраще ілюструватиме вашу думку. Рисунок має бути зрозумілий і простий. Проекспериментуйте з різними типами, ознайомившись із наведеною нижче таблицею. Список рисунків у цій таблиці не вичерпний, оскільки її призначено, лише щоб допомогти розпочати роботу.
Графічні об’єкти SmartArt максимально ефективні, коли кількість фігур і тексту обмежується лише основними моментами. Велика кількість тексту може відвернути увагу від оформлення та ускладнити передавання думки. Проте в деяких макетах, наприклад макеті Трапецієподібний список типу Список, цілком доречно використовувати великі обсяги тексту.
Деякі макети рисунків SmartArt складаються з фіксованої кількості фігур. Наприклад, макет Протиставні стрілки типу Зв’язок призначено для відображення двох протилежних за змістом ідей або концепцій. Тексту можуть відповідати лише дві фігури, і макет не можна змінити так, щоб відобразити в ньому більше ідей або концепцій.
Способи створення таблиць
Робота з таблицями не є основним призначенням Microsoft Word. Проте часто в документ потрібно вставити дані, які краще сприймаються саме у вигляді сукупності комірок. Якщо таблиця нескладна, використовувати спеціальні програми для роботи з електронними таблицями (наприклад, Microsoft Excel) недоцільно. Набагато простіше створити таблицю безпосередньо в документі Word.
Щоб створити таблицю у Word 2010, скористайтеся одним зі способів:
- Перейдіть на вкладку Вставлення стрічки, в групі Таблиці натисніть кнопку Таблиця. Покажчиком миші виберіть кількість стовпців і рядків При цьому в місці, де встановлений курсор у документі, з’явиться таблиця із заданими параметрами. На стрічці з’являться дві контекстні вкладки – Табличні знаряддя → Конструктор і Табличні знаряддя → Макет.
- У меню кнопки Таблиця виберіть команду Вставити таблицю.... У вікні Вставлення таблиці, що з’явилося, виберіть кількість стовпців і рядків і натисніть кнопку ОК.
- Використайте заготовку таблиці зі списку експрес-таблиць. Їх список знаходиться в меню кнопки Таблиця. Щоб вставити таку таблицю в текст, клацніть на її зображенні в списку, потім заповніть таблицю своїми даними.
-
Створіть таблицю вручну за допомогою команди Накреслити таблицю в меню кнопки Таблиця. Якщо натиснути цю кнопку, покажчик миші набуде форми олівця. Спочатку створіть контури таблиці, а потім рисуйте горизонтальні та вертикальні лінії. За допомогою контекстної вкладки Табличні знаряддя → Конструктор (рис. 6) можна змінювати тип і ширину ліній у процесі малювання.

За допомогою інструмента Гумка, можна видалити нарисовані лінії. Після створення таблиці відіжміть кнопку Намалювати таблицю на вкладці Конструктор або натисніть клавішу Esc.


Рисунок 6. - Контекстні кладки Табличні знаряддя → Конструктор і Табличні знаряддя → Макет
- Введіть у тому місці документа, куди потрібно вставити таблицю, знаки «+» «–» і натисніть Enter. Наприклад, для створення таблиці з трьох стовпців потрібно ввести + – + – + – +. Зверніть увагу, що така заготовка обов’язково повинна закінчуватися плюсом, інакше таблиця не буде створена.
- Використовуючи команду Електронна таблиця Excel кнопки Таблиця (рис. 7), вставте в документ Word таблицю Excel. При цьому в документі Word відображуватимуться елементи таблиці Excel, а на стрічці з’являться команди Excel для роботи з електронними таблицями .У комірку можна ввести дані, виконати над ними операції, використовуючи можливості Excel. Після цього потрібно клацнути на порожньому місці поза комірками, і таблиця буде вставлена в документ Word. У такому разі таблиця буде єдиним об’єктом. Для її редагування потрібно буде двічі клацнути на ній, щоб знову викликати команди Excel.
- Перетворити набраний текст в таблицю. При цьому текст, який займатиме одну комірку, слід відокремити від тексту, який займатиме іншу комірку, якимось розділювачем (наприклад, табуляцією або абзацом). Виділіть цей текст, перейдіть на вкладку Вставлення стрічки, клацніть на кнопці Таблиці та виконайте команду Перетворити на таблицю.... Відкриється однойменне вікно (рис. 8), вкажіть у ньому кількість стовпців (кількість рядків буде задана автоматично), задайте розділювач, який був використаний під час набору, і натисніть кнопку ОК. У результаті текст перетвориться в таблицю. Таким же способом можна і навпаки, перетворити таблицю в текст.
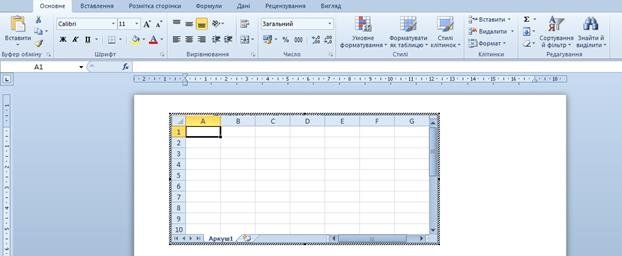
Рисунок 7. - Вставляння електронної таблиці

Рисунок 8. - Вікно Перетворити на таблицю
Редагування таблиць
До операцій редагування таблиць відносяться як дії, які можна проводити з текстом у комірках, так і з елементами таблиці – рядками, стовпцями, границями. При виділенні таблиці на стрічці з’являються контекстні вкладки Табличні знаряддя → Конструктор і Табличні знаряддя → Макет , які містять спеціальні інструменти для редагування таблиць.
Комірку таблиці виокремлюють потрійним клацанням на ній лівою клавішею мишки або разовим клацанням біля її лівої границі, де курсор перетворюється у стрілку (режим виділення). Щоб виділити рядок або стовпець таблиці, скористайтеся одним зі способів:
- виділіть потрібні ділянки таблиці (комірки), натиснувши і утримуючи ліву кнопку миші;
- підведіть покажчик до лівої границі рядка або до верхньої границі стовпця після перетворення курсору в чорну стрілку клацніть кнопкою миші.
|
Щоб виділити |
Виконайте такі дії |
|
Уся таблиця |
У режимі розмітки наведіть вказівник миші на таблицю, доки не з'явиться маркер для пересування |
|
Один або кілька рядків |
Клацніть ліворуч від рядка. |
|
Один або кілька стовпців |
Клацніть верхню лінію сітки або межу стовпця. |
|
Клітинка |
Клацніть лівий край клітинки. |
Для виокремлення кількох стовпців натискають на ліву клавішу мишки і протягують мишку через них.
Якщо таблиця розташовується на кількох сторінках, виділити за допомогою миші потрібні комірки складно. В цьому випадку, як і при роботі з текстом поза таблицею, можна виділяти потрібну ділянку, утримуючи натиснутою клавішу Shiftпересуваючи курсор за допомогою клавіш ↑ і ↓. Якщо ж у вас миша з функцією прокрутки, можна виконати те ж саме набагато швидше: клавішу Shift замінить ліва кнопка миші, а клавіші ↑ і ↓ – колесо прокрутки.
Виділити всю таблицю чи її елемент можна за допомогою кнопки Виділити групи Таблиця контекстної вкладки Табличні знаряддя → Макет.
При редагуванні таблиці часто виникає необхідність додавати в неї рядки або стовпці. Щоб додати один рядок у певному місці таблиці достатньо поставити курсор за правою границею таблиці та натиснути Enter. Цю операцію необхідно повторити стільки разів, скільки рядків треба додати.
Для додавання елементів таблиці виділіть таку кількість рядків або стовпців, яку потрібно додати. Потім перейдіть на контекстну вкладку Табличні знаряддя → Макет стрічки і в групі Рядки та стовпці натисніть потрібну кнопку: Вставити зверху, Вставити знизу, Вставити зліва або Вставити справа .Без виділення вставиться один рядок чи стовпець.
Ще один спосіб додавання елементів у таблицю – вікно Додавання клітинок. Для його використання клацніть на кнопці, яка знаходиться в правому нижньому кутку групи Рядки та стовпці. У вікні (рис. 9), що відкрилося, вкажіть, як потрібно провести вставку: зі зсувом управо; зі зсувом вниз; вставити цілий рядок; вставити цілий стовпець.
![]()
![]()

Рисунок 9. - Вікно Додавання клітинок
![]()

Рисунок 10. - Меню кнопки Видалити
Для видалення тексту всередині комірок виділіть таблицю і натисніть клавішу Delete. Сама таблиця при цьому не зникне.
Для видалення елементів таблиці виділіть їх і використайте меню кнопки Видалити, яка знаходиться в групі Рядки та стовпці на контекстній вкладці Табличні знаряддя → Макет стрічки (рис.10). Цим же меню можна скористатися для видалення всієї таблиці. Для видалення виділеного елемента можна виконати відповідну команду контекстного меню. Можна також просто вирізати непотрібний елемент будь-яким способом, наприклад Ctrl+X.
У Word 2007 є зручний набір функцій, об’єднаних у вікні Властивості таблиці (рис. 11). Його можна відкрити, клацнувши правою кнопкою миші в будь-якому місці таблиці та виконавши команду Властивості таблиці... або натиснувши кнопку Властивості в групі Таблиця на контекстній вкладці Табличні знаряддя → Макет стрічки.
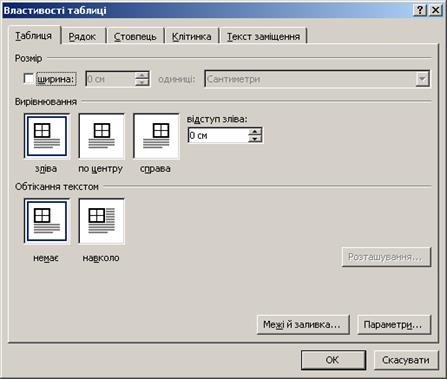
Рисунок 11. - Вікно Властивості таблиці
У діалоговому вікні Властивості таблиці можна визначити параметри:
- розташування таблиці відносно тексту;
- межі й заливку (затінення);
- розміри кожного стовпця і рядка;
- розташування тексту в комірці.
За промовчанням розміри ліній сітки таблиці становлять 0,5 пт. Змінити товщину та вигляд лінії сітки можна у вікні Межі й заливка.
У групі Таблиця на вкладці Табличні знаряддя → Макет є також кнопка, яка дозволяє приховати сітку таблиці. Тобто вміст комірок на друк виводиметься, а границі – ні, що часто буває потрібно користувачу. Пунктирна рамка на екрані для роботи з таблицею залишиться. Зняти лінії сітки (зробити їх невидимими на друці) також можна у вікні Межі й заливка.
Використання формули в таблиці Word
Обчислення та логічні операції в таблиці можна виконати за допомогою формул. Команда Формула розташована в контекстній вкладці Табличні знаряддя → Макетгрупи Дані.
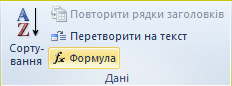
Рисунок 11. - Група Дані контекстної вкладка Табличні знаряддя → Макет
Під час відкриття документа Word формули в ньому оновлюються автоматично. Результати обчислення за формулою можна також оновити вручну.
Вставлення формули в клітинку таблиці:
- Виділіть клітинку таблиці, де має відображатися результат. Якщо клітинка має вміст, видаліть його.
- Виберіть у контекстній вкладці Табличні знаряддя → Макет у групі Дані команду Формула.
- Відкриється діалогове вікно Формула для створення власної формули. Введіть значення в полі Формула, виберіть формат зі списку Формат номерів і вставте функції та закладки за допомогою списків Вставити функцію та Вставити закладку.

Рисунок 12. - Діалогове вікно Формула
Основні формули
|
Додавання чисел |
Введіть у полі Формула |
|
Над клітинкою |
=SUM(ABOVE) |
|
Під клітинкою |
=SUM(BELOW) |
|
Над і під клітинкою |
=SUM(ABOVE,BELOW) |
|
Зліва від клітинки |
=SUM(LEFT) |
|
Справа від клітинки |
=SUM(RIGHT) |
|
Зліва та справа від клітинки |
=SUM(LEFT,RIGHT) |
|
Зліва та над клітинкою |
=SUM(LEFT,ABOVE) |
|
Справа й над клітинкою |
=SUM(RIGHT,ABOVE) |
|
Зліва й під клітинкою |
=SUM(LEFT,BELOW) |
|
Справа й під клітинкою |
=SUM(RIGHT,BELOW) |
Сортування даних
Сортування даних – одна з важливих команд для організації таблиці. Метою сортування є впорядковування записів на основі вибраного критерію. Часто сортування використовують, якщо дані в таблиці набиралися поступово, і кожен запис проводився просто на один рядок нижче. Знайти інформацію в такій таблиці важко, а сортування допомагає впорядкувати дані.
Для сортування даних у таблиці:
1.Виберіть стовпці для сортування або встановіть курсор у таблиці, якщо потрібно відсортувати стовпець повністю.
2.Перейдіть на контекстну вкладку Табличні знаряддя → Макет, у групі Дані клацніть на кнопці Сортування .
3.У вікні Сортування виберіть стовпець, за яким потрібно виконати сортування таблиці в списку Спочатку за. Стовпці тут перераховані зліва направо за назвами.
4.Виберіть тип даних сортування: текст, число або дата.
5.Встановіть тип сортування: за зростанням або за спаданням.
6.Якщо необхідно, встановіть параметри для вторинного сортування за другим і третім стовпцем.
7.Якщо потрібно застосувати сортування з урахуванням регістра букв, натисніть кнопку Параметри і встановіть прапорець враховувати регістр в області Параметри сортування.
8.Натисніть кнопку ОК, щоб підтвердити вибрані параметри сортування.
![]() Окрім того, Word 2007 дозволяє додавати в таблиці формули для виконання простих обчислень. Для цього призначена кнопка Формула у групі Дані на вкладці Табличні знаряддя → Макет.
Окрім того, Word 2007 дозволяє додавати в таблиці формули для виконання простих обчислень. Для цього призначена кнопка Формула у групі Дані на вкладці Табличні знаряддя → Макет.
Додаток 3
Самостійна робота
Завдання 1
Вставте з колекції довільний малюнок.
Завдання 2
Вставте наступні фігури
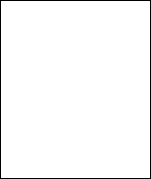
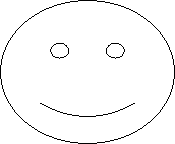

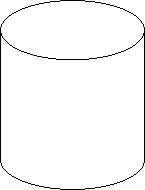
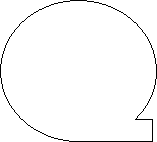
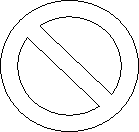
Завдання 3

Завдання 4
Використовуючи інструменти Фігури та WordArt створіть запрошення на концерт, вітальну листівку, ваша улюблена пора року.
Завдання 5.
Створіть таблицю 7 на 8 комірок. Пятий рядок зафарбуйте червоним кольором, третій стовпчик зеленим, останню комірку жовтим та в її впишіть своє імя.
Завдання 6.
Створіть таблицю 5 на 5 комірок. Добавте до неї 4 рядочки та 2 стовпчики.
Обєднайте перший рядок та останніх дві комірки.
Завдання 7.
Створіть та заповніть таблицю (дані учнів вашої групи).
|
№ п/п |
Прізвище |
Імя |
По батькові |
Місце проживання |
Оцінка за виробниче навчання |
|
1. |
Грицюта |
Олександр |
Михайлович |
с. Голубне |
10 |
|
…. |
|
|
|
|
|
Завдання 8.
Створіть та заповніть таблицю (10 найменувань)
|
Назва товару |
Ціна, грн. |
Кількість, шт |
Продано ,шт |
Залишок , шт |
Залишкова вартість , грн |
|
Монітор Asus |
4000, 00 |
3 |
1 |
2 |
8000,00 |
|
…. |
|
|
|
|
|
|
|
|
|
|
ВСЬОГО (=SUM) |
ВСЬОГО (=SUM ) |
Завдання 9
Створіть та заповніть таблицю продажів в магазині Алло мобільних телефонів (10 найменувань).
|
Назва товару |
І квартал
|
ІІ квартал
|
Всього |
|||||
|
|
січень |
лютий |
березень |
травень |
червень |
липень |
|
|
|
Телефон Nokia 1252 |
25 |
30 |
15 |
15 |
20 |
10 |
(=SUM) |
|
|
…. |
|
|
|
|
|
|
|
|
|
|
(=SUM) |
(=SUM) |
(=SUM) |
(=SUM) |
(=SUM) |
(=SUM) |
(=SUM) |
|
На освові даної таблиці створіть діаграму :
- По місяцях;
- По кварталах.
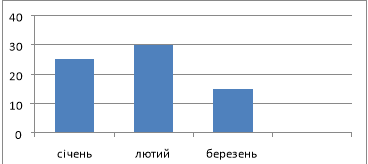
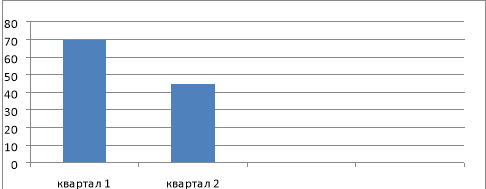
Завдання 10.
Побудувати таблицю успішності, яка подана нижче та заповнити.
|
№ п/п |
Прізвище, імя |
Предмети |
Середній бал |
|||
|
Математика |
Українська мова |
Інформатика |
Географія |
|||
|
|
|
|
|
|
|
|
Завдання 11.
Створіть та заповніть таблицю
ДАНІ ПРО КОНТИНГЕНТ УЧНІВ ВИЩИХ ПРОФЕСІЙНИХ УЧИЛИЩ ОБЛАСТІ
СТАНОМ НА 1.01.2018 Р.
|
№ п/п |
Назва ВПу |
Кількість учнів |
Проживають в гуртожитку |
Напівсироти |
Сироти |
||
|
Всього |
3 них |
||||||
|
хлопці |
дівчата |
||||||
|
1. |
ВПУ № 1 |
9805 |
? |
1712 |
137 |
82 |
|
|
2. |
ВПУ №4 |
381 |
? |
224 |
240 |
46 |
3 |
|
3. |
ВПУ №22 |
1087 |
? |
165 |
385 |
120 |
16 |
|
4. |
ВПУ №24 |
529 |
? |
95 |
185 |
|
11 |
|
5. |
ВПУ №25 |
444 |
? |
71 |
107 |
79 |
6 |
|
6. |
ВПУ №28 |
622 |
? |
196 |
263 |
|
5 |
|
7. |
ВПУ № 29 |
532 |
? |
138 |
239 |
38 |
|
|
ВСЬОГО: |
? |
? |
? |
? |
? |
? |
|
Завдання 12.
|
|
Ч1 |
Ч2 |
Модуль Ч1 |
Ч1+Ч2 |
Ч1-Ч2 |
Ч1*Ч2 |
Ч1/Ч2 |
|
|
3 |
4 |
|
|
|
|
|
||
|
-5,7 |
-7 |
|
|
|
|
|
||
|
-8 |
-1,3 |
|
|
|
|
|
||
|
-17 |
-4 |
|
|
|
|
|
||
|
31 |
-8 |
|
|
|
|
|
||
|
63,6 |
-13 |
|
|
|
|
|
||
|
-7 |
11,5 |
|
|
|
|
|
||
|
-8,5 |
13,6 |
|
|
|
|
|
||
|
3,2 |
24,8 |
|
|
|
|
|
||
|
7,3 |
14,9 |
|
|
|
|
|
||
|
-4,1 |
-9,2 |
|
|
|
|
|
||
|
-1 |
-8,5 |
|
|
|
|
|
||
|
0,6 |
-0,2 |
|
|
|
|
|
||
|
9,5 |
5 |
|
|
|
|
|
||
|
Мінімальне |
|
|
|
|
|
|
|
|
|
Максимальне |
|
|
|
|
|
|
|
|
|
Середнє арифметичне
|
|
|
|
|
|
|
|
|
|
Сума |
|
|
|
|
|
|
|
|
|
|
|
|
|
|
|
|
|
|
|
|
|
|||||||
Завдання 13.
Дати відповіді на питання.
https://onlinetestpad.com/ru/testview/79202-tablicy-v-microsoft-word
Додаток 3
Інструкція з техніки безпеки
Вимоги безпеки перед початком роботи
ЗАБОРОНЯЄТЬСЯ
- заходити в клас у верхньому одязі;
- приносити на робоче місце особисті речі;
- класти різні предмети або одяг на ПЕОМ і ін. обладнання;
- самостійно без вказівки майстра вмикати і вимикати пристрої;
- чіпати сполучні кабелі, від’єднувати і приєднувати роз'єми;
- дозволяється працювати тільки за вказівкою майстра в/н.
Вимоги безпеки під час роботи
ПІД ЧАС РОБОТИ ЗАБОРОНЯЄТЬСЯ:
- ходіння по класу без дозволу майстра;
- торкатися обладнання вологими руками;
- торкатися пальцями, авторучками і іншими предметами дисплея, а таксамо розеток електроживлення і роз'ємів пристроїв;
- залишати працююче місце устаткування без нагляду.
ПІД ЧАС РОБОТИ НЕОБХІДНО
- акуратно поводитися з апаратурою;
- працювати з клавіатурою чистими руками, на клавіші тиснути не сильно, недопускаючи ударів;
- у разі виникнення несправності повідомити майстру;
- не намагатися самостійно проводити регулювання або усувати несправності
апаратури.
Вимоги безпеки після закінчення роботи
ВИМОГИ БЕЗПЕКИ ПІСЛЯ ЗАКІНЧЕННЯ РОБОТИ
- Після закінчення роботи про недоліки і несправності, виявлені під час робот,
необхідно зробити записи у відповідних журналах і повідомити майстра;
- Після закінчення, на робочому столі не повинні залишатися зайві предмети.
1


про публікацію авторської розробки
Додати розробку
