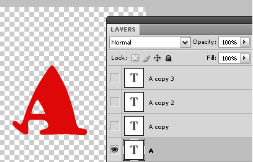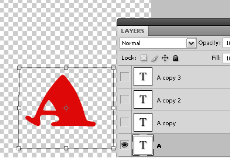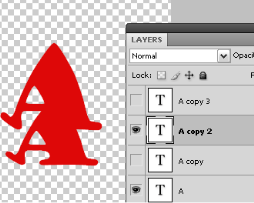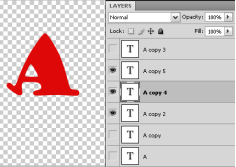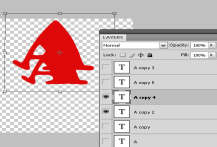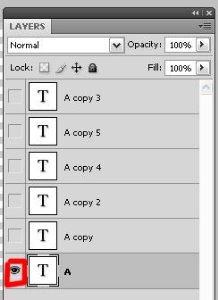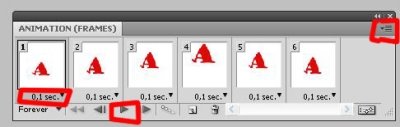Урок виробничого навчання :Створення тексту. Робота з анімаціями.
План уроку виробничого навчання
Тема програми : Виконання робіт з обробки інформації
Тема уроку: Створення тексту. Робота з анімаціями.
Мета уроку:
- навчальна: навчити учнів створювати анімацію в програмі Adobe Photoshop.
- розвиваюча: розвивати працьовитість, спостережливість, професійну інтуїцію.
- виховна: виховувати впевненість у власних силах,порядність, дисциплінованість.
Тип уроку: урок засвоєння нових знань та умінь.
Методи проведення уроку: розповідь-пояснення, самостійна робота.
Матеріально-технічне забезпечення уроку: персональні комп’ютери, програмне забезпечення: програма Microsoft Word, ОС Windows 7.
Дидактичне забезпечення уроку: інструкція для роботи з програмою Adobe Photoshop (https://helpx.adobe.com/ua/photoshop/using/creating-frame-animations.html),
- матеріали для самостійної роботи.
Хід уроку виробничого навчання
І. Організаційна частина
1) Перевірка стану обладнання.
2) Перевірка наявності учнів на уроці.
3) Записи в журналі та зошиті допуску до роботи згідно правил т/б.
ІІ. Вступний інструктаж
- Повідомлення теми програми і теми уроку.
- Цільова установка уроку.
- Викладення нового матеріал (додаток 1).
- Закріплення нового матеріалу.
- Пояснення та показ найбільш раціональних прийомів і послідовність виконання завдань
- Пояснення правил охорони праці, техніки безпеки та електробезпеки (додаток 3).
- Пояснення характеру та призначення наступної роботи, порядку виконання самостійної роботи.
- Розподіл учнів за робочими місцями, дозвіл приступити до виконання роботи.
- Самостійна робота (додаток 2).
Ознайомитися із роздатковим матеріалом для самостійної роботи ( додаток 2).
ІІІ. Поточний інструктаж.
Цільові обходи:
- простежити за своєчасним початком роботи учнів та організацією робочих місць;
- перевірити правильність виконання трудових прийомів;
- простежити за дотриманням правил безпеки праці;
- звернути увагу на самостійне виконання робіт учнями;
- конкретно з кожним учнем обговорити виконання даної роботи
- надати допомогу учням, яким важко працювати в даній програмі.
- Заключний інструктаж:
-
Підведення підсумків за урок:
- дотримання правил з охорони праці;
- організація робочих місць;
- дотримання трудової та виробничої дисципліни;
- досягнення мети уроку.
-
Аналіз робіт, виконаних учнями:
- відзначити учнів, які найкраще працювали продовж уроку;
- аналіз допущених помилок;
- оцінювання навчальних досягнень.
- Домашнє завдання:
Майстер виробничого навчання: Романович О. М.
Додаток 1
Теоретичні відомості
Для створення анімації на основі часової шкали у Photoshop використовуються наступні основні робочі процеси.
Відкрийте панелі «Шкала часу» та «Шари», якщо їх ще не відкрито. Переконайтеся, що панель «Шкала часу» перебуває в режимі покадрової анімації. Посередині панелі «Шкала часу» клацніть стрілку вниз, виберіть параметр «Створити анімацію кадру», а потім натисніть кнопку поруч зі стрілкою.
Додайте шар або перетворіть фоновий шар
Оскільки фоновий шар не можна анімувати, додайте новий шар або перетворіть фоновий шар на звичайний.
Якщо анімація містить кілька об'єктів, що анімуються незалежно, або якщо ви хочете змінити колір об'єкта чи повністю змінити вміст кадру, створюйте об'єкти на інших шарах.
Додайте кадр до панелі «Шкала часу»
Відредагуйте шари для вибраного кадру
Виконайте будь-яку з таких дій:
- Увімкніть або вимкніть видимість різних шарів.
- Змініть положення об’єктів для руху вмісту шару.
- Змініть непрозорість шару, щоб вміст поступово зникав чи з’являвся на шарі.
- Змініть режим накладання шарів.
- Додайте до шарів стиль.
Photoshop містить інструменти для зберігання характеристик шару однаковими в кадрах.
Додайте більше кадрів і відредагуйте шари, як потрібно
Кількість кадрів, які можна створити, обмежена лише обсягом пам'яті системи, доступної для Photoshop.
Використовуючи команду «Створити проміжні кадри», можна генерувати нові кадри з проміжними змінами між двома існуючими у панелі кадрами. Цей шлях є швидким для створення руху об'єктів на екрані, зменшення чіткості їх зображення або його поступового зникнення.
Налаштуйте параметри затримки кадру та зациклювання
Можна встановлювати час затримки для кожного кадру та задавати цикл так, щоб анімація відтворювалась один раз, певну кількість разів або постійно.
Використовуйте елементи керування на панелі «Шкала часу» для відтворення анімації після створення. Після цього скористайтеся командою «Зберегти для веб-середовища», щоб переглянути анімацію у веб-переглядачі.
Оптимізуйте анімацію для ефективного завантаження
Є кілька способів зберегти покадрову анімацію:
- Як анімований файл GIF за допомогою команди «Зберегти для веб-середовища».
- У форматі Photoshop (PSD), щоб із нею можна було працювати пізніше.
- Як послідовність зображень, фільм QuickTime або окремі файли.
Додавання кадрів до анімації
Додавання кадрів – це перший крок у створенні анімації. Якщо зображення відкрите, панель «Шкала часу» відображає його у вигляді першого кадру в новій анімації. Кожен кадр, який ви додаєте, запускається як дублікат попереднього. Потім можна вносити зміни до кадру, використовуючи панель «Шари».
- Переконайтеся, що панель «Шкала часу» перебуває в режимі покадрової анімації.
-
Натисніть кнопку «Дублювання виділених кадрів»
 .
.
Перед початком роботи з кадром необхідно виділити його як поточний кадр. Вміст поточного кадру з'являється у вікні документу.
На панелі «Шкала часу» поточний кадр позначається вузькою межею (усередині затемненого виділення підсвіченням) навколо мініатюри кадру. Виділені кадри позначаються затемненим виділенням підсвіченням навколо мініатюр кадрів.
Виділення одного кадру анімації
-
На панелі «Шкала часу» виконайте одне з наведеного:
- Виберіть кадр.
-
Натисніть кнопку «Вибрати наступний кадр»
 , щоб вибрати наступний кадр послідовності як поточний.
, щоб вибрати наступний кадр послідовності як поточний.
-
Натисніть кнопку «Вибрати попередній кадр»
 , щоб вибрати попередній кадр послідовності як поточний.
, щоб вибрати попередній кадр послідовності як поточний.
-
Натисніть кнопку «Вибрати перший кадр»
 , щоб вибрати перший кадр послідовності як поточний.
, щоб вибрати перший кадр послідовності як поточний.
Виділення кількох кадрів анімації
-
На панелі «Шкала часу» виконайте одне з наведеного:
- Щоб виділити декілька суміжних кадрів, натисніть на другий кадр, утримуючи клавішу Shift. Другий кадр та усі кадри між першим та другим додаються до виділення.
- Для виділення кількох суміжних кадрів натисніть додаткові кадри, утримуючи клавішу Ctrl (Windows) або клавішу Command (Mac OS), щоб додати ці кадри до виділення.
- Щоб виділити всі кадри, виберіть у меню панелі команду Виділити всі кадри.
- Щоб зняти виділення з виділення кількох кадрів, клацніть цей кадр, утримуючи клавішу Ctrl (Windows) або клавішу Command (Mac OS).
- На панелі «Шкала часу» виділіть один чи кілька кадрів.
- Виконайте одну з таких дій:
Уніфікація властивостей шарів у кадрах анімації
Кнопки уніфікації («Уніфікувати розташування шарів», «Уніфікувати видимість шарів» та «Уніфікувати стилі шарів») у панелі «Шари» визначають, як зміни, внесені до атрибутів активного кадру анімації, застосовуються до інших кадрів у тому самому шарі. Коли виділяється кнопка уніфікації, цей атрибут змінюється в усіх кадрах активного шару; коли вибір цієї кнопки вимкнено, зміни застосовуються лише до активного шару.
Параметр «Внести кадр 1» у панелі «Шари» також визначає,як зміни, внесені до атрибутів у першому кадрі, застосовуються до інших кадрів у тому самому шарі. Якщо він виділений, можна змінювати атрибут у першому кадрі, а усі наступні кадри у активному шарі зміняться у відповідності до першого кадру (та збережуть анімацію, яку ви вже створили).
- На панелі «Шкала часу» змініть атрибут на один кадр.
-
На панелі «Шари» натисніть «Уніфікувати розташування шарів»
 , «Уніфікувати видимість шарів»
, «Уніфікувати видимість шарів»  або «Уніфікувати стиль шарів»
або «Уніфікувати стиль шарів» , щоб застосувати зміни до всіх інших кадрів активного шару.
, щоб застосувати зміни до всіх інших кадрів активного шару.
- На панелі «Шари» виділіть параметр «Внести кадр 1».
- На панелі «Шкала часу» змініть атрибут для першого кадру.
Змінений атрибут застосовується (відносно) до всіх наступних кадрів шару.
Показ або приховання кнопок уніфікації властивостей шарів
- Виберіть «Параметри анімації» з меню панелі «Шари», а потім виберіть одну з таких дій:
Автоматично.
Відображає кнопки уніфікації властивостей шарів, якщо панель «Шкала часу» відкрита.
Відображає кнопки уніфікації властивостей шарів незалежно від того, відкрита панель «Шкала часу» чи закрита.
Приховує кнопки уніфікації властивостей шарів незалежно від того, відкрита панель «Шкала часу» чи закрита.
Копіювання кадрів із властивостями шарів
Щоб зрозуміти, що відбувається під час копіювання та вставлення кадру, уявіть кадр як дублікат зображення з заданою конфігурацією шару. Під час копіювання кадру ви копіюєте конфігурації шарів (у тому числі, кожний параметр видимості шару, розташування та інші властивості). Під час вставлення кадру ви застосовуєте цю конфігурацію шару до цільового кадру.
- На панелі «Шкала часу» виберіть один чи кілька кадрів, які потрібно скопіювати.
- Виберіть у меню панелі команду «Копіювати кадри».
- Виділіть цільовий кадр чи кадри у поточній анімації або іншу анімацію.
- Виберіть у меню панелі команду «Вставити кадри».
- Виберіть метод вставлення:
Замінює виділені кадри скопійованими. Не додано жодного нового шару. Властивості кожного існуючого шару у цільових кадрах заміщуються на кадри кожного скопійованого кадру. Під час вставлення кадрів між зображеннями додаються нові шари до зображення; однак лише вставлені шари видимі у цільових кадрах (існуючі шари приховані).
Додає вміст вставлених кадрів як нові шари зображення. Під час вставлення кадрів у те саме зображення використання цього параметру подвоює кількість шарів у зображенні. У цільових кадрах нововставлені шари видимі, а оригінальні шари приховані. У нецільових кадрах нововставлені шари приховані.
«Вставити перед виділенням» або «Вставити після виділення».
Додає скопійовані кадри перед або після цільового кадру. Під час вставлення кадрів між зображеннями додаються нові шари до зображення; однак лише вставлені шари видимі у нових кадрах (існуючі шари приховані).
- (Додатково) Для зв'язування вставлених шарів у панелі «Шари» виберіть «Зв'язати додані шари».
Цей параметр працює лише за умови вставляння кадрів в інший документ. Його слід вибирати, якщо ви плануєте змінити положення вставлених шарів як одиницю.
- Натисніть кнопку «OK».
Створення кадрів за допомогою вставлення проміжних кадрів (твінінгу)
Термін твінінг походить від «заповнення проміжків», традиційного анімаційного терміну, що використовується для опису цього процесу. Створення проміжних кадрів (також називається інтерполяцією) значно зменшує час, необхідний для створення анімаційних ефектів, наприклад поступове збільшення чіткості зображення або поступове зникнення зображення чи переміщення елементу через кадр. Можна редагувати твінінгові кадри індивідуально після їхнього створення.
Ви використовуєте команду «Створити проміжні кадри», щоб автоматично додати або змінити серію кадрів між двома існуючими кадрами – зміна властивостей шарів (положення, непрозорість або параметри ефектів) рівномірно між новими кадрами для створення вигляду руху. Наприклад, якщо необхідно здійснити поступове зникнення зображення шару, встановіть непрозорість шару у початковому кадрі на 100%, потім встановіть непрозорість того самого шару у кінцевому кадрі на 0%. Коли ви здійснюєте твінінг між двома кадрами, непрозорість шару рівномірно зменшується у нових кадрах.
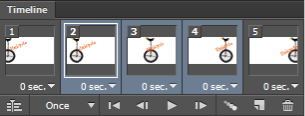
Використання твінінгу для розташування тексту анімації
- Щоб створити проміжні кадри з окремого шару, виділіть шар у панелі «Шари».
-
Виділіть один кадр або декілька суміжних кадрів.
- Якщо виділити один кадр, можна вибрати, чи застосовувати твінінг до кадру з попереднього кадру або з наступного.
- Якщо виділити два суміжних кадри, нові кадри додаються між кадрами.
- Якщо вибрати більше, ніж два кадри, наявні кадри між першим та останнім вибраним кадрами змінюються операцією твінінгу.
- Якщо вибрати перший та останній кадри анімації, ці кадри розглядаються як суміжні, а твінінгові кадри додаються після останнього кадру. (Цей метод твінінгу використовується, якщо анімація налаштована за повторення декілька разів).
-
Виконайте одну із зазначених нижче дій.
-
Натисніть кнопку «Проміжні кадри»
 на панелі «Шкала часу».
на панелі «Шкала часу».
- Виберіть параметр «Створити проміжні кадри» в меню панелі.
-
Натисніть кнопку «Проміжні кадри»
- Укажіть шар або шари, що будуть відрізнятися в доданих кадрах:
Змінює всі шари у виділеному кадрі або кадрах.
Змінює лише вибраний шар у виділеному кадрі або кадрах.
- Укажіть властивості шару, які необхідно змінити:
Рівномірно змінює положення вмісту шару в нових кадрах між початковим і кінцевим кадрами.
Рівномірно змінює непрозорість нових кадрів між початковим і кінцевим кадрами.
Рівномірно змінює параметри ефектів шару між початковим і кінцевим кадрами.
- Якщо на кроці 2 вибрано один кадр, у меню «Створити проміжні кадри з» виберіть, куди додавати кадри:
Додає кадри між виділеним кадром і наступним кадром. Цей параметр недоступний, якщо виділено останній кадр на панелі «Шкала часу».
Додає кадри між останнім кадром і першим. Цей параметр доступний, лише якщо виділено останній кадр на панелі «Шкала часу».
Додає кадри між виділеним кадром і попереднім. Цей параметр недоступний, якщо виділено перший кадр на панелі «Шкала часу».
Додає кадри між першим кадром і останнім. Цей параметр доступний, лише якщо виділено перший кадр на панелі «Шкала часу».
- У полі «Кадри на додавання» вкажіть значення або виберіть кількість кадрів за допомогою стрілок вгору чи вниз. (Цей параметр недоступний, якщо вибрано більше, ніж два кадри).
- Натисніть кнопку «OK».
Додавання нового шару для кожного нового кадру
У результаті виконання команди «Створити новий шар для кожного нового кадру» автоматично додається новий шар, який відображається в новому кадрі, але прихований у всіх інших. Цей параметр збереже час під час створення анімації, що потребує додавання нового візуального елемента до кожного кадру.
- З меню панелі «Шкала часу» виберіть пункт «Створити новий шар для кожного нового кадру».
Установлена позначка означає, що цей параметр увімкнено.
Приховування шарів у кадрах анімації
Під час створення нового шару він за промовчанням буде видимий в усіх кадрах анімації.
- Щоб показати нові шари тільки в активних кадрах, зніміть у меню панелі «Шкала часу» прапорець «Нові шари видимі в усіх кадрах».
- Щоб приховати шар в окремому кадрі, виділіть кадр, а потім приховайте необхідний шар на панелі «Шари».
Зазначення часу затримки в анімації кадрів
Можна вказати затримку – час відображення кадру – для окремих кадрів або декількох кадрів у анімації. Час затримки відображається у секундах. Дріб другого відображається як десяткове значення. Наприклад, одна четверта другого вказана як .25. Якщо встановити затримку на поточний кадр, кожний кадр, який було створено після цього, запам'ятає та застосує це значення затримки.
- На панелі «Шкала часу» виділіть один чи кілька кадрів.
- Клацніть значення «Затримка» під виділеним кадром, щоб відобразити спливаюче меню.
-
Вкажіть затримку:
- Виберіть у спливаючому меню значення. (Останнє використане значення з'явиться у нижній частині меню).
- Виберіть «Інші», введіть значення у діалоговому вікні «Встановити затримку кадру» та натисніть кнопку «ОК». Якщо вибрано декілька кадрів, зазначення значення затримки для одного кадру застосує це значення до усіх кадрів.
Вибір методу вивільнення кадру
Метод вивільнення кадру вказує, чи анулювати поточний кадр перед відображенням наступного кадру. Можна вибрати метод вивільнення для анімацій, що містять прозорість фону, щоб зазначити, чи буде поточний кадр видимим через прозорі області наступного кадру.
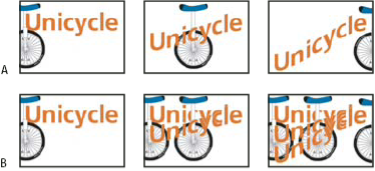
Методи вивільнення кадрів
A. Кадр із прозорістю фону з параметром «Відновити до фону» B. Кадр із прозорістю фону з параметром «Не вивільняти»
Значок методу вивільнення вказує, чи кадр налаштований на «Не вивільняти» ![]() , чи на «Викинути»
, чи на «Викинути»![]() . (Якщо для параметра «Метод вивільнення» встановлено значення «Автоматичний», значок не відображається.).
. (Якщо для параметра «Метод вивільнення» встановлено значення «Автоматичний», значок не відображається.).
- Виділіть кадр або кадри, для яких потрібно вибрати метод вивільнення.
- Клацніть мініатюру кадру правою кнопкою миші (Windows) або утримуючи клавішу Control (Mac OS) для перегляду контекстного меню «Методу вивільнення».
- Виберіть метод вивільнення:
Визначає метод вивільнення для поточного кадру автоматично, відкидаючи поточний кадр, якщо наступний кадр містить прозорість шару. Для більшості анімацій параметр «Автоматично» (за промовчанням) видає необхідні результати.
Зберігає поточний кадр, коли наступний кадр додається для відображення. Поточний кадр (на попередні кадри) може появлятися через прозорі області наступного кадру. Використовуйте браузер, щоб побачити точний перегляд анімації за допомогою параметру «Не вивільняти».
Відкидає поточний кадр з відображення перед відображенням наступного кадру. У будь-який час відображається лише один кадр (а поточний кадр не проявляється через прозорі області наступного кадру).
Зазначення циклічного відтворення в анімації кадрів
Ви можете вказати параметр циклічного відтворення для зазначення кількості разів повторення послідовності анімації.
- Клацніть поле «Вибір параметра циклічного відтворення» в лівому нижньому куті панелі «Шкала часу».
- Виберіть параметр циклічного відтворення: «Один раз», «Три рази», «Завжди» або «Інше».
- Якщо ви виділили «Інше», введіть значення у діалоговому вікні «Задати облік циклів» та натисніть кнопку «ОК».
- Виберіть «Вилучити анімацію» в меню панелі «Шкала часу».
Додаток 3
Самостійна робота
Завдання 1
Створити анімаційну стрибаючу літеру в програмі Adobe Photoshop.
Хід виконання.
- Спершу відкриваємо Фотошоп і створюємо новий документ розміром 300 на 300 пікселів з прозорим фоном (transparent). Беремо інструмент Текст і пишемо велику букву А.
- Далі дублюємо три рази цей шар (три рази тиснемо Ctrl+J). Обираємо нижній шар і заходимо в меню Редагування - Трансформація (чи натискаємо Ctrl+T), після чого «сплющуємо» нашу букву.
- На наступному етапі виділяємо середній шар з трьох шарів, які ми створили і посунемо його вище (це можна за допомогою інструменту Переміщення)
- Для цього пересунутого вище шару, створюємо ще дві копії.
- Середній шар (серед тих, що тільки що були зроблені) посуваємо трохи вище і розтягуємо за допомогою команди Ctrl+T.
- Повинно вийти усе так:
- Прибираємо з усіх шарів іконки «ока» (треба просто один раз кликнути по іконці), залишивши видимим тільки перший створений шар. Тепер необхідно перейти в Image Ready (для Фотошоп до версій CS3) або в меню Вікно-Анімація (у версіях від CS3).
- У відкритому вікні Анімації у верхньому правому кутку праворуч є стрілка з випадним меню, в цьому меню необхідно вибрати функцію Створити кадри з шарів (Make Frames from layers). Потім виділяємо усі рамки, виставляємо інтервал на 0,1 секунду і для пробної анімації натискаємо кнопочку Відтворити.
- Зберігати анімацію треба так: Файл - Зберегти для Web - пристроїв і тиснемо Зберегти.
Завдання 2
Перейти за посиланням та виконати два завдання на вибір
https://photoshop-master.ru/lessons/animation/
Додаток 3
Інструкція з техніки безпеки
Вимоги безпеки перед початком роботи
ЗАБОРОНЯЄТЬСЯ
- заходити в клас у верхньому одязі;
- приносити на робоче місце особисті речі;
- класти різні предмети або одяг на ПЕОМ і ін. обладнання;
- самостійно без вказівки майстра вмикати і вимикати пристрої;
- чіпати сполучні кабелі, від’єднувати і приєднувати роз'єми;
- дозволяється працювати тільки за вказівкою майстра в/н.
Вимоги безпеки під час роботи
ПІД ЧАС РОБОТИ ЗАБОРОНЯЄТЬСЯ:
- ходіння по класу без дозволу майстра;
- торкатися обладнання вологими руками;
- торкатися пальцями, авторучками і іншими предметами дисплея, а так само розеток електроживлення і роз'ємів пристроїв;
- залишати працююче місце устаткування без нагляду.
ПІД ЧАС РОБОТИ НЕОБХІДНО
- акуратно поводитися з апаратурою;
- працювати з клавіатурою чистими руками, на клавіші тиснути не сильно, не допускаючи ударів;
- у разі виникнення несправності повідомити майстру;
- не намагатися самостійно проводити регулювання або усувати несправності
апаратури.
Вимоги безпеки після закінчення роботи
ВИМОГИ БЕЗПЕКИ ПІСЛЯ ЗАКІНЧЕННЯ РОБОТИ
- Після закінчення роботи про недоліки і несправності, виявлені під час роботи,
необхідно зробити записи у відповідних журналах і повідомити майстра;
- Після закінчення, на робочому столі не повинні залишатися зайві предмети.


про публікацію авторської розробки
Додати розробку