ВИКОРИСТАННЯ ПРИКЛАДНОЇ ПРОГРАМИ MICROSOFT OFFICE GROOVE В ПРОЕКТНІЙ ДІЯЛЬНОСТІ ВИХОВАНЦЯ ПОЗАШКІЛЬНОГО НАВЧАЛЬНОГО ЗАКЛАДУ
ЦЕНТР ПОЗАШКІЛЬНОЇ ОСВІТИ
ВОЛИНСЬКОЇ ОБЛАСНОЇ РАДИ
ВИКОРИСТАННЯ
ПРИКЛАДНОЇ ПРОГРАМИ
MICROSOFT OFFICE GROOVE
В ПРОЕКТНІЙ ДІЯЛЬНОСТІ
ВИХОВАНЦЯ ПОЗАШКІЛЬНОГО НАВЧАЛЬНОГО ЗАКЛАДУ
м. Луцьк
Використання прикладної програми Microsoft Office Groove в проектній діяльності вихованця позашкільного навчального. Методичні рекомендації. Оксіньчук Т.В., методист відділу науково-технічної творчості
Методичні рекомендації призначені для керівників гуртків, студій та інших творчих об’єднань інформаційно-технічного напрямку загальноосвітніх шкіл та позашкільних навчальних закладів.
Методичні рекомендації пропонуються для ознайомлення користувачів із можливостями Mіcrosoft Office Groove, а також за допомогою практичних завдань, прикладів і вправ демонструється застосування окремих функцій та нових засобів програми.
Матеріал викладено в доступній формі, розглядаються всі способи використання нових засобів.
Видання розраховано на педагогічних працівників позашкільних, загальноосвітніх навчальних закладів, спеціалістів, які займаються питаннями інформаційно-технічного напрямку в позашкільній освіті.
Зміст
1. Вступ...............................................4
1.1. Призначення посібника.............................4
- Цільова аудиторія...................................4
2. Призначення Microsoft Office Groove ……………………………………...5
2.1. Нові можливості Microsoft Office Groove ………………………….5
3. Панель запуску........................................7
4. Створення нової робочої області............................9
4.1. Вигляд робочої області……………….………………………………11
4.2. Запрошення учасників до робочої області…….…………………...11
4.3. Вправа: створення робочої області ………………………………….13
4.3.1. Завдання………………………………………………………...13
4.3.2. Інструкції……………………………………………………..13
5. Засоби робочої області……………………………………………………...16
5.1. Файли……………………………………………………………………16
5.2. Календар………………………………………………………………..18
5.3.Обговорення………………………………………………………….20
5.4. Зображення…………………………………………………………...21
5.5. Інші засоби робочої області…………………………………………23
5.6. Вправа: використання засобів………………………………………..24
5.6.1. Завдання………………………………………………………...24
5.6.2. Інструкції……………………………………………………..24
6. Інші можливості Microsoft Office Groove …………………………………28
6.1. Чат………………………………………………………………………...28
6.2. Параметри робочої області…………………………………………...29
6.3. Вправа: настроювання параметрів робочої області
та обмін повідомленнями …………………………….…………….30
6.3.1. Завдання……………………………………………….……….30
6.3.2. Інструкції………………………………………….…………30
7. Робоча область для спільного використання файлів………..……………32
7.1. Створення робочої області для спільного
використання файлів…………………………………………...........32
- Вправа: створення робочої області для спільного використання
файлів………………………..…………………………………….….35
- Завдання ……………………………………….……………..35
7.2.2. Інструкції …………………………………………………...35
8. Проектна діяльність вихованця позашкільного закладу на заняттях гуртків інформатики…………………………………………………………..37
9. Використання проектної технології як засіб активізації пізнавальної діяльності учнів на прикладах вивчення конкретних тем………………….45
10. Підсумки…………………………………………………………………...53
Список використаної літератури…………………………………………….54
1. Вступ
1.1. Призначення
Дана розробка допоможе читачам ознайомитися з новим середовищем, засобами та можливостями Mіcrosoft Office Groove. Матеріал викладено в доступній формі, розглядаються всі способи використання нових засобів.
1.2. Цільова аудиторія
Призначено для керівників гуртків, вчителів, які хочуть дізнатися про засоби Mіcrosoft Office Groove. Методичний матеріал містить приклади та вправи, завдяки яким можна пересвідчитись, як працюють ці засоби.
Оскільки цей посібник призначено в першу чергу для педагогів, то в ньому наведено приклади та вправи для виконання практичних робіт.
2. Призначення Mіcrosoft Office Groove
Mіcrosoft Office Groove — це прикладна програма, призначена для підтримки роботи працівників у команді. Вона дає змогу співробітникам разом користуватися інформацією, при цьому всі вони можуть одночасно працювати з даними як в онлайновому, так і в автономному режимі. Якщо користувач, який працював автономно, підключається до мережі, здійснюється синхронізація даних. Зверніть увагу, що забезпечується тільки синхронізація змін у документах або даних, завдяки чому робота користувачів суттєво прискорюється.
- Нові можливості Microsoft Office Groove
Серед нових можливостей Microsoft Office Groove насамперед варто відмітити такі.
• Спільне використання вмісту. Microsoft Office Groove забезпечує спільне використання даних користувачами та синхронізацію змін у файлах, які містить робоча область програм. До даних у такій області мають доступ усі її учасники. Вони також можуть розміщувати в них власні дані, доступ до яких матимуть й інші учасники області.
- Комунікація з іншими учасниками. Можна спілкуватися з іншими учасниками робочої області, обмінюючись текстовими та звуковими повідомленнями. Крім того, є змога передавати інформацію за допомогою таких засобів, як обговорення, календарі, зображення, форми тощо.
- Розміщення даних. Дані будуть міститися на вашому комп’ютері. Якщо ви працюєте в онлайновому режимі, а потім переключаетесь в автономний, то можете не турбуватися про те, що забудете завантажити потрібні дані з мережного носія інформації або сервера; під час роботи вони розміщуватимуться на вашому комп’ютері.
• Спільна робота членів команди. Їм буде легко спостерігати за роботою один одного. Вони зможуть надавати у спільне використання іншим членам команди великі файли, наприклад мультимедійні презентации За допомогою засобу Відстеження питань можна дізнатися про затримку в роботі інших співробітників та допомогти їм. Microsoft Office Groove полегшує керування проектом, надаючи керівнику проекту змогу відстежувати виконання учасниками їх обов’язків.
• Можливість користуватися службами Microsoft Windows SharePoint® Services.
Усі дані можна публікувати на веб-серверах, які підтримують Microsoft Windows SharePoint, або безпосередньо на сервері Microsoft Office SharePoint Server.
• Можливість використовувати засоби інших програм системи Microsoft Office.
Один з інструментів Microsoft Office Groove - форми. Їх можна створювати безпосередньо у самій програмі або імпортувати з Microsoft Office InfoPath®. Ви зможете збирати дані в обох програмах одночасно, а потім надати їх іншим членам команди.
3. Панель запуску
Після першого запуску Mіcrosoft Office Groove відкриється панель запуску, яка має три розділи (мал. 1).

Мал. 1
Панель запуску може мати й інший вигляд. Списки робочих областей та контактів можуть міститися на окремих вкладках. Якщо ви хочете змінити вигляд панелі запуску, скористайтеся командою Подання із вкладками меню Параметри.
У першому розділі панелі запуску містяться робочі області, які об’єднані у три групи. У групу Активні входять відкриті робочі області. Зверніть увагу на число 1 навпроти робочої області Викладачі (мал. 1). Воно вказує на кількість користувачів, які зараз підключені до цієї робочої області. Група Не прочитано містить робочі області, в яких є несинхронізовані дані. В останній групі є невідкриті робочі області, для яких забезпечено синхронізацію, тобто після того як у них працювали востаннє, не з’явилося жодної нової інформації. Ви можете відкрити будь-яку робочу область, двічі клацнувши її мишею. Після цього на екрані відобразиться детальна інформація щодо цієї області.
Розділ Список контактів панелі запуску містить список контактів. До нього можна додавати контакти, клацнувши посилання Додати контакт. У програмі відображається статус контактів: активні, онлайн та офлайн.
Розділ Загальні завдання панелі запуску містить список процесів та інструментів, які використовують найчастіше. Вміст розділу змінюватиметься динамічно, відповідно до того, в якому вікні ви працюєте. Наприклад, для відкритої робочої області в ньому відображатимуться команди, відмінні від тих, що з’являються, якщо панель запуску активна. На панелі запуску найчастіше подано такі команди.
- Перегляд за. За допомогою цієї команди можна сортувати робочі області за певним параметром.
- Заборонити оповіщення. Якщо викликати цю команду, засоби робочих областей, що містять непрочитані відомості, не будуть виділятися.
- Нова папка. Ця команда дає змогу створити нову папку, щоб впорядкувати список робочих областей або сортувати папки.
- Надіслати мій контакт електронною поштою. Ви можете надіслати свій список контактів електронною поштою. Повідомлення, яке ви надсилатимете, може бути незахищеним; про це вам повідомлять додатково.
4. Створення нової робочої області
Робоча область створюється для забезпечення роботи групи осіб, які будуть спільно користуватися файлами, календарем, обговореннями та іншими засобами.
Той, хто створює робочу область, автоматично стає її адміністратором (керівником). Усі інші користувачі можуть бути тільки учасниками робочої області, якщо їм не буде надано інших прав.
Щоб створити робочу область, клацніть посилання Створити робочу область на панелі запуску. Відкриється діалогове вікно, в якому потрібно ввести ім’я та за допомогою перемикача обрати тип робочої області (мал. 2).

Мал. 2
Розрізняють такі типи робочої області:
Стандартна. Учасники цієї робочої області переважно користуються засобами Файли та Дискусія, які для неї вибрано замовчуванням. За потреби можна додати вручну й інші засоби. Якщо ви хочете відразу додати інші засоби до робочої області, слід обрати тип Шаблон.
Спільне використання файлів. Якщо ви знаєте, як забезпечити спільне використання файлів у Wіndows, то вам буде легко працювати з цим типом робочої області. Його варто обирати, коли потрібно забезпечити з’єднання між двома комп’ютерам, що знаходяться на великій відстані один від одного.
Шаблон. Найчастіше створюють робочі області саме цього типу. Для такої області можна відразу вибрати потрібні засоби, встановивши навпроти них прапорці в діалоговому вікні Інші засоби (мал. 3).
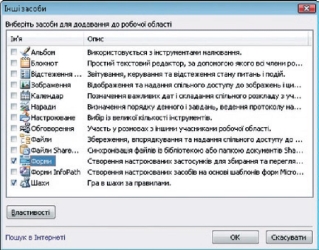
Мал. 3
Зверніть увагу на посилання Пошук в Інтернеті, яке розміщене в нижній частині вікна. Якщо його клацнути, то можна знайти додаткові засоби в Інтернеті. Найчастіше учасники робочої області користуються такими засобами:
- Обговорення;
- Календар;
- Зображення;
- Блокнот;
- Наради;
- Файли;
- Файли SharePoіnt.
4.1. Вигляд робочої області
У нижній частині вікна новоствореної робочої області розміщено всі потрібні засоби. Ними оперують так само, як аркушами у Mіcrosoft Office Excel. Можна змінити порядок відображення інструментів, перетягнувши їх мишею. У правій частині вікна робочої області має бути розміщено список учасників цієї області. Зараз у ньому немає нікого крім вас, оскільки нову область тільки-но було створено (мал. 4).
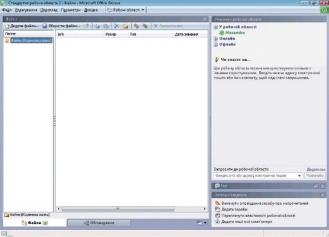
Мал. 4
4.2. Запрошення учасників до робочої області
Перш ніж розпочати заповнювання робочої області вмістом, потрібно запросити до неї учасників, які будуть користуватися цим вмістом спільно з вами. У розділі Учасники робочої області розміщено поле Запросити до робочої області. Клацніть посилання Додатково. Відкриється вікно, за допомогою якого можна додати учасників у робочу область. У цьому вікні клацніть кнопку Знайти користувача. Відобразиться ще одне вікно (мал. 5). Якщо в ньому клацнути кнопку Пошук, з’явиться список усіх контактів, що знаходяться у програмі або є у шкільній мережі. Тут можна вибрати будь-яку кількість учасників та додати їх у робочу область. Учасників обирають підряд, утримуючи клавішу Shіft, або у довільному порядку, утримуючи клавішу Ctrl.
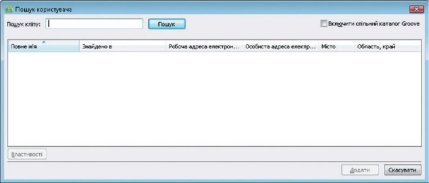
Мал. 5
Коли ви оберете учасників та клацнете OK, обрані контакти з’являться в діалоговому вікні Додати одержувачів. Якщо клацнути OK, відкриється діалогове вікно Надіслати запрошення (мал. 6). У ньому визначають роль учасників (учасник, керівник або гість) та поле для введення повідомлення із запрошенням стати учасником робочої області. Якщо у вас є мікрофон, запрошення можна записати.

Мал.6
Користувач, якому було адресовано запрошення, отримує повідомлення про те, що він може стати учасником робочої області. Це повідомлення відображається у правому нижньому куті екрана. У ньому користувача просять підтвердити прийняття запрошення. Коли запрошення буде прийнято, ви отримаєте підтвердження в аналогічний спосіб.
Імена всіх користувачів, які прийняли запрошення стати учасником робочої області, з’являться у списку Учасники робочої області.
Цих учасників буде розподілено за трьома групами.
- У робочій області. Усі учасники, які ввійшли в робочу область та присутні в ній на цей момент. У робочій області ви можете обмінюватися з іншими інформацією та спільно користуватися окремими інструментами.
- Онлайн. Користувачі, які підключилися до Інтернету та запустили Mіcrosoft Office Groove, але не підключилися до цієї робочої області.
- Офлайн. Список користувачів, в яких не встановлено з’єднання з Інтернетом, але які є учасниками робочої області. Ви можете надіслати таким учасникам повідомлення, яке програма доставить їм відразу після того, як ці учасники з’являться у мережі та запустять Mіcrosoft Office Groove.
4.3. Вправа: створення робочої області
4.3.1. Завдання
Вам необхідно створити робочу область для викладачів вашої школи. Усі вони користуються комп’ютерами вдома та у школі. Ви працюєте над спільним проектом зі створення навчальних матеріалів разом із чотирма іншими колегами. Вам потрібно швидко обмінюватись інформацією та мати з’єднання один з одним. У цьому вам допоможе Mіcrosoft Office Groove, яка має бути встановлена на всіх комп’ютерах, з яких учасники підключатимуться до спільного проекту.
4.3.2. Інструкції
- Запустіть Mіcrosoft Office Groove.
- На панелі запуску клацніть посилання Створити робочу область.
- У діалоговому вікні Створити нову робочу область в поле Ім’я робочої області введіть Викладачі. Для визначення типу робочої області встановіть перемикач Шаблон, щоб можна було обрати потрібний набір інструментів.
- Клацніть OK. Відкриється діалогове вікно Інші засоби.
- Встановіть прапорці навпроти засобів, які потрібно додати в робочу область: Обговорення, Файли, Календар, Зображення.
- Клацніть OK. Буде створено робочу область, в якій у списку учасників буде лише ваше ім’я. Тепер запросіть до цієї області своїх колег.
- У розділі Учасники робочої області біля поля Запросити до робочої області клацніть посилання Додатково.
- Клацніть кнопку Знайти користувача у діалоговому вікні Додати одержувачів.
- У діалоговому вікні Пошук користувача клацніть кнопку Пошук.
- У списку, що розкриється, оберіть усіх своїх колег, які працюватимуть з вами над проектом.
- Вибравши потрібних учасників, клацніть кнопку Додати.
- У діалоговому вікні Додати одержувачів з’явиться список майбутніх учасників.
- Клацніть OK. Відкриється діалогове вікно Надіслати запрошення.
- У текстове поле введіть текст запрошення.
- Якщо у вас є мікрофон, запишіть повідомлення. Щоб розпочати запис, клацніть кнопку із червоним кружком. Для закінчення запису клацніть кнопку із зображенням синього квадрату.
- Щоб надіслати запрошення, клацніть кнопку Запросити. Після отримання запрошення учасники мають підтвердити його прийняття. Повідомлення про прийняття запрошення відобразиться у правому нижньому куті екрана. Після прийняття запрошення учасники зможуть ввійти у робочу область, а їх імена з’являться у списку учасників (мал. 7).
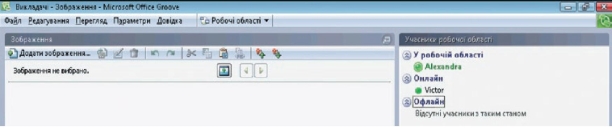
Мал. 7
Тепер ви можете активно працювати в робочому середовищі разом з іншими учасниками.
5. Засоби робочої області
Програма містить тринадцять видів засобів, з яких можна обрати потрібні. Обрані засоби будуть доступні в робочій області. Звичайно, вибір засобів залежить від того, які завдання ви виконуватимете, працюючи над спільним проектом. Створюючи нову робочу область, використовуйте лише найнеобхідніші для вашої спільної роботи засоби.
Якщо під час створення робочої області ви обрали не всі потрібні засоби, їх можна додати пізніше. У розділі Загальні завдання у правому нижньому куті вікна клацніть посилання Додати засоби. Відкриється вікно з переліком усіх засобів (таке саме вікно відображається на екрані, коли ви створюєте нову робочу область типу Шаблон).
Усі засоби робочої області розміщено в нижній частині основного вікна програми (мал. 8). Якщо за допомогою одного із засобів було внесено зміни, оновлення яких ви ще не переглянули, біля нього буде відображено червоний попереджувальний значок.
![]()
Мал. 8
Якщо клацнути правою кнопкою миші засіб та обрати команду Позначити засіб як прочитаний, то повідомлення про наявність зміни зникне для всіх об’єктів, що містять непрочитані відомості, в цьому засобі.
5.1. Файли
Напевне, саме засобом Файли ви користуватиметеся найчастіше. Це один із найважливіших засобів робочої області, тому для нього потрібно швидко забезпечувати синхронізацію.
Вкладка Файли дає змогу створювати структури папок та сортувати їх за призначенням. Наприклад, у робочій області Викладачі можна створити структуру з папок, присвячених окремим дисциплінам, зокрема мові, літературі, математиці тощо (мал. 9).

Мал.9
Біля файлу Табель.xlsx розміщено значок, що сигналізує про наявність непрочитаних відомостей. Тобто інший учасник робочої області змінював файл, а ви ще не переглянули його після цього або не здійснили його оновлення. У стовпці Ким змінено зазначено ім’я користувача, який останнім змінював файл.
Зверніть увагу на те, що програма забезпечує лише синхронізацію змін. Якщо у робочій області, наприклад, є файл розміром 20 Мбайт і один з учасників внесе зміни в цей файл, на решті комп’ютерів буде забезпечено синхронізацію лише цих змін (обсяг даних для передавання 2 Мбайт), а не всього файлу (20 Мбайт).
Коли ви відкриваєте будь-який із файлів, які помістили у папку, вносите зміни та закриваєте його, відкривається діалогове вікно, в якому потрібно підтвердити зміни (мал. 10). Якщо ви підтвердите внесені зміни, то їх буде збережено, а якщо ні –– втрачено.

Мал. 10
Якщо з файлом одночасно працює кілька користувачів, будуть збережені лише зміни, внесені тим користувачем, який останнім працював із файлом. Тому необхідно, щоб усі учасники робочої області попередньо домовлялися, хто з якими документами працюватиме. Якщо два учасники зберігають файл одночасно, програма повідомить про це і створить копію документа. Тоді окремі документи будуть відрізнятися номером версії. Аналогічна ситуація виникає під час роботи зі службами Mіcrosoft Wіndows SharePoіnt Servіces.
Усі файли, що зберігаються в папках робочої області, можна довільно копіювати в цих самих папках, переміщувати та видаляти. Але щоб здійснювати ці операції, потрібно бути керівником. Керівником робочої області може бути не лише той, хто її створив, а й будь-який інший користувач, якому присвоєно роль керівника.
Самі по собі файли також можна копіювати на диски локальних машин, проте слід пам’ятати, що для таких копій вже не буде забезпечуватись синхронізація змін.
5.2. Календар
Календар у програмі Mіcrosoft Office Groove функціонує так само, як і спільно використовуваний календар у Mіcrosoft Office Outlook.
Інформація про наради та інші події у ньому доступна всім учасникам області, тому будь-хто з них може записувати там інформацію, яку зможуть бачити всі інші учасники. Засіб Календар не забезпечує оброблення запрошень на наради; він призначений лише для запису інформації про події, що стосуються всіх учасників робочої області.
Індивідуально користувачі можуть лише настроювати, як відображатиметься календар. Працюючи з календарем, можна вивести на екран область днів. Для її виклику потрібно обрати певний день у календарі та клацнути кнопку Відобразити область днів. У правій частині календаря буде відображено нотатки щодо подій цього дня (мал. 11).
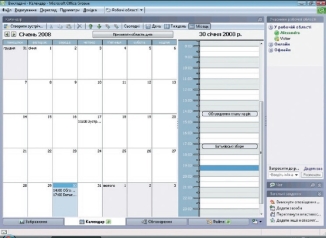
Мал. 11
Якщо ви є керівником робочої області, то можете переміщувати будь-які елементи за допомогою миші. Учасники, які не є керівниками, можуть переносити лише ті записи про події, які вони внесли в календар самі.
Календар має стандартний вигляд: у ньому відображаються дні за тижнями окремого місяця.
Якщо вам потрібно ввести в календар інформацію про нову подію, клацніть кнопку Створити зустріч. Відкриється діалогове вікно Додавання зустрічі (мал. 12), в якому можна задати назву події, день та час, коли вона відбуватиметься, та додати певні коментарі. Якщо подія триватиме весь день, можна встановити прапорець Подія цілого дня.
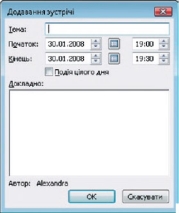
Мал. 12
За допомогою стрілок, розміщених на панелі інструментів, можна переміщуватися між непрочитаними записами про зустрічі. Коли всі записи прочитано, стрілки стають неактивними.
5.3. Обговорення
Цей засіб дає змогу спілкуватися на будь-які теми. Обговорення сортуються за категоріями або датами (мал. 13). Клацніть кнопку Створити й оберіть, що саме ви створюватимете: тему або відповідь. Ви можете розпочати нове обговорення або відповісти на повідомлення іншого учасника.
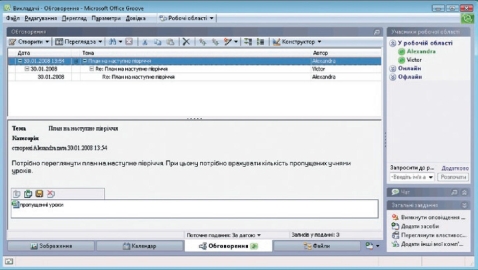
Мал. 13
За замовчуванням усі записи обговорень відображаються разом. Якщо їх багато, можна скористатися можливістю пошуку записів, які відповідають певним критеріям.
- Простий пошук. Спочатку клацніть кнопку із зображенням бінокля і виберіть команду Пошук. Відкриється діалогове вікно Пошук форми, за допомогою якого можна задати пошук за темою, категорією та датою.
- Розширений пошук. Засіб Обговорення також надає можливість розширеного пошуку. Ви можете комбінувати різні умови пошуку.
Щоб відповісти на повідомлення, клацніть його, а потім значок Створити. У меню виберіть команду Відповідь, на екрані відобразиться поле для створення відповіді. Воно нагадує стандартне повідомлення електронної пошти. У ньому в полі Тема розміщено абревіатуру RE (мал. 14).

Мал. 14
У запис можна додати вкладення. Щоб додати запис до обговорення, клацніть кнопку Зберегти. Ви можете розпочати створення іншого запису, якщо клацнете кнопку Зберегти та створити інший. Якщо ви хочете надрукувати запис, клацніть кнопку Друк. Для того, щоб відмінити створення запису, скористайтеся кнопкою Скасувати. Новостворене повідомлення з’явиться серед інших записів, і всі учасники робочої області зможуть на нього відповісти. Для обговорень, так само як і для календаря, передбачено стрілки для переходу до попереднього або наступного непрочитаного запису. Користуючись ними, можна суттєво прискорити перегляд записів.
5.4. Зображення
Вкладка засобу Зображення подібна до вкладки засобу Файли. Вона дає змогу створити набір рисунків для спільного використання учасниками робочої області. На відміну від файлів для зображень передбачено можливість попереднього перегляду. За допомогою стрілок на верхній панелі можна переключатися з одного зображення на інше. Біля стрілки розміщено кнопку Відобразити відомості про зображення. Якщо клацнути її, під виділеним зображенням з’явиться область, що нагадуватиме провідник Wіndows. У ній подано назву, розмір, дату останньої модифікації зображення та ім’я користувача, який останнім вносив зміни (мал. 15).

Мал. 15
На панелі інструментів розміщено кнопки для виконання основних операцій із зображенням, зокрема:
- Додати зображення. Завдяки їй можна додавати зображення.
- Експорт. Допомагає зберегти зображення з робочої області на диск локального комп’ютера. (Формат зображень JPG лишається незмінним. Якщо зображення має формат GІF, вам буде запропоновано конвертувати його у формат BMP.)
- Видалити. Ця операція доступна лише керівникам робочої області; вона дає можливість видаляти зображення.
- Вирізати, Копіювати, Вставити. З цими операціями ви вже знайомі (їх також можна викликати за допомогою комбінацій клавіш Ctrl+X, Ctrl+C, Ctrl+V).
- Копіювати як посилання. Як і в Mіcrosoft Office OneNote®, у Mіcrosoft Office Groove також є можливість копіювати гіперпосилання. Посилання на зображення можна вставити, наприклад, в обговорення або нотатки.
- Стрілки для перегляду непрочитаного. Дають змогу переглянути всі зображення, додані в робочу область після останнього оновлення.
5.5. Інші засоби робочої області
Засоби, про які вже йшлося раніше, використовують найчастіше, тому ви переважно працюватимете саме з ними. Далі стисло описано деякі інші засоби.
- Блокнот. Цей засіб призначено для створення нотаток. Проте він не дає змоги забезпечити зв’язки з попередніми записами.
- Альбом. Засіб для малювання різних графічних об’єктів. Його функції аналогічні до функцій програми Paіnt.
- Форми. Автор робочої області може створювати форми, в які інші члени робочої області зможуть записувати різні дані.
- Відстеження питань: За допомогою цього засобу можна записувати проблеми, що виникають у робочих групах. Тоді всі учасники матимуть доступ до списку проблем і зможуть відповідно реагувати на них.
- Файли SharePoіnt. Члени робочої області можуть створювати та редагувати документи, які буде опубліковано на веб-серверах у бібліотеках SharePoіnt.
- Шахи. Ця утиліта призначена не для роботи. Завдяки їй ви можете розважитися (наприклад, грати в шахи з іншими учасниками робочої області).
5.6. Вправа: використання засобів
5.6.1. Завдання
У попередній вправі ви створили робочу область. Тепер вам потрібно додати в неї засоби для обміну інформацією з колегами. Обміркуйте, які засоби знадобляться вам у робочій області, та додайте їх. Введіть дані для кожного з інструментів.
5.6.2. Інструкції
- Відкрийте Mіcrosoft Office Groove.
- Щоб вивести на екран панель запуску, двічі клацніть значок програми, який розміщено у правому нижньому куті екрана серед резидентних програм в області сповіщень. Коли ви наступного разу запустите програму, панель запуску відразу відобразиться на екрані.
- Двічі клацніть мишею робочу область Викладачі. Перевірте, хто з учасників ввійшов до робочої області та хто є в мережі.
- У розділі Загальні завдання у правому нижньому куті вікна клацніть посилання Додати засоби.
- У діалоговому вікні, що відкриється, встановіть прапорці навпроти засобів, які потрібно додати до робочої області: Файли, Обговорення, Календар.
- Клацніть OK, і на екрані буде відображено вкладки цих засобів.
- Клацніть вкладку Файли, і вона стане активною у нижній частині вікна робочої області.
- Клацніть папку Файли (Коренева папка). У цій папці створіть структуру папок, в яких міститимуться файли, призначені для спільного використання. Дайте цим папкам назви предметів, які викладають у школі.
- У лівому верхньому куті клацніть кнопку Додати файли. Помістіть файли, наприклад із тестами, у відповідну папку. Переконайтеся, що ваші колеги бачать ці файли і можуть їх відкрити.
- Попросіть когось зі своїх колег створити папку та помістити в неї документи.
- Знайдіть папку, створену колегою, і його файли та спробуйте їх відкрити.
- Нехай колега внесе зміни у ваш файл, а ви внесіть зміни в його файл. Обоє збережіть ці змінені документи.
- Коли відкриється діалогове вікно із проханням підтвердити внесення змін у документи та збереження їх у робочій області, клацніть Так. Кожен з учасників побачить червоний значок біля імені зміненого файлу. Він сигналізує про наявність непрочитаних змін.
- Двічі клацніть файл із таким значком, щоб побачити, які зміни було внесено. Коли ви переглянете файл та підтвердите внесення змін, значок поруч із його іменем зникне.
- Вийдіть із мережі та розпочніть роботу в автономному режимі. Щоб зробити це, клацніть правою кнопкою миші піктограму Mіcrosoft Office Groove, яка розміщена у правому нижньому куті екрана, та викличте в контекстному меню команду Автономна робота.
- Внесіть зміни в будь-який файл в автономному режимі та збережіть їх.
- Підключіться до мережі та запустіть програму в онлайновому режимі. Змінений файл буде автоматично синхронізовано, і всі інші учасники робочого середовища побачать поруч з іменем цього файлу значок, що сигналізує про наявність непрочитаних змін.
- Клацніть вкладку Обговорення.
- У лівому верхньому куті клацніть кнопку Створити і з меню кнопки оберіть команду Тема.
- У поле Тема введіть назву нового обговорення, наприклад Табель обліку успішності.
- Клацніть кнопку зі значком +, яка розміщена біля списку Категорія. Створіть категорію, до якої буде внесено обговорення, наприклад Школа. У списку Категорія оберіть Школа.
- Введіть текст запису щодо табелю обліку успішності в текстове поле.
- Клацніть кнопку Зберегти у лівому верхньому куті вікна. Буде створено нове обговорення, до якого зможе долучитися будь-хто з учасників.
- Нехай колеги надішлють відповіді на ваше повідомлення.
- Отримавши повідомлення від колег, також надішліть їм свої відповіді. Для цього клацніть кнопку Створити та з меню кнопки оберіть команду Відповідь. У полі Тема відповіді відобразяться літери RE.
- Введіть текст відповіді.
- Клацніть кнопку Приєднати та додайте до запису вкладення у вигляді текстового файлу, наприклад свій варіант табеля обліку успішності.
- Клацніть кнопку Зберегти, і відповідь буде додано до інших записів обговорення. Зверніть увагу на те, що відповіді упорядковуються за ієрархією відповідно до теми обговорення.
- У нижній частині вікна робочої області клацніть вкладку Календар.
- Клацніть кнопку Відобразити область днів. З’явиться детальна інформація щодо обраного дня.
- Домовтеся з колегою, що він додасть запис про певну подію до нотаток визначеного дня, наприклад, можна призначити подання табеля обліку успішності на останній день учбового року.
- Додайте запис про педагогічну нараду. Додавання запису до нотаток певного дня здійснюється так само, як і в Mіcrosoft Office Outlook. Двічі клацніть мишею певний день у календарі.
- У діалоговому вікні, що відкриється, зазначте назву події Педагогічна нарада, дати та час початку і завершення наради. Якщо певний захід відбуватиметься протягом всього дня, необхідно встановити прапорець Подія цілого дня. У полі Докладно введіть інформацію щодо наради.
- Клацніть OK. Інформацію про нараду буде внесено в календар. Дізнайтеся, чи ваш колега бачить ваші записи, а ви його. Синхронізація записів відбувається автоматично.
6. Інші можливості Mіcrosoft Office Groove
6.1. Чат
Чат — це засіб для спілкування учасників робочої області, імена яких відображаються у списку учасників у правій частині вікна (мал. 16). Спілкування може здійснюватися в текстовій та звуковій формі. За промовчанням чат згорнуто. Його можна вивести на екран або знову приховати, клацаючи кнопку для розгортання/згортання панелі чату. Зелена піктограма відображає кількість учасників, які ввійшли в чат.
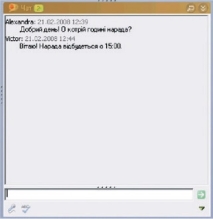
Мал. 16
Повідомлення чату можна відображати не на панелі, а в окремому вікні (мал. 17). Вікно складається з області відображення повідомлень та області для введення повідомлень. Повідомлення можна по-різному оформлювати за допомогою засобів форматування, зокрема змінювати шрифт та колір. Окрім того, його можна перевіряти на орфографію.
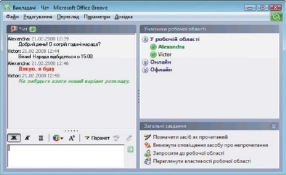
Мал. 17
У чаті можна передавати звукові повідомлення. Для цього потрібно клацнути кнопку із зображенням мікрофона. Тоді непотрібно буде витрачати час на набирання тексту.
Крім того, у чаті можна обмінюватися повідомленнями, написаними від руки в режимі рукописного вводу, якщо ваш комп’ютер підтримує таку можливість. Клацнувши кнопку Параметри, ви можете обрати потрібний режим. Крім вибору режиму в меню кнопки Параметри передбачено, наприклад, команди для настроювання параметрів звукових повідомлень.
6.2. Параметри робочої області
Ви можете настроювати параметри робочої області. Щоб відкрити відповідне діалогове вікно, клацніть посилання Переглянути властивості робочої області, яке розміщено у розділі Загальні завдання. Вікно містить кілька вкладок.
- Загальні. Параметри на цій вкладці може змінювати лише керівник робочої області. На ній можна ввести опис, який бачитимуть інші учасники. На вкладці Загальні переважно зібрано загальну інформацію про робочу область: розмір, ким та коли її створено тощо.
- Оповіщення. На цій вкладці можна вибрати один із чотирьох рівнів оповіщення про непрочитання повідомлення. Якщо в робочій області є непрочитані дані, вони автоматично класифікуються програмою як підконтрольний вміст. На цій вкладці потрібно визначити, які дії виконуватиме програма, щоб оповістити вас про наявність непрочитаних відомостей в робочій області.
- Ролі. На ній подано список учасників робочої області. У кожного з них — своя роль. Керівник робочої області може змінювати роль учасника. Для цього потрібно виділити ім’я певного учасника та клацнути кнопку Змінити роль. Відкриється діалогове вікно Змінити роль, в якому можна обрати потрібну роль для свого колеги. Клацніть OK, і роль буде змінено.
- Дозволи. На цій вкладці ви визначаєте права для різних ролей. Керівник може здійснювати будь-які операції: запрошувати учасників, скасовувати запрошення, додавати засоби, вида-ляти засоби і скасовувати всі невикористані запрошення (мал. 18).
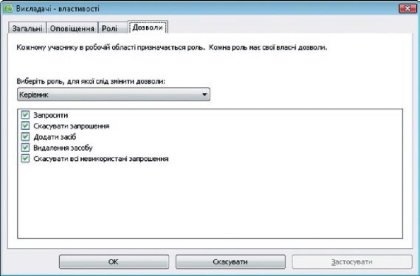
Мал. 18
6.3. Вправа: настроювання параметрів робочої області
та обмін повідомленнями
6.3.1. Завдання
Вам, як керівнику робочої області Викладачі, до якої входить п’ять учасників, необхідно зробити одного зі своїх колег керівником робочої області. Надавши учаснику відповідні права, вам потрібно поінформувати про це інших учасників.
6.3.2. Інструкції
- Відкрийте робочу область Викладачі.
- Клацніть посилання Переглянути властивості робочої області.
- У діалоговому вікні, що відкриється, перейдіть на вкладку Ролі.
- Виділіть ім’я одного з учасників робочої області.
- Клацніть кнопку Змінити роль.
- У діалоговому вікні Змінити роль оберіть Керівник.
- Щоб підтвердити зміну ролі, клацніть OK.
- У діалоговому вікні Викладачі — властивості клацніть OK. Обраний вами учасник отримає статус керівника робочої області.
- Розгорніть панель чату або відкрийте його в окремому вікні.
- Напишіть повідомлення всім учасникам робочої області, поінформувавши їх про змінення ролі одного з них. Учасники зможуть прочитати ваші повідомлення у вікні чату.
7. Робоча область для спільного використання файлів
Робочу область такого типу використовують переважно для передавання даних із комп’ютера на комп’ютер. Така можливість може стати у пригоді тоді, коли у вас немає портативного комп’ютера, проте є два настільних комп’ютери, підключених до Інтернету. Ви можете створити робочу область для синхронізації та передавання даних. Якщо у школі ви розмістите потрібні дані у спільно використовуваній папці, то вдома вам необхідно буде лише здійснити синхронізацію, щоб отримати доступ до оновлених файлів. Ви можете користуватися папкою даних спільно з іншими учасниками. У неї також можна вносити потрібні дані, які будуть синхронізуватися для інших учасників робочої області.
- Створення робочої області для спільного
використання файлів
Щоб створити робочу область на панелі запуску, клацніть посилання Створити робочу область. Дайте їй назву Дані. Щоб задати тип робочої області, потрібно встановити перемикач Спільне використання файлів (мал. 19). Цей тип робочої області призначено переважно для передавання та синхронізації даних, а також їх оновлення. Клацніть OK.

Мал. 19
Відкриється діалогове вікно, в якому необхідно вказати, де на вашому комп’ютері має знаходитись папка зі спільно використовуваними файлами. Ви можете створити нову папку на робочому столі чи в іншому місці, або використати наявну папку (мал. 20). Кожен учасник, якого ви запросите до робочої області для спільного використання файлів, також має відповісти на запитання щодо місця розташування папки.

Мал. 20
Якщо ви обрали створення нової робочої папки, права частина діалогового вікна буде порожньою, а в лівій частині міститимуться інструменти для комунікації з іншими користувачами. Усі засоби працюють так само, як і у програмі Провідник. У робочу папку можна поміщати будь-які інші папки і файли, які ви хочете надати у спільне використання та для яких має забезпечуватися синхронізація (мал. 21).
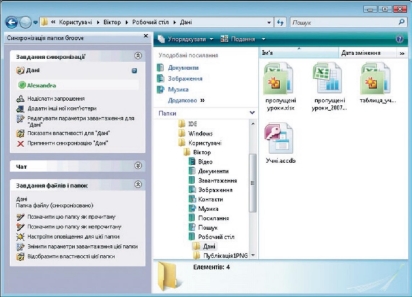
Мал.21
Розглянемо доступні посилання в цьому вікні.
- Надіслати запрошення. За допомогою цього посилання можна запрошувати у робочу область учасників.
- Додати інші мої комп’ютери. Ви можете зберегти свій обліковий запис у файлі з розширенням .grv. Такий файл можна скопіювати на інші комп’ютери, на яких ви будете його використовувати. Наприклад, ви можете застосовувати один і той самий обліковий запис на домашньому та шкільному комп’ютерах.
- Редагувати параметри завантаження для «ім’я робочої області». Якщо клацнути це посилання, відкриється діалогове вікно, в якому задають спосіб завантаження змін. Ви можете обрати повне завантаження (для якого відсутні будь-які обмеження обсягу завантажуваної інформації), обмежене завантаження (за промовчанням — 1 Мбайт) та завантаження вручну (здійснюється лише після запиту).
- Показати властивості для «ім’я робочої області». Якщо клацнути це посилання, відкриється діалогове вікно, в якому можна настроювати властивості робочої області. Окрім вкладок, аналогічних вкладкам із властивостями стандартної робочої області, для цього типу робочої області також є вкладка Відомості про папку, на якій міститься список розширень файлів, які можна поміщати у спільно використовувану папку.
У робочій області такого типу учасники також можуть користуватися чатом. Він розташований у лівій частині вікна.
У нижній частині бічної панелі розміщено панель Завдання файлів і папок із посиланнями Позначити цю папку як прочитану, Позначити цю папку як непрочитану, Настроїти оповіщення для цієї папки тощо.
7.2. Вправа: створення робочої області для спільного
використання файлів
7.2.1. Завдання
Оскільки ви разом із колегами працюєте над проектом, для якого потрібно створити низку документів, зображень, таблиць та інших даних, вам необхідно зібрати ці документи в одному місці та забезпечити їх швидку синхронізацію, щоб кожен учасник проекту завжди міг працювати з останньою версією документа.
7.2.2. Інструкції
- Відкрийте Mіcrosoft Office Groove.
- Клацніть посилання Створити робочу область на панелі запуску.
- Введіть ім’я робочої області — Дані.
- Щоб задати тип робочої області, встановіть перемикач Спільне використання файлів.
- Відкриється діалогове вікно Вибрати папку для "Дані". Встановіть перемикач Створити нову папку "Дані" на робочому столі. На робочому столі буде створено папку спільного використання з ім’ям Дані.
- У цій папці створіть підпапки для кожного з предметів, які вивчають у школі: українська мова, математика, англійська мова, інформатика тощо.
- У Mіcrosoft Office Word створіть тестові завдання з інформатики.
- Збережіть цей файл у підпапці Інформатика папки Дані.
- Клацніть посилання Надіслати запрошення, яке розміщено на бічній панелі.
- У полі Кому введіть ім’я колеги або виберіть його зі списку. Якщо його імені немає серед адресатів, клацніть посилання Додатково. Відкриється інше діалогове вікно Додати одержувачів. У ньому клацніть кнопку Знайти користувача, щоб віднайти адресу колег, яким ви хочете надіслати запрошення.
- Надішліть запрошення колегам, клацнувши кнопку Запросити. Колеги отримають повідомлення із запрошенням. Вони мають прийняти його, інакше не зможуть користуватися файлами. Під час підключення до робочої області інші її учасники також зобов’язані відповісти на запит щодо розміщення папки спільного використання. У такий спосіб папки буде з’єднано, а обидві сторони зможуть бачити файли у робочій папці.
- Відкрийте панель чату та попросіть свого колегу помістити тексти для уроків англійської мови у спільно використовувану папку. Коли він це зробить, ви зможете побачити ці папки й отримати повний доступ до текстів.
- Проектна діяльність вихованця позашкільного закладу
на заняттях гуртків інформатики
Система освіти покликана сприяти реалізації основних завдань соціально-економічного і культурного розвитку суспільства, так як позашкільний заклад готовить людину, насамперед, до активної діяльності у різних сферах економіки, культури та політичного життя суспільства.
Cучасне інформаційне суспільство ставить перед педагогами завдання підготовки молоді, здатної:
- гнучко адаптуватися у змінних життєвих ситуаціях, самостійно набуваючи необхідних знань;
- самостійно критично мислити;
- грамотно працювати з інформацією;
- бути комунікабельними;
- самостійно працювати над розвитком особистої моральності, інтелекту, культурного рівня.
Для цього необхідні перш за все можливості залучити кожного учня в активний пізнавальний процес, причому не процес пасивного оволодіння знаннями, а активної пізнавальної діяльності, застосування на практиці отриманих знань та чіткого усвідомлення де, яким чином і для яких цілей ці знання можуть бути застосовані. Це можливість працювати разом, у співробітництві при розв'язанні різноманітних проблем, виявляючи при цьому визначені комунікативні вміння, можливість вільного доступу до необхідної інформації з метою формування особистої незалежної, але аргументованої думки з тієї чи іншої проблеми, можливості її всебічного дослідження. Реалізація даної мети вимагає сучасних засобів навчання, різноманітних методичних та педагогічних систем та рішень.
Зміст навчального курсу предмету направлений на оволодіння учнями методами і засобами інформаційних технологій розв’язування задач, формування навиків раціонального і вмотивованого використання комп’ютерів у своїй навчальній, а пізніше і професійній діяльності .
Існує достатня кількість літератури, де можна знайти повну інформацію про метод проектів. Починаючи з історії виникнення методу і закінчуючи технологіями використання, питаннями і проблемами, що виникають при його впровадженні. Тому немає сенсу ще раз висвітлювати теоретичний матеріал, а виникає необхідність поділитися практичними наробками із застосування даної теми, яким чином метод проектів упроваджується в нашому позашкільному закладі, зокрема на заняттях гуртків інформаційно-технічного відділу ЦНТТУМ, і які результати це дає.
Якщо повернутися на декілька років назад, пригадується вивчення програм, де на кожному занятті гуртківці отримували порцію теоретичного матеріалу, а потім закріплювати отримані знання на комп'ютерах і відпрацьовувати навички та вміння.
На сьогоднішній день навіть вивчення графічного і текстового редакторів можна провести набагато цікавіше, не говорячи вже про улюблену тему дітей – «Презентації».
І все це завдяки новим методам навчання, зокрема методу проектів.
Перевагами методу проектів є:
- Самостійне здобування знань.
- Досвід пізнавальної й комунікативної діяльності.
- Висловлювання власних думок, відчуттів.
- Залучення до реальної діяльності.
- Особиста відповідальність за виконання роботи.
Які результати ми бачимо в ході виконання проектів?
Для вихованця:
1.Формуються і відпрацьовуються:
- навички збору, систематизації, класифікації, аналізу інформації;
- навички публічного виступу (ораторське мистецтво);
- уміння представити інформацію в доступному, естетичному вигляді;
- уміння виражати свої думки, доводити ідеї;
- уміння працювати в групі, у команді;
- уміння працювати самостійно, робити вибір, приймати рішення.
2. Розширюються і поглиблюються знання з різних наочних галузей.
3. Підвищується рівень інформаційної культури, що включає роботу з різною технікою (принтер, сканер, мікрофон тощо).
4. Гуртківець досить ґрунтовно вивчає ту комп'ютерну програму, в якій створює проект і навіть більше, - програми, які допомагають краще представити свою роботу.
5. Вихованець має можливість втілити свої творчі задуми.
6. Стосунки з педагогом переходять на рівень співпраці.
7. Підвищується самооцінка тих дітей, які з тієї або іншої причини вважали себе неуспішними.
Усе вищезазначене дає дитині можливість, вийшовши зі стін позашкільного закладу, стати успішною, самодостатньою особою.
Для педагога.
1. Стосунки з вихованцями переходять на рівень співпраці.
2. Керівник гуртка має можливість створити банк учнівських робіт, які можуть застосовуватися в подальшій роботі, під час заходів.
3. Підвищується рівень педагога як ентузіаста, фахівця, консультанта, керівника, координатора, експерта.
4. Педагог стає педагогом широкого профілю.
Усе вищезазначене призводить до підвищення професіоналізму керівника гуртка.
На мій погляд, інформатика саме той предмет, де найбільшою мірою можливе вживання методу проектів. Навчання для дітей перетворюється на захопливу діяльність.
Використання методу проектів на заняттях гуртків інформатики продиктоване особливістю предмета: виконання практичних завдань на комп'ютері є невід'ємною частиною заняття.
Стимулюючи інтерес до предмета, метод проектів формує правильні уявлення про місце інформатики в житті сучасної людини.
Для того, щоб учень сприймав знання, які дійсно потрібні, йому необхідно пройти 5 «П»:
- Постановка реальної, життєвої проблеми, яка має значущість для дитини.
- Пошук інформації з конкретної теми.
- Планування роботи та застосування сформованих та набутих у процесі досягнення поставленої мети знань, умінь і навичок.
- Продукт - реальний результат творчої, дослідницької або пошукової діяльності.
- Презентація - підбиття підсумків виконаної роботи, представлення свого результату.
В результаті ми одержуємо:
- Зовнішній результат - його можна побачити, осмислити, застосувати на практиці, (презентації, плакати, підручники, пам'ятки).
- Внутрішній результат - досвід діяльності, який з'єднає в собі знання і
вміння, компетенції і цінності.
В основі методу проектів лежить розвиток пізнавальних навичок, умінь самостійно конструювати свої знання й орієнтуватися в інформаційному просторі.
Метод проектів завжди орієнтований на самостійну діяльність учнів:
індивідуальну, парну, групову, яку гуртківці виконують протягом певного відрізку часу.
На занятті найчастіше доводиться використовувати групову форму роботи, оскільки діти рідко сидять за комп'ютерами поодинці, тому доводиться вирішувати, окрім освітнього, комунікативне завдання - дійти загальної думки, намітити й погодити план роботи, виконати її. Це ще один плюс методу проектів. Оскільки він органічно поєднується з формами групової роботи.
Метод проектів завжди передбачає вирішення певної проблеми, але вирішення багатьох завдань важко назвати проблемними.
Гуртківці, виконуючи завдання з інформатики, вирішують не проблему, а виконують певні алгоритми дій, вправи. Таким чином одне завдання (наприклад, виконання малюнка) вирішується різними варіантами в залежності від особливостей мислення, бачення світу, міри інформаційної компетентності учня, використання сукупності різних методів і засобів навчання, інтеграції знань і вмінь з різних галузей науки, техніки, технології, творчих здібностей.
Саме тому на заняттях гуртків інформатики корисно застосовувати елементи проектної діяльності: не звичне вирішення завдань, а виконання творчих проектів, де оформлення, спосіб реалізації залежать від учня і його можливостей.
Вибір методу проектів як доповнення до традиційної форми навчання спрямований, перш за все, на повторення і закріплення вивченого матеріалу.
Починаючи з початкової ланки, діти виконують різні проекти, такі, наприклад, як: Проект “Новорічна ялинка”. Гуртківці прикрашають ялинку для мешканців комп'ютерної долини незвичайними іграшками. В якості прикрас використовуються різні пристрої комп'ютера: клавіатура, процесор, мишка, диски.
Таким чином досягається відразу декілька цілей: повторення теми “Пристрій комп'ютера”, контроль знань з цієї теми, підвищення пізнавального інтересу до предмета і розвиток творчих здібностей учнів.
На перших етапах проектної діяльності молодшим школярам надаються шаблони. А вже після декількох занять з шаблонами, вони починають розуміти, яким чином можна реалізувати власні ідеї на аркуші паперу, тобто на екрані монітора.
При цьому під творчим проектом мається на увазі самостійна творча робота, виконана під керівництвом керівника гуртка. Якість же виконання творчого проекту залежить від того, наскільки міцні знання, уміння і навички вихованця.
На заняттях гуртків інформатики вивчається достатня кількість тем, де дитина може проявити себе як обдарована особистість. Наприклад, при вивченні теми «Растровий редактор Paint» учні отримують завдання -короткострокові проекти - створити святкову листівку, запрошення, при цьому акцент робиться на розвиток творчих здібностей вихованців. Узагальнюючи тему «Текстовий редактор Word», діти створюють та ілюструють власну казку за заздалегідь приготовленими малюнками з героями українських казок.
В групах вищого рівня метод проектів, безумовно, є дослідницьким методом, здатним сформувати досвід творчої діяльності. Робота над проектом виробляє стійкі інтереси, постійну потребу в творчих пошуках. Гуртківцям пропонується створення власних проектів після вивчення таких тем, як:
- комп'ютерні презентації з використанням мультимедіа-технології;
- створення та редагування текстових документів;
- електронні таблиці;
- створення бази даних.
При вивченні теми «Обробка текстової інформації» великий інтерес в учнів викликає розробка електронного портфоліо, яке вони продовжують створювати і при вивченні теми мультимедійні презентації. При вивченні Access кожній групі учнів пропонується індивідуальне завдання - розробка власної бази даних.
Основне проблемне питання наступного проекту є достатньо актуальним: "Рівень знань з інформатики".
Створюється три групи вихованців:
1 група продумує питання анкети, проводить анкетування всіх учнів та обробку результатів (виявляє найцікавіші, найскладніші, найкорисніші з вивчених тем). Результати представляються у вигляді таблиць і діаграм, створених у Microsoft Excel.
2 група підбирає відповідний матеріал (фотографії, інтерв'ю, статистичні дані) і створює буклет у Microsoft Publisher.
- група – кожен гуртківець вибирає одну з вивчених тем курсу, готує 10 питань, можливо в творчому варіанті, оформлює їх у вигляді сторінки в Microsoft Word, результатом стає книга.
- група під керівництвом педагога розробляють презентацію в додатку Microsoft PowerPoint за аналогом телепередачі "Своя гра", при цьому використовуються готові питання 3 групи.
На етапі захисту кожна група представляє свої проекти. За проектом 4 групи проводиться колективна гра.
Інформатика та інформаційні технології інтегруються з будь-яким навчальним предметом. Таким чином, уміння та навички при використанні програмного забезпечення, отримані на заняттях з інформатики, учень може і повинен використовувати в своїй навчальній діяльності.
Впроваджуючи різні проекти, зібралась ціла колекцію, яка повністю підходить під класифікацію учбових проектів по Коллінгсу:
- проекти ігор
- екскурсійні проекти
- оповідні проекти
- конструктивні проекти
За результатами творчої роботи досягаються високі результати у вивченні інформаційних технологій, підвищується інтерес вихованців до предмета.
Отже, за словами Віталія Біанки: «Щоб дитина творила – треба її навчити:
- бути цікавою і допитливою, дивуватися всьому, ніби бачиш усе вперше,
- навчити бачити із закритими очима (як обличчя своєї матері), оскільки джерело художньої творчості - пам'ять,
- навчити мріяти,
- навчити володіти технікою створення “довершеного витвору”.
- Використання проектної технології
як засіб активізації пізнавальної діяльності учнів
на прикладах вивчення конкретних тем
Розглянемо реалізацію даної інтерактивної технології, методу проектів, на заняттях гуртків інформатики на прикладах вивчення конкретних тем.
Тема 1: Текстовий редактор.
Проект: Я хочу розповісти.
При вивченні даної теми розглядаю наступні питання:
- системи опрацювання текстів, їх класифікація, призначення й основні функції. Завантаження текстового процесора. Система вказівок текстового процесора. Зчитування тексту із зовнішніх носіїв і його збереження на зовнішніх носіях;
- редагування тексту. Використання буферу обміну. Робота з фрагментами тексту - виділення, копіювання, вилучення, вставляння, переміщення, пошук і заміна фрагментів тексту;
- форматування тексту. Робота зі шрифтами. Шаблони документів і робота з ними;
- використання таблиць у текстах. Створення таблиць, редагування та форматування;
- робота з графічними об'єктами у середовищі текстового процесора. Автофігури;
- робота з вбудованими об'єктами у середовищі текстового процесора. Введення формул, побудова діаграм, створення структурних схем. Структура документа. Друкування документа.
- Підсумкове заняття з теми "Текстовий процесор".
Тип проекту : інформаційний.
Очікуваний результат: створений та оформлений засобами програми документ.
Мета: вихованці мають використати навики введення, редагування та
форматування тексту, роботи з таблицями, графічними об’єктами та
самостійно створити документ за вибраною темою.
Хід проекту:
На першому занятті під час мотивації вивчення даної теми, загальної характеристики теми, учням оголошується, що результатом вивчення даної теми стане створення та захист індивідуальних проектів. В якості проектів можуть бути розгортки, брошури, прес-релізи, газети, рекламні плакати з будь-якої теми, яка вибрана самими учнями, згідно їх інтересів. А тому, на наступних заняттях процес набуття нових умінь та навичок відбувається з більшим інтересом та активністю, так як діти розуміють, що все це необхідно застосувати до реалізації свого власного проекту. В процесі вивчення даної теми контролюються, координуються проміжні етапи роботи над проектом (вибір теми, підбір матеріалу, графічних об’єктів, таблиць, тощо.)
Важливим етапом при роботі з проектом є вибір теми. Тема має бути цікава не тільки автору особисто, а й врахувати інтереси інших та можливість зацікавити учнів при захисті своєї роботи. Крім того учні мають врахувати специфіку програми і підібрати матеріал, який відповідає певним вимогам, з якими вони ознайомлюються на початку вивчення теми.
Іншим важливим етапом створення проекту є його реалізація на комп’ютері. Під час цього процесу вихованці закріплюють отримані знання та вміння, а кращі із них ознайомлюються із додатковим матеріалом. Вони набувають досвіду роботи з програмою, який підкріплений інтересом та бажанням створити найкращий продукт.
Під час захисту діти розповідають про причини актуальності вибраної теми, доводять правильність вибраної структури, її оригінальність описують ті проблеми, які виникли під час створення проекту та шляхи їх усунення і репрезентують власний проект. Після цього відбувається обговорення даного проекту, гуртківці висловлюють свої зауваження та рекомендації. Таким чином учні набувають не лише певних умінь та навичок, а й мають можливість самостійно створити достатньо якісний продукт.
Тема 2: Робота з графічними об'єктами у середовищі текстового процесора. Автофігури.
Проект: Моя візитка.
Тип проекту: рольва гра.
Очікуваний результат: створення та оформлення візитки засобами
текстового редактора Word.
Мета: гуртківці мають використати навики роботи зі шрифтами,
графічними об’єктами та самостійно створити візитку.
Хід проекту:
- Пропонується уявити себе робітниками поліграфічної фірми, перед якими стоїть завдання розробити шаблони візитних карток.
- Оголошуються очікувані результати.
- Перш ніж перейти до виконання роботи, учні в групах обговорюють питання: що таке візитна картка, її призначення, правила оформлення візитних карток, їх використання, правила етикету при користуванні картками.
- Обговорення оголошуються рекомендації до практичної частини.
Завдання: скориставшись інформацією про правила оформлення візиток, виготовити проект візитки, яка має відповідати становищу, яке ви бажаєте зайняти у суспільстві через 10 років. Проекти створити та зберегти у власній папці під назвою Моя_візитка.
- Презентація створених проектів.
Тема 3: Бази даних. Системи управління базами даних.
Проект : Кросворд – перевір себе.
Тип проекту: практично-орієнтований.
Очікуваний результат: створення та оформлення тематичного кросворду в
текстовому редакторі Word.
Хід проекту:
- Підбір матеріалу і створення запитань з відповідями.
- Створення макету кросворду на папері.
- Створення кросворду на комп’ютері, при оформленні можна використовувати вставки малюнків, автофігур.
- Оформлення запитань та відповідей до кросворду.
- Презентація робіт учасників проекту.
Даний проект можна використовувати на підсумкових заняттях під час вивчення прикладних програм: текстовий і графічний редактор, електронні таблиці та ін.
Тема : Операційна система основи роботи з дисками.
Проект : Збери вислів.
Мета: набути навиків навігації в операційній системі Windows, роботи з
файлами, папками та ярликами, з’ясувати формати, в яких можуть
бути збережені файли.
Хід проекту:
Перша частина роботи полягає в тому, що кожен учасник підбирає деякий крилатий вислів і створює в програмі « Блокнот» п’ять файлів, що містять частини вислову та посилання на те, в якому файлі міститься наступна частина. Для першого файлу створюється ярлик та поміщається на робочий стіл. На початку роботи над проектом педагогом вказується, що мають бути використані всі критерії пошуку файлів в середовищі Windows: за іменем, за типом, розміром, датою та символом чи словом що міститься в тексті файлу.
Наступна частина роботи полягає в тому, що після створення п’яти файлів, учні міняються робочими місцями, де розпочинають пошук ключової фрази. Даний проект містить елементи гри та змагання: хто розробить найбільш цікаве завдання для пошуку; хто швидше знайде всі потрібні файли.
Вихованці оцінюють роботу свого товариша за такими критеріями:
- складність пошуку;
- правильність організації завдання.
Кожен гуртківець проводить самооцінку своїх знань та вмінь з даної теми.
Проект «Кросворд – перевір себе»
|
|
|
|
|
4 |
|
|
|
|
|
|
|
|
|
|
|
|
|
|
|
|
|
|
6 |
|
|
|
|
|
|
|
|
|
|
|
|
|
|
|
|
1 |
|
|
|
|
|
|
5 |
|
|
|
|
|
|
|
|
|
|
|
|
|
|
|
|
|
|
3 |
|
|
|
|
|
|
|
|
|
|
|
|
2 |
|
|
|
|
|
|
|
11 |
|
|
|
|
|
|
|
|
|
|
|
|
|
|
|
|
|
|
|
|
|
|
|
|
|
|
|
|
|
|
|
|
|
|
7 |
|
|
|
|
|
|
|
12 |
|
|
|
|
|
|
|
9 |
|
|
|
|
|
|
|
|
|
|
|
|
|
|
|
|
|
|
|
8 |
|
|
|
|
|
|
|
|
|
|
|
|
|
|
|
|
|
|
|
|
|
|
|
|
|
|
|
|
10 |
|
|
|
|
|
|
|
|
|
|
|
|
|
|
|
|
|
|
|
|
|
|
|
|
|
|
|
|
|
|
|
|
|
|
|
|
|
|
|
|
|
|
|
|
|
|
|
|
|
|
|
|
|
|
|
|
|
|
|
|
|
|
|
|
|
|
По горизонталі:
1.Модель бази даних, яка являє собою таблицю або сукупність взаємопов’язаних таблиць.
2. Спеціальне вікно, призначене для полегшення перегляду записів у базі даних, чи для введення та редагування даних.
7. Програма на Visual Basic, яку розробляє користувач для реалізації нестандартних процедур.
8.Один з режимів для створення пустої, нової бази даних.
10.Один із типів ключів.
11. Загальний вигляд таблиці з певною кількістю полів і їхніми характеристиками.
По вертикалі:
3. Засіб для відшукання потрібних записів, перетворення таблиць і створення на їхній основі нових таблиць.
4.Його використовують для пошуку і перегляду даних, які відповідають певній умові.
5.База даних, яка утримує кілька взаємопов’язаних між собою таблиць.
6.Перший етап створення бази даних.
9.Поле, що однозначно ідентифікує запис таблиці.
12.Модель бази даних, яка схожа на ієрархічну, але зв’язок між її елементами довільний.
Тема: Електронні таблиці.
Проект: Соціологічне дослідження.
Тип проекту: Дослідницький.
Очікуваний результат: отримання кількісних характеристик різних
соціальних явищ, оформлення їх за допомогою
програми Excel та ілюстрація діаграмами.
Мета: формування навиків збору інформації шляхом проведення
анкетування, практичне використання набутих знань для обробки
результатів за допомогою Excel.
Хід проекту:
Так як даний проект має за мету проведення дослідження певних соціальних процесів, то під час роботи вихованці співпрацюють з психологом. Заздалегіть проводиться бесіда з психологом та визначаються ті проблеми, в розв’язку яких вихованці могли б надати реальну допомогу. Під час виконання даного проекту діти об’єднуються в групи по три чоловіка.
При роботі в малих групах учні, спілкуючись, виясняють незрозумілі моменти. У випадку необхідності звертаються до керівника за допомогою. Кожний розуміє, що успіх групи залежить не лише від запам’ятовування готових знань, а й від уміння самостійно набувати нові знання та застосовувати їх в конкретних ситуаціях.
Теми для досліджень можуть бути різними, це і відношення керівник гуртка-гуртківець, алкоголь і молодь, СНІД...
Учні проходять всі етапи проектування, при цьому кожен відповідає за свій напрямок роботи і постійно навчає своїх товаришів отриманим навикам. Захист проектів відбувається на занятті. Для представлення результатів можуть використовуватись підготовлені презентації.
Описані вище проекти та розробка теми дають можливість уявити яким чином проектна діяльність може бути включена в процес викладання курсу «Інформатика».
Участь у проектах позитивно впливає на навчально-пізнавальну діяльність гуртківців, надає змогу підтримувати пізнавальний інтерес до тем, що вивчаються, у вигляді різних заохочень - можливості побачити результати своєї роботи і усвідомлення того, що їх побачать інші. Вона є самостійною, вимагає пошуку та творчого підходу до поставленої мети. Діяльність над проектами передбачає застосування творчо-пошукових методів навчання, що в свою чергу вимагає активності в роботі.
Проаналізувавши рівень виконання проектів можна зробити висновки про те, яких же результатів досягають вихованці позашкільних навчальних закладів в ході виконання проектів.
- Формуються та відпрацьовуються:
- навики збору, систематизації та аналізу інформації;
- навики публічного виступу;
- вміння подати інформацію в естетичному вигляді;
- вміння висловлювати свої думки та доводити свої ідеї;
- вміння працювати в групах;
- вміння працювати самостійно, робити вибір, приймати рішення.
- Розширюються та поглиблюються знання з різних предметних
областей.
- Підвищується рівень інформаційної культури .
- Діти більш досконало вивчають ту комп’ютерну програму, в якій
створюється проект.
- Вихованець має можливість здійснити свої творчі задуми.
- Стосунки з педагогом переходять на рівень співпраці.
- Підвищується самооцінка тих вихованців, які з тих чи інших
причин вважали себе неуспішними.
10. Підсумки
Цей матеріал призначено для того, щоб ознайомити користувачів із можливостями, які пропонує Mіcrosoft Office Groove, та за допомогою прикладів і вправ показати, як застосовувати окремі функції та нові засоби програми.
Список використаної літератури
- Баханов К. Інноваційні системи, технологія та моделі навчання історії в школі: Монографія.-Запоріжж: Просвіта, 2000.- 160 с.
- Глинський Я. Інформатика: 10-11 класи: Навч. посіб.: У 2 ч. – Ч.2. Інформаційні технології. 6-те вид. – Львів: СПД Глинський, 2006.- 264 с.
- Глинський Я. Практикум з інформатики: Навч. посіб. 6-те вид. – Львів: СПД Глинський, 2006.- 296 с.
- Базовий курс інформатики / В. Д. Руденко., О. М. Макарчук, М. О.Патланжоглу; За заг. ред.. В. Ю. Бикова: навч.посіб. – К.: Вид. група BHV. – Кн. 1: Основи інформатики. – 2005. – 320 с.: іл..
- Вакуленко В.М. Сутність і пепрспективи інноваційної педагогічної освіти // Освіта Донбассу, 2008, № 1 (126), с. 5 – 8.
- Касянова О.М. Моніторинг в управлінні навчальним закладом / О.М. Касянова. Управлінський супровід моніторингу якості освіти / Т.Б. Волобуєва. – Х.: Видав. гр.. «Основа», 2004. – 96 с.
- Морзе Н.В. Методика навчання інформатики: Навч. посіб.: У 3 ч. /За ред..М.І.Жалдака. Ч. ІІ: Методика навчання інформаційних технологій. – К.: Навчальна книга, 2004. – 287 с.
- Науково-організаційні основи експертизи інноваційної освітньої діяльності в регіоні: Наук.-метод. посібник / Даниленко Л.І., Паламарчук В.Ф., Зайченко О.І. та ін. / За ред.. Л.І. Даниленко. – К.: Логос, 2006. – 96 с.
- Робочий зошит з інформатики. 7 клас. І частина/ І.Л. Володіна, В.В. Володін. - Харків: Гімназія, 2008.-176 с.
- Робочий зошит з інформатики. 7 клас. ІІ частина/ І.Л. Володіна, В.В. Володін. - Харків: Гімназія, 2008.-176 с.
- Робочий зошит з інформатики. 8 клас. / І.Л. Володіна, В.В. Володін. - Харків: Гімназія, 2008.-255 с.
- Основи інформатики. 7 клас. : Навч.посібник./ І.Л. Володіна, В.В. Володін.,Ю.О. Дорошенко - Харків: Гімназія, 2008.
- Основи інформатики. 8 клас. : Навч.посібник./ І.Л. Володіна, В.В. Володін.,Ю.О. Дорошенко - Харків: Гімназія, 2008.
- Науково-педагогічна майстерня: Науково-методичний посібник/ за заг. ред.. О.І Чернишова, Т.Б. Волобуєвої. – Донецьк: Витоки, 2008.- 260 с.
- Пєшко Ю. В. Курсова робота: Розробка практичних робіт з теми „Текстовий редактор” для класів суспільно-гуманітарного профілю.
- http://www.svitinfo.com/book
- http://www.hlinsky.lviv.ua
- http://www.osvita.info, http://www.bhv.kiev.ua
1

про публікацію авторської розробки
Додати розробку
