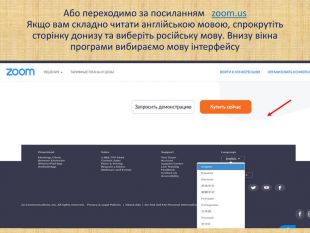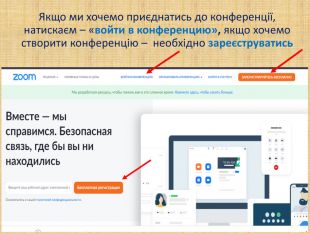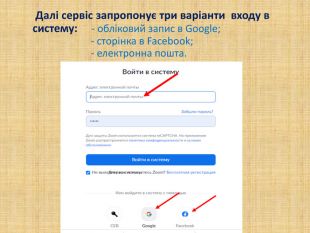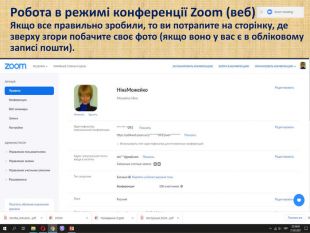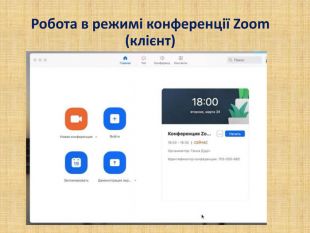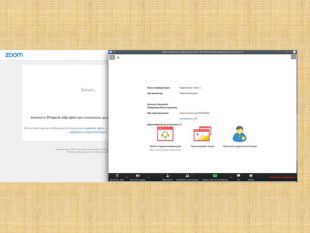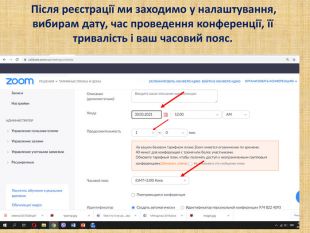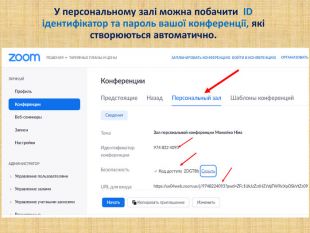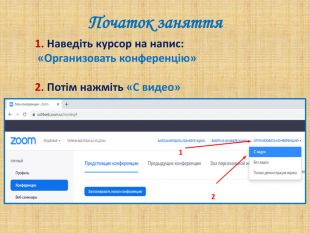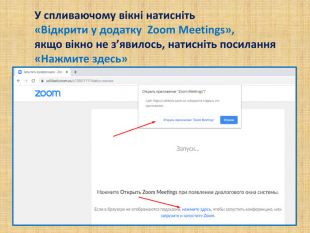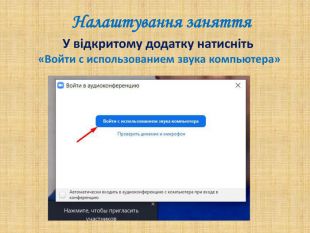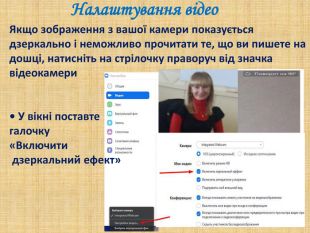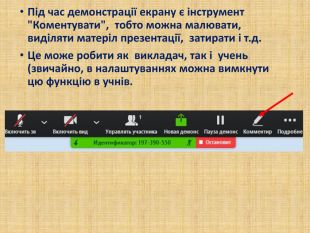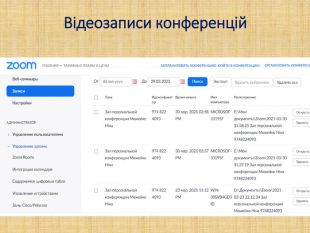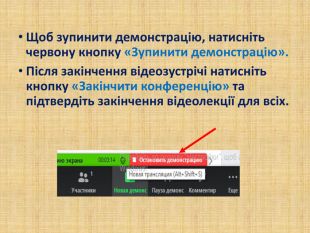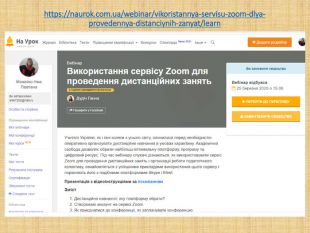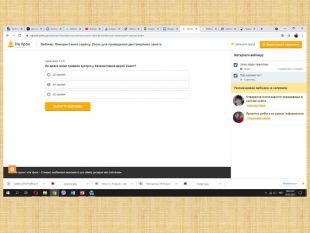Використання сервісу Zoom в умовах дистанційного навчання









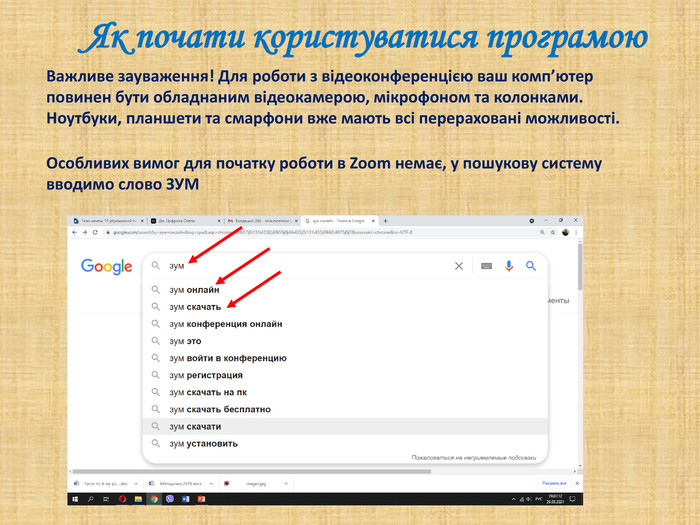
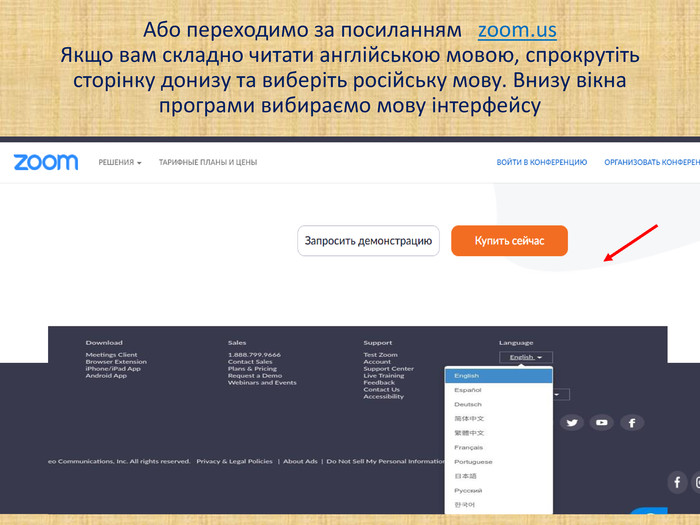

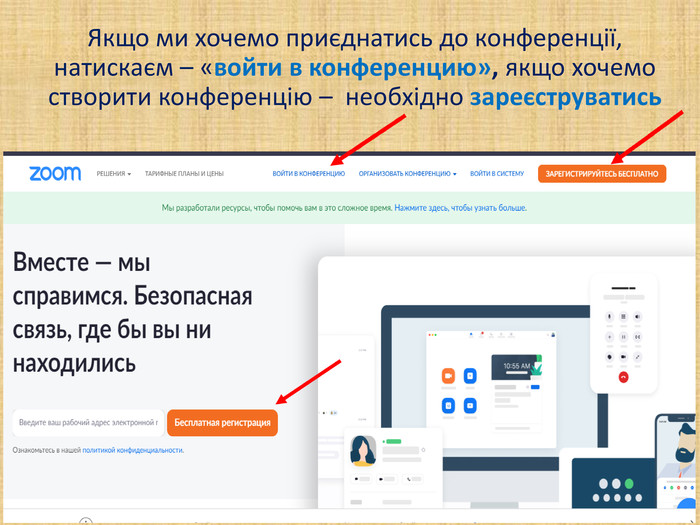
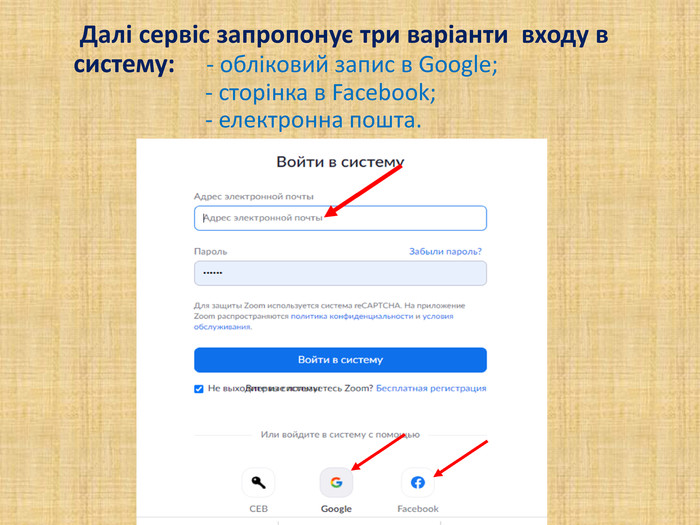
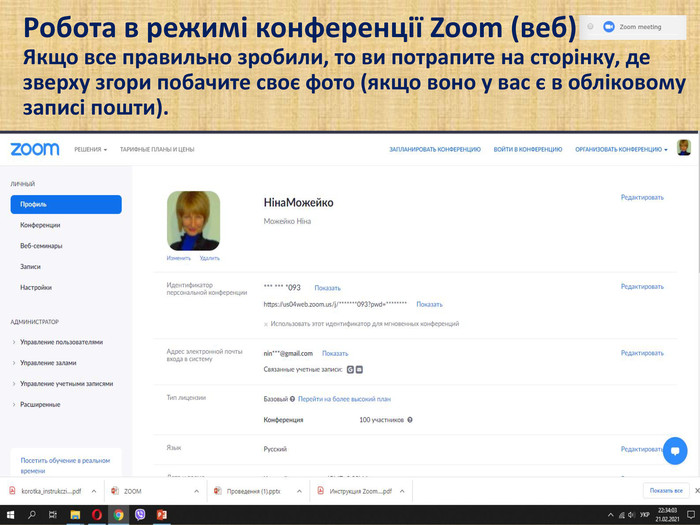
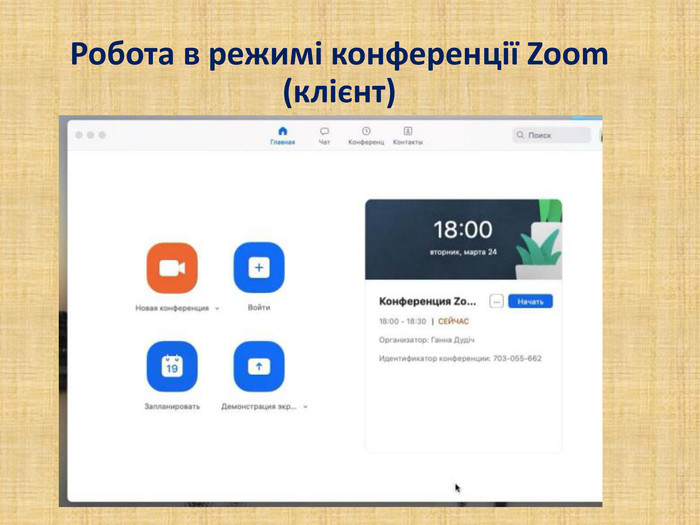
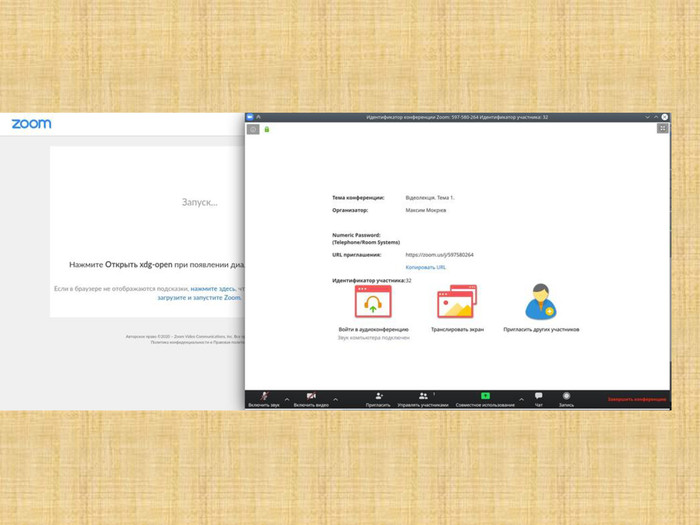
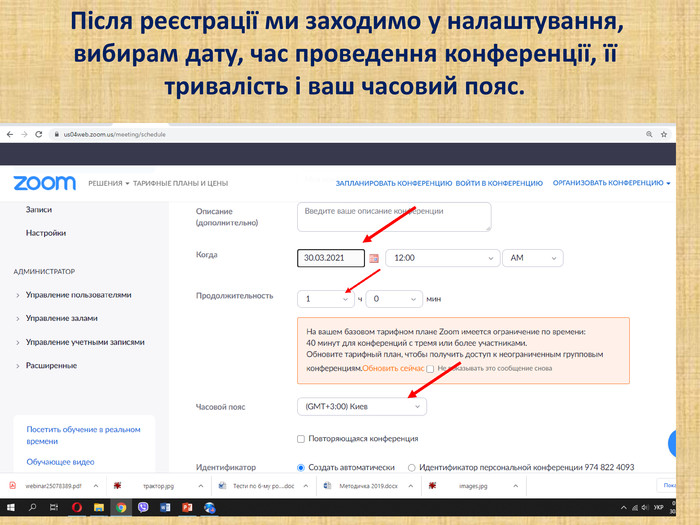
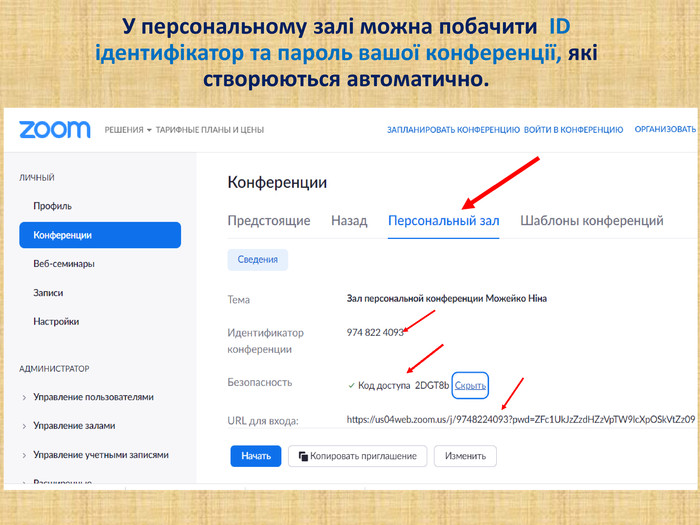
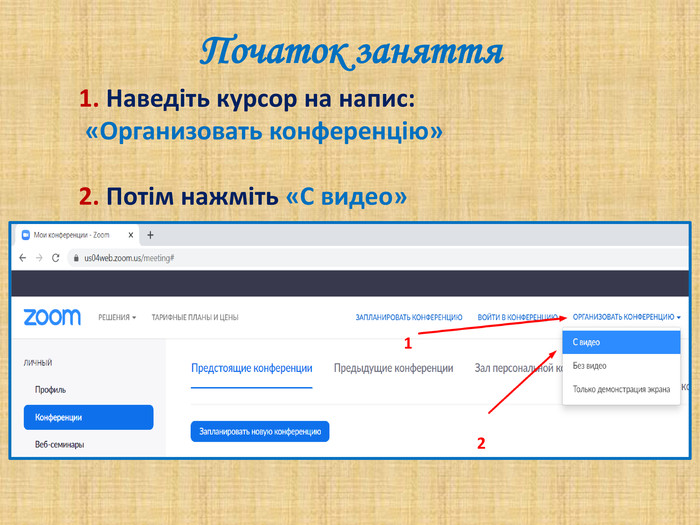
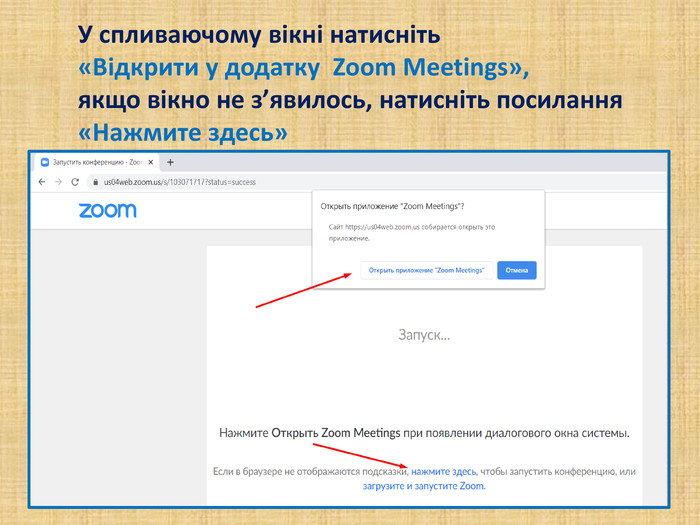
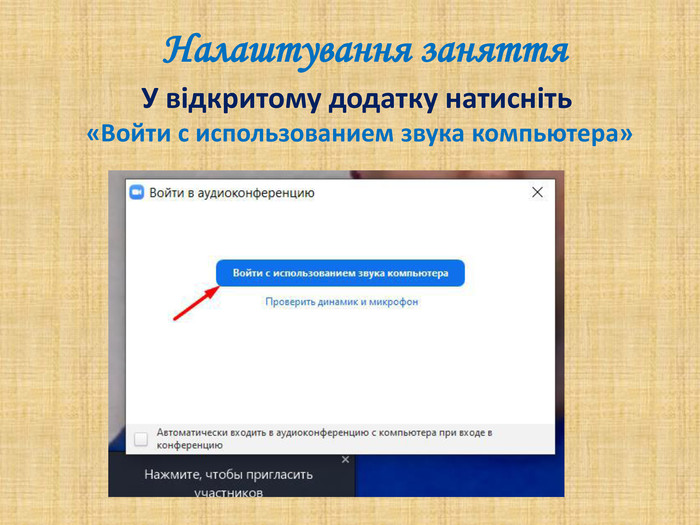

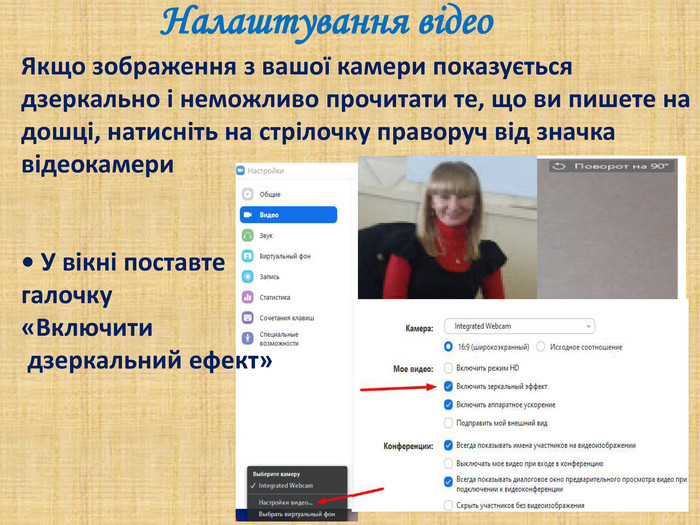
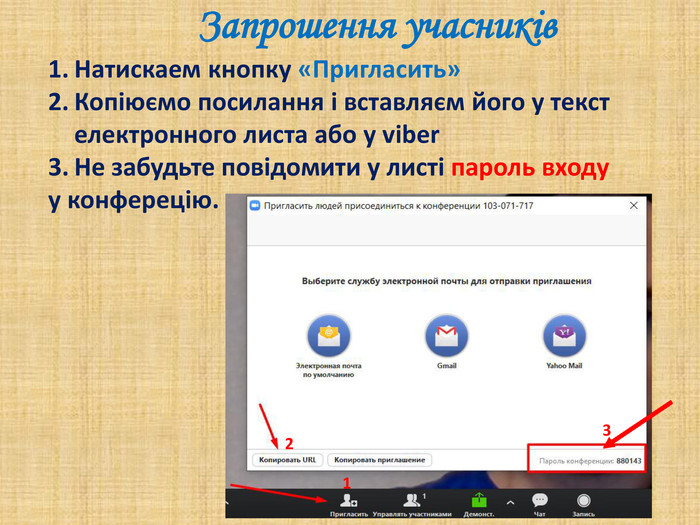

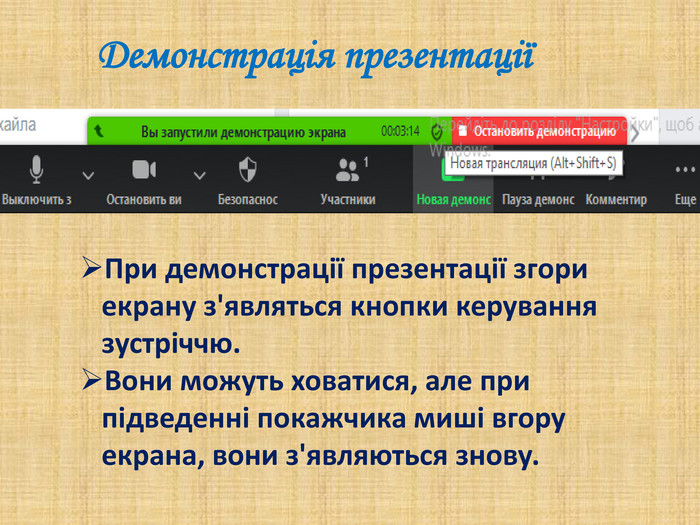
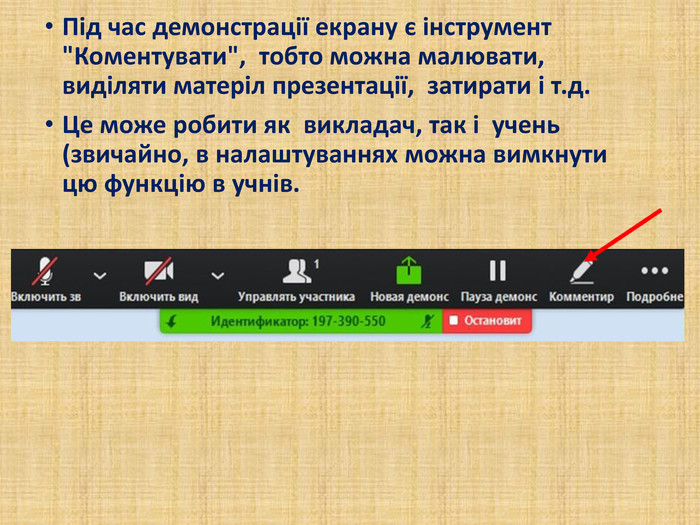

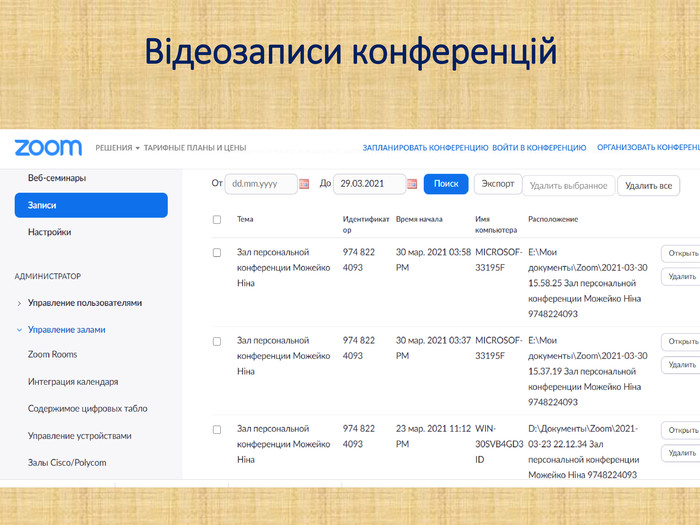

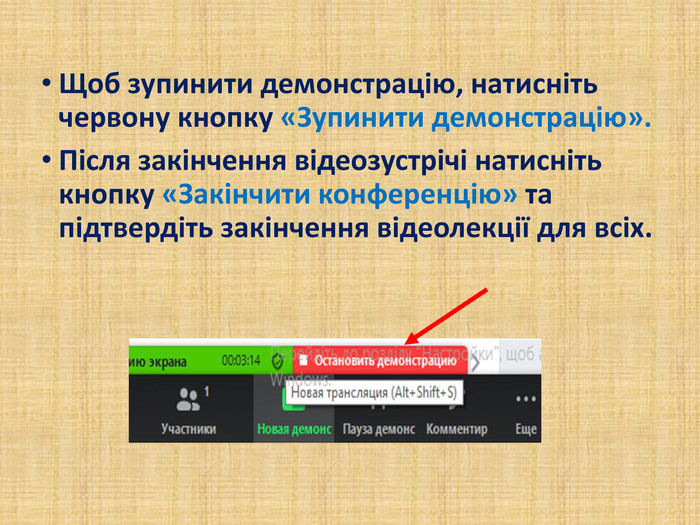

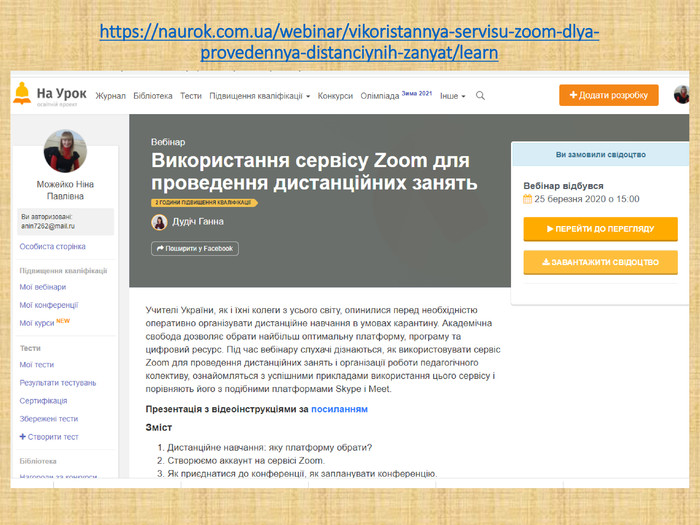
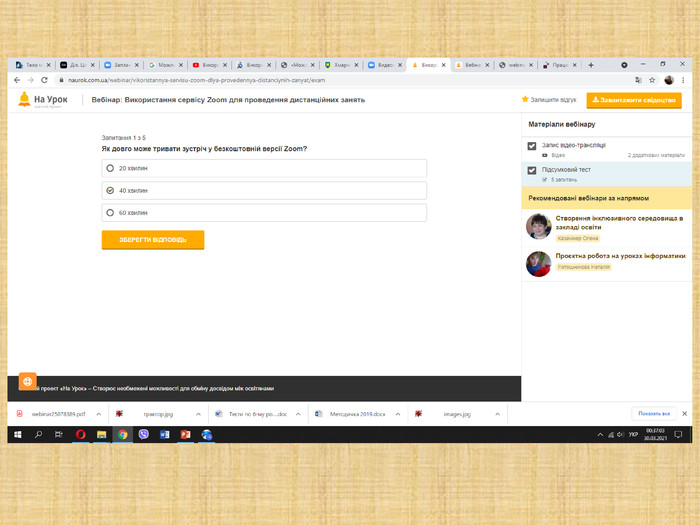

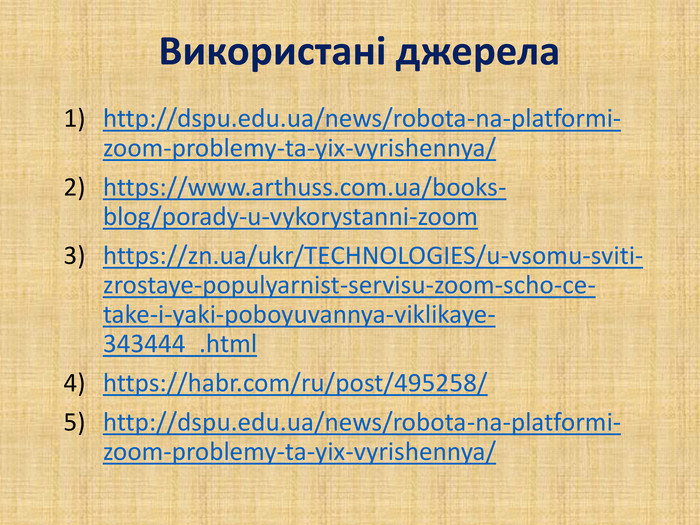

Історія виникнення Zoom. Zoom – це платформа для проведення відеоконференцій, про яку більшість з нас не знало до початку карантину. Станом на кінець березня її капіталізація зросла до 29 мільярдів доларів, тобто, вона коштує дорожче, ніж будь-яка американська авіакомпанія. І все це тому, що вимушене перебування в ізоляції різко підвищило інтерес до платформи.
Штаб-квартира Zoom Video Communications знаходиться у каліфорнійському місті Сан-Хосе (США) і займається віддаленим конференц-зв'язком. Компанія була заснована Еріком Юанем в 2011 році. Сам сервіс був запущений в 2013, відразу після запуску до нього підключився мільйон користувачів. Ерік Юань розповів, що з початку карантину у світі кількість користувачів програми стрімко зросла і на даний момент нею користується 200 мільйонів людей на день.
Zoom використовують для роботи, навчання, особистих зустрічей. Так, про проведення засідання кабінету міністрів Великої Британії у програмі Zoom розповів прем'єр-міністр Борис Джонсон. На сайті Міністерства закордонних справ України з'явилася інформація про те, що онлайн-брифінг Дмитра Кулеби також проходив через Zoom.
Переваги дистанційного навчання в програмі ZOOMСервіс безкоштовний, має зрозумілий інтерфейс. Можна запросити до 100 учасників. Демонстрація екрану (при бажанні з сумісним доступом)Можна запланувати дату проведення конференціїВідбувається запис конференції і зберігається в окремій папціПрограму можна встановити на мобільний телефон або планшет. Заходити можна за посиланням без установки програми. Контроль за чатом - (можна видаляти або додавати учасників, надавати право голосу і доступу до екрану)
Недоліки програми: Тривалість безкоштовної конференції 40 (30) хвилин Деякі безкоштовні версії лише на 1 місяць При збільшенні тривалості конференції або кількості її учасників необхідно заплатити 15$ Програма недостатньо захищена від дій хакерів і безпосередніх учасників конференцій. Перші можуть втрутитися в хід вашої розмови (такий вид атаки вже отримав назву Zoom-bombing) і викласти його відеозапис в загальний доступ. Другі можуть зберегти на свої комп'ютери записи конференцій, не питаючи дозволу у інших учасників, і поширити їх.
Як почати користуватися програмою. Важливе зауваження! Для роботи з відеоконференцією ваш комп’ютер повинен бути обладнаним відеокамерою, мікрофоном та колонками. Ноутбуки, планшети та смарфони вже мають всі перераховані можливості. Особливих вимог для початку роботи в Zoom немає, у пошукову систему вводимо слово ЗУМ
При під'єднанні учнів до відеозустрічі, ви почуєте сигнал та побачите кнопку «Приєднати до зустрічі», (якщо у вас ця функція включена) Натисніть цю кнопку і ваш учень стане повноправним учасником зустрічі. Ви зможете бачити список учасників і великe зображення того, хто зараз говорить. Щоб ви могли бачити та чути учнів, вони повинні включити свою камеру та мікрофон!
Можливості програми: Можна показувати онлайн або загружені відео-файли; використовувати файли різних форматів; відображати інші програмні засоби; на дошці писати, виправляти, дозволяти учням виконувати певні дії (інтерактивні вправи) Прикріпляти в чаті файли (всім або окремим учасникам). Навіть ті, хто не встиг приєднатися, зможуть потім переглянути Ваш урок. З цією програмою жоден учень не зможе прогуляти!
Використані джерелаhttp://dspu.edu.ua/news/robota-na-platformi-zoom-problemy-ta-yix-vyrishennya/https://www.arthuss.com.ua/books-blog/porady-u-vykorystanni-zoomhttps://zn.ua/ukr/TECHNOLOGIES/u-vsomu-sviti-zrostaye-populyarnist-servisu-zoom-scho-ce-take-i-yaki-poboyuvannya-viklikaye-343444_.htmlhttps://habr.com/ru/post/495258/http://dspu.edu.ua/news/robota-na-platformi-zoom-problemy-ta-yix-vyrishennya/


про публікацію авторської розробки
Додати розробку