Застосування анімації у презентаціях
Сучасний урок із зарубіжної літератури часто супроводжується презентацією в якості наочного посібника чи зорового ряду. Презентація до уроку допомагає зробити матеріал наочнішим, доступнішим, допомагає полегшити розуміння і запам'ятовування матеріалу. Готуючи презентацію до уроку, вчитель повинен дотримуватися певних вимог:
Застосування анімації у презентаціях
Підготувала :
вчитель світової літератури та російської мови Березнянської ЗОШ І-ІІІ ступенів
Сесь О.Г.
Сучасний урок із зарубіжної літератури часто супроводжується презентацією в якості наочного посібника чи зорового ряду. Презентація до уроку допомагає зробити матеріал наочнішим, доступнішим, допомагає полегшити розуміння і запам'ятовування матеріалу. Готуючи презентацію до уроку, вчитель повинен дотримуватися певних вимог:
• відповідність змісту презентації поставленим дидактичним цілям і завданням;
• дотримання прийнятих правил орфографії, пунктуації, скорочень і правил оформлення тексту (відсутність крапки в заголовках і т.д.);
• відсутність фактичних помилок, достовірність представленої інформації;
• лаконічність тексту на слайді;
• завершеність (зміст кожної частини текстової інформації логічно завершено);
• стислість і лаконічність викладу, максимальна інформативність тексту;
• розташування інформації на слайді (переважно горизонтальне розташування інформації, зверху вниз по головній діагоналі; найбільш важлива інформація повинна розташовуватися в центрі екрану; якщо на слайді картинка, напис повинен розташовуватися під нею; бажано форматувати текст по ширині; не допускати «рваних» країв тексту);
• наявність не більше одного логічного наголосу: почервоніння, яскравість, обведення, миготіння, рух;
• інформація подана привабливо, оригінально, звертає увагу учнів.
продумує структуру уроку, мету і завдання, методи і прийоми.
важливим є анімаційне оформлення тексту
Зробити презентацію більш цікавою, переконливішою, динамічнішою можна за допомогою анімації.
Анімація — це динамічний візуальний ефект, доданий до текстового або графічного об'єкта слайда (текст або зображення, що рухається, виділення кольором, іншим шрифтом тощо).
Додати анімацію можна до окремих об'єктів на слайді, до слайда в цілому та групи слайдів.
У РоwerPoint об'єкти можуть у встановленому порядку з'являтися на слайді, змінюватися впродовж демонстрації, а по завершенні анімації — зникати. Також можна встановити час показу кожного з об'єктів.
До одного об'єкта можна застосувати одночасно кілька ефектів анімації.
Анімацію можна задавати у режимі сортувальника слайдів або у звичайному режимі. Ефекти анімації, які задаються у режимі сортувальника, застосовуються до всіх об'єктів слайда, за винятком об'єктів Заголовок і Фон. Ефекти анімації у звичайному режимі задаються для кожного об'єкта окремо.
До сформування анімаційних текстових ефектів застосовуються панель інструментів Ефекти анімації, і навіть команди Вбудована анімація і Налаштування анімації меню Показ слайдів.
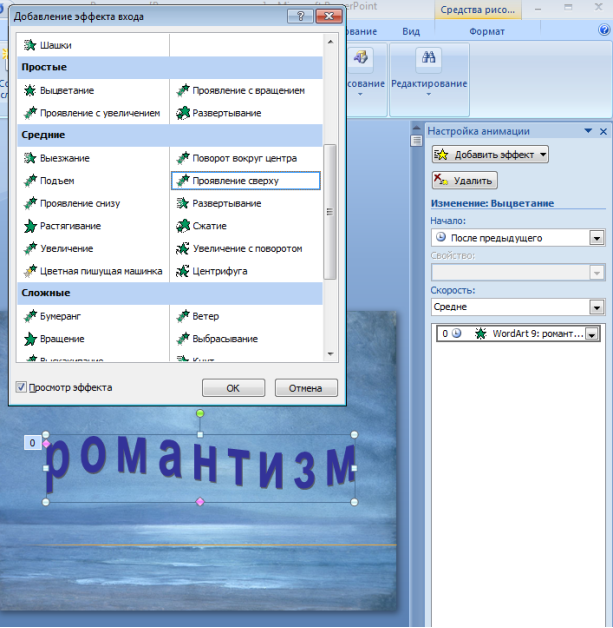
1 Анімація заголовка (Заголовок висувається з верхнього краю слайда)
2.Анімація тексту слайда (Текст слайда з'являється по стрічкам)
3- Ефект в'їзду (Текст висувається з правого краю слайда)
4- Ефект жалюзі (Текст з'являється, наче відкриваються жалюзі )
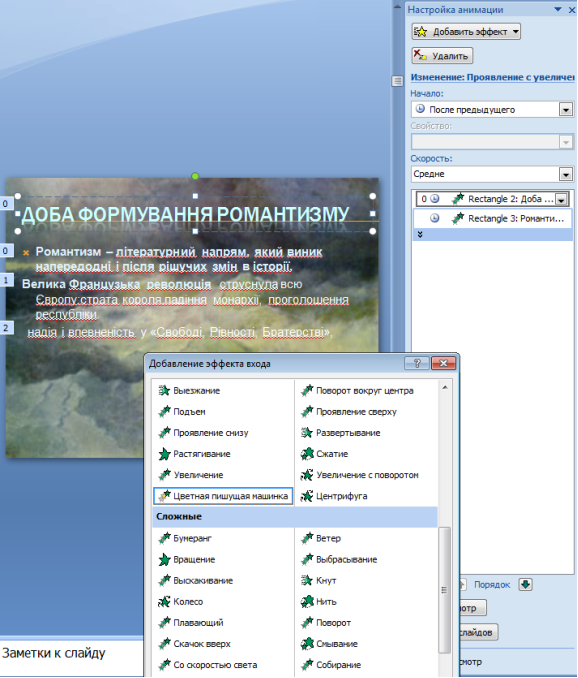
5-Эффект камери (Ефект перегляду тексту через діафрагму фотообʼєктива))
6-Лазерний ефект (Текст з'являється по буквах з верхнього правого кута слайда)
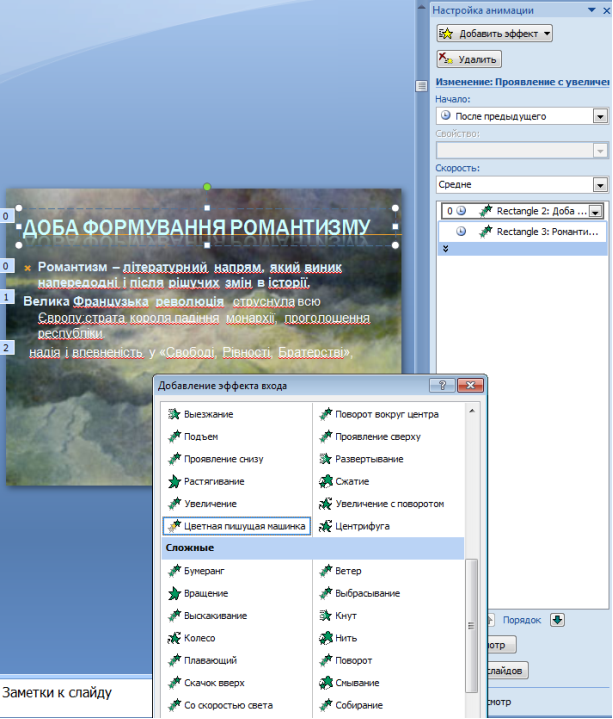 7-Печатна машинка (Ефект появи тексту по буквам)
7-Печатна машинка (Ефект появи тексту по буквам)
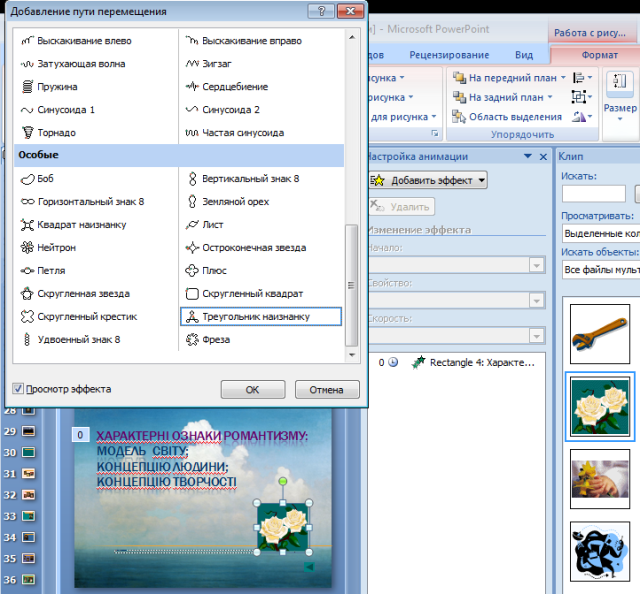
8) Ефект вставленої картинки, що рухається
Для того, щоб задати схему анімації, слід:
1. Вибрати слайд.
2. Вибрати команду Ефекти анімації меню Показ слайдів.
3. У вікні області завдань Конструктор слайдів, що відкрилося, вибрати команду Ефекти анімації.
4. У вікні, що відкрилося, вибрати потрібний варіант у списку Застосувати до виділених слайдів.
Звертаємо вашу увагу: при підведенні вказівника до елемента списку схем анімації з'являється контекстна підказка, яка описує результат дії ефекту (рис. 55).
Вибрана схема буде застосована до поточного слайда. Для того, щоб застосувати схему анімації до всіх слайдів, необхідно вибрати кнопку Застосувати до всіх слайдів.
Для попереднього перегляду ефектів анімації можна скористатися командами Перс або Показ слайдів
Для видалення схеми анімації потрібно:
1. Виділити слайд.
2. Вибрати команду Ефекти анімації меню Показ слайдів.
3. У вікні області завдань Конструктор слайдів, що відкрилося, вибрати команду Ефекти анімації.
4. У вікні, що відкрилося, вибрати схему Без анімації у списку Застосувати до виділених слайдів (рис. 54).
Для видалення схеми зі всіх слайдів презентації потрібно вибрати кнопку Застосувати до всіх слайдів.
Спеціальна анімація
У процесі роботи над презентацією досить часто виникає необхідність додати ефекти анімації до окремого об'єкта. Для цього слід:
1. Виділити об'єкт на слайді.
2. Вибрати команду Настройка анімації меню Показ слайдів.
3. У вікні області завдань Настройка анімації, що відкрилося, відкрити меню за допомогою кнопки, що розташована праворуч від кнопки Додати ефект Додати ефект
4. У меню, що відкрилося, вибрати потрібну команду.
Звертаємо вашу увагу: ефекти анімації розподілені на групи:
ефекти групи Вхід використовуються тоді, коли поява об'єкта повинна супроводжуватися візуальними ефектами;
ефекти групи Виділення використовуються, якщо об'єкт потрібно виділити серед решти об'єктів слайду;
ефекти групи Вихід використовуються, якщо зникнення об'єкта
повинно супроводжуватися візуальними ефектами;
ефекти групи Шляхи переміщення використовуються, якщо об'єкт повинен переміщуватися в межах слайда за певним маршрутом.
5. У вікні, що відкрилося, вибрати у списку потрібний ефект. Якщо серед списку потрібного ефекту немає, слід вибрати команду Інші ефекти.
Після того як ви встановили ефект анімації, він автоматично продемонструється на слайді для попереднього перегляду.
Об'єкти слайда з ефектами анімації відображаються в області завдань Настройка . Порядок слідування елементів у списку відповідає порядку додавання ефектів на слайд. Об'єкти з ефектами анімації помічаються на слайді нумерованими маркерами, які відповідають нумерації елементів списку області завдань Настройка анімації.
АНІМАЦІЄЮ НЕ СЛІД ЗЛОВЖИВАТИ!, адже головним є зміст презентації, а форма її подання повинна лише допомагати глядачеві зрозуміти сутність висвітлюваного питання.
Якщо анімація не підходить для даного слайду, то її можна видалити – виділити необхідну анімацію і натиснути кнопку Видалить.
Для того, щоб надати анімацію до зміни слайдів необхідно вибрати меню Показ слайдів із правого боку у діалоговому вікні, що відкриється вибрати необхідний спосіб зміни слайдів, вказати швидкість, час переходу. Якщо необхідно, щоб даний ефект був застосований не тільки до даного слайду, то натискаємо кнопку Примінить до всіх слайдів.
Якщо слайди презентації повинні змінюватися автоматично, потрібно встановити позначку прапорця Автоматично після та задати проміжок часу. При цьому необхід¬но чітко синхронізувати темп усної доповіді та демонстрації презентації, інакше мо¬же виникнути ситуація, за якої демонстрація буде випереджати доповідача.
Якщо слайди презентації повинні змінюватися під управлінням доповідача, слід установити позначку прапорця Після клацання. Такий спосіб зміни слайдів дозво¬ляє зробити у необхідний момент паузу, дати необхідні пояснення або відповісти на запитання, управляти загалом темпом демонстрації презентації.
Якщо позначки обох прапорців знято, для переходу до наступного слайда необхідно вибрати команду Далі контекстного меню.
Після додавання ефектів переходу біля ескізу слайда з'являється значок, який дозволяє переглянути цей доданий ефект (рис. 62). Демонстрація ефектів відбувається в області слайдів вікна PowerPoint
1


про публікацію авторської розробки
Додати розробку
