Елементи вікна MS Excel. Основні правила роботи з книгами, листами, комірками.
Лекція 6 (2 години)
Тема: Елементи вікна MS Excel. Основні правила роботи з книгами, листами, комірками. Введення даних у комірки. Автозаповнення, побудова рядів. Засоби форматування комірок. Умовне форматування. Правила введення формул. Типи адресації комірок. Абсолютні та відносні адреси. Використання імен комірок. Загальні правила використання функцій у формулах. Засіб «Автосума».
Мета:
навчальна: дати студентам уявлення про електронні таблиці та їх призначення; ознайомити з інтерфейсом Microsoft Excel та основними прийомами введення, редагування та форматування даних; розглянути головне призначення електронних таблиць – обробка даних за формулами; ознайомити з правилами введення формул і функцій; показати практичне застосування формул і функцій у різних галузях; ознайомити студентів з поняттям електронної таблиці, її функціями та призначенням, поняттям аркуша, клітинки і діапазонів клітинок; навчати завантажувати їх, а також працювати з ними;
розвивальна: розвиток пам’яті, уважності, зв’язне мовлення, мислення. розвивати логічне мислення; формувати вміння діяти за інструкцією, планувати свою діяльність, аналізувати i робити висновки;
виховна: формування інтересу до вивчення науки інформатики, навичок зібраності, уважності, інформаційну культуру студентів, уважність, акуратність, дисциплінованість.
План лекції
- Елементи вікна MS Excel. Основні правила роботи з книгами, листами, комірками.
- Введення даних у комірки.
- Автозаповнення, побудова рядів.
- Засоби форматування комірок. Умовне форматування.
- Правила введення формул.
- Типи адресації комірок. Абсолютні та відносні адреси.
- Використання імен комірок. Загальні правила використання функцій у формулах. Засіб «Автосума».
Рекомендована література
- Білик В. М., Костирко В.С. Інформаційні технології та системи: Навч. Посібник. – К.: Центр навчальної літератури, 2006. – 232с.
- Верлань А.Ф., Апатова Н.В. Інформатика. – К.: Форум, 2001. – 254с.
- Войтюшенко Н.М. Інформатика і комп’ютерна техніка: навч. пос. Для студ. Вищ. Навч. закл./ Войтюшенко Н.М., А.І. Останець. (2-е вид.). – К.: Центр учбової літератури, 2009. – 564с
- Гуржій А.М,, Поворознюк Н.І., Самсонов В.В, Інформатика та інформаційні технології: Підручник для учнів професійно – технічних навчальних закладів. – Харків: ООО «Компанія СМІТ», 2007. – 352с.
- Зарецька І.Т. та ін.. Інформатика: Підручник для 10-11 кл. загально-освіт.навч.закладів/І.Т.Зарецька, А.М.Гуржій, О.Ю. Соколов. У 2-х част. – Х.: Факт., 2004. – 392с.: іл..
- Інформатика: 9 кл.: підруч. для загальноосвіт. навч. закл. /Й.Я. Ривкінд, Т.І. Лисенко, Л.А. Чернікова, В.В. Шакотько; за заг. ред. М.З. Згуровського. – К. : Генеза, 2009. – 296 с. : іл.
- Інформатика: 10 кл. : підруч. для загальноосвіт. навч. закл. Академічний рівень, профільний рівень /Й.Я. Ривкінд, Т.І. Лисенко, Л.А. Чернікова, В.В. Шакотько; за заг. ред. М.З. Згуровського. – К. : Генеза, 2010.
- Інформатика: 10 кл. : підруч. для загальноосвіт. навч. закл. Рівень стандарту /Й.Я. Ривкінд, Т.І. Лисенко, Л.А. Чернікова, В.В. Шакотько; за заг. ред. М.З. Згуровського. – К. : Генеза, 2010.
- Краинский И. Б81 Word 2007. Популярный самоучитель. - СПб.: Питер, 2008. - 240 с.: ил. - (Серия «Популярный самоучитель»).
- Ярмуш О.В., Редько М.М. Інформатика і комп`ютерна техніка. - К.: Вища школа, 2006.
Електронна таблиця (ET) - це програма, призначена для опрацювання даних, наведених у вигляді таблиці, бухгалтерського, економічного чи статистичного характеру, а також для автоматизації математичних обчислень.
Основні функції програм Excel або, як її ще називають, табличного процесора Excel:
- введення і редагування даних, автоматизація введення; форматування табличних даних;
- виконання обчислень за формулами;
- аналіз табличних даних (виведення поміжних і загальних підсумків, створення зведених таблиць, добір параметрів, прогнозування розв’язків);
- графічне зображення даних (побудова графіків, діаграм; уведення малюнків. Відео матеріалів, географічних карт);
- робота із списками (упорядкування і фільтрація записів, пошук даних);
- колективна робота з таблицями (обмін файлами в локальній мережі, спільне використання і захист даних, обмін інформацією через Інтернет);
- розробка програмних додатків, заснованих на вбудований мові програмування VBA (Visual Basic for Applications).
 Елементи інтерфейсу програми MS Excel
Елементи інтерфейсу програми MS Excel
Кнопка Microsoft Office ![]() . Кнопка розташована у верхньому лівому кутку вікна Excel і відкриває таке меню.
. Кнопка розташована у верхньому лівому кутку вікна Excel і відкриває таке меню.
Панель швидкого доступу за замовчуванням розтало-вано у верхній частині вікна Excel. Вона надає швидкий доступ до знарядь, які часто використовуються. Панель швидкого доступу можна настроювати шляхом додавання до неї команд.
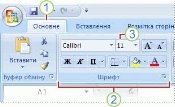
 Основною заміною меню та панелей інструментів у Excel є стрічка. Стрічка передбачає зручний огляд і складається із вкладок, команди та функції на яких згруповано навколо певних сценаріїв або об'єктів. Еле-менти керування на кожній вкладці також об'єднано в тематичні групи. Вміст стрічки може бути різноманітні-шим, ніж у меню та панелей інструментів, і включати кнопки, колекції та діалогові вікна.
Основною заміною меню та панелей інструментів у Excel є стрічка. Стрічка передбачає зручний огляд і складається із вкладок, команди та функції на яких згруповано навколо певних сценаріїв або об'єктів. Еле-менти керування на кожній вкладці також об'єднано в тематичні групи. Вміст стрічки може бути різноманітні-шим, ніж у меню та панелей інструментів, і включати кнопки, колекції та діалогові вікна.
Кожну вкладку зорієнтовано на певне завдання.
Групи на кожній вкладці поділяють завдання на підзавдання.  Кнопки в кожній групі виконують команду або відкривають меню команд.
Кнопки в кожній групі виконують команду або відкривають меню команд.
Контекстні знаряддя дають можливість працювати з об'єктом, який вибрано на сторінці, наприклад, таблицею, рисунком або кресленням. Після виділення певного об'єкта на сторінці поряд зі стандартними вкладками з'являться контекстні вкладки, відображені контрастним кольором.
Виберіть елемент у документі. Назви застосовних контекстних знарядь відображаються контрастним кольором, а контекстні вкладки розташовані поруч із стандартним набором. Контекстні вкладки надають елементи керування для роботи з виділеними елементами.
 Кнопки запуску діалогових вікон - це піктограми, що відображаються в деяких групах. Після натискання кнопки запуску діалогового вікна відкривається відпо-відне діалогове вікно або область завдань із додатковими параметрами, що відповідають цій групі.
Кнопки запуску діалогових вікон - це піктограми, що відображаються в деяких групах. Після натискання кнопки запуску діалогового вікна відкривається відпо-відне діалогове вікно або область завдань із додатковими параметрами, що відповідають цій групі.
Рядок заголовку знаходиться праворуч від Панелі швидкого доступу. У ній розташовуються ім'я програми і ім'я робочої книги, а також три кнопки: мінімізації (Згорнути), максимізації (Відновити) і закриття вікна (Закрити); Під стрічкою з вкладками розтало-ваний рядок формул. Ця частина інтерфейсу не дивлячись на невеликий роз-мір, відіграє важливу роль в роботі користувача Excel. У ній відображається вміст осередку; введення даних можна проводити як безпосередньо в осеред-ку, так і в рядку формул. Ліва частина рядка формул називається полем імен. Тут вказується адреса активного осередку або розмір діапазону осередків, що виділяється (наприклад, 2Rx3C - 2 стовпці і 3 рядки); Нижче за рядок формул розташована робоча область.
У нижній частині вікна програми розташовується рядок переходу по листах робочої книги і рядок стану. Рядок переходу по листах робочої книги включає кнопки прокрутки ярликів листа, ярлики листів робочої книги, вішку (смужку розділення) ярликів листа. У лівій частині рядка стану від ображаються різні текстові повідомлення, а в правій можна вибрати масштаб робочої книги і її структуру.
Смуги вертикальної і горизонтальної прокрутки призначені для перемі-щень по документу. Кожен файл ET називається книгою, яка складається з 3 робочих аркушів за умовчанням. Книги зберігаються у файлах Книга1, Книга2 (1) тощо з розширенням xlsх.


Аркуш має назву, наприклад Аркуш1, Аркуш2 (рос. термін - Лист1). Назва відображена на закладці (вкладці, ярлику), що є внизу вікна. Аркуші можна вставляти, вилучати, перейменовувати тощо. Аркуші розділено на стовпці, рядки та клітинки. Стовпці простягаються згори до низу аркуша по вертикалі. Рядки тягнуться горизонтально зліва направо. Клітинка - це місце перетину одного стовпця й одного рядка.
Чимало операцій в Excel модна виконувати не тільки над окремими, а й над багатьма комірками. До таких операцій належать копіювання і перемі-щення даних, форматування комірок, обробка даних різних комірок за однією формулою. Сукупність комірок електронної таблиці називається діапазоном.
Угорі кожного стовпця міститься позначений буквами заголовок. Заго-ловки стовпців позначаються літерами. Перші 26 стовпців позначено букви від A до Z. Кожен аркуш містить 16384стовпця, тому після Z букви в позначеннях повторюються попарно, AA - AZ, після AZ пари букв знову повторюються у стовпцях BA - BZ і так далі, поки не буде використано всі 16 384 стовпця. Останній стовпець має заголовок XFD.
Кожний рядок також має заголовок. Рядки позначаються числами від 1 до 1 048 576. Алфавітні заголовки стовпців і числові заголовки рядків показують місцезнаходження певної клітинки на аркуші. Разом ці заголовки утворюють адресу клітинки, також звану посиланням на клітинку.
Щоб додати рядок чи стовпчик до робочої книги необхідно: виділити рядок (стовпчик); обрати пункт Вставити в контекстному меню, або кнопку Вставити на вкладці головна.
Зміна висоти рядка в таблицях Excel. Перетягування роздільника заголовка рядка. Наведіть покажчик миші на нижній роздільник заголовка рядка. Коли покажчик перетвориться на подвійну вертикальну риску, натисніть ЛКМ – і з’явиться підказка зі вказівкою висоти рядка. Перетягніть роздільник рядка для установленого розміру і відпустіть кнопку миші. Одночасна зміна висоти кількох рядків. Якщо потрібно зробити однаковою висотою кількох рядків, виділіть ці рядки і перетягніть роздільник одного з виділених рядків, - усі виділені рядки після цього матимуть задану нову висоту. Точне задання висоти рядка. Для точнішого задання висоти рядка клацніть по рядку й оберіть на вкладці Головна формат клітинки. Зміна ширини стовпця виконується аналогічно.
Коли користувач відкриваєте нову книгу, перша клітинка, розташована у верхньому лівому кутку аркуша, має чорну рамку. Це означає, що введені зараз дані опиняться в цій клітинці.
Дані на аркуші можна вводити де завгодно. Для цього просто необхідно клацнути будь-яку клітинку, щоб виділити її. Але в більшості ситуацій доцільно починати введення з першої клітинки (або поблизу від неї).
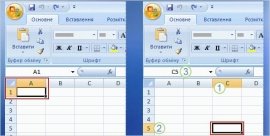 Коли клітинку виділено, вона стає активною. Активна клітинка має грубий чорний контур, а заголовки стовпця та рядка, до яких належить ця клітинка, виділено кольором та в правому нижньому кутку вона має маркер заповнення.
Коли клітинку виділено, вона стає активною. Активна клітинка має грубий чорний контур, а заголовки стовпця та рядка, до яких належить ця клітинка, виділено кольором та в правому нижньому кутку вона має маркер заповнення.
Наприклад, якщо виділити клітинку у стовпці C і рядку 5, заголовки «C» і «5» буде виділено, а клітинку обрамлено чорним контуром. Виділена клітинка має позначення C5 - це посилання на клітинку.
Контур клітинки та виділення заголовків стовпця й рядка полегшують виявлення активної клітинки на аркуші. Крім того, посилання на активну клітинку відображається в полі Ім'я у верхньому лівому кутку аркуша.
Ви запустили програму Microsoft Excel і потрапили в світ самої зручної і найпотужнішою електронної таблиці, розробленої для використання в середовищі Windows. Microsoft Excel - одна з найзагадковіших і цікавих програм в пакеті MS Оffice.
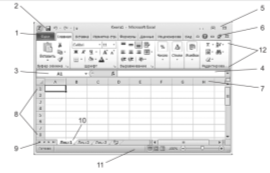 Вікно Excel. При першому запуску Excel на екран виводиться вікно, що містить елементи управ-ління, відповідні стандартному на-лаштуванні. Це вікно умовно мож-на розділити на кілька областей. Області вікна Microsoft Excel при стандартному налаштуванні:
Вікно Excel. При першому запуску Excel на екран виводиться вікно, що містить елементи управ-ління, відповідні стандартному на-лаштуванні. Це вікно умовно мож-на розділити на кілька областей. Області вікна Microsoft Excel при стандартному налаштуванні:
- Вкладка Файл. Набір команд, доступ до яких відкривається при натисканні на цій кнопці, дозволяє вам виконувати звичні дії. У більш ранних версіях офісних програм ці команди знаходилися в меню Файл. Це, зокрема, команди створення, збереження і відкриття документів.
- Панель швидкого доступу. При створенні документів того чи іншого типу ми часто використовуємо одній ті ж команди. Щоб кожен раз не «блукати» в пошуку потрібної команди по всьому інтерфейсу програми, «найпо-пулярніші» команди винесені на панель швидкого доступу у вигляді маленьких кнопок з картінками. Ці кнопки звуться інструментів, і клацання мишею на будь-який з них призводить до виконання відповідної команди Excel. Панель швидкого доступу може настроюватися. За замовчуванням на ній всього три кнопки, але шляхом настройки на неї можна вивести будь-яку кількість команд Excel.
- Поле завдання імені об'єкта. Це зручний засіб для признання імен різних об'єктів таблиці (малюнків, діаграм, окремих осередків і груп осередків). Надалі можна здійснювати доступ до іменованих об'єктів за їхніми іменами.
- Рядок формул. До цього рядка ви будете вводити формули для обчислення різних значень. Ця ж рядок дозволяє редактувати текст уже введеної фор-мули або переглядати його в тому випадку, якщо в самій таблиці замість формул відображаються їх обчислені значення.
- Кнопки управління основним вікном програми. Ці кнопки дозволяють розгорнути, згорнути в кнопку або закрити головне вікно Excel. Кнопки управління дочірніми вікнами програми. Ці кнопки дозволяють розгортати, згортати і закривати окремі книги Excel всередині основного вікна, яке при цьому залишається відкритим.
- Заголовки стовпців таблиці. Для доступу до окремих комірках всередині електронної таблиці використовуються імена комірок, передставлять собою комбінацію імені стовпця і номера строки, на перетині яких знаходиться комірка. відповідно, імена стовпців відображаються в їх заголовках. За замовчуванням стандартна таблиця Excel містить 16 384 стовпці, позначених поєднаннями букв латинського алфавіту, починаючи з A і закінчуючи XFD.
- Номери рядків таблиці. За замовчуванням стандартна таблиця Excel містить 1048 576 рядків (понад мільйон!), пронумерованих поспіль.
- Навігатор по листам книги. Книга Excel за замовчуванням містить 3 таблиці, звані аркушами. Але в принципі кількість аркушів в книзі не обмежена нічим, крім обсягу пам'яті комп'ютера (оскільки книга завантажується в пам'яти цілком). Таким чином, аркушів в книзі може виявитися набагато більше, ніж може поміститися в області відображення їх ярликів. У цьому випадку «прокрутку» ярликів всередині відведеної для них зони можна здійснювати за допомогою навігатора. За замовчуванням в книзі Excel листи мають імена Аркуш1, Аркуш2 і Аркуш3. Однак користувач може давати дододавали листам інші довільні імена, а також змінювати існуючі стандартні імена аркушів.
- Рядок стану. У цьому рядку ідентифікується стан тих чи інших параметрів Excel, а також деяких властивостей документа. Різні області рядка стани не тільки є індикаторами, але одночасно виступають в якості інструментів. Це означає, що клацання на деяких значках рядки стану дозволяє змінити відповідний параметр.
-
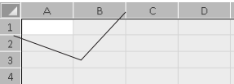 Стрічка інструментів. Всі команди, які можна виконати в Excel, об'єднані в групи по функціям та відображаються тепер тільки в вигляді значків (інструментів). На перший погляд ця краса може здатися незручною, оскільки відсутній текст. При наведенні покажчика миші на будь-який з инструментів ви побачите розгорнуту та детальну підказку, яка, безумовно, дає куди більше інформації про інструменти (або команди), ніж одне-два слова в назві команди меню.
Стрічка інструментів. Всі команди, які можна виконати в Excel, об'єднані в групи по функціям та відображаються тепер тільки в вигляді значків (інструментів). На перший погляд ця краса може здатися незручною, оскільки відсутній текст. При наведенні покажчика миші на будь-який з инструментів ви побачите розгорнуту та детальну підказку, яка, безумовно, дає куди більше інформації про інструменти (або команди), ніж одне-два слова в назві команди меню.
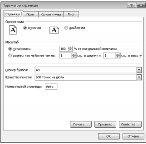
 Стовпці, рядки і переміщення всередині таблиці Стовпці і рядки таблиці за замовчуванням мають однакову ширину (Стовпці) і висоту (рядки). Цю ситуацію легко змінити, перетя-гуючи розділову лінію між заголовками стовпців і номерами рядків. Пере-міщення по таблиці проводиться за допомогою клавіш зі стрілками (↑, ↓, ← і →). При цьому натискання будь-якої з цих клавіш спільно з клавішею Ctrl переміщує фокус введення до наступної заповненої комірки. Якщо від поточної комірки і до кінця таблиці все осередки порожні, то фокус введення переміститься до кінця таблиці. Excel - складна програма, її гнучкість і обчислювальна потужність засновані на великій кількості параметрів. Кожен з цих параметрів можна і потрібно налаштовувати так, щоб домогтися від програми максимальної ефективності.
Стовпці, рядки і переміщення всередині таблиці Стовпці і рядки таблиці за замовчуванням мають однакову ширину (Стовпці) і висоту (рядки). Цю ситуацію легко змінити, перетя-гуючи розділову лінію між заголовками стовпців і номерами рядків. Пере-міщення по таблиці проводиться за допомогою клавіш зі стрілками (↑, ↓, ← і →). При цьому натискання будь-якої з цих клавіш спільно з клавішею Ctrl переміщує фокус введення до наступної заповненої комірки. Якщо від поточної комірки і до кінця таблиці все осередки порожні, то фокус введення переміститься до кінця таблиці. Excel - складна програма, її гнучкість і обчислювальна потужність засновані на великій кількості параметрів. Кожен з цих параметрів можна і потрібно налаштовувати так, щоб домогтися від програми максимальної ефективності.
Параметри сторінки. Це вікно налаштування можна вивести на екран, клацнувши на спеціальній кнопці настройки, яка розташована на вкладці Параметри сторінки стрічки інструментів. Після клацання на цій кнопці на екран буде виведено діалогове вікно з чотирма вкладками.
Після запуску програми Excel на екрані відкриваються два вікна: вікно табличного процесора і підпорядковане йому вікно електронної книги. На відміну від текстового процесора, в якому не існує окремого вікна документа, в Excel вікно електронної книги можна згорнути, розгорнути на весь екран або закрити незалежно від вікна табличного процесора.
Якщо запустити Excel одним з перших двох наведених способів, то створюється електронна книга, яка має за замовчуванням ім'я Книга 1 і складається з трьох аркушів з іменами Аркуш1, Аркуш2 і Аркуш3, на кожному з яких розміщена порожня електронна таблиця. Якщо ж запустити Excel третім з наведених способів, то в підпорядкованому вікні відкривається електронна книга, яка зберігається у відповідному файлі. Вікна табличного процесора Excel і електронної книги мають багато спільного з вже знайомими вам вікнами програм Word і PowerPoint. Але вони мають також і свої особливості. У вікні електронної книги відображається вміст поточного листа. Якщо вікно книги відкрито в повноекранному режимі, то його Рядок заголовка окремо не відображається: ім'я книги відображається в Строке заголовка вікна табличного процесора, а кнопки управління вікном книги - під кнопками управління вікном табличного процесора. Якщо ж вікно книги відкрито в віконному режимі, то його Рядок заголовка відображається окремо.
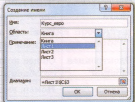 Стовпці електронної таблиці можуть також нумеруватися натуральними числами від 1 до 16 384. У цьому випадку адреси осередків записуються, наприк-лад, так: R1C1, R5C2, R17C4, R27C26, де після літери R (англ. Row - рядок) вказується номер рядка, а після С (англ. Column - стовпець) – номер стовпчика. Тобто адреса R1C1 треба розуміти так: рядок перша, стовпець перший. Щоб встановити числовий спосіб нумерації стовпців, необхідно виконати Office => Параметри Excel => Формули і встановити позначку прапорця Стиль посилань R1С1.
Стовпці електронної таблиці можуть також нумеруватися натуральними числами від 1 до 16 384. У цьому випадку адреси осередків записуються, наприк-лад, так: R1C1, R5C2, R17C4, R27C26, де після літери R (англ. Row - рядок) вказується номер рядка, а після С (англ. Column - стовпець) – номер стовпчика. Тобто адреса R1C1 треба розуміти так: рядок перша, стовпець перший. Щоб встановити числовий спосіб нумерації стовпців, необхідно виконати Office => Параметри Excel => Формули і встановити позначку прапорця Стиль посилань R1С1.
Осередку (комірка) можна присвоїти ім'я, наприклад Курс_евро. Імена осередків зручніше запам'ятовувати, ніж їх адреси, іноді імена зручніше використовувати в формулах. Присвоїти осередку ім'я можна одним з таких способів:
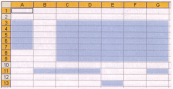 • виділити осередок, ввести її ім'я в поле Ім'я і натиснути Enter (при цьому областю застосування імені буде вся книга);
• виділити осередок, ввести її ім'я в поле Ім'я і натиснути Enter (при цьому областю застосування імені буде вся книга);
• виділити комірку; виконати Формули => певні імена => присвоїти ім'я; ввести в вікні Створення імені в поле Ім'я ім'я комірки; вибрати область застосування імені осередку в списку поля Область; вибрати кнопку ОК.
Дві або більше клітинок аркуша електронної таблиці утворюють діапазон осередків. В діапазон комірок можуть входити як суміжні, так і несуміжні комірки. Прямокутний діапазон комірок, який складається з суміжних осередків, називається зв'язковим. Діапазон осередків, як і окрема осередок, має адресу. Адреса зв'язкового діапазону комірок задається адресами двох осередків, розташованих в його протилежних кутках, які розділені двокрапкою, наприклад АЗ:А7, B11:D11, G9:C3. Рядок і стовпець також є діапазонами комірок.
Створення нової книги. Відкриття, збереження та друк книги. Операції створення нової книги, відкриття книги, створеної раніше і збереженої на зов-нішньому носії, збереження книги в файлі виконуються в Excel так само, як і аналогічні операції в текстовому процесорі Word. Відзначимо тільки, що стандартним типом файлу в Excel є Книга Excel, а стандартним розширенням імені файлу - xlsx. Хоча, як і в Word, книгу можна записати і в файл іншого типу. Розглянемо більш детально друк книги та її об'єктів, оскільки ця операція в Excel 2007 має деякі відмінності в порівнянні з аналогічною операцією в Word 2007. Вибір кнопки Швидкий друк на Панелі швидкого доступу або виконання Office=>Друк=>Швидкий друк призводить до друку однієї копії частини поточного листа книги, яка заповнена даними, а також інших об'єктів, наприклад діаграм, які розташовані на цьому аркуші. Сітка, яка розділяє лист електронної таблиці на комірки, за замовчуванням не друкується. Якщо необхідно встановити інші значення параметрів друку, то потрібно виконати Office =>Друк =>Друк і у вікні Друк, яке відкрилося, встановити необхідні значення параметрів друку.
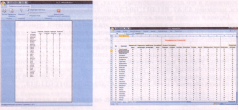 Якщо область друку не поміщається на одній сторінці аркуша для друкування, Excel автоматично розподіляє цю область на кілька сторінок. Переглянути, як це буде виглядати після друку, можна в режимі попереднього перегляду, який встановлюється Office=> Друк=> Попередній перегляд, або в режимі Розмітка сторінки, який встановлюється вибором кнопки в групі кнопок для установки режиму та перегляду листа.
Якщо область друку не поміщається на одній сторінці аркуша для друкування, Excel автоматично розподіляє цю область на кілька сторінок. Переглянути, як це буде виглядати після друку, можна в режимі попереднього перегляду, який встановлюється Office=> Друк=> Попередній перегляд, або в режимі Розмітка сторінки, який встановлюється вибором кнопки в групі кнопок для установки режиму та перегляду листа.
Введення і редагування даних в Excel. В ко-мірку електронної таблиці можна вводити числа, тексти і формули. Для цього досить зробити необхідну комірку поточної, набрати відповідні дані на клавіатурі і натиснути клавішу Enter. Зауважимо, що перед початком введення текстовий курсор в ко-мірку відсутня, він з'являється після введення першого символу. Під час вве-дення даних напис Готово в «Строке состояния» змінюється на Введення, дані від ображаються як в поточному осередку, так і в поле Рядки формул. Наступною після натискання Enter поточної осередком за замовчуванням стане сусідня комірка знизу. Якщо наступного осередком для введення повинна бути не нижня комірка, то потрібно замість клавіші Enter натиснути відповідну кла-вішу управління курсором або вибрати іншу клітинку, використовуючи мишу.
Ввести дані в осередок можна також з використанням поля Рядки формул. Для цього спочатку потрібно зробити необхідну осередок поточної, встановити текстовий курсор в поле Рядки формул і набрати дані на клавіатурі. Завершити введення необхідно натисканням клавіші Enter або вибором іншої комірки з використанням миші. Ввід даних можна також завершити вибором кнопки Введення, яка з'являється під час введення в рядку формул. Після 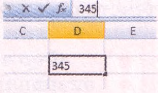 вибору цієї кнопки комірка введення залишається поточної. Якщо під час введення даних натиснути клавішу Esc або вибрати кнопку Скасування, яка з'являється в рядку формул, то введення даних буде скасований. Для скасування або повернення результату останньої операції можна використовувати відомі вам кнопки Скасувати і Повернути на Панелі швидкого доступу. При введенні числових даних слід дотримуватися такі правила: при введенні позитивних чисел можна не вводити знак +; при введенні негативних чисел потрібно вводити знак - або укладати число в круглі дужки, наприклад -4 або (4); для відділення груп розрядів (класів) можна вводити пропуски, наприклад 1 000 000; для відділення цілої і дробової частини десяткового дробу, за замовчуванням, використовується кома, наприклад 48,35; для позначення відсотків після числа потрібно вводити символ %, наприклад 22%; позначення одиниць виміру після чисел не вводяться, за винятком стандартних позначень грошових одиниць (₴, €, ₴, ₤), наприклад 4345₴; для введення чисел в експоненційному вигляді (у вигляді αЕ ± n, який є різновидом відомого вам стандартного виду числа α∙10n, де α - дійсне число
вибору цієї кнопки комірка введення залишається поточної. Якщо під час введення даних натиснути клавішу Esc або вибрати кнопку Скасування, яка з'являється в рядку формул, то введення даних буде скасований. Для скасування або повернення результату останньої операції можна використовувати відомі вам кнопки Скасувати і Повернути на Панелі швидкого доступу. При введенні числових даних слід дотримуватися такі правила: при введенні позитивних чисел можна не вводити знак +; при введенні негативних чисел потрібно вводити знак - або укладати число в круглі дужки, наприклад -4 або (4); для відділення груп розрядів (класів) можна вводити пропуски, наприклад 1 000 000; для відділення цілої і дробової частини десяткового дробу, за замовчуванням, використовується кома, наприклад 48,35; для позначення відсотків після числа потрібно вводити символ %, наприклад 22%; позначення одиниць виміру після чисел не вводяться, за винятком стандартних позначень грошових одиниць (₴, €, ₴, ₤), наприклад 4345₴; для введення чисел в експоненційному вигляді (у вигляді αЕ ± n, який є різновидом відомого вам стандартного виду числа α∙10n, де α - дійсне число ![]() , n - ціле число) потрібно використовувати букву Е або е англійського алфавіту, наприклад 3003,4 = 3,0034∙103 = 3,0034Е + 3.
, n - ціле число) потрібно використовувати букву Е або е англійського алфавіту, наприклад 3003,4 = 3,0034∙103 = 3,0034Е + 3.
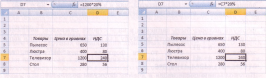
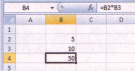 Формули в Excel. В комірки електронної таблиці, крім чисел і текстів, можна вводити формули. Формула в Excel - це вираз, який задає, які операції і в якому порядку необхідно виконати. Починається формула зі знака = і може містити числа, тексти, посилання на комірки, знаки дій (оператори), дужки і функ-ції. При введенні формул потрібно дотримуватися таких правил: для позначення арифметичних дій використовуються такі оператори: +додавання, *множення, - віднімання,/ділення; для позначення дії піднесення до степеня використовується оператор^; для позначення дії знаходження відсотків використовується оператор %; наприклад, формула знаходження 25% від числа 134 буде виглядати так:=134*25%; Не можна опускати оператор множення; порядок виконання (пріоритет) операцій збігається з порядком (Пріоритетом), прийнятим в математиці, за деякими винятками. Наприклад, в Excel 2007 операція знаходження протилежного числа має вищий пріоритет, ніж операція піднесення до степеня. Тому в Excel 2007 значення виразу -5^2 дорівнює 25, а не -25, як в математиці. Але в вираженні 2-5^2 знак мінус означає вже не знаходження протилежного числа, а віднімання, пріоритет якого нижче, ніж у операції зведення в ступінь, тому значення цього виразу дорівнює, як і в математиці, 2-25 = -23; для зміни порядку виконання дій використовують круглі дужки; формула повинна бути записана у вигляді рядка символів; наприклад, якщо в осередок потрібно ввести формулу для обчислення значення виразу
Формули в Excel. В комірки електронної таблиці, крім чисел і текстів, можна вводити формули. Формула в Excel - це вираз, який задає, які операції і в якому порядку необхідно виконати. Починається формула зі знака = і може містити числа, тексти, посилання на комірки, знаки дій (оператори), дужки і функ-ції. При введенні формул потрібно дотримуватися таких правил: для позначення арифметичних дій використовуються такі оператори: +додавання, *множення, - віднімання,/ділення; для позначення дії піднесення до степеня використовується оператор^; для позначення дії знаходження відсотків використовується оператор %; наприклад, формула знаходження 25% від числа 134 буде виглядати так:=134*25%; Не можна опускати оператор множення; порядок виконання (пріоритет) операцій збігається з порядком (Пріоритетом), прийнятим в математиці, за деякими винятками. Наприклад, в Excel 2007 операція знаходження протилежного числа має вищий пріоритет, ніж операція піднесення до степеня. Тому в Excel 2007 значення виразу -5^2 дорівнює 25, а не -25, як в математиці. Але в вираженні 2-5^2 знак мінус означає вже не знаходження протилежного числа, а віднімання, пріоритет якого нижче, ніж у операції зведення в ступінь, тому значення цього виразу дорівнює, як і в математиці, 2-25 = -23; для зміни порядку виконання дій використовують круглі дужки; формула повинна бути записана у вигляді рядка символів; наприклад, якщо в осередок потрібно ввести формулу для обчислення значення виразу![]() , то ця формула буде мати наступний вигляд
, то ця формула буде мати наступний вигляд ![]() .
.
 Посилання на осередок складається з адреси комірки, до якого додається вказівка на місце її розташування, якщо вона знаходиться не на тому ж аркуші, що і комірка, в яку вводиться формула. Якщо у формулі використовуються посилання на комірки, то при обчисленні по цій формулі використовуються дані з цих комірок.
Посилання на осередок складається з адреси комірки, до якого додається вказівка на місце її розташування, якщо вона знаходиться не на тому ж аркуші, що і комірка, в яку вводиться формула. Якщо у формулі використовуються посилання на комірки, то при обчисленні по цій формулі використовуються дані з цих комірок.
Використання в формулах посилань на комірки з даними замість самих даних має ряд переваг. На малюнках зображені дві таблиці для обчислення ПДВ (податок на додану вартість), який платить державі будь-яке підприємст-во, яке отримує прибутку. На сьогодні в Україні розмір цього податку становить 20%. Використовуються формули для обчислення ПДВ без посилань на осередки з цінами товарів: від ціни кожного товару обчислюється 20%.
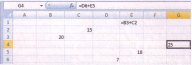 Результати обчислень в обох таблицях одна-кові. У чому ж тоді полягає перевага другий таблиці в порівнянні з першою? Уявімо собі, що ціни на товари змінилися. Тоді в першій таблиці потрібно внести зміни в комірках двох стовпців (Ціна і ПДВ), а в другій таблиці - лише одного (Ціна), тому що в стовпці ПДВ. Перерахування з новими значеннями цін виконуватися авто-матично, тобто потрібно виконати вдвічі менше роботи. А якщо таблиця велика, то економія часу виявиться досить суттєвою.
Результати обчислень в обох таблицях одна-кові. У чому ж тоді полягає перевага другий таблиці в порівнянні з першою? Уявімо собі, що ціни на товари змінилися. Тоді в першій таблиці потрібно внести зміни в комірках двох стовпців (Ціна і ПДВ), а в другій таблиці - лише одного (Ціна), тому що в стовпці ПДВ. Перерахування з новими значеннями цін виконуватися авто-матично, тобто потрібно виконати вдвічі менше роботи. А якщо таблиця велика, то економія часу виявиться досить суттєвою.
При складанні даної таблиці має сенс також передбачити, що змінитися може і ставка податку. Тоді доцільно виділити для значення ставки ПДВ окрему клітинку і використовувати в формулах посилання на цю комірку.
 Модифікація формул. Якщо вмістом комірки є формула, яка містить посилання, то під час копіювання вмісту цього осередку у формулі відбувається автоматичну зміну посилань - модифікація формули. Розглянемо кілька прик-ладів такої модифікації. Нехай в осередку Е1 записана формула= ВЗ+С2. Ско-піюємо її в клітинку G4. В результаті копіювання ця формула моди-фікується в формулу = D6 + E5. Зауважимо таку закономірність. В адресі комірки G4 (Куди копіювалася формула) номер стовпця на 2 більше, а номер рядка на 3 більше, ніж в адресі комірки Е1 (звідки копіювалася формула). І у всіх посиланнях модифікованої формули номер стовпця на 2 більше, а номер рядка на 3 більше, ніж в посиланнях вихідної формули: скопіюємо тепер формулу з комірки G4 в клітинку D3. В результаті копіювання формула=D6+E5 модифікується в фор-мулу=А5+В4. Як ми бачимо, і тут має місце закономірність, відзначена в попередньому прикладі. Дійсно, в адресі комірки D3 номер стовпця на 3 менше, а номер рядка на 1 менше, ніж в адресі комірки G4. І у всіх посиланнях модифікованої формули номер стовпця на 3 менше, а номер рядки на 1 менше, ніж в посиланнях вихідної формули.
Модифікація формул. Якщо вмістом комірки є формула, яка містить посилання, то під час копіювання вмісту цього осередку у формулі відбувається автоматичну зміну посилань - модифікація формули. Розглянемо кілька прик-ладів такої модифікації. Нехай в осередку Е1 записана формула= ВЗ+С2. Ско-піюємо її в клітинку G4. В результаті копіювання ця формула моди-фікується в формулу = D6 + E5. Зауважимо таку закономірність. В адресі комірки G4 (Куди копіювалася формула) номер стовпця на 2 більше, а номер рядка на 3 більше, ніж в адресі комірки Е1 (звідки копіювалася формула). І у всіх посиланнях модифікованої формули номер стовпця на 2 більше, а номер рядка на 3 більше, ніж в посиланнях вихідної формули: скопіюємо тепер формулу з комірки G4 в клітинку D3. В результаті копіювання формула=D6+E5 модифікується в фор-мулу=А5+В4. Як ми бачимо, і тут має місце закономірність, відзначена в попередньому прикладі. Дійсно, в адресі комірки D3 номер стовпця на 3 менше, а номер рядка на 1 менше, ніж в адресі комірки G4. І у всіх посиланнях модифікованої формули номер стовпця на 3 менше, а номер рядки на 1 менше, ніж в посиланнях вихідної формули.
При копіюванні формул відбувається їх модифікація за таким правилом: номера стовпців (рядків) в посиланнях змі-нюються на різниця номерів кінцевого і початкового стовпців (рядків). При переміщенні формули не модифікуються.
При копіюванні можуть виникнути помилки, аналогічні тим, які виникають при використанні формул. Якщо зробити поточної одну з комірок, в якій є помилка, то поруч з нею з'являється кнопка з списком. При наведенні показчика на кнопку з'являється коментар до помилки, а відкрити список дає можливість отримати довідку по цій помилці, виправити її, показати кроки обчислень і ін.
Але іноді потрібно, щоб при копіюванні формул певні посилання не модифікувалися. Для того щоб при копіюванні посилання в формулі не модифікувалися, потрібно перед номером стовбця і номером рядка додати символ $. Так посилання В10 буде модифікуватися, а посилання $В$10-ні.
Таблиці Excel. Виділений діапазон комірок можна перетворити в об'єкт Excel, який називається Таблиця Excel (надалі Таблиця). Для цього пот-рібно: Виконати Вставка=>Таблиці=>Таблиця; при необхідності змінити адресу діапа-зону комірок у вікні Створення таблиці, яке відкриється; вибрати кнопку ОК.
Таблиця має багато переваг у порівнянні з просто виділеним діапазоном комірки. Розглянемо деякі з них.
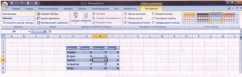 Таблиця автоматично оформляється стилем, встановленим за замовчу-ванням. У кожній комірці першого рядка є кнопки списків, використовувані при сорту-ванні та фільтрації даних. Якщо встановити табличний курсор в будь-яку комірку Таблиці, на Стрічці з'являється додаткова вкладка Конструктор із спеціальними елементами управління для роботи з Таблицями.
Таблиця автоматично оформляється стилем, встановленим за замовчу-ванням. У кожній комірці першого рядка є кнопки списків, використовувані при сорту-ванні та фільтрації даних. Якщо встановити табличний курсор в будь-яку комірку Таблиці, на Стрічці з'являється додаткова вкладка Конструктор із спеціальними елементами управління для роботи з Таблицями.
Якщо виділити будь-яку клітинку Таблиці та прокручувати електронну таблицю, то заголовки стовпців Таблиці в момент зникнення з екрана заміщають номера стовпців і будуть відображатися на екрані до тих пір, поки на екрані буде видно хоча б один рядок Таблиці.
 Якщо почати заповнювати даними стовпець (рядок), що настає за останнім стовпцем (рядком) Таблиці, то після введення першого елемента Таблиця автоматично розширюється. Якщо ввести формулу в будь-яку клітинку Таблиці, то вона автоматично скопіюється в усі осередки цього шпальти, які входять в Таблицю (при інших даних). Якщо ввести формулу в будь-яку осередок шпальти, наступного за останнім стовпцем Таблиці, то комірки цього шпальти, які розташовані поруч до Таблиці, автоматично увійдуть в склад Таблиці та формула автоматично скопіюється в усі ці комірки.
Якщо почати заповнювати даними стовпець (рядок), що настає за останнім стовпцем (рядком) Таблиці, то після введення першого елемента Таблиця автоматично розширюється. Якщо ввести формулу в будь-яку клітинку Таблиці, то вона автоматично скопіюється в усі осередки цього шпальти, які входять в Таблицю (при інших даних). Якщо ввести формулу в будь-яку осередок шпальти, наступного за останнім стовпцем Таблиці, то комірки цього шпальти, які розташовані поруч до Таблиці, автоматично увійдуть в склад Таблиці та формула автоматично скопіюється в усі ці комірки.
Якщо встановити позначку прапорця Рядок підсумків в групі Параметри стилів таблиць на вкладці Конструктор, до Таблиці автоматично додається Рядок підсумків. Вибравши довільну осередок цього рядка і відкривши список, можна вставити в цей осередок формулу з списку доступних формул: для обчислення середнього арифметичного чисел в поточному стовпці Таблиці, максимального або мінімального елемента, суми та ін.
Питання для самоконролю.
- Що таке система обробки числових даних?
- Що таке табличний процесор? Для чого він призначений?
- Що таке електрона таблиця? Її склад?
- Назвіть та опишіть призначення об'єктів вікна табличного процесора Excel.
- Назвіть і опишіть призначення об'єктів вікна книги Excel.
- Які імена за замовчуванням мають листи книги з електронними таблицями.
- Скільки стовпців і рядків містить електронна таблиця табличного процесора Excel?

про публікацію авторської розробки
Додати розробку
