Інструкція для проведення практичного заняття з дисципліни "Інженерна та комп'ютерна графіка" №1ї графіка
ІНСТРУКЦІЯ 1
для проведення практичного заняття
з дисципліни « Інженерна та комп’ютерна графіка»
Тема: Робочий екран КОМПАС 3D LT
Мета: Засвоїти основні принципи роботи в графічному пакеті КОМПАС, запуск програми, основні елементи робочого вікна програми, ознайомитись з основними панелями програми.
Робоче місце:
Лабораторія інформатики та обчислювальної техніки
Тривалість заняття:
80 хвилин
Матеріально-технічне оснащення робочого місця:
- Персональний комп’ютер
- Операційна система WINDOWS
- Графічний пакет КОМПАС.
Правила охорони праці.
Загальні положення:
- До роботи в комп’ютерному класі допускаються особи, ознайомлені з даною інструкцією з техніки безпеки і правил поведінки.
- Робота студентів в комп’ютерному класі дозволяється лише у присутності викладача (лаборанта).
- Під час занять сторонні особи можуть знаходитися в класі лише з дозволу викладача.
- На перервах між уроками проводиться обов’язкове провітрювання комп’ютерного класу.
- Кожен студент відповідає за стан свого робочого місця і збереження розміщеного на ньому устаткування.
Перед початком роботи необхідно:
- Переконатися у відсутності видимих пошкоджень на робочому місці.
- Розмістити на столі зошит, інструкцію для роботи так, щоб вони не заважали роботі на комп’ютері.
- Прийняти правильну робочу позу.
- Подивитись на індикатор монітора і системного блоку і визначити, ввімкнений або вимкнений комп’ютер.
Під час роботи в комп’ютерному класі категорично забороняється:
- Знаходитись в кабінеті у верхньому одязі.
- Класти сумки на столи.
- Заходити в кабінет з напоями та їжею.
- Приєднувати або від’єднувати кабелі, чіпати роз’єми, дроти і розетки.
- Пересувати комп’ютери і монітори.
- Видаляти чужі файли.
- Приносити і запускати комп’ютерні ігри.
Знаходячись в комп’ютерному класі, учні зобов’язані:
- Дотримуватись тиші і порядку.
- Виконувати вимоги викладача і лаборанта.
- Дотримуватись режиму роботи (згідно Санітарних правил і норм).
- Після закінчення роботи завершити всі активні програми і коректно вимкнути комп’ютер.
- Залишити робоче місце чистим.
Працюючи за комп’ютером, необхідно дотримуватись правил:
- Відстань від екрану до очей – 70-80 см (відстань витягнутої руки).
- Вертикально пряма спина.
- Плечі опущені і розслаблені.
- Ноги на підлозі і не схрещені.
- Лікті на одному рівні.
- Запуск програми. Основні елементи робочого вікна програми.
Запуск системи
- спосіб: Головне меню – меню Програми – меню Компас.
- Спосіб: З допомогою ярлика на робочому столі WINDOWS. Подвійне клацання по ярлику.
Після запуску системи на екран з'явиться головне вікно системи, в якому доки немає жодного відкритого документа і присутній мінімальний набір командних кнопок (рис 1.1).
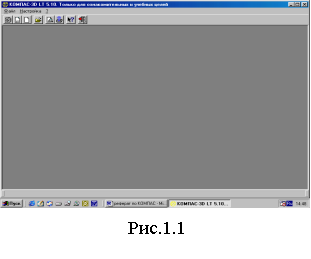 Клацніть мишею (ЛК) в рядку меню на слові Файл. З'явиться випадне меню, в першому рядку якого буде команда Створити. Вкажіть на неї курсором миші.
Клацніть мишею (ЛК) в рядку меню на слові Файл. З'явиться випадне меню, в першому рядку якого буде команда Створити. Вкажіть на неї курсором миші.
Виберіть Аркуш (Файл – Создать - Лист). Виникне зображення формату (М: 1: 1) з основним написом. Одночасно з цим в першому рядку екрану з'явиться повідомлення про привласнене за умовчанням ім'я знов створеного файлу: Аркуш БЕЗ ИМЕНИ: На рис.1.2) основні елементи позначені цифрами.
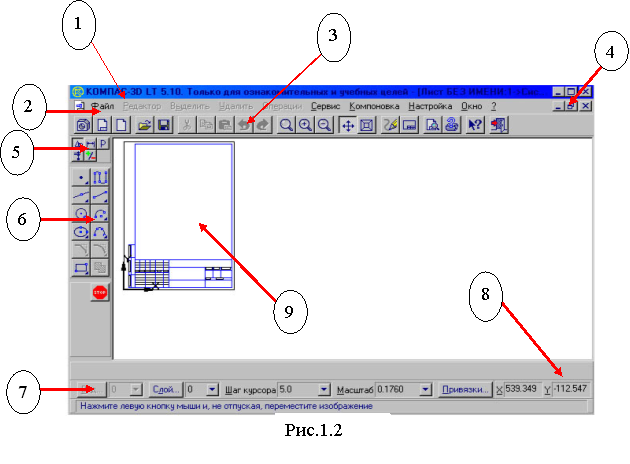
1 - заголовок окна – містить назву документа.
2 - строка меню – в ній розташовані всі основні меню системи, в кожному меню зберігаються пов'язані з ним команди.
3-панель управления – в ній зібрані команди, які часто вживаються при роботі з системою.
4- кнопки управления окнами.
![]() Кнопка, що закриває вікно.
Кнопка, що закриває вікно.
![]() Кнопка «Свернуть», клацанням по ній забирається вікно з робочого столу, при цьому додаток продовжує виконуватися
Кнопка «Свернуть», клацанням по ній забирається вікно з робочого столу, при цьому додаток продовжує виконуватися
![]() Кнопка «Розвернути» збільшує вікно до розміру екрану.
Кнопка «Розвернути» збільшує вікно до розміру екрану.
![]() Кнопка «Восстановить» переводить вікно в проміжний стан.
Кнопка «Восстановить» переводить вікно в проміжний стан.
5 - панель переключения – проводить перемикання між панелями.
6 - панель инструментов – складається з декількох окремих сторінок (панель геометрії, розмірів, редагування).
7 - строка состояния объекта – вказує параметри об'єкту.
8 - текущие координати.
9 - поле чертежа с рамкой (формат А4).
Розглянемо типи графічних документів КОМПАС
|
Назва документа |
Зміст |
|
Лист чертежа |
Аркушем креслення є креслення об'єкту і його оформлення: • креслення • завдання формату аркуша паперу; • типу основного напису ; • технічні вимоги; • незазначена шорсткість; • об'єкти пов'язаної з аркушем специфікації. |
|
Фрагмент |
• Відрізняється від креслення лише відсутністю елементів оформлення і призначається для зберігання типових рішень і конструкцій для подальшого використання (вставки) в інших документах; • Фрагменти • Фрагмент можна у будь-який момент часу помістити в креслення і навпаки. |
|
Деталь |
Призначений для побудови деталі в об’ємі. |
Для закриття відкритого документа досить клацнути на кнопці закрити![]()
Вихід з системи
1 спосіб: меню Файл – Вихід.
2 спосіб: за допомогою клавіш ![]() +
+![]()
![]() 3 спосіб: за допомогою піктограми на панелі інструментів. Натисніть кнопку
3 спосіб: за допомогою піктограми на панелі інструментів. Натисніть кнопку
2. Знайомство з основними панелями КОМПАС 3D LT. Інструментальна панель знаходиться в лівій частині головного вікна і складається з двох частин. У верхній частині розташовано дев'ять кнопок перемикачів режимів роботи, а в нижній частині – панель того режиму роботи, перемикач якого знаходиться в стані, що натиснено . Окремі кнопки в правій нижній частині мають невеликий чорний трикутник. При клацанні мишею на такій кнопці і утриманні її в стані, що натиснено, деякий час поряд з нею з'являється новий рядок кнопок піктограм для виклику конкретної команди. Основні панелі показані на рис.1.3
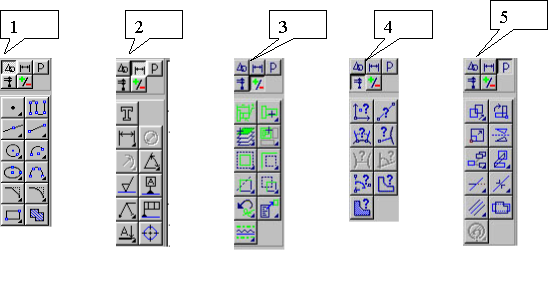
Рис.1.3
|
1 |
Инструментальная панель геометри забезпечує можливість накреслити будь-яку лінію або фігуру будь-яким стандартним типом лінії, а також виконати штрихування будь-якої області. |
|
2 |
Инструментальная панель размеров и технологических обозначений На цій панелі розташовані кнопки, що дозволяють звернутися до команд нанесення розмірів і технологічних позначень. Для виклику якої-небудь команди натискуйте відповідну кнопку панелі. |
|
3 |
Инструментальная панель выделения. На цій панелі розташовані кнопки, виділення графічних об'єктів документа, що дозволяють звернутися до команд виділення графічних об’єктів і команд зняття виділення. Для виклику якої-небудь команди натискуйте відповідну кнопку панелі. |
|
4 |
Инструментальная панель измерений. На ній розташовані кнопки виклику команд, що дозволяють виміряти довжину об'єкту, відстань або кут між об'єктами. |
|
5 |
Инструментальная панель редактирования. Містить команди, що дозволяють проводити редагування елементів креслення – копіювання, масштабування, поворот, зсув, дзеркальне відображення, деформацію і багато що інше. |
3. Інформація строки состояния объектов
В головному вікні розташовані рядки атрибутів об'єкту:
1. Строка параметров объектов;
2. Строка текущего состояния;
3. Строка сообщений.
• Строка параметров объектов містить значення характерних параметрів елементу, який зараз редагується або створюється на кресленні. Наприклад, при кресленні відрізка на ній відображуються координати початкової і кінцевої точок, довжина відрізка і кут нахилу, а також тип лінії, яким цей відрізок буде накреслено.
• Строка текущего состояния відображує поточні параметри КОМПАС 3D LT, а саме: вигляд (у кресленні), шар, масштаб відображення у вікні, крок курсору, координати поточного положення курсору. Також там знаходяться кнопки управління об'єктними прив'язками, сіткою і локальними системами координат.
• Строка сообщений підказує чергову дію для виконання поточної команди або дає пояснення для елементу, на який в даний момент вказує курсор.
 На рис. 1.4 наведені атрибути об’єкту ( при воді відрізку).
На рис. 1.4 наведені атрибути об’єкту ( при воді відрізку).
Вправа 1. Виконати побудову відрізка по вказаному алгоритму і проаналізувати рядок об'єкту.
Алгоритм побудови відрізка.
- Запустити програму КОМПАС LT .
2. Клацніть мишею (ЛК) в рядку меню на слові Файл. З'явиться випадне меню, в першому рядку якого буде команда Создать. Вкажіть на неї курсором миші.
Виберіть Лист (Файл - Создать -Лист). Виникне зображення формату з основним написом. Одночасно з цим в першому рядку екрану з'явиться сповіщення про привласнене за умовчанням ім'я знов створеного файлу: Аркуш БЕЗ ИМЕНИ.
3. Включіть кнопку Геометрические построения на панелі інструментів (ЛК миші).
![]()
![]() 4. На панелі управління знайдіть кнопку Показать все і клацніть на ній (ЛК миші). З'явиться ціле зображення формату в зменшеному вигляді.
4. На панелі управління знайдіть кнопку Показать все і клацніть на ній (ЛК миші). З'явиться ціле зображення формату в зменшеному вигляді.
5. Виберіть кнопку-піктограму Введение отрезка на інструментальній панелі геометрії і клацніть на ній кнопкою миші. З'явиться рядок параметрів об'єкту при введенні відрізку 6.Так само призначте координати другої точки відрізку(наприклад, 80, 100). Після натиснення Enter на кресленні з'явиться зображення відрізку.
6. Введіть координати Х і Y першої точки р1 відрізку, а потім другої точки р2 (координати вводяться з клавіатури). Для цього слід двічі клацнути мишею в полі (віконці) праворуч від напису р1 параметра першої крапки і наберіть на клавіатурі значення координати XI (наприклад, 50).
7. Перемістіть покажчик миші, не виходячи з рядка параметрів об'єкту, в слідкуюче поле і двічі клацнувши, наберіть значення координати Y (наприклад, 60). Зафіксуйте значення першої точки відрізку натисненням клавіші Enter або клацанням на кнопці р1.
6. Так само призначте координати другої точки відрізку(наприклад, 80, 100). Після натиснення Enter на кресленні з'явиться зображення відрізку.
7. Система залишається в режимі очікування для проведення другого відрізку. Якщо в цьому немає потреби, то необхідно перервати поточну команду. Для цього потрібно клацнути на кнопці зі знаком Stop зліва від робочого екрану.
Вправа 2. Виконати видалення відрізку за вказаним алгоритмом і проаналізувати рядок об'єкту.
Алгоритм стирання відрізку
1. Вкажіть на побудований відрізок. Для цього треба встановити приціл перехрестя на відрізку і клацнути лівою кнопкою миші. Відрізок виділиться (интвертируется) іншим кольором, а на його кінцях з'являться чорні квадратики (маркери), що означають межу виділення.
2. Натисніть клавішу Delete на клавіатурі. Відрізок буде видалений.
4. Зміна розміру зображення.
![]() Для збільшення будь якої області документу використовується кнопка Увеличить масштаб рамкой
Для збільшення будь якої області документу використовується кнопка Увеличить масштаб рамкой
![]()
Для плавної зміни масштабу використовується кнопка Ближе/дальше
![]()
Переміщення зображення у вікні документу без зміни масштабу досягається натисненням кнопки Сдвинуть изображение
![]() Для відобраеннч у вікні усього документу служить кнопка Показать все
Для відобраеннч у вікні усього документу служить кнопка Показать все
![]() Для оновлення зображення служить кнопка Обновить
Для оновлення зображення служить кнопка Обновить
5 Вибір формату креслення і основного напису
Для зміни формату і виду основного напису слід вибрати (рис 1.5) :
1. Меню Настройка
2. Команду Настройка новых параметров
- Для вибору формату
Графический документ/Параметры листа/Формат
- Для вибору типу основного надпису
 Графический документ/Параметры листа/Оформление
Графический документ/Параметры листа/Оформление
Завдання 1. Побудова відрізків і замкнених контурів за координатами.
1. Побудувати горизонтальний відрізок перша точка (20, 230) друга точка (60, 230).
2. Побудувати вертикальний відрізок перша точка (80, 220) друга точка (80, 240).
3. Побудувати відрізок (110, 220) і (150, 240)
4. Побудувати ламану за координатами (40,170); (40, 190) ; (60, 190) ; (60, 150); (60, 150); (100, 150); (100, 160); (150, 160).
5. Побудувати ламану за координатами (40,100); (60,120); (100,90); (150,85);
6 Побудувати замкнений контур з відрізків (контур придумати самостійно) і
написати алгоритм побудови.
Після виконання графічної роботи студент повинен:
ЗНАТИ: ВМІТИ:
- Основні принципи роботи 1. Запускати програму.
в графічному пакеті КОМПАС. 2. Задаватися форматом креслення.
2. Призначення основних пане- 3. Користуватися командами стан-
лей програми. дартних панелей.
3. Принципи оформлення креслень
в графічному редакторі.
Домашнє завдання
Дати письмові відповіді на запитання:
- Що забезпечує інструментальна панель Геометрия?
- Для чого призначена інструментальна панель Редактирование?
- Яку інформацію містить заголовок робочого вікна програми?
Інструкційна карта складена _____________Янчук Н.А.
Розглянута на засіданні циклової комісії загальнотехнічних дисциплін
Протокол №__________ від________________
Голова циклової комісії _________________С.М. Осьмірко.

про публікацію авторської розробки
Додати розробку
