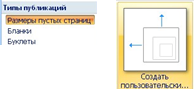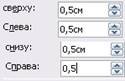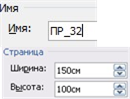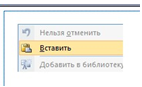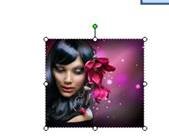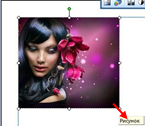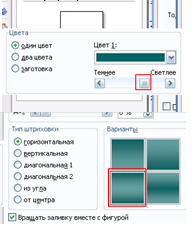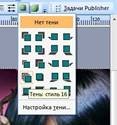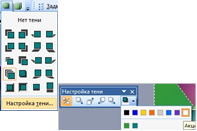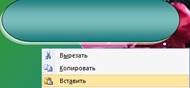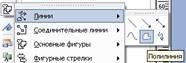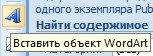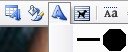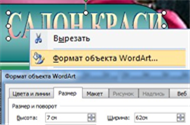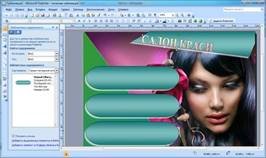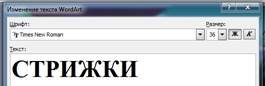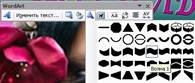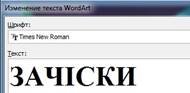Інструкційно технологічна картка "Виготовлення плакату у програмі MsPublisher"
Інструкційно технологічна картка це як рецепт до приготування кулінарного виробу. Вона містить вказівки для поетапного виконання операцій створення плакату у програмі MsPublisher. За допомогою ІТК можна самостійно створити плакат за зразком, а потім і розробляти власні макети, не витрачаючи великі кошти для виготовлення плакатів у різних дизайнерських конторах
ІНСТРУКЦІЙНО-ТЕХНОЛОГІЧНА КАРТКА №1
«Оформлення рекламних плакатів у Microsoft Office Publisher»
|
№ |
Опис дії |
Інструменти, команди |
Фото |
||
|
1. |
Запуск програми виконати ярликом з робочого столу, або ярлик на панелі швидкого запуску |
|
|
||
|
2. |
Вибрати в оюласті «Типи публікації» «Розміри порожніх сторінок» - «Створити користувацький» З’явиться вікно «Користувацький розмір сторінки» |
|
|
||
|
3 |
Ввести назву плаката в області «Ім’я» «ПР_32» Виставити ширину 150 см, висоту 100 см Поля по 0,5 см натиснути ОК |
|
|
||
|
4. |
Вставити малюнок який буде фоном Звернути вікно програми, відкрити «Мій комп’ютер» - «Диск D» - власна робоча папка - файл «12345.jpg»- ПКМ «Копіювати», закрити «Мій комп’ютер», розвернути вікно програми Publisher ПКМ на робочому аркуші «Вставити» |
|
|
||
|
|
|
|
|||
|
5. |
Додане зображення переміщаємо у верхній лівий кут, збільшити розміри з клавішею Shift, потягнути за правий кутовий маркер вниз вправо Робочий аркуш заповнити на 100 % |
|
|
||
|
6. |
Відрізати малюнок знизу по розмірах робочого аркуша Вибрати інструмент «Обрізка» на панелі «Налаштування зображення» |
|
|
||
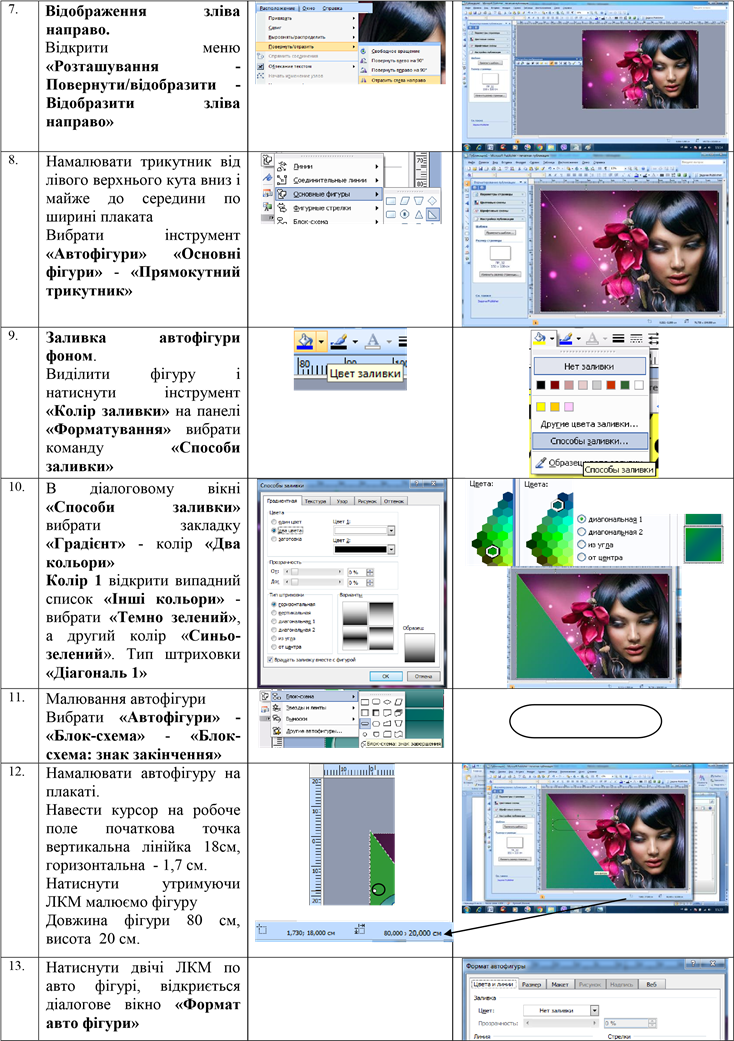
|
14 |
Вибрати параметри в області «Заливка – Колір – зразки заливки» В діалоговому вікні «Зразки заливки» «Один колір» «Синьозелений» перемістити бігунок до положення «Світліше» тип штриховки «Горизонтальна»
|
|
|
|
15. |
Додати тінь до автофігури Виділити авто фігуру. Вибрати інструмент «Тінь», відкрити меню і вибрати «Стиль 16», |
|
|
|
16 |
Колір тіні білий Вибрати інструмент «Тінь», відкрити меню і вибрати команду «Налаштування тіні»
|
|
|
|
17. |
Змістити тінь вниз і вліво |
|
|
|
18. |
Виконати копіювання і вставку фігури. Розташувати так, як на зразку 3 шт. |
|
|
|
19. |
Намалювати фігуру у верхньому правому куті для заголовка. Вибрати «Автофігури» - «Крива» - «Полілінія» і згідно зразка відобразити форму фігури, підібрати розміри
|
|
|
|
20 |
Заливку скопіювати із уже створених фігур Виділити фігуру «Блоксхема» і натиснути на панелі «Форматування» інструмент «Формат за зразком», біля курсора з'явиться пензлик
|
|
|
|
|
21. |
Надписи Word Art. Вибрати інструмент «Вставити об’єкт Word Art» на панелі «Об’єкти» |
|
|
|
|
22. |
В діалоговому вікні «Колекція Word Art» вибрати стиль натиснути «Ок», ввести слова прописними літерами «САЛОН КРАСИ» натиснути Ок |
|
||
|
23. |
На панелі «Word Art» вибрати інструмент «Форма Word Art» відкриється діалогове вікно форм, вибрати «Звичайний текст» збільшити текст |
|
||
|
24. |
Виставити розмір тексту. Натиснути на заголовку ПКМ і вибрати команду «Формат об’єкта Word Art » перейти на закладку «Розмір» виставити висота приблизно 7 см. Ширина 62 см |
|
|
|
|
25. |
Перемістити на фігуру і скориставшись маркером «Обертання» повернути паралельно нижньої лінії фігури |
|
||
|
26. |
Для назви салону вибрати будь-який стиль Word Art, виставити шрифт Monotype Corsiva, ЖИРНИЙ, ввести назву «ЄВА» розмістити на фігурі повернути, підібрати розмір і колір |
|
|
|
|
27. |
Для введення назв послуг виконати пункт 21, 22. Перед введенням слів натиснути на клавіатурі Caps Lock Підібрати розмір по фігурі |
СТРИЖКИ ЗАЧІСКИ ФАРБУВАННЯ |
|
|
|
28. |
Виділити слово «СТРИЖКИ» На панелі «Word Art» вибрати інструмент «Форма Word Art» відкриється діалогове вікно форм, вибрати «Волна 1».
|
|
|
|
|
29 |
Скопіювати і вставити слово «СТРИЖКИ» у другу і третю фігуру, натиснути двічі по слову ЛКМ, у другій фігурі і змінити на «ЗАЧІСКИ», у третій на «ФАРБУВАННЯ», підібрати розміри
|
|
|
|
|
30 |
Довідково ін інформація Намалювати |
формаційна місце |
|
|
|
|
заповнювач. На панелі |
«Об’єкти» |
|
|
|
|
вибрати |
інструмент |
|
|
|
|
«Надпис» намалювати нижньому лівом |
рамку в у куті. |
|
|
|
31. |
Шрифт Arial Black, розмір 150, колір «Слонова кістка» (світло-жовтий), вирівнювання «по середині» написання «Ж» і ввести текст «в. Індустріальна, 5 м. Городище» |
|
|
|
|
32. |
В діалоговому вікні «Колекція Word Art» вибрати стиль натиснути «Ок», ввести номер телефону 2-45-45 Збільшити розміри і розташувати в правому куті. |
|
|
|


про публікацію авторської розробки
Додати розробку