Матеріали до уроку виробничогог навчання
Інструкційно-технологічна картка 4
Тема програми № 6.10. Виконання технологічних операцій з обробки анімацій.
Тема уроку № 4. Створення анімаційних текстів.
Мета уроку: навчитися використовувати основні прийоми роботи з текстом та графічними об’єктами, здійснювати трансформацію об’єктів засобами програми для створення анімації Macromedia Flash MX.
Обладнання: персональний комп’ютер; програмне забезпечення: операційна система – Windows хр, програми створення анімації Macromedia Flash MX.
Майстер в/н: Кручак Р.В.
Правила безпеки: виконувати завдання дозволяється з перервами 10 хв. після кожної академічної години, забороняється класти будь-які речі на вузли ПК, торкатися струмопровідних частин, закривати вентиляційні отвори, вести сторонні розмови, займати і залишати робоче місце дозволяється тільки з дозволу майстра.
Короткі теоретичні відомості
Створення тексту в Adobe Flash. Щоб додати текстове поле, необхідно виконати наступні дії:
- Включити інструмент "Текст" (Text).
- Клацнути мишкою в тій позиції на столі, куди потрібно помістити текстове поле. У результаті з'явиться текстовий курсор, оточений рамкою, – заготовка до текстового блоку.
- Набрати текст.
Переміщати текст можна інструментом Стрілка (Selection Tool), трансформувати інструментом Вільна Трансформація (Free Transform), змінювати параметри шрифту і т. д. у нижній панелі Властивостей (Properties).
Графічний редактор дозволяє перетворити текстовий блок у зображення:
- Виділений текст командою меню "Зміна / Розділити" (Modify / Break Apart) розбивається на окремі літери.
- Текст виділити ще раз і знову застосувати команду "Зміна / Розділити" (Modify / Break Apart).
Анімація руху. Існує інший тип автоматичної анімації – якщо в процесі анімації суттєві характеристики об'єкта (наприклад, його форма) не змінюються, а змінюються лише такі його параметри, які можуть бути обчислені комп'ютером. Такими параметрами об'єкта є, наприклад, його поточні координати, розміри або орієнтація на робочому полі. У цьому випадку досить задати стан об'єкта анімації на початку і в кінці руху. Подібна анімація об'єкта отримала назву анімації руху.
Анімацію руху можна застосувати до об'єктів, форма яких незмінна. Об'єкти для анімації руху – це:
- Згрупований малюнок, тобто такий, форма якого зафіксована.
- Текстовий блок або окрема літера (форма букв теж строго фіксована).
- Примірник символу.
Анімація уздовж заданої траєкторії. Для того щоб створити анімацію по траєкторії, використовується спеціальний шар, що керує рухом: Путівник (Guide), на якому малюють лінію – напрямну або траєкторію руху.
Хід роботи
Завдання 1. Створити текстову шар-маску.
Порядок виконання роботи:
- Створіть букви або напис, залиті лінійним багатобарвним градієнтом або растровим малюнком (рис. 1).

Рисунок 1 – Приклад напису
- Активізуйте інструмент "Текст" (Text). Введіть текст «ПРИВІТ».
- Інструментом "Стрілка" (Selection Tool) виділіть текстовий блок. Текстовий блок виявиться оточеним тонкою синьою рамкою.
- У панелі властивостей виберіть шрифт Arial Black. Поекспериментуйте: задайте інший колір буквам, інший розмір шрифту.
- Інструментом "Вільне перетворення" (free transform) змініть розмір і пропорції тексту.
- Розділіть текст на окремі літери ("Зміна / Розділити" (Modify / Break Apart)).
- Виділіть усі букви рамкою і ще раз застосуйте команду ("Зміна / Розділити" (Modify / Break Apart)).
- Редагуйте окремо кожну "літеру, створіть в панлі" Колір" (Color) градієнтну заливку (або виберемо растровий малюнок).
- Виділіть всі "букви" разом і, активізувавши інструмент заливки, застосуйте градієнтну заливку.
- Збережіть роботу.
Завдання 2. Створити анімацію руху по паперу.
Порядок виконання роботи:
- У першому ключовому кадрі намалюйте олівець.
- Згрупуйте зображення олівця, інструментом "Вільне Перетворення"(Free Transform) поверніть олівець так, як він виглядає з боку при листі.
- Поставте точку реєстрації об'єкта на кінчик грифеля олівця (рис. 2).
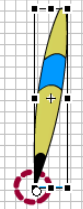
Рисунок 2 – Зміна точки реєстрації
- Через 30 – 40 кадрів створіть останній ключовий кадр анімації.
- У ньому перенесіть зображення олівця в інше місце монтажного столу, можна трохи повернути його.
- Виділіть усі кадри одночасно, "протягнувши" курсор мишки вздовж смужки кадрів, і в панелі властивостей виберіть анімацію руху і поставимо "галочки" поряд з Параметрами "Орієнтувати По Траєкторії" (Orient To Path) і "Прив'язати" (Snap).
- Додайте шар, керуючий рухом, – путівник.
- У ключовому кадрі цього шару намалюйте траєкторію руху.
- Збережіть роботу. Протестуйте фільм (Ctrl + Enter).
Примітка!Якщо рух по траєкторії не вийшов, створіть на лінійці анімації об'єкта пару ключових кадрів (іноді може знадобитися зазначення місця розміщення об'єкта на напрямній).
Завдання 3. Створити анімацію букв, що влітають у кадр.
Порядок виконання роботи:
- Спочатку за допомогою інструмента "Текст" (Text) створіть текстовий блок і напишіть слово (чи фразу).
- Командою "Розділити" (Modify / Break Apart) розбийте текст на окремі букви, попередньо виділивши його.
-
Командою "Розподілити по шарах"
 розподіліть букви написаного слова по окремих шарах. У результаті кожна буква, залишаючись в першому кадрі, опиниться в своєму шарі.
розподіліть букви написаного слова по окремих шарах. У результаті кожна буква, залишаючись в першому кадрі, опиниться в своєму шарі.
- Виділіть букву на робочому полі. Застосуйте до неї ще раз команду"Розділити" (Modify / Break Apart), перетворіть виділену букву в малюнок. Тепер можна надати їй нової форми. Далі виділіть та згрупуйте її.
- На лінійці кадрів на деякій відстані від початку майбутньої анімації натисканням клавіші F6 створіть копію першого кадру.
- Виділіть перший кадр. Змініть стартові значення анімації. Для цього виділіть зображення букви і винесіть його за межі робочої області. Інструментом "Вільне Перетворення" (Free Transform) змініть пропорції цього зображення, поверніть його.
- Залишаючись в першому кадрі, виберіть у панелі властивостей "Анімація" / "Рух" (Tween / Motion). Установіть один оберт для повороту. Тепер буква буде влітати із-за меж робочого поля, поступово змінюючи свої розміри і повертаючись.
- Аналогічно створіть анімації руху всіх букв по черзі.
Завдання 4. Створити текстовий напис з ефектами..
Порядок виконання роботи:
- Створимо ефект «вибух» стосовно тексту. Для цього надрукуємо деяку фразу або слово (рис. 3), виділимо його за допомогою інструменту Arrow і виконаємо команду Insert => Timeline Effects => Effects => Explode.

Рисунок 3. Виділений текстовий об'єкт
- В результаті з'явиться однойменна панель (рис. 4), що надає можливість настройки цілого ряду параметрів ефекту.
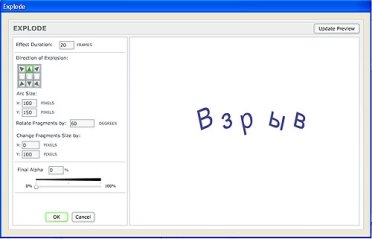
Рисунок 4.. Панель Explode
- Наявність вікна попереднього перегляду дозволяє аналізувати різні варіації ефектів, не покидаючи панелі Explode. Після того як ви виберете необхідні параметри, натисніть кнопку ОК і отримаєте приблизно таку анімацію.
Завдання 5. Створити текстовий напис та відформатувати.
Порядок виконання роботи:
- Клацнути на кнопці А панелі інструментів;
- Набрати текст: «Власне прізвище, ім‘я, по батькові»;
- На панелі властивостей або за допомогою основного меню Текст вибрати необхідні параметри;
- Форматування тексту робимо, виділивши його, вибрати команду Изменить\Разделить отдельно.
Параметри тексту: колір-червоний, розмір -60пт.
- Нижче створити ще один текстовий напис: Дата народження, група, адреса,тел. Зробити набране різними кольорами, застосувати ефекти на власний розсуд.
Завдання 6. Створіть самостійно текст за зразком:

Норми часу та критерії оцінювання завдань до уроку
|
№ завдання |
Час на виконання завдання, хв. |
Кількість балів за виконане завдання |
Дотримання технологічного процесу |
|
1 |
25 |
1 |
1 |
|
2 |
25 |
1 |
|
|
3 |
25 |
2 |
|
|
4 |
25 |
2 |
|
|
5 |
24 |
1 |
|
|
6 |
24 |
2 |
1


про публікацію авторської розробки
Додати розробку
