Майстер-клас "Використання онлайн-сервісів на уроках математики під час дистанційного навчання"
ВИКОРИСТАННЯ ОНЛАЙН-СЕРВІСІВ В ПРОЦЕСІ ВПРОВАДЖЕННЯ ДИСТАНЦІЙНОГО НАВЧАННЯ
Організація якісного освітнього процесу за допомогою додатка OneNote
OneNote давно відомий, але ще недостатньо оцінений і вживаний застосунок.
OneNote - безкоштовний додаток компанії Microsoft, який встановлений на системі Windows 10 чи 11 за замовчуванням. Додаток проектувався як інструмент для роботи з нотатками, проте у цій програмі є багато інших можливостей:
- його можно легко завантажити і встановити на будь-який мобільний пристрій, планшет;
- файли OneNote зберігаються в хмарному середовищі OneDrive і синхронізуються з файлами на локальних пристроях;
- креслення, малювання та рукописне введення інформації;
- записування та збереження інформації з інтернету;
- голосовий набір інформації;
- вбудування електронних таблиць Еxcel;
- імпортування документів у різних форматах;
- спільна робота над проектами та спільний доступ до інформації під час роботи над проектом в один й той же час.
Завдяки цифровій записній книзі OneNote ідеї щодо роботи, творчості, нотатки з навчання, а також інформацію особистого характеру можна записати в будь-якому місці та в будь-який час. Можливість створення розділів дає змогу легко впорядкувати та структурувати потрібну інформацію
Створення нового блокнота
Клацніть елементи Файл , Створити , Створити Блокнот і надайте йому ім’я.
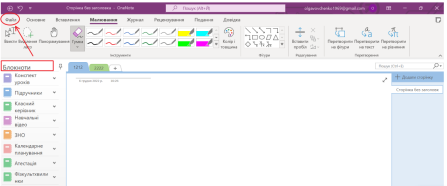
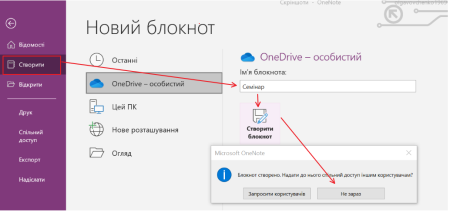
Команди Зберегти у програмі OneNote немає. Усі зміни зберігаються постійно й автоматично.
Кожен Блокнот (1) може містити нескінченну кількість Розділів (2), які самі вміщують Сторінки (3), що робить глибину кожного блокнота в цілому майже необмеженою.

Вставлення об’єктів
Якщо ввести текст, який OneNote розпізнає як посилання (гіперпосилання), його буде автоматично відформатовано як посилання. Наприклад, якщо ввести в нотатках www.microsoft.com, веб-програма OneNote перетворить цей текст на посилання. Вибравши його, можна перейти на веб-сайт Microsoft у браузері.
Також можна вставляти посилання в нотатки вручну (Вставлення, Посилання).
Завдяки програмі OneNote можна легко вставляти в нотатки:
- текстові файли (Вставлення, Вкласти файл або Вкласти роздруківку файла);
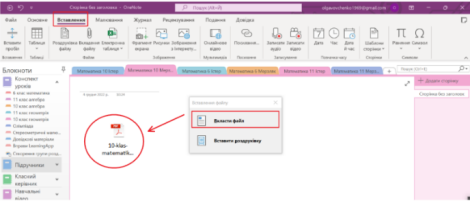
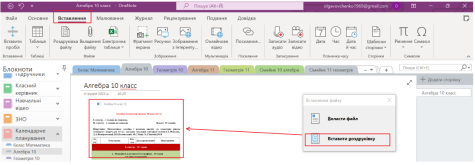
- зображення (Вставлення, Зображення з інтернету або Рисунки);
- медіа-файли (Вставлення, Онлайнове відео );
- таблицю (Вставлення, Таблиця або Електронна таблиця).
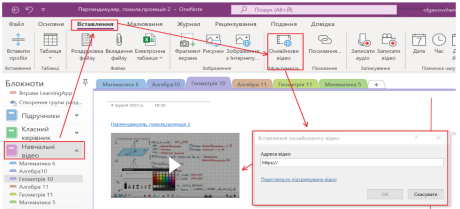
Корисні функції для викладачів математики - Перетворити на фігуру, Перетворити на рівняння, Перетворити на текст
Малювання точних фігур
Щоб намалювати фігуру, яку OneNote автоматично налаштує, у меню Малювання вибираємо Перетворити на фігури. Намальоване вручну зображення перетвориться на фігуру з прямими лініями або точними кутами.
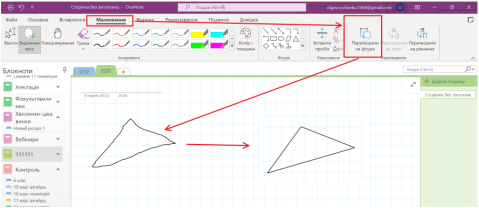
Перетворення рукописних фрагментів на текст або на рівняння
У OneNote є зручний засіб перетворення, який дає змогу замінити рукописний текст на друкований. При цьому можна зберегти розмір і колір рукописних фрагментів, а також виділення й ефекти.
На вкладці Малювання вибираємо Виділення ласо, натискаємо кнопку Перетворити на текст або на вкладці Малювання вибираємо Перетворити на рівняння.
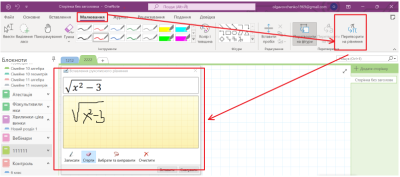
Дуже корисною функцією OneNote є можливість помічати розміщені у ньому матеріали певними тегами, наприклад: Важливо, Визначення, Питання, Запам'ятати, тощо. Цей список тегів можна поповнювати своїми власними, а потім можна легко зробити вибірку-звіт по тегам.
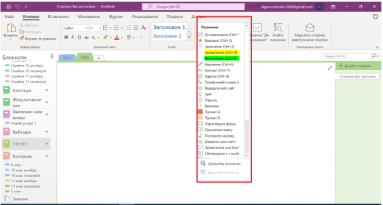
OneNote надає можливість залишати голосові нотатки. Завдяки цій функції користувачі швидко запишуть нові ідеї та залишать важливу інформацію, що надалі запобігатиме їхній втраті. OneNote має власні засоби запису звуку і відео з мікрофона та веб-камери. Причому, якщо під час запису робити помітки стилусом, то при відтворенні звуку або відео ці помітки виділятимуться синхронно з записаним звуком. Якщо ж самому виділити таку помітку, то звуко- або відеозапис можна відтворити саме з моменту створення виділеної помітки.

Програма One Note надає можливість запрошувати колег, друзів, партнерів для роботи у спільній записній книзі. Така функція зручна для відстеження виконання спільних завдань, звітування у роботі над спільними проєктами.
Вчитель може підключити групи або підгрупи школярів та регламентувати їх права (можливість перегляду або редагування) в залежності від учбових цілей.
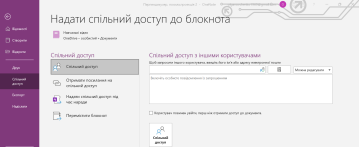
Співпраця у блокноті
Робота у блокноті разом з іншими користувачами – це чудовий спосіб провести мозковий штурм або групову роботу над дослідницьким проектом.
У веб-програмі OneNote внесені зміни відображаються відразу, а також можна побачити, хто і що змінив на сторінці( Вигляд, Показати авторів ).
Створення конспекту уроку
Для оформлення фону сторінки використовуємо вкладку Подання, Лініювання або вкладку Вставлення, Шаблони сторінки
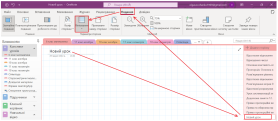
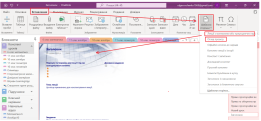

![]()
![]() Приклад створення конспекту уроку можна переглянути за посиланням https://youtu.be/JTq9Aa-CGrg або за QR-кодом
Приклад створення конспекту уроку можна переглянути за посиланням https://youtu.be/JTq9Aa-CGrg або за QR-кодом
Застосунок OneNote має в своєму складі достатній набір засобів, що дозволяє створювати дуже зручні у використанні електронні мультимедійні конспекти лекцій, з якими учні можуть працювати індивідуально, так і колективно, додаючи в них при бажанні власні помітки, тексти, файли, тощо і обмінюватися між собою результатами цієї роботи через хмарне сховище OneDrive. Все це вигідно відрізняє OneNote від інших засобів подібного призначання.
 З відеопоясненням організації роботи в сервісі OneNote можете ознайомитися за посиланням https://youtu.be/dRINNQmu7UY або QR-кодом
З відеопоясненням організації роботи в сервісі OneNote можете ознайомитися за посиланням https://youtu.be/dRINNQmu7UY або QR-кодом

З інструкціями «Основні завдання у OneNote для Windows 10» можете ознайомитися за QR-кодом
Дошка CleverMaths - інструмент побудови ефективного уроку геомерії
Завантажити та встановити дошку можна за посиланням https://clevermaths.software.informer.com
В лівій частині екрану на міні-панелі можна обрати одну з запропонованих дошок в залежності від потреб. При виборі конкретної дошки змінюється набір інструментів в нижній частині екрану.
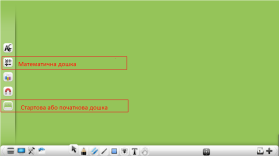
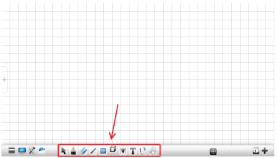
Кнопка Меню в нижній частині екрану містить знайомі функції Відкрити, Створити, Вставити, Зберігти, Імпорт. Тільки на стартовій дошці є можливість збереження документу у форматі pdf (в розділі Зберегти як). Вставляти на дошку можна зображення, документи формату enb , медіа-файли.
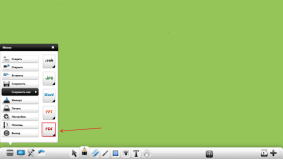
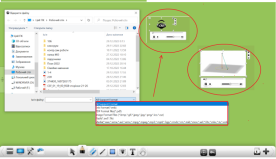
Дошка займає весь екран, тому для переходу до робочого столу комп’ютера за допомогою клавіші Екран, виникає міні-панель з функціями створення нотаток до відкритих документів (олівець, маркер, ластик, курсор). Програма дозволяє робити скріншоти частини або всього екрану, що допомагає при створенні конспекту уроку (після створення скріншоту відбувається автоматичний перехід на дошку).
Розділ Набір інструментів містить 4 підрозділи:
- Теми фонового зображення (дозволяє змінювати теми стартової дошки, для інших предметних дошок фон передвстановлений);
- Дисципліни (представлені інструменти для вивчення окремих предметів, для математики – лінійка, косинець, транспортир, циркуль, система координат, калькулятор );
- Міні-інструменти (містить допоміжні інструменти, які можна використовувати під час заняття - таймер, годинник, лупа, ліхтарик, відтворення сторінки, інші );
- Комбінації клавіш (можна додати ярлик, який дасть можливість вийти на зовнішній ресурс).
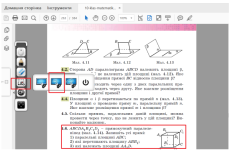

Дуже зручний інструмент – Банк ресурсів. В підрозділі Мій ресурс варто зберігати матеріали, які використовується систематично ( формули, таблиці, зображення, рисунки).
На нижній панелі математичної дошки розташовуються кнопки , які використовуються при оформленні сторінок дошки – курсор, олівець, ластик, геометричні фігури, геометричні тіла, лінії, набор тексту. При позначені об’єкту на дошці на екрані виникає контексне меню з функціями зміни стилів тексту або зображенних фігур, збереження їх у розділі Мій ресурс.


Кнопка Формула розпізнавання дозволяє переводити рукописний текст у друкований, що дуже зручно при використанні графічного планшету.
При використання математичних інструментів треба звернути увагу на кнопки, що розташовані на цих інструментах:
- Кнопка із завернутою стрілкою дозволяє повертати фігуру( фіксується кут повороту);
- Кнопка з двонаправленою стрілкою дозволяє змінювати розмір інструмента;
- Кнопка з хрестиком дозволяє прибрати інструмент.
Для вставки інсрументів на дошку треба навести на них курсор і натиснути ліву клавішу миші.
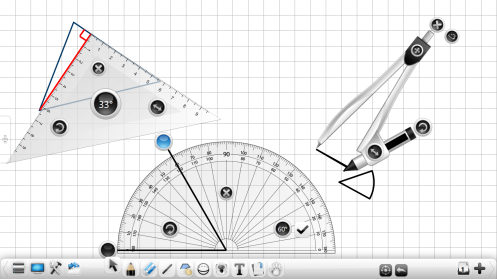
 Пропоную для детального ознайомлення переглянути відеоурок «Робота з дошкою Clever Maths», доступний за QR-кодом або за посиланням https://youtu.be/Mc6rHmp_HAg
Пропоную для детального ознайомлення переглянути відеоурок «Робота з дошкою Clever Maths», доступний за QR-кодом або за посиланням https://youtu.be/Mc6rHmp_HAg

про публікацію авторської розробки
Додати розробку
