Оберіть предмет для навчання у 10-11 класі(мистецтво чи технології)
Як у фотошопі вирізати зображення і накласти одне на інше
Працюючи з програмою Photoshop, найчастіше вам доведеться працювати з уже наявними зображеннями. Або вам знадобиться щось в них виправити, або ви захочете взяти частину в зображенні, щоб використовувати в іншому зображенні, та хіба мало для чого ще.
Відкриття зображення
Спочатку необхідно відкрити саме зображення в програмі Phoroshop. Для цього виберете команду меню Файл -> Відкрити (File -> Open). У вікні, що відкрилося, виберіть потрібне зображення.
Зверніть увагу, в пункті Тип файлу величезний список підтримуваних файлів. Якщо ви виберете певний тип файлу (наприклад, gif), то у вікні вибору будуть відображені тільки файли з цим розширенням. Тому, якщо ви точно знаєте, що даний файл лежить в цій папці, а у вікні вибору зображення ви його не бачите, значить ви вибрали не той тип файлу.
Постановка задачі
Як завжди розглянемо на прикладі. Припустимо у нас є дві ось такі фотографії:
А ми хочемо, щоб конячка скакала по березі моря. Що нам необхідно зробити:
• Створити новий файл для нового зображення (кінь на березі моря).
• Розмістити на різних шарах нового файлу зображення коня і моря.
• Вирізати коня. Для цього його необхідно спочатку виділити.
• Додати природності новому зображенню.
Розберемо всі пункти по кроках.
Створення нового файлу
Отже, створимо новий файл, розміром 1280 Х 1024 (такі розміри фотографії з конем, хоча ми могли б зробити і менше зображення).
Створимо два нових шари: один назвемо "кінь", інший - "море", причому шар -Море- повинен знаходиться під шаром -Кінь-. Щоб шару дати назву, клацніть правою кнопкою миші по шару, в контекстному меню виберіть -Параметри шару- (Layer Properties). відкриється вікно параметров,
де і потрібно задати ім’я:
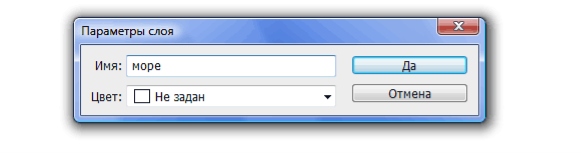
Зараз у нас в програмі відкриті три файли, тобто три вікна з різними файлами (з морем, з конем і щойно створений, який будемо називати робочим вікном). Причому активним вікном (з яким працюємо) є останнім.
У ньому, на шарі -Море- ми розташуємо наше море. Для цього:
• Зробимо активним вікно з морем (просто клацніть по ньому).
• Виділимо всі зображення, для цього в меню виберемо команду Виділення -> Все (Select -> All) або натисніть комбінацію клавіш Ctrl + A. Навколо зображення з'явиться рамочка виділення у вигляді мурашок що біжать.
• Скопіюємо це зображення (Ctrl + C). Тепер зробимо активним наше робоче вікно (клацнемо по ньому), переконаємося, що активним є шар -Море- (якщо немає, то клацніть по ньому) і вставимо зображення (Ctrl + V). Тепер на шарі море зображено море. Зробіть так само, щоб розташувати на шарі -Кінь- зображення коня. Таким чином, у нас є обидві необхідні складові для майбутнього зображення. Тому файли з фотографіями моря і коня можна закрити.
Виділення коня
У Photoshop передбачено кілька інструментів виділення зображення, один з них (прямокутне виділення) ми розглядали на першому уроці. Але тут воно не підійде, так як наш кінь має складну форму.
Для його виділення ми скористаємося двома інструментами на панелі інструментів: 
Натисніть лівою клавішею миші на інструмент-швидке виділення -, відкриється вікно вибору інструменту:
![]()
Виберіть інструмент Чаріна паличка. Якщо клацнути по будь-якому пікселю шару цим інструментом, то будуть виділені прилеглих пікселів одного відтінку. На панелі параметрів цього інструменту виберіть наступні значення:

В поле -Допуск- (Tolerance) можна вводити значення від 0 до 255. Якщо встановити значення 0, то буде виділений тільки один відтінок, якщо встановити 32, то інструмент буде виділяти пікселі в діапазоні від кольору на 16 одиниць темніше і до кольору на 16 одиниць світліше того, за яким ви клацнули. У нашому випадку ми встановили значення 100.
Ми також встановимо прапорець - Згладжування - (Anti-aliased), щоб зробити більш гладкими межі виділення.
Прапорець - Суміжні пікселі - (Contiguous) виділяє тільки ті пікселі, які знаходяться в сусідніх з обраним областях.
Приберіть прапорець - Зразок всіх шарів - (Sample All Layers), тому що він поширює свою дію на всі шари, а ми працюємо тільки з шаром -кінь-.
Тепер клацніть інструментом по зображенню коня, він виділиться.
Саме виділення не буде ідеальним (ми його доопрацюємо пізніше), на цьому етапі головне виділити контури коня. Якщо вам не подобається те, як виділилося, клацніть ще раз інструментом і виділення пропаде (або Ctrl + Z) і спробуйте знову.
Тепер, коли наш кінь виділений, нам потрібно видалити все зайве. Для цього в меню виберемо команду Виділення -> Інверсія (Select -> Inverse). Тепер буде виділена вся область навколо коня. Тиснемо Del на клавіатурі і отримуємо нашого вирізаного коня на тлі моря:
Приберемо виділення (в меню виберемо команду Виділення -> Прибрати виділення). Погодьтеся дуже непогано, тільки траву треба прибрати. Для цього спочатку збільшимо нижню частину зображення (там де трава). Для цього на панелі інструментів візьміть інструмент -Лупа-.![]()
На панелі параметрів цього інструменту клацніть по лупі з плюсом.
Тепер клацніть по тій частині шару, де трава. Збільшиться ця частина зображення, якщо клацнути ще раз, вона ще збільшиться. Якщо клацнути по лупі з мінусом, а потім по зображенню, то воно буде зменшуватися. Так ви можете збільшувати і зменшувати зображення для зручності роботи з ним.
Отже, ви збільшили ту частину, де трава. Натисніть лівою клавішею миші на інструмент -Ласо-, відкриється вікно вибору інструменту:
Виберіть інструмент - магнітне ласо -. Цей інструмент автоматично створює виділену область в той час, як ви перенесли або перетягуєте курсор. Кордон області «прилипає» до найближчого схожого відтінку кольору або тіні, який визначає межу фігури.
Клацніть по зображенню, щоб створити першу проміжну крапку. Переміщуйте курсор вздовж кордону фігури, яку ви хочете виділити (у нашому випадку кінцівки коня). У той час як ви перенесли курсор, лінія виділення буде «прилипати» до кордону фігури. З'являються в процесі переміщення курсору тимчасові точки зникнуть, як тільки ви замкнете контур.

Знову Del на клавіатурі, прибрати виділення, зменшити розмір до нормального (на панелі інструментів візьміть інструмент -Лупа- на панелі параметрів клацніть по лупі з мінусом).
Для більшої переконливості додамо піску на копита коня. Для цього створіть новий шар, зробіть його самим верхнім. Тепер візьміть інструмент піпетка на панелі інструментів
![]()
Цей інструмент вибирає колір з активного зображення або з будь-якої іншої області екрана і призначає його в якості основного або фонового. Нам потрібен колір піску, тому клацаємо по зображенню піску. Подивіться основний колір змінився.
Тепер візьміть інструмент Пензлик на панелі інструментів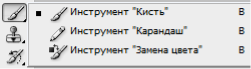
На панелі параметрів цього інструменту виберіть пензлик, що нагадує пісок (тобто з нерівними краями).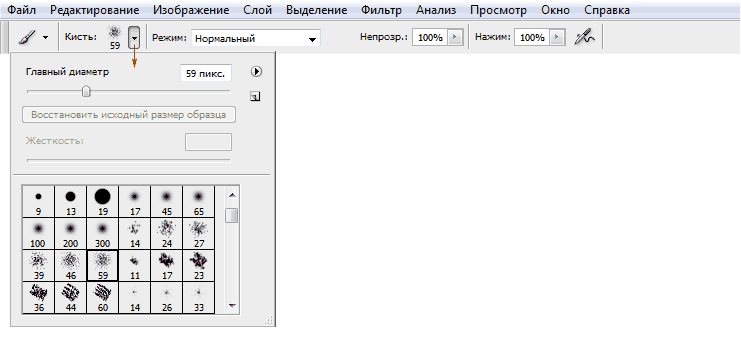
Зробіть нею за допомогою одного кліка на кожному копиті. Вийде приблизно ось так:
Все, наше зображення готове, а урок закінчений.












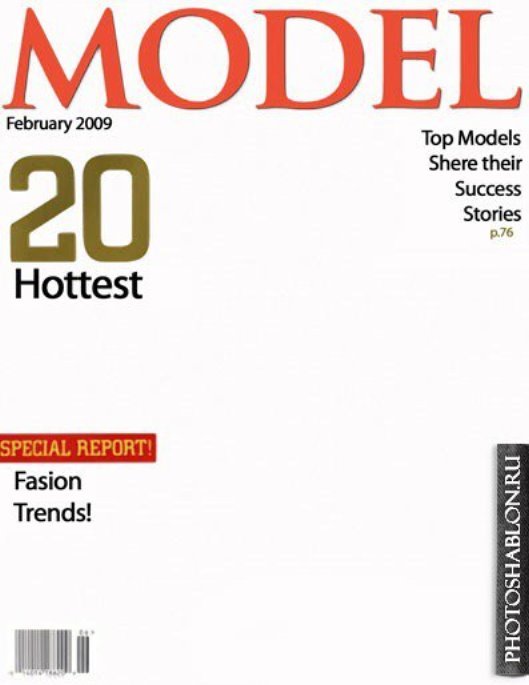
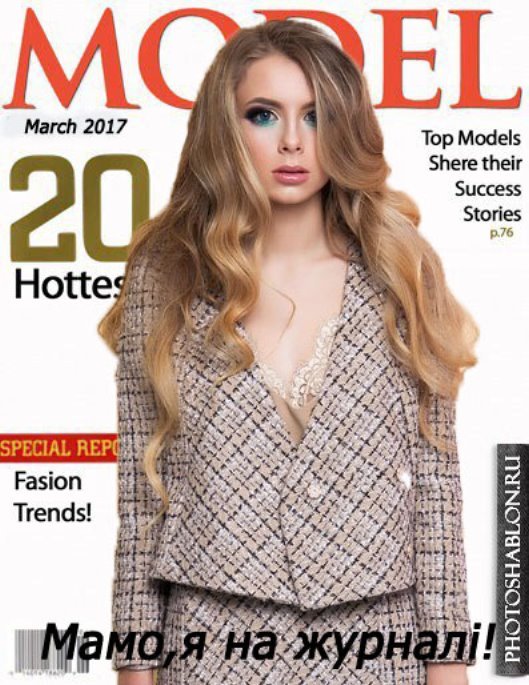


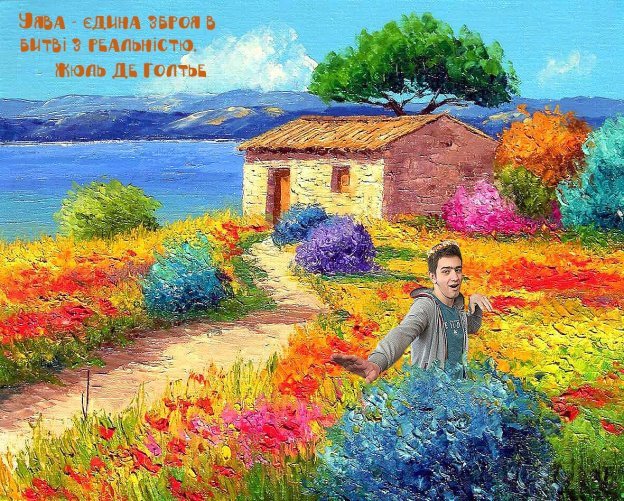

про публікацію авторської розробки
Додати розробку
