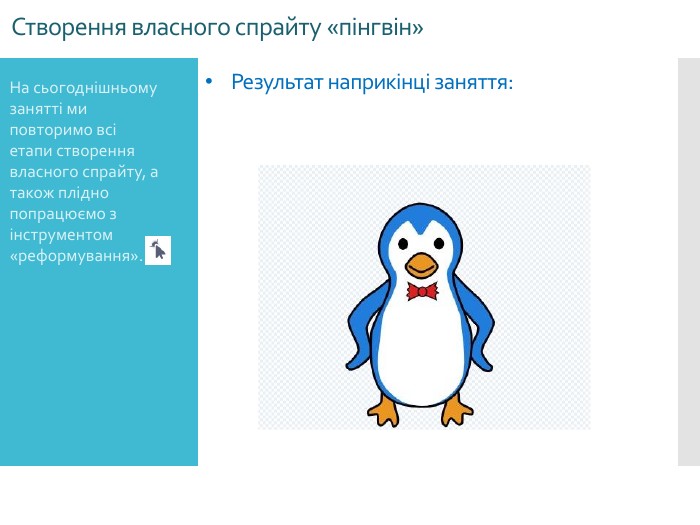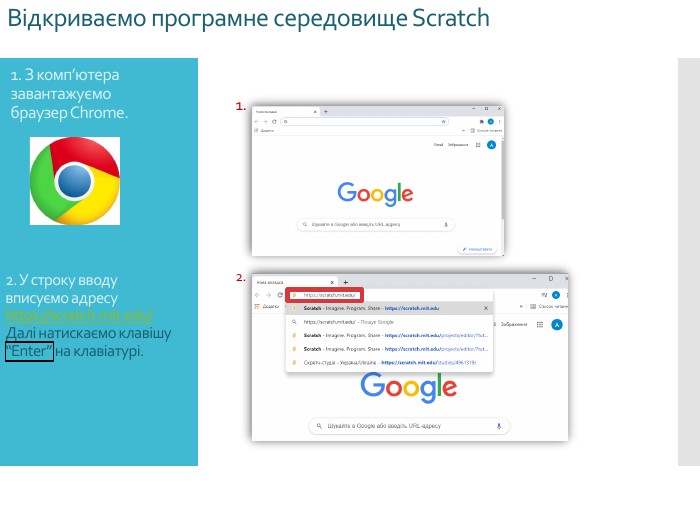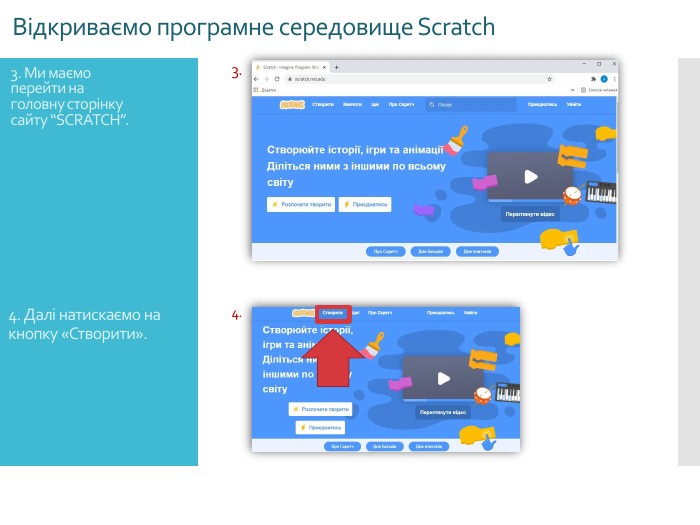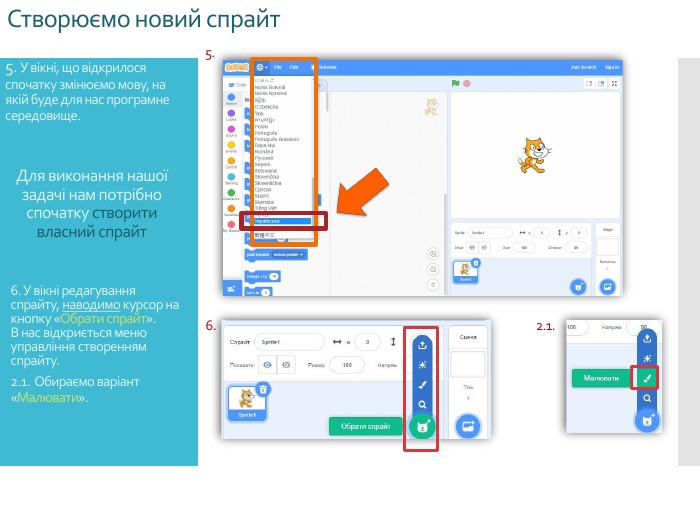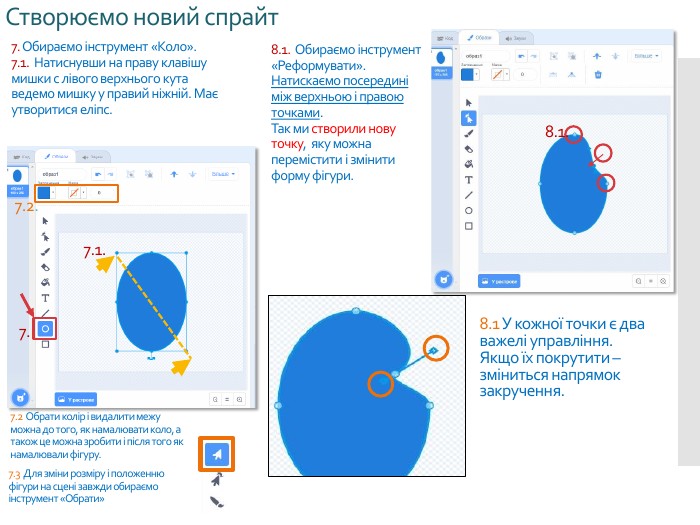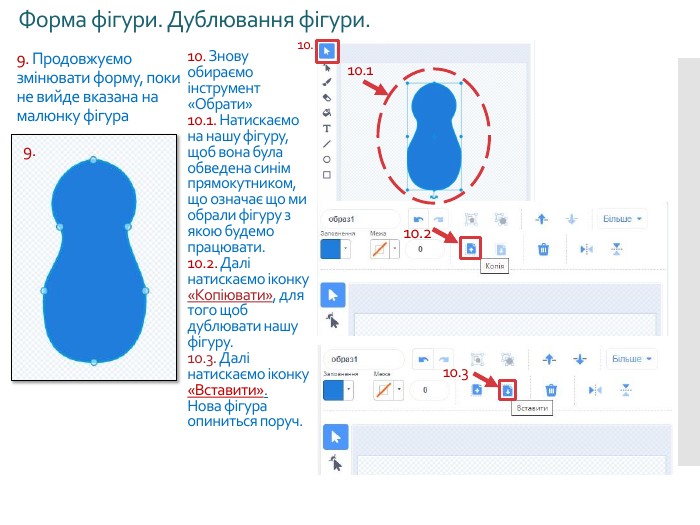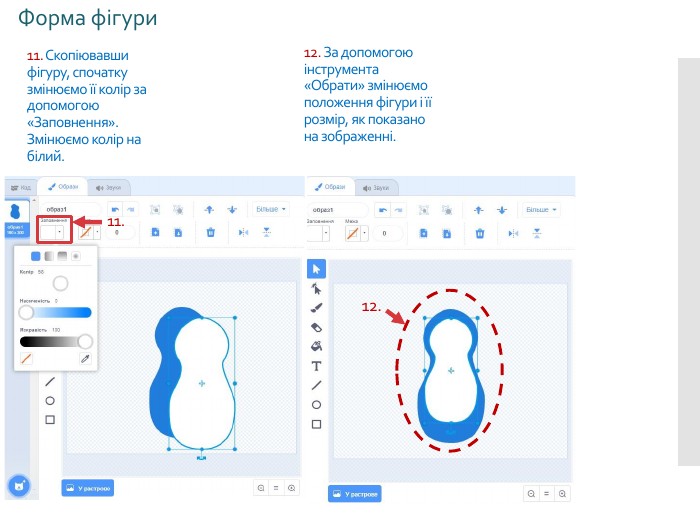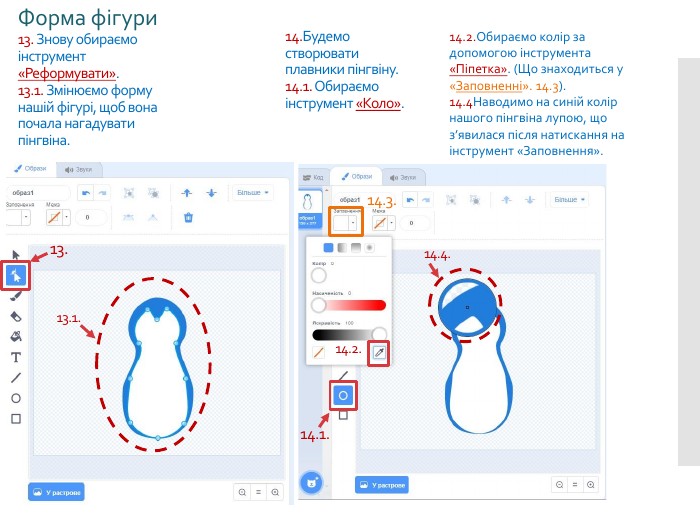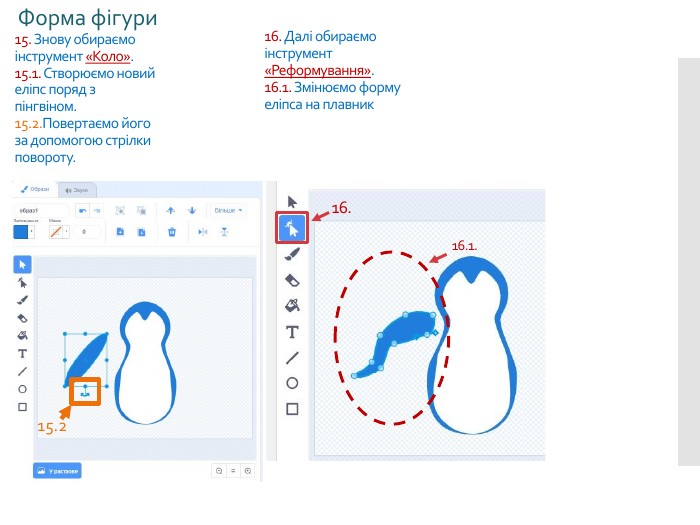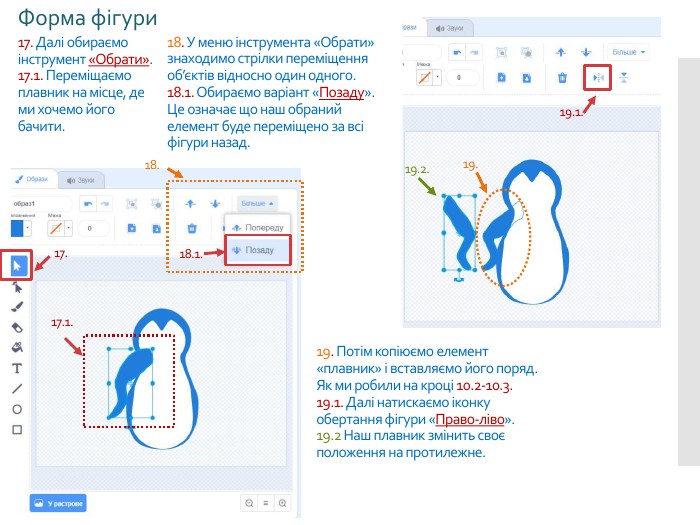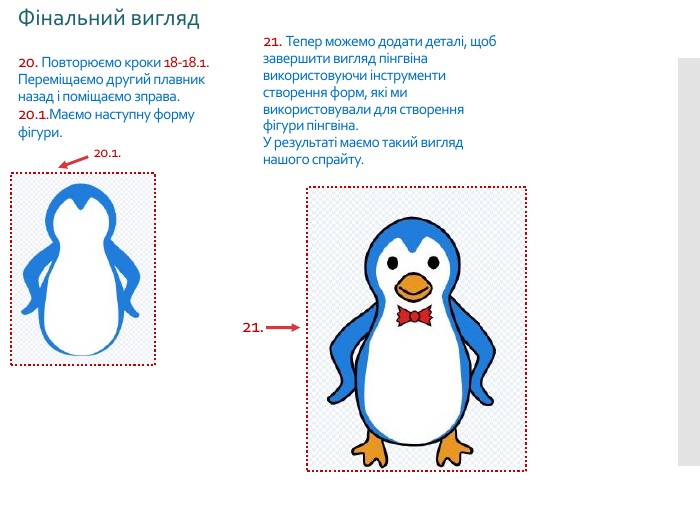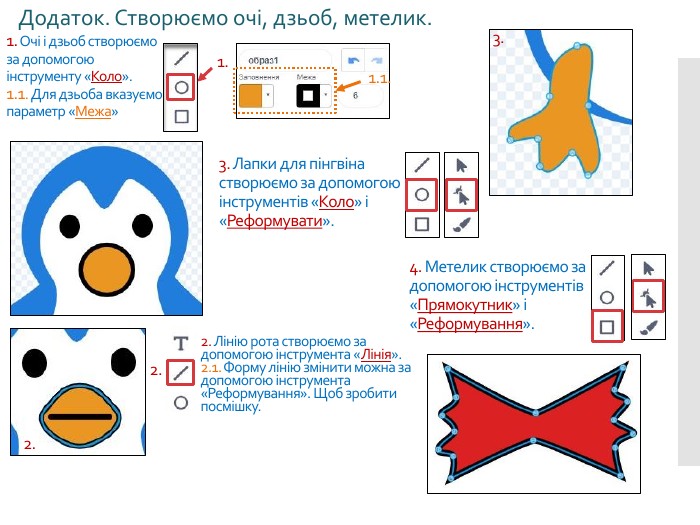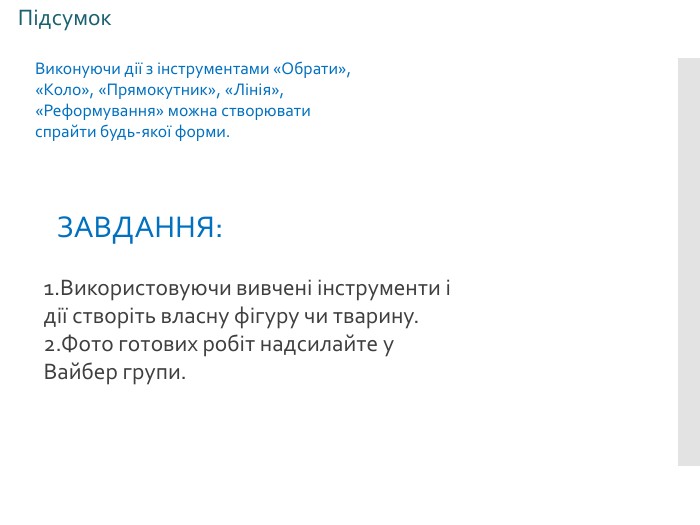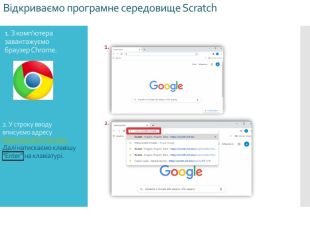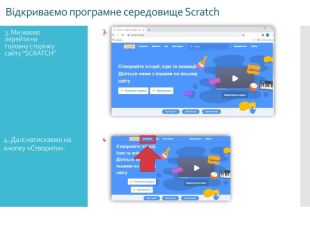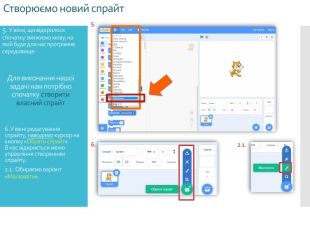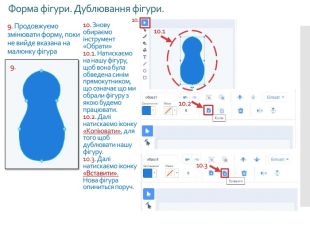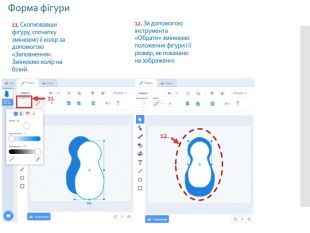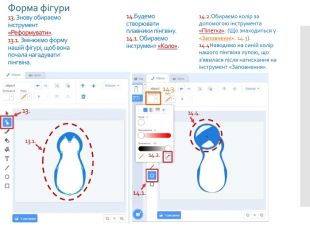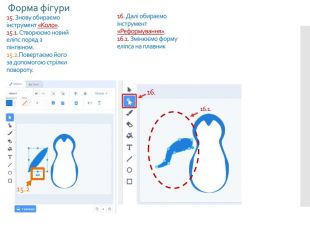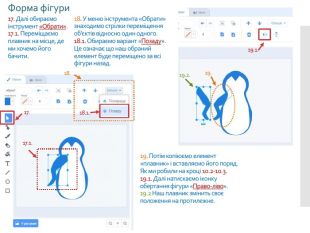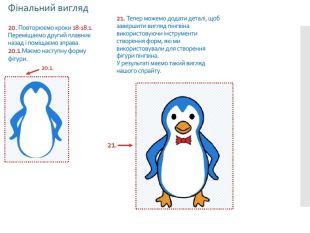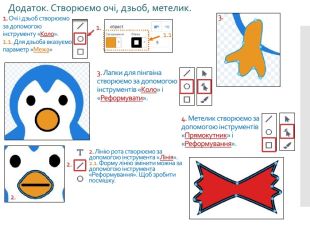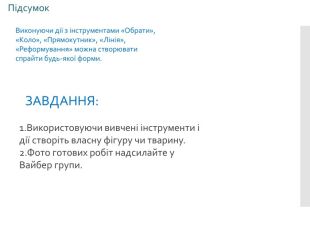Опрацювання інструментів програмного середовища Scratch. Інструмент "Реформування" у створені спрайтів.
Про матеріал
Презентація на тему опанування інструменту "Реформування" у програмному середовищі Scratch на прикладі створення спрайту "Пінгвін".
Перегляд файлу
Зміст слайдів


Безкоштовний сертифікат
про публікацію авторської розробки
про публікацію авторської розробки
Щоб отримати, додайте розробку
Додати розробку